Win10強制刪除檔案的方法是使用Windows作業系統用戶應該具備的技能,我蒐集了4種方法供大家參考,一、使用管理員帳戶;二、關閉正在使用的檔案或資料夾;三、使用命令提示字元cmd強制刪除檔案;四、更改檔案或資料夾的所有權。這些方法能幫助大家解決絕大部分在Win10上檔案無法刪除的問題。

前言
Windows 10強制移除資料夾或檔案,在大多數情況下是一件非常簡單的事情。但是,有時候Windows可能會阻止您刪除檔案或資料夾,因為它當前正在使用中,或者由於缺少該檔案或資料夾的所有權。在這種情況下,儘管您盡了最大努力,Win10檔案無法刪除的情況還是存在,因為它們將處於鎖定狀態。
如果您無法確定其背後的特定原因,並且您一心想從系統中刪除該檔案或資料夾,那麼下面將告訴您在 Windows 10 上強制刪除檔案和資料夾的最佳方法。強制刪除檔案Win11同樣適用,所以如果您是Windows 11的用戶,遇到無法刪除檔案或資料夾也可以參考本文提供的方法。
排查Windows檔案無法刪除的一些原因
您是否遇到過資料夾刪不掉的情況,當我們無法刪除檔案或資料夾時,才會想在Windows中強制刪除檔案。但是如果能快速的排查檔案無法移除的原因,能正常透過選中檔案按Delete鍵來刪除或是按Shift+Delete組合鍵來永久刪除檔案或資料夾不是更好。
下面排查一些無法刪除檔案的常見原因:
- 檔案或程式正在使用中,請徹底關閉使用中的檔案、資料夾以及應用程式。
- 重新啟動Windows作業系統,清除所有暫存。
- 使用防毒程式掃描計算機,查看檔案是否被病毒入侵導致檔案刪不掉。
如果有用戶不知道鍵盤上的Delete鍵在哪裡?通常情況下在鍵盤右側左方向鍵的正上方第一個鍵就是Delete刪除鍵,您也可以參考下圖,我演示了透過Shift+Delete組合鍵可以不進入Windows資源回收筒就刪除檔案和資料夾——永久刪除檔案。
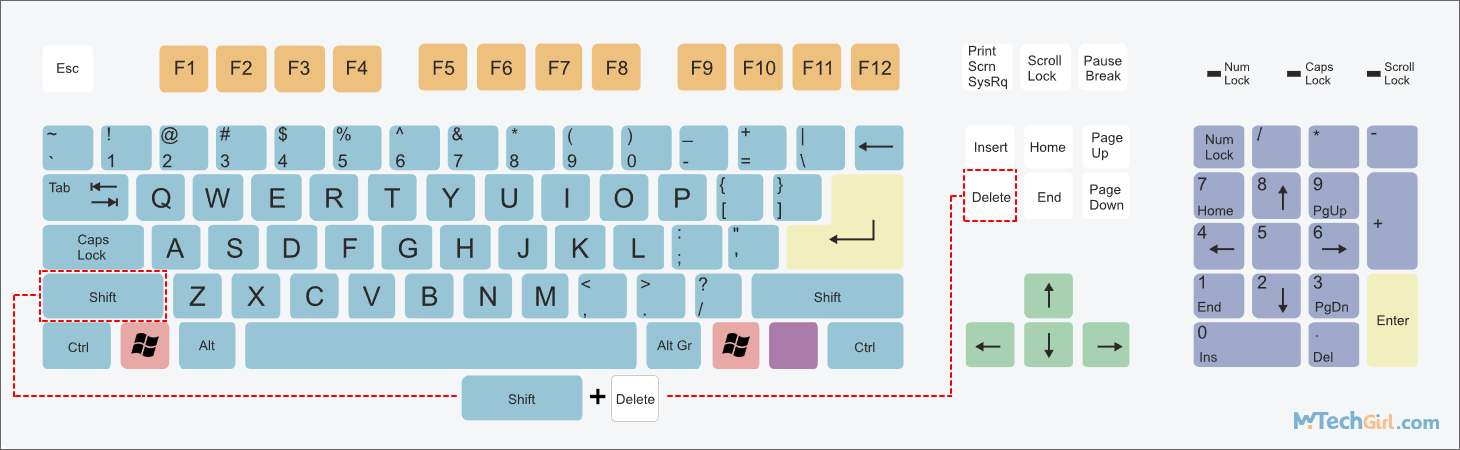
方法一:Win10強制刪除檔案使用管理員帳戶
在 Windows 上,如果您要訪問、修改或刪除檔案和資料夾,則需要管理員帳戶(Administrator)的許可。因此,您需要在 Windows 上使用管理員帳戶登入,以強制從您的 PC 中刪除檔案,強制刪除資料夾Win10同樣可以透過這種方法做到。
如果這種方法無法強制移除檔案,請看下一種方法。
方法二:Win10檔案無法刪除需關閉正在使用的檔案
如果某個程式當前正在使用,您嘗試在 Windows 10 上刪除的檔案或資料夾,那麼您將收到“檔案使用中”的錯誤。要消除該錯誤,請使用工作管理員應用關閉上述程式。此外,如果它是阻止刪除檔案或資料夾的後台進程,您可以使用內置的 Windows 工作管理員來停止該進程。
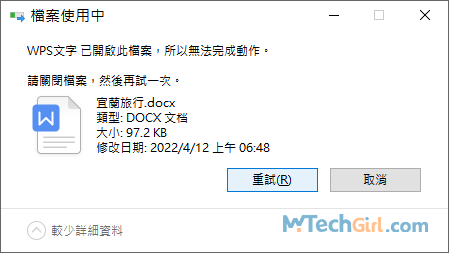
按 Windows快速鍵Ctrl+Shift+Esc 鍵開啟工作管理員應用。在那裡找到正在使用該檔案的進程或程式。滑鼠右鍵單擊它並從中選擇[結束工作]以關閉程式。
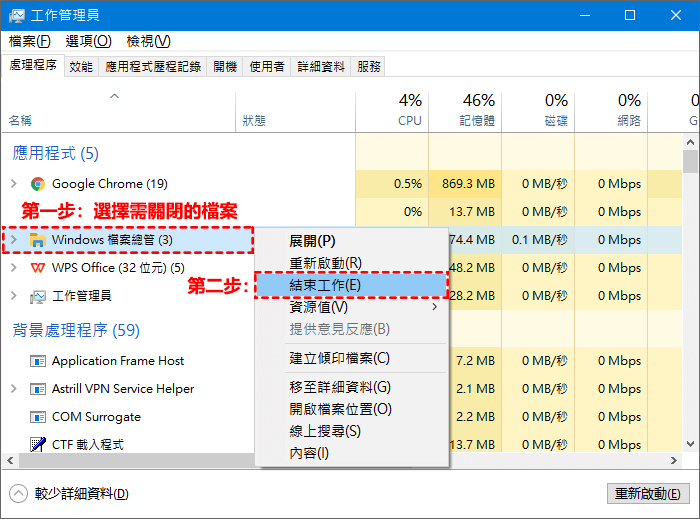
關閉後,繼續查看強制刪除檔案Win10的這個方法是否可以發揮作用。
方法三:Win10無法刪除資料夾使用命令提示字元
如果您願意,還可以使用命令提示字元cmd強制刪除 Windows 10上的檔案或資料夾。使用cmd 刪除資料夾或檔案一定要小心謹慎,必須要確定強制刪除的目錄位置,這一點非常重要,一旦運行刪除檔案指令,將無法撤銷指令,大家一定要仔細運用此方法。
步驟1:開啟檔案資源管理器並獲取未刪除的檔案或資料夾。選擇介面頂部選項卡[常用]並單擊右邊的[複制路徑]選項以復製檔案或資料夾的路徑位置。
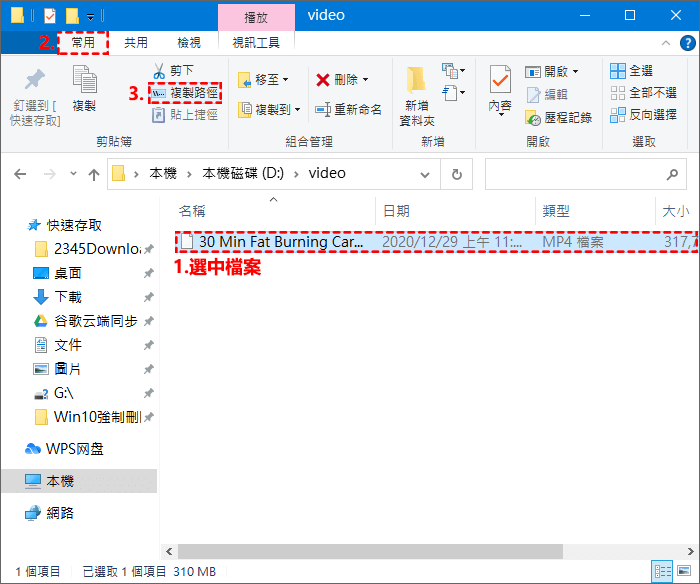
溫馨提示:您也可以選中需要強制刪除的檔案,按住Shift鍵的同時滑鼠右擊彈出下滑選單,在選單中選擇[複製路徑]即可獲得路徑地址。
步驟2:現在在鍵盤上按快速鍵Windows+S,開啟搜尋介面,在文本框中輸入cmd,然後單擊右側的[以系統管理員身分執行]權限開啟。
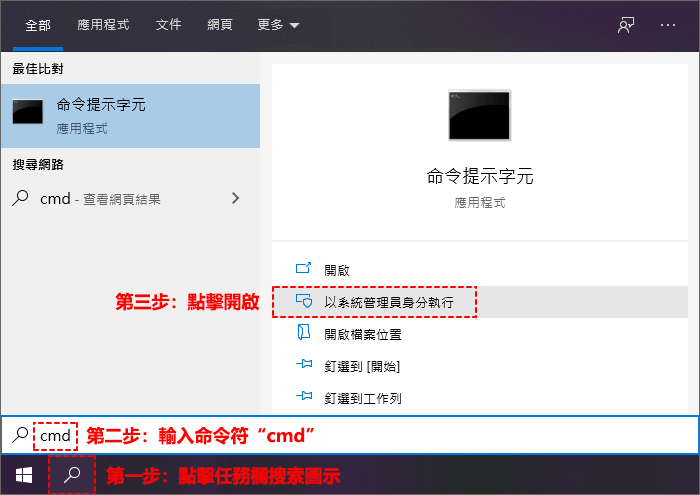
步驟3:在命令提示字元介面中輸入以下指令並按Enter刪除檔案或資料夾。
Del [“檔案路徑”]
將上述指令中的[“檔案路徑”]替換為步驟1中復制的檔案或資料夾的路徑。
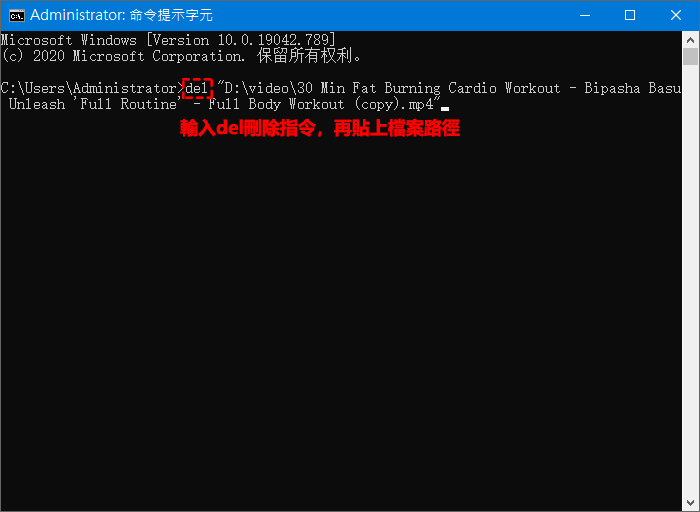
當路徑地址貼上後,按Enter鍵執行cmd強制刪除檔案指令,這樣Win10檔案刪不掉的情況就可以得到解決。
!请注意:使用del指令將完全刪除該檔案或資料夾。因此,您不會在資源回收筒中找到相同的可還原檔案。
另外,還有個使用Dos命令強制刪除檔案和資料夾,對於有些用戶資料夾無法刪除很有效,就是下列這段指令:
rmdir /s /q [資料夾目錄位置]
當您進入命令提示字元介面後,輸入rmdir /s /q 資料夾目錄位置,例如:rmdir /s /q E:\abc,然後按Enter鍵運行指令,這將刪除E槽下名為abc的資料夾。而您應該將資料夾目錄位置替換為需要刪除的實際目錄地址。
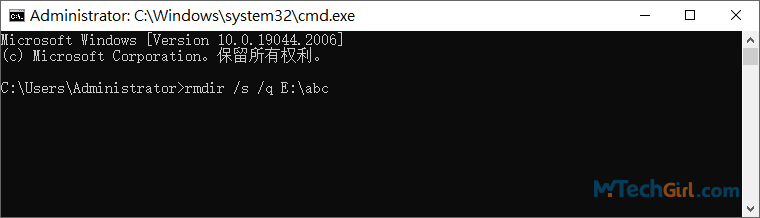
!请注意:一旦執行rmdir命令會永久刪除資料夾並包括裡面的所有檔案。請一定要非常仔細的檢查需要強制刪除的資料夾,如果您忘記加上要刪除的目錄位置而保留硬碟槽執行命令,則會在幾秒鐘內強制刪除該硬碟槽下的所有數據,一定要謹慎使用,切記。
方法四:Win10強制刪除資料夾或檔案需更改檔案所有權
如果您嘗試刪除由其他用戶創建和擁有的檔案或資料夾,則可能很難刪除該檔案或資料夾。因此,您需要先獲得該檔案的所有權才能刪除或修改它。下面將介紹如何修改檔案的所有權。
步驟1:右鍵單擊檔案或資料夾,然後選擇[內容]選項進入。
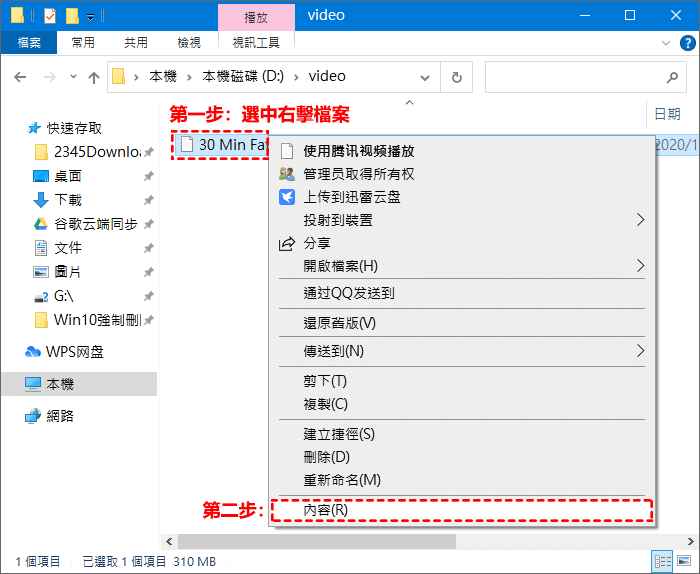
步驟2:進入[內容]詳情,介面頂部點擊[安全性],然後右下角點擊[進階]按鈕進入。
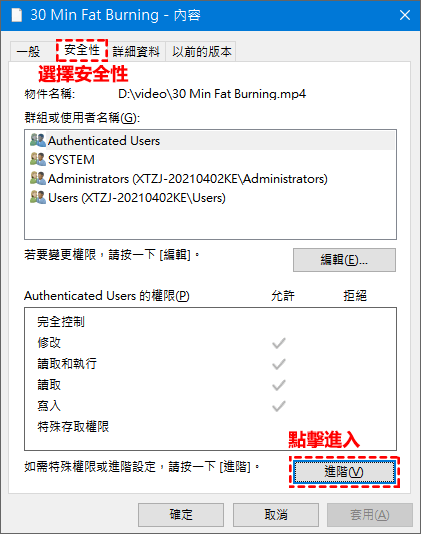
步驟3:進入[進階安全性設定]介面後,選擇[變更]連結點擊進入。
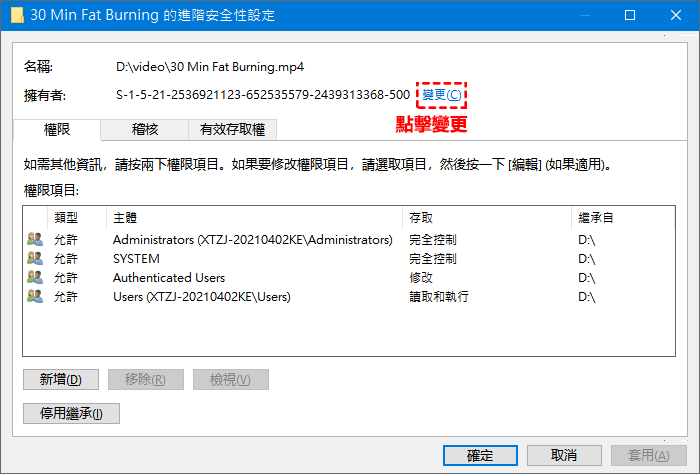
步驟4:現在彈出[選取使用者或群組]介面,在下方文本框中輸入Windows用戶名,並按右方的[檢查名稱]按鈕,檢測用戶名是否存在,不存在會彈出報錯彈窗,檢測成功後,點擊下方[確定]按鈕添加檔案權限,再返回到步驟3中,點擊[確定]按鈕即可生效。
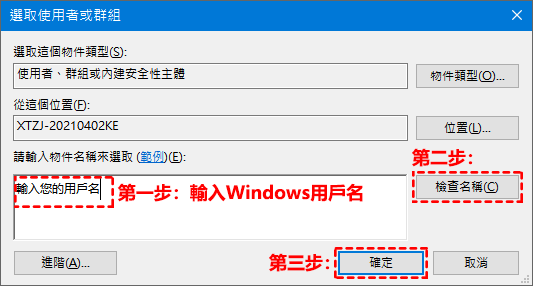
關閉所有窗口並嘗試查看您現在是否能夠刪除檔案或資料夾。
總結
Win10強制刪除檔案透過以上講解的方法,基本可以刪除任何Windows 10上的頑固資料夾,也解決了Windows上刪除不掉的檔案。如果您發現還有其他的解決方法,也可以通過下方電子郵件發送給我們。
我們運行應用程式時,有時會無法開啟,報出0xc0000005的錯誤,我想您應該了解關於如何修復應用程式無法正確啟動0xc0000005的錯誤,每天我們要開啟無數的應用程式,那去了解為什麼出錯顯得尤為重要。
如對文章有任何疑問和建議請發送電子郵件到wanda.mytech@gmail.com,我會不定期更新文章內容,希望幫助更多的人解決問題。
本篇文章於最近更新修正過,以保證文章內容的有效性和全面性。