Windows 10復原計算機的方法主要透過二種方法,第一種是在Windows 10系統中透過開啟系統設定,進行Win10復原。第二種是電腦無法登入系統,在不登入Win10系統的同時復原Windows 10系統。如果能成功登入Windows系統,Windows 10重設是非常簡單的。

前言
Windows 10 允許用戶復原他們的計算機。復原 Windows 10 計算機基本上會將電腦的操作系統恢復到第一次啟動時的狀態——卸載計算機未附帶的所有第三方應用程式,並且用戶所做的所有更改對計算機的設定和首選項無效。就存儲在計算機上的用戶個人檔案和數據而言,用戶可以在復原計算機時選擇保留或刪除它們。
復原Windows 10 計算機基本上可以讓它重新開始,如果您的計算機遇到與軟體相關的問題並且似乎無法解決它,這將非常有用。事實上,完全復原您的計算機是已知會影響 Windows 10 用戶的大量問題的唯一已知解決方案。復原Windows 10 計算機就像將其剝離到其核心——所有未預安裝的程式都將被卸載,所有設定都將被取消,儘管個人數據是否被刪除取決於用戶做出的選擇。微軟還讓復原 Windows 10 電腦變得相當簡單。您可以通過兩種不同的方式來復原 Windows 10 系統。
從Windows 10系統中復原電腦
如果您能夠成功登入Windows,那麼復原您的 Windows 10 計算機應該是一個非常簡單的過程。下面將介紹詳細的操作步驟:
步驟1:在鍵盤上按Win快速鍵Windows+I鍵,開啟[設定]介面,在設定中找到[更新與安全性]進入。
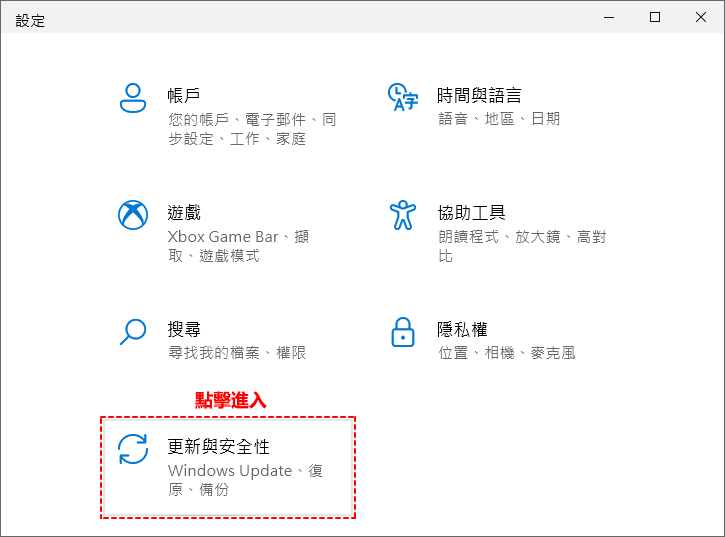
步驟2:在更新與安全性介面中,點擊左邊欄的[復原]選項,並在右邊欄點擊[重設PC]按鈕。
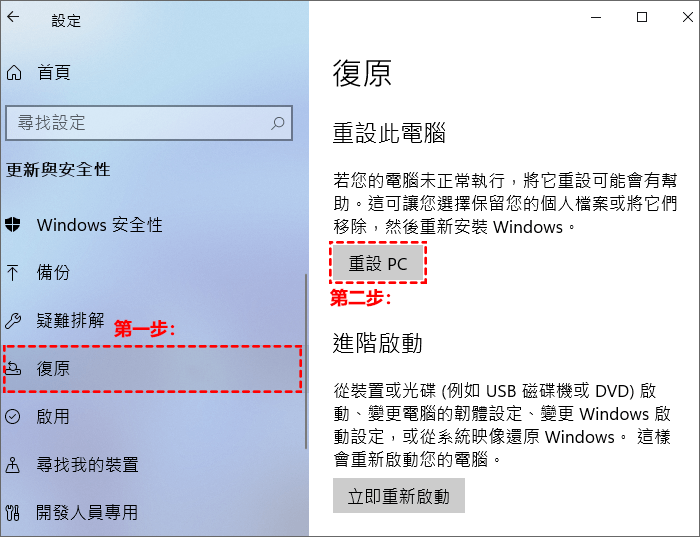
步驟3:將開啟重設此電腦介面,滑鼠單擊保留我的檔案(如果您希望復原計算機而不丟失存儲在其中的任何檔案)或移除所有項目(如果您希望復原計算機並刪除存儲在其上的所有數據)。如果您打算使用“移除所有項目”選項,建議您在繼續復原之前備份您不想丟失的所有檔案數據。
如果您選擇的移除所有項目,請點擊[只移除我的檔案]或[移除我的檔案並清理磁碟]選項,後面一種相對來說需要更長的時間。如果出現警告提示,您只需要繼續點擊下一步按鈕即可。
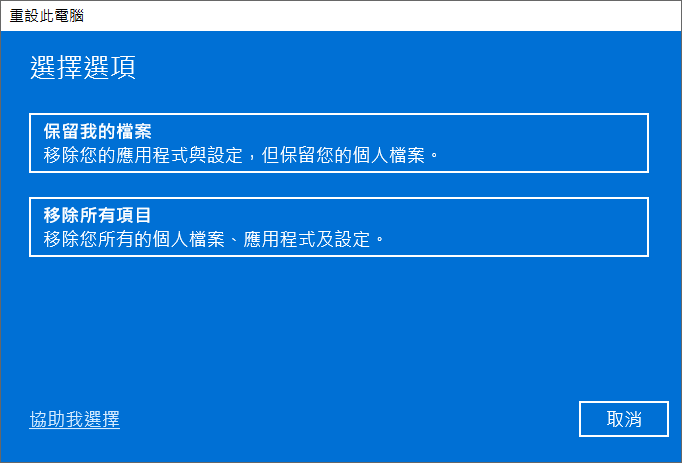
!请注意:無論您選擇保留我的檔案選項還是刪除所有選項,您的所有程式和應用程式都將被卸載,因此您必須在計算機成功復原後重新安裝它們。重置 Windows 10 計算機還會導致所有設定和首選項復原為其預設值。
最後,等所有的設定都配置完成,點擊[復原]按鈕,電腦將重新啟動,然後需要幾分鐘時間自動復原,如果熒幕上出現三個選項並要求您選擇一個,最後,單擊繼續按鈕,即可開始Windows 10重設。
不登入Windows 10復原電腦
如果您由於某種原因無法登入Windows,您仍然可以從Windows 10的啟動選單中復原您的計算機。如果您的電腦連續2-3次都不能正常啟動,啟動選單會自動出現。如果選單也沒有自動出現,您可以透過按住Shift鍵,點擊Windows登入熒幕上的電源標識,並點擊重新啟動來調出復原功能,當電腦重新啟動時,它將啟動到啟動選單,而不是Windows登入熒幕。如果要從[啟動選項]選單復原Windows 10電腦,您需要按照以下步驟操作:
步驟1:在提供的三個選項中單擊[疑難排解]選項,並點擊復原PC。
步驟2:執行方法一中步驟三的設定,等待電腦重新啟動並自動復原Windows 10系統。
步驟3:如果在計算機復原後提示選擇三個選項之一,請您單擊[繼續]按鈕即可開始Win10重設任務。
總結
如對文章有任何疑問和建議請發送電子郵件到wanda.mytech@gmail.com,我會不定期更新文章內容,希望幫助更多的人解決問題。
本篇文章於最近更新修正過,以保證文章內容的有效性和全面性。