沒有TPM 2.0升級Windows 11的方法主要是透過修改登錄編輯程式訊息,修改的方法有2種。一、微軟官方發佈的透過添加DWORD數值繞過Windows 11 TPM 2.0的檢測;二、是一位技術達人提供的,也是修改DWORD數值,需添加3條數據,他的這個方法應該可以真正意義上實現沒有TPM也可安裝Windows 11,不過後續風險自行承擔。
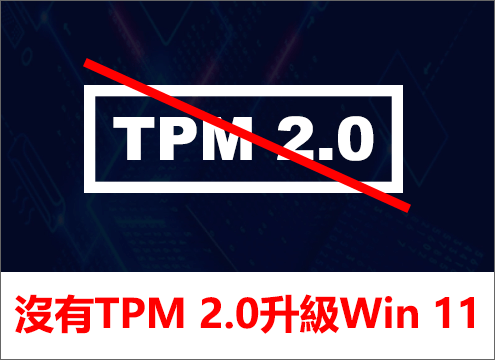
前言
如果您希望在沒有TPM 2.0 的情況下升級到Windows 11,那麼對於您來說是好消息也是壞消息。好消息是可以在沒有TPM 2.0下升級Windows 11,反之,壞消息是微軟強烈反對繞過TPM 2.0升級Windows 11(決定是否升級可以看下Windows 11評價)。但是微軟官方是提供這種操作方法,只是可能後續的資安方面得不到應有的保護。
TPM 2.0是什麼?
Windows 11已經讓一個鮮為人知的硬體成為眾人矚目的焦點,它可能會成就或阻止 Windows 11 的成功。一起來認識 TPM。

TPM其目的是保護您的數據,包括企業和個人數據。TPM ——信賴平台模組(Trusted Platform Module),是一項安全密碼處理器的國際標準,旨在使用裝置中整合的專用微控制器(安全硬體),可以處理裝置中的加密金鑰。已經存在了將近十年,它是一個小部件硬體,它透過保護設備上的數據產生了很大的不同。
沒有TPM 2.0 升級Windows 11需修改登錄編輯程式數據值
要在沒有TPM的情況下安裝 Windows 11,請前往Windows 11下載頁面,然後找到Windows 11 安裝助手部分點擊[立即下載]按鈕。
這將下載 Windows 11 安裝程式。當您運行它時,您會收到一條消息“此電腦目前不符合Windows 11系統需求。”
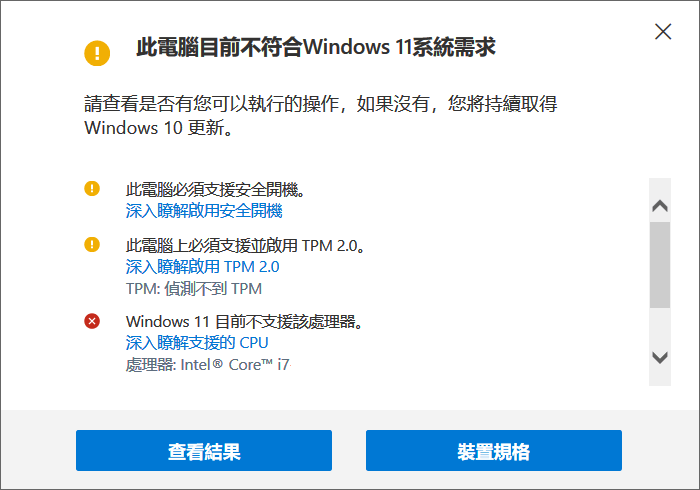
發生這種情況我們就可以透過登錄編輯程式添加一些數據內容,下面將介紹微軟官方給出的方法。
步驟1:在鍵盤上按快速鍵Windows+R鍵,將會彈出[執行]介面,在文本框中輸入以下字符:
regedit
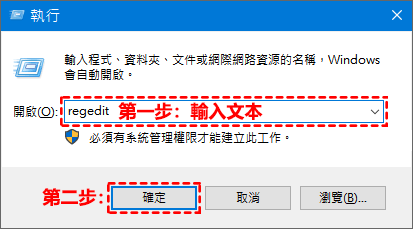
步驟2:點擊[確定]按鈕後,將會開啟[登錄編輯程式]介面,透過下圖依次點擊目錄,最後建立機碼。也可複製貼上以下路徑到選單欄下方的搜索框進行路徑位置追蹤:
電腦\HKEY_LOCAL_MACHINE\SYSTEM\Setup
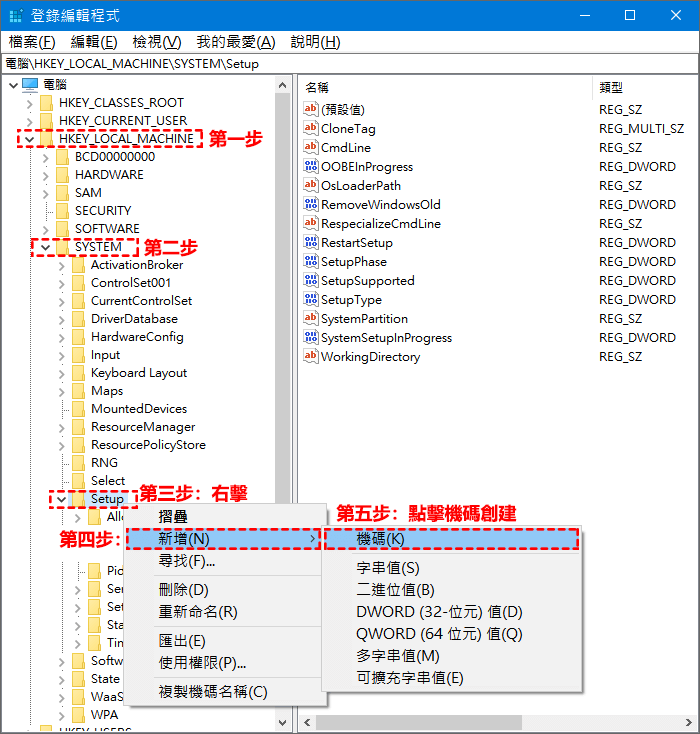
步驟3:把新增的機碼名稱命名為“MoSetup”後,滑鼠右擊彈出下拉選單,選擇[新增]選項,繼續彈出下一級選單,選擇[DWORD-32位元值]選項,即可在右側建立一條數據內容。
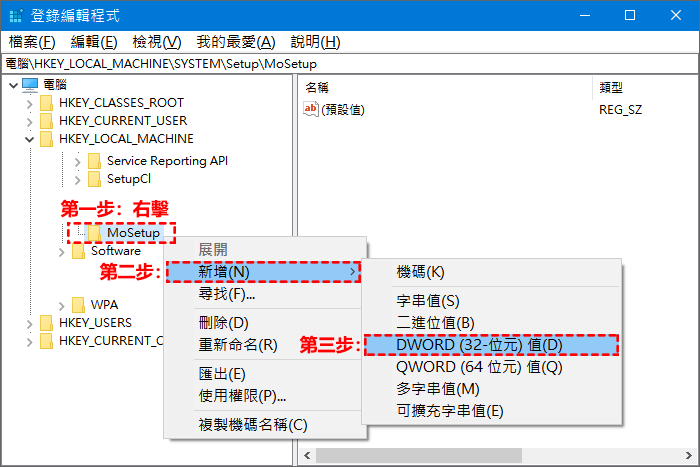
步驟4:現在把數據內容的名稱[重新命名]為以下文本:
AllowUpgradesWithUnsupportedTPMOrCPU
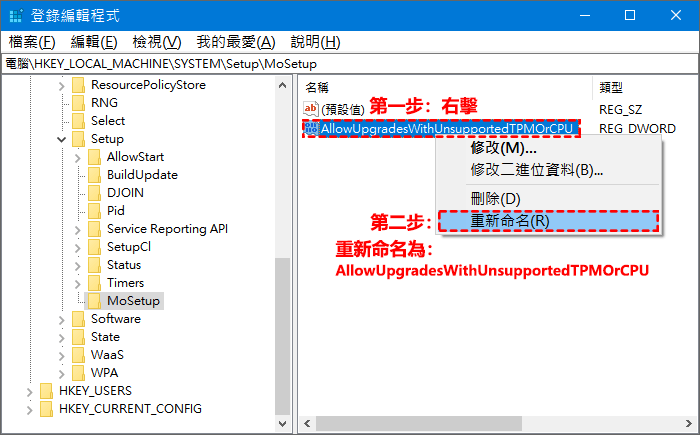
步驟5:在剛重新命名的內容上滑鼠右擊,彈出下拉選單點擊第一個[修改]連結,將會彈出修改數值的介面。
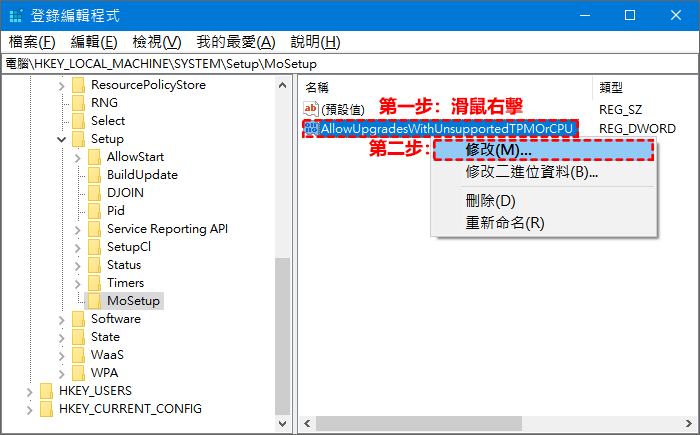
步驟6:在彈出的介面上把[數值資料]修改為1,最後點擊[確定]按鈕,退出登錄編輯程式即可生效。
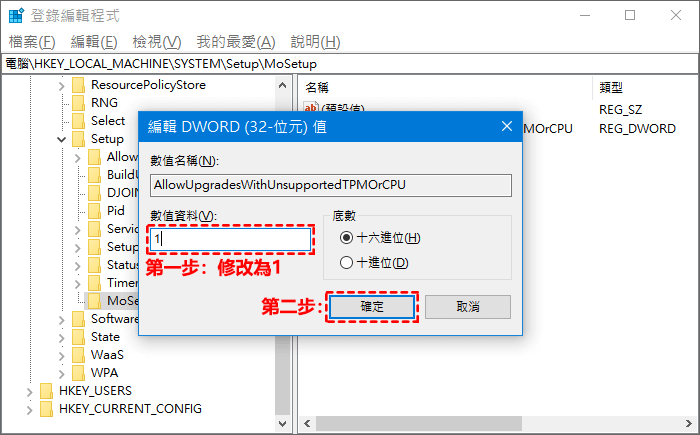
微軟官方通報的這則訊息是如果您選擇在不滿足Windows 11最低系統要求的設備上安裝Windows 11,並且您承認並了解風險,則可以創建登錄編輯程式項值並繞過對TPM 2.0(至少需要 TPM 1.2)和CPU系列和型號。
這條訊息告訴我們,添加了登錄編輯程式項值,還是至少需要TPM 1.2的模組,如果沒有TPM模組的還是不能安裝Windows 11,只是要求降低了一些。
如果連最低的要求都沒有,您的電腦直接TPM模組都沒有怎麼辦呢?下面這個方法是一位技術達人提供的,這個方法並沒有提及至少需要TPM 1.2模組,所以大家如果使用微軟官方提供的解決辦法還是無法安裝Windows 11,不妨試試這個解決方法。
下面是破解Win11 TPM 2.0安裝限制的操作指南:
步驟1:在鍵盤上按快速鍵Windows+R鍵,將會彈出[執行]介面,在文本框中輸入以下字符:
regedit
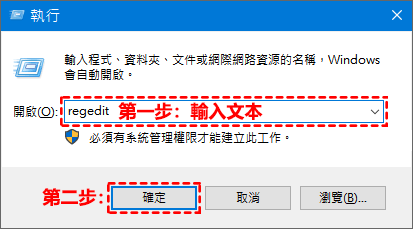
步驟2:點擊[確定]按鈕後,將會開啟[登錄編輯程式]介面,透過下圖依次點擊目錄,最後建立機碼。也可複製貼上以下路徑到選單欄下方的搜索框進行路徑位置追蹤:
電腦\HKEY_LOCAL_MACHINE\SYSTEM\Setup
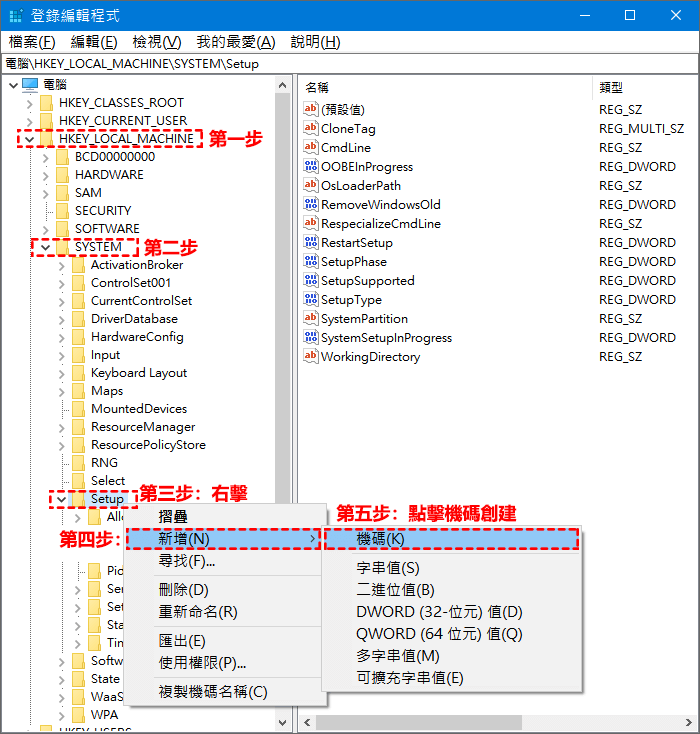
步驟3:把新增的機碼名稱命名為以下文本內容:
LabConfig
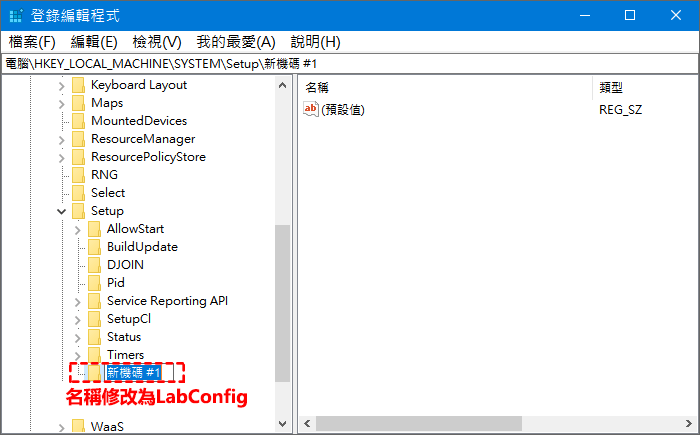
步驟4:在剛命名LabConfig檔案上滑鼠右擊彈出下拉選單,選擇[新增]選項,繼續彈出下一級選單,選擇[DWORD-32位元值]選項,即可在右側建立一條數據內容。
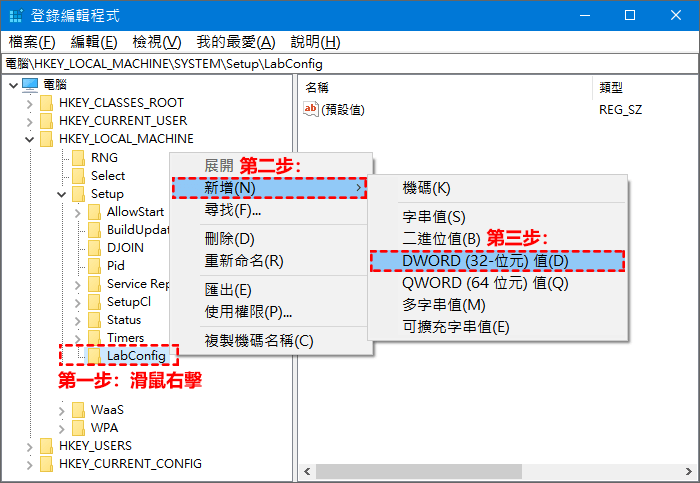
步驟5:按照步驟4的方法,先建立3個DWORD類型檔案,再把名稱和數值依次重命名為以下內容:
名稱:BypassTPMCheck 數值:1 名稱:BypassRAMCheck 數值:1 名稱:BypassSecureBootCheck 數值:1
添加完成後,關閉登錄編輯程式,並返回到Windows 11安裝工具,然後再次嘗試安裝Windows 11,看在沒有TPM 2.0升級到Windows 11是否可行。
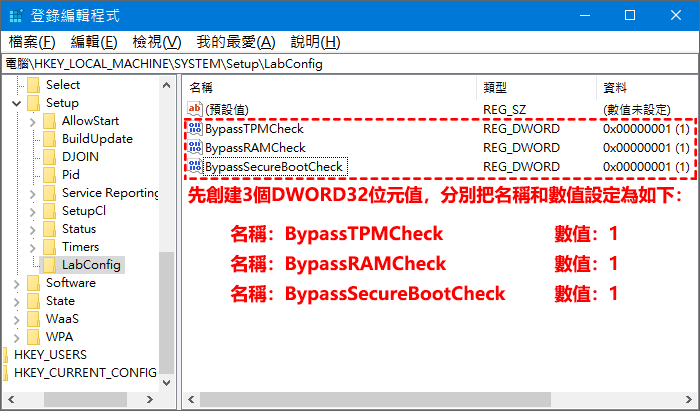
沒有TPM 2.0升級Windows 11是否可行?
沒錯,的確可以在沒有TPM的情況下運行Windows 11——但您確定這樣做嗎?雖然如果您擁有一台不錯的PC,但它無法升級到Windows 11,這可以理解是非常令人沮喪的,但只有當您絕對確定要強制升級Windows 11時,才應該嘗試此解決方法。
首先,微軟堅持在Windows 11上使用TPM 2.0是有充分理由的,所以如果您的PC沒有它,它就會失去這些安全優勢。
在您安裝Windows 11時不符合這樣的要求,微軟會通告一個相當嚴重的警告,提到可能會對不受支援的PC造成損壞。
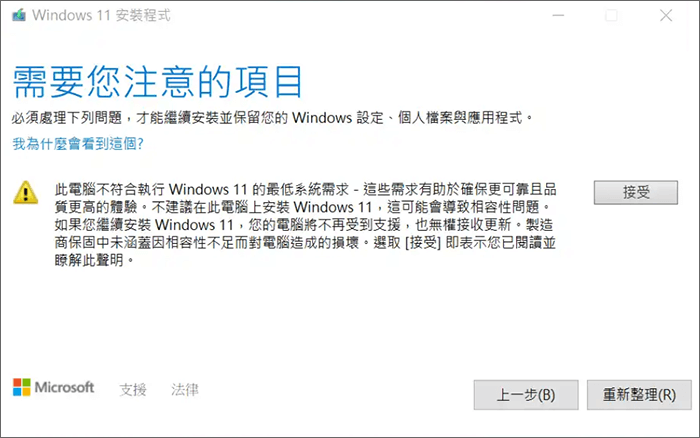
微軟還指出:“由於這些相容性或其他問題,您的設備可能會出現故障。不滿足這些系統要求的設備將不再保證收到更新,包括但不限於安全更新。”
因此,即使您讓Windows 11在沒有TPM 2.0的情況下運行,您可能會發現將來不再獲得任何更新,這可能會使您的安全面臨風險。
因此,對於大多數人來說,我們建議您不要在沒有TPM 2.0的PC上強制升級Windows 11。當然,這令人沮喪,但微軟將繼續更新和改進Windows 10,我相信您不會將自己或您的PC置於危險之中吧!
總結
如果沒有Windows 11 TPM 2.0模組去升級系統是非常不明智的選擇,現在Windows 10還是挺好的,也許這篇文章對於只有TPM 1.2的人有所幫助以及那些勇於冒險之人。
如對文章有任何疑問和建議請發送電子郵件到wanda.mytech@gmail.com,我會不定期更新文章內容,希望幫助更多的人解決問題。
本篇文章於最近更新修正過,以保證文章內容的有效性和全面性。