正確安裝Air Explorer雲管理軟體是非常簡單的,本文介紹透過官方網站下載軟體進行最安全的安裝,在安裝過程中,引導用戶正確設定應用程式安裝位置,以及正確設定軟體的語言,讓每位用戶都能透過本篇Air Explorer教學得心應手的使用這款優秀的雲端管理軟體。

前言
Air Explorer是一個專門管理雲端硬碟的應用程式,使用此軟體可以管理您所有雲端帳戶,非常方便。也可以透過該軟體直接訪問不同雲端的檔案並進行上傳和下載操作。還有一個非常強大的功能則是可以在不同雲端硬碟之間相互傳送檔案,例如:Google Drive裡的檔案傳送到Dropbox上,是完全沒有問題的。
Air Explorer空雲瀏覽器軟體功能包括以下三點:
- 直接管理不同雲服務中的檔案。
- 可以設定同一雲服務上的多個帳戶並相互同步檔案
- 可以在任何雲服務或本地硬碟之間同步資料夾
安裝Air Explorer軟體詳細指南
https://www.airexplorer.net/zh-cn/download/
並按Enter鍵進入,在Air Explorer官方下載網頁中找到[Download AIR EXPLORER for Windows]按鈕,點擊下載即可。
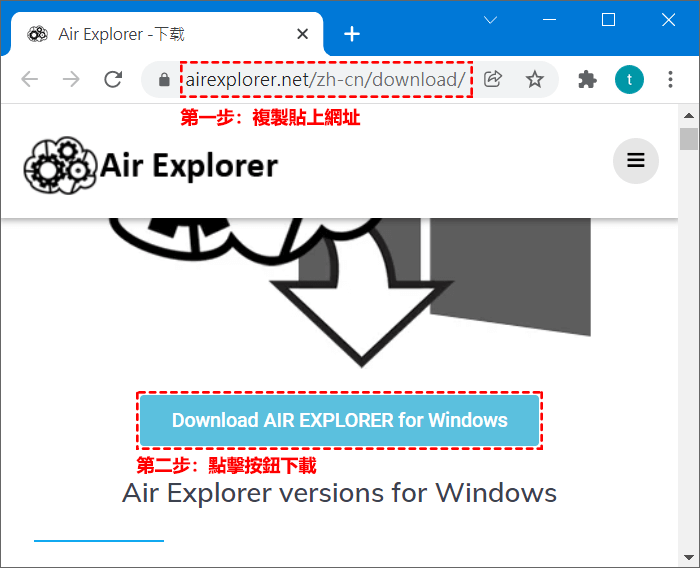
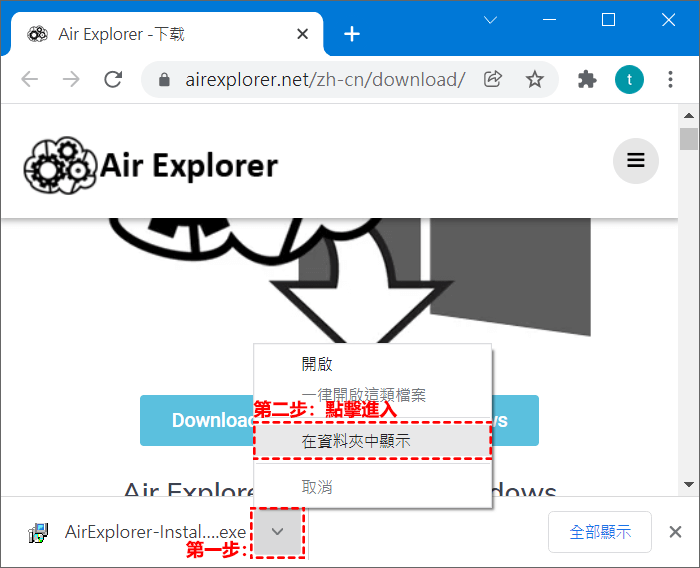
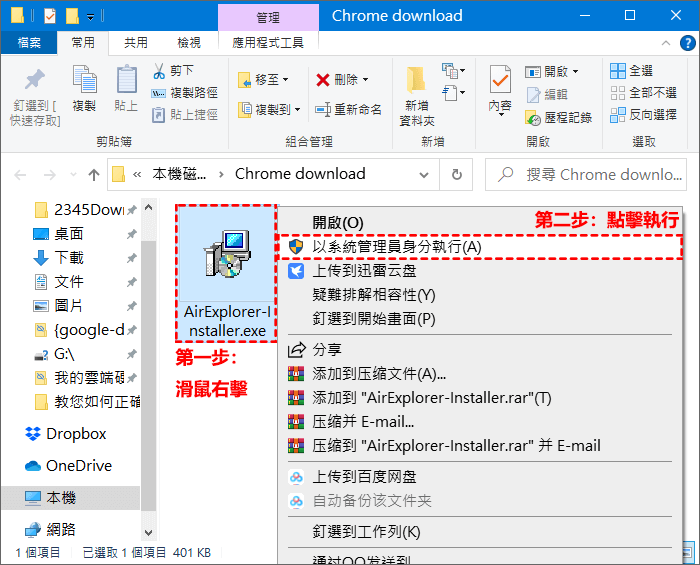
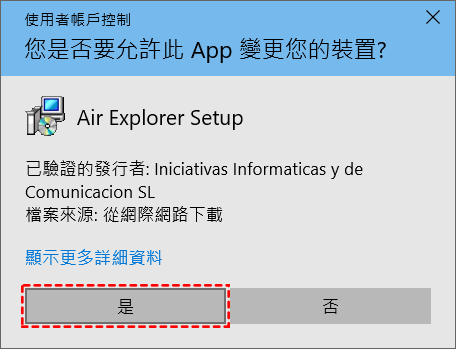
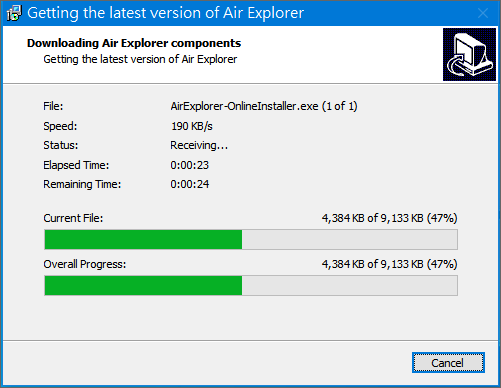
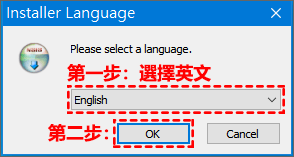
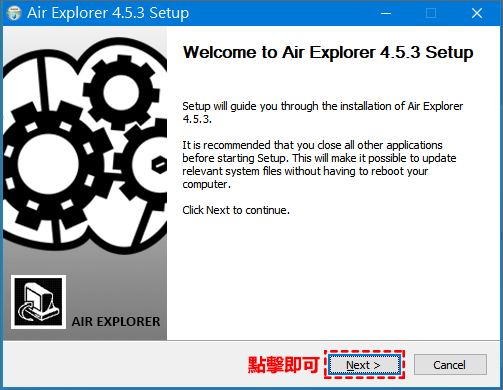
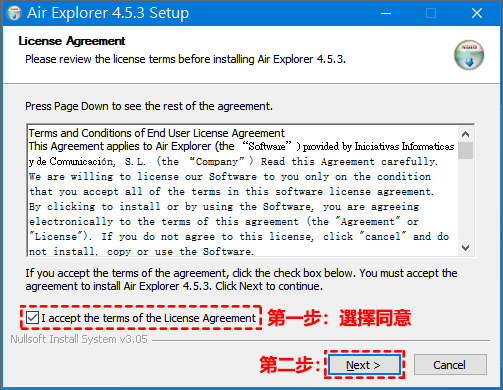
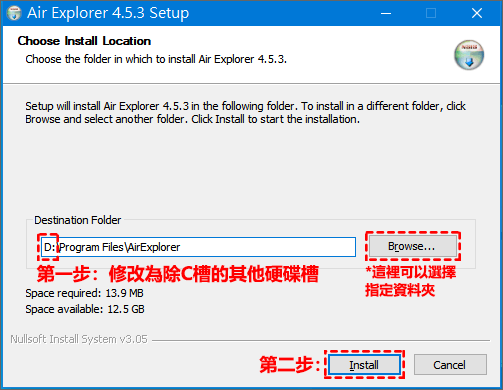
溫馨提示:通常安裝軟體請不要將其位置設定在C槽,這樣如果每次軟體都安裝到C槽,會影響Windows操作系統運行性能和速度。C槽只存儲系統檔案是最好的。
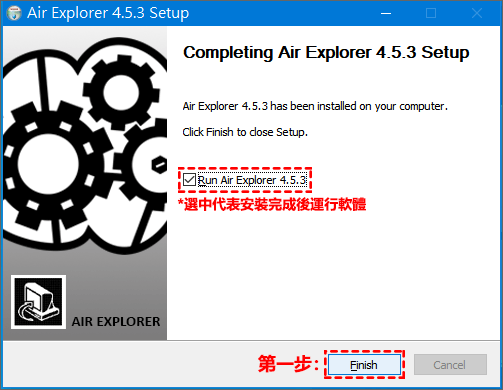
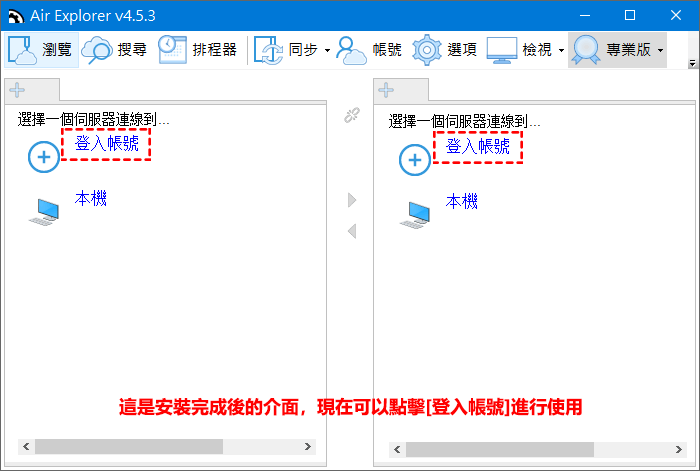
溫馨提示:如果您安裝軟體後仍然是英文介面,只需要點擊介面上方齒輪狀(Options)選項,彈出介面,右邊欄第一個選項就是語言選項,點擊下滑選項,選擇[中文台灣]後,退出應用程式,重新再次進入即可切換成中文狀態。
總結
安裝Air Explorer空雲瀏覽器需要注意2點,第一,下載Air Explorer軟體認準官方平台,安全可以得到保證;第二,安裝過程中選擇除C槽以外的硬碟槽,系統性能可以得到保障。您也可以進入本站的免費軟體網頁找到Air Explorer進行下載,同樣安全可靠。
如對文章有任何疑問和建議請發送電子郵件到wanda.mytech@gmail.com,我會不定期更新文章內容,希望幫助更多的人解決問題。