Google雲端硬碟同步檔案和資料夾的正確方法主要透過3種方法。第一種:從電腦端同步到網路雲端;第二種:從網頁端同步到電腦硬碟;第三種:透過Air Explorer雲管理軟體進行Google Drive同步。下面將詳細介紹Google雲端硬碟使用步驟。
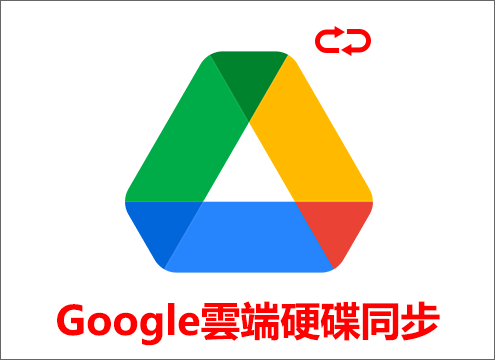
前言
Google雲端硬碟同步處理程式是Google旗下的一款產品,自2021年10月之後,Google雲端硬碟服務做了相應的異動。雲端硬碟檔案串流現已改名為Google雲端硬碟電腦版(Google Drive for Desktop),新的Google雲端硬碟電腦版將彙整當前的雲端硬碟檔案串流和Google雲端硬碟備份與同步軟體中最精華最常用的功能,打造更優質的使用者體驗。
之前的Google備份與同步處理程式(Backup and Sync from Google)已經停止支援服務了。在此提醒大家下載Google Drive電腦版,該軟體同樣可以實現Google雲端硬碟電腦同步,從而獲得更好更安全的使用體驗。
以下表格是兩者功能上的一些比較:
| 備份與同步 | Google 雲端硬碟電腦版 | |
|---|---|---|
| 使用「我的雲端硬碟」中的檔案 | 是 | 是 |
| 使用共用雲端硬碟中的檔案 | 否 | 是 |
| 僅同步處理「我的雲端硬碟」中的所選資料夾* | 是 | 是 |
| 僅同步處理「我的雲端硬碟」中的個別檔案* | 否 | 是 |
| 使用原生應用程式 (例如 Microsoft Office 和 Photoshop) | 是 | 是 |
| 查看透過 Microsoft Office 即時狀態功能進行編輯的使用者 | 否 | 是 |
| 與 Microsoft Outlook、Meet 排程整合 | 否 | 是 |
| 同步處理其他資料夾 (例如「文件」或「桌面」) | 是 | 是 |
| 與個人 Google 帳戶 (例如 wanda.mytech@gmail.com) 搭配使用 | 是 | 是 |
| 與公司或學校專用的 Google 帳戶 () 搭配使用 | 是 | 是 |
| 將相片和影片上傳至 Google 相簿 | 是 | 是 |
下面是關於Google Drive教學內容的正文部分,文章寫得比較詳細,請大家耐心閱讀。
正確設定Google雲端硬碟同步資料夾
我們要想正確同步Google雲端與PC電腦之間的數據,必須要正確設定Google Drive同步資料夾,不然,您可能把資料同步到哪裡都不知道,那麼如何同步雲端硬碟資料夾就顯得十分重要。
我考慮到未安裝Google Drive 同步處理程式的新用戶,在此我會寫2種設定同步資料夾的方法,如果您已安裝Google雲端硬碟電腦版,可以點擊錨連結跳轉到方法二,因為新用戶未安裝程式,引導步驟會比較長,怕您們看著看著就走了,滑動起來也費滑鼠。所以方法一是Google雲端硬碟電腦版教學同步的基礎操作。
下面將詳細介紹Google雲端同步設定資料夾的方法:
方法一:未安裝程式的新用戶
步驟1:請開啟Google雲端硬碟官方網站,進入網頁後可以看到左方有一個[下載雲端硬碟電腦版]的藍色按鈕,點擊下載即可。
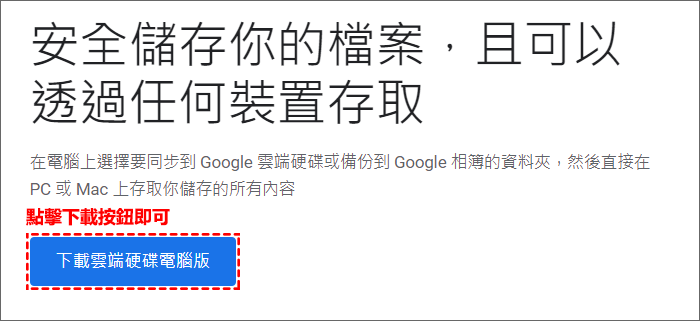
步驟2:安裝包下載完成後,在您的硬碟中點擊[GoogleDriveSetup.exe]程式開啟安裝。下圖中的選項可以按需勾選,只是增加一些應用程式的捷徑方式到桌面。
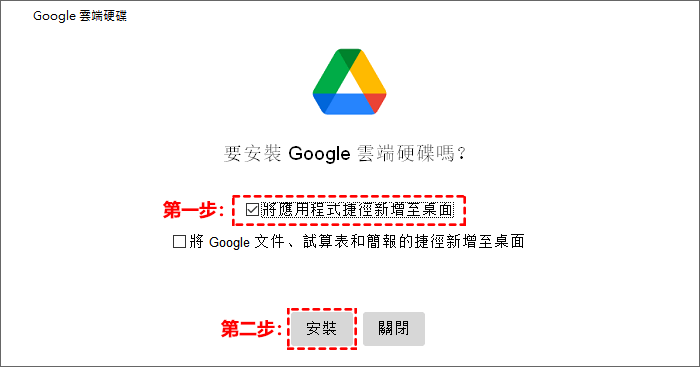
步驟3:等待Google Drive應用程式成功安裝後,點擊[關閉]按鈕即可。此時您已經安裝好Google雲端硬碟電腦版程式了。
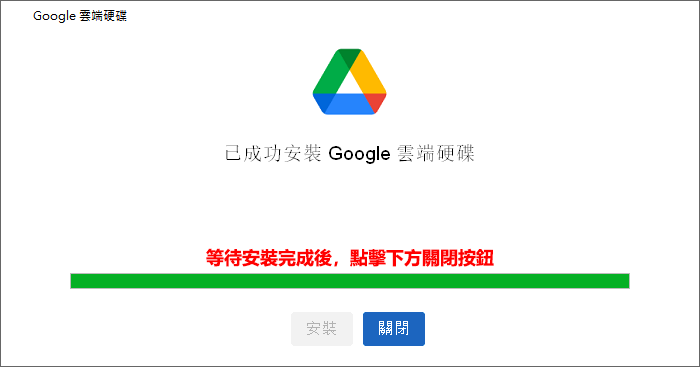
步驟4:當您電腦第一次安裝Google雲端硬碟電腦版時,開啟程式會出現以下介面,是一個[Google雲端硬碟電腦版]取代[Google備份與同步處理程式]說明,這裡只需要點擊右下角[登入]按鈕即可。
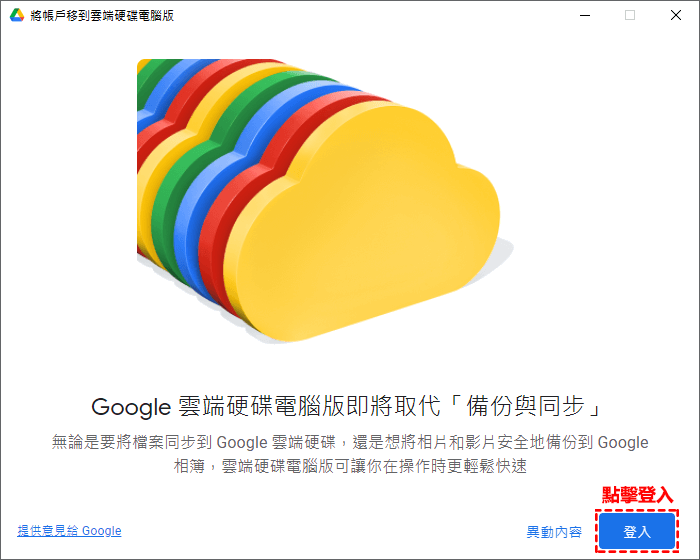
溫馨提示:您也可以點擊登入按鈕左邊的[異動內容]連結查看,全新的[Google雲端硬碟電腦版]與之前的[Google備份與同步處理程式]有哪些區別。
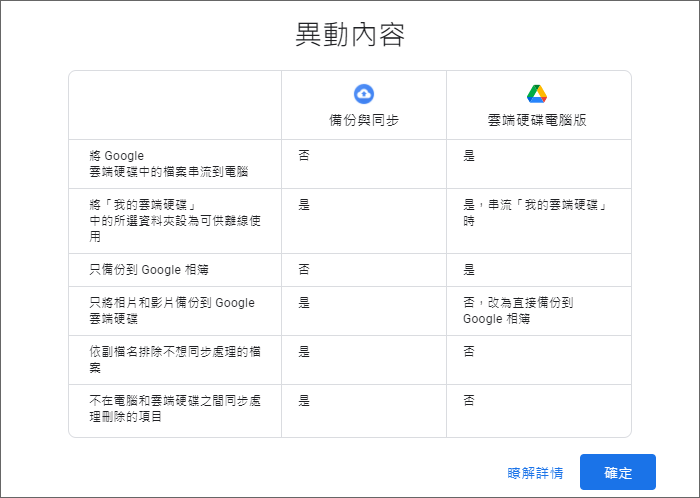
步驟5:點擊[登入]按鈕後,程式會檢測是否有可用帳戶,因我之前安裝過備份與同步桌面程式,所以檢測到有1個帳戶。可能沒有帳戶的這一步有所不同。
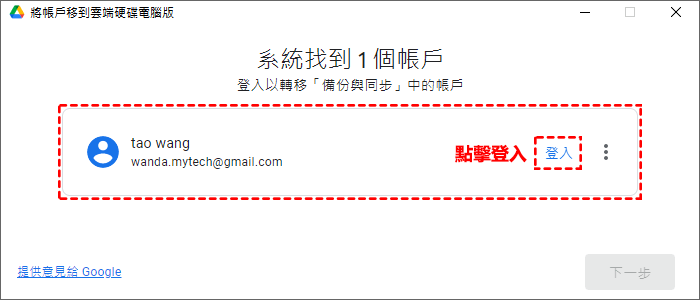
步驟6:點擊[登入]連結會導向瀏覽器,需要在那裡進行驗證登入操作。
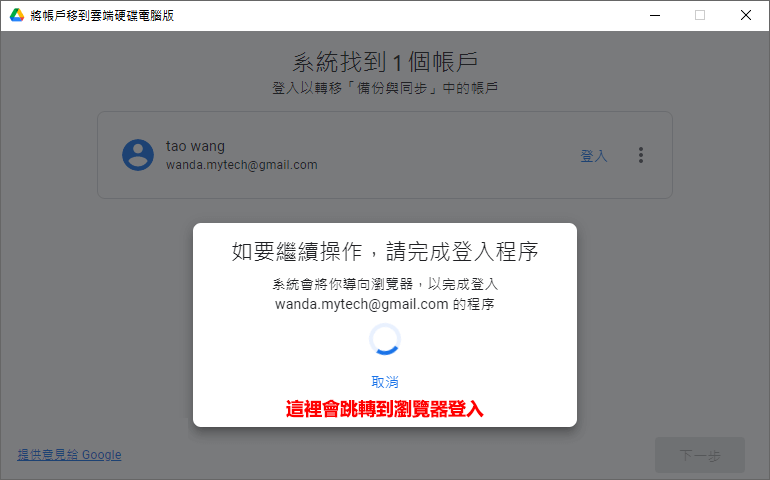
步驟7:這一步請選擇您需要登入的帳戶。
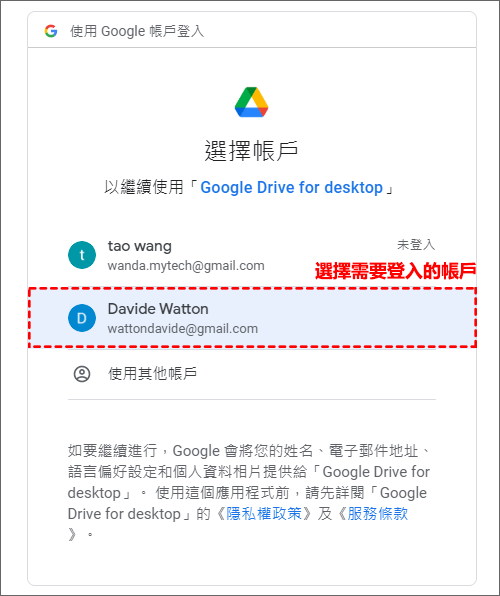
步驟8:這一步點擊右下方[傳送]按鈕,獲取Google驗證碼。
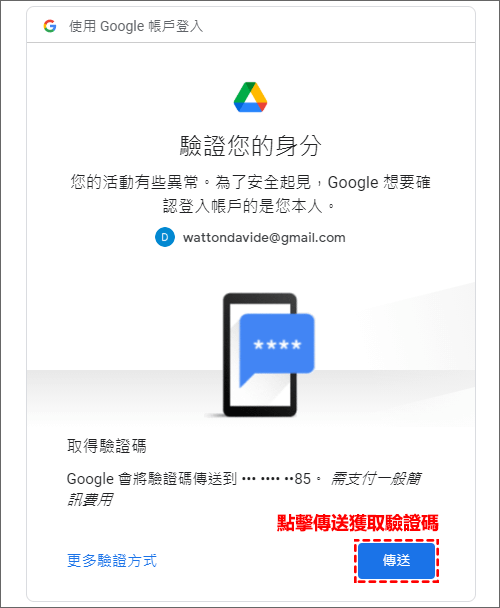
步驟9:在文本框中輸入剛才傳送接收到的Google驗證碼,然後點擊[繼續]按鈕即可。
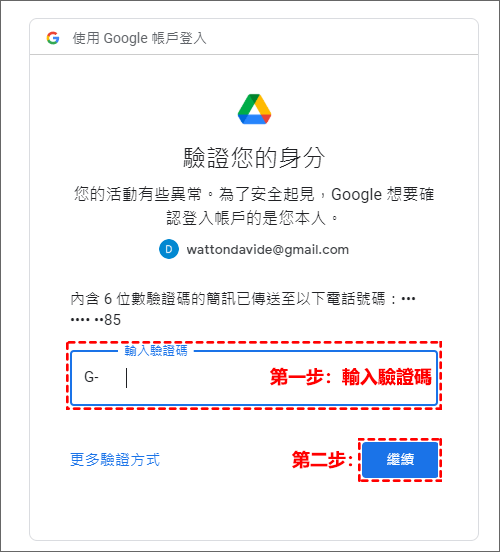
步驟10:這一步直接點擊右下角[登入]按鈕即可。這是一個提示確認介面,官方要求不要下載非官方的Google Drive電腦版。
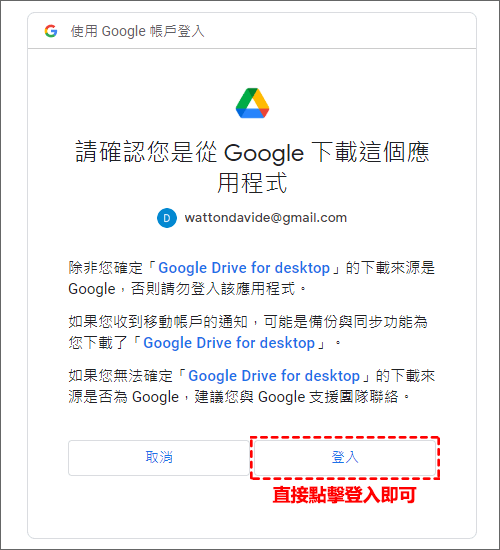
步驟11:瀏覽器上最後顯示登入成功,現在您可以返回應用程式,這時應該可以正常登入Google雲端硬碟電腦版了。
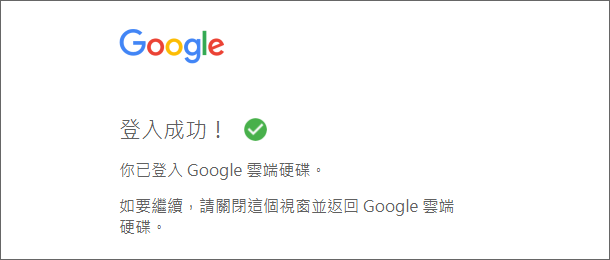
步驟12:首次登入Google 雲端硬碟 同步軟體時,如果您的電腦之前安裝有[備份與同步]程式,在這裡會提示您移除,我的建議是點擊[確定]連結移除,畢竟Google已經通知該程式將停止支援服務。
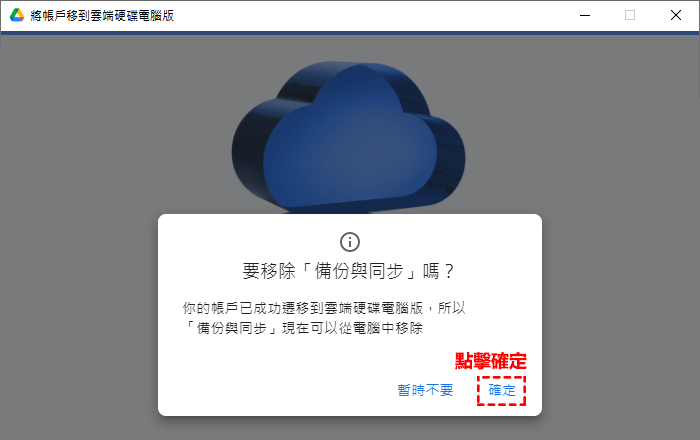
步驟13:等待[Google備份與同步處理程式]卸載完成後,就可以正常使用新版的Google 雲端硬碟電腦版了。
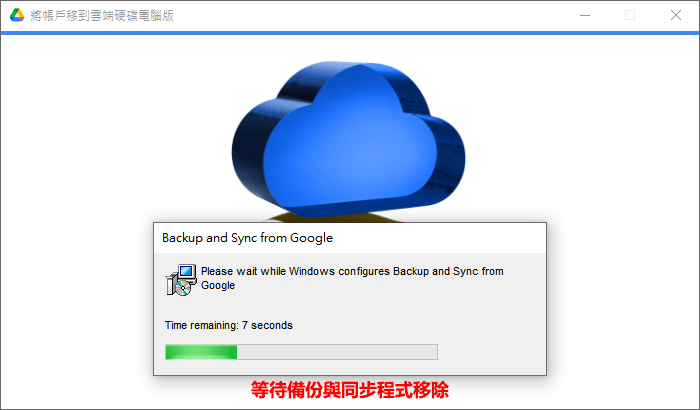
步驟14:點擊右下角[雲端硬碟電腦版]正式進入程式介面。
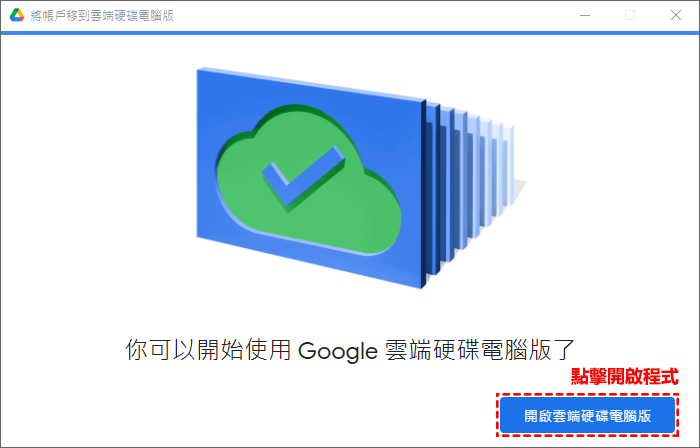
步驟15:開啟雲端硬碟電腦版程式後,會在桌面右下角工作列出現一個小圖示,點擊它將彈出一個介面,在介面右上方點擊齒輪狀設定圖示,會彈出一個下拉選單,選擇[偏好設定]連結進入詳細設定介面。
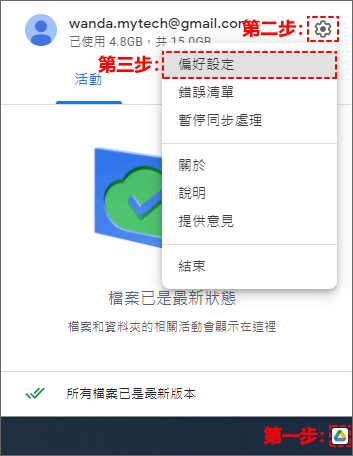
步驟16:開啟[偏好設定]介面後,在左側選擇[Google雲端硬碟]欄,在右側勾選[同步處理檔案]項。
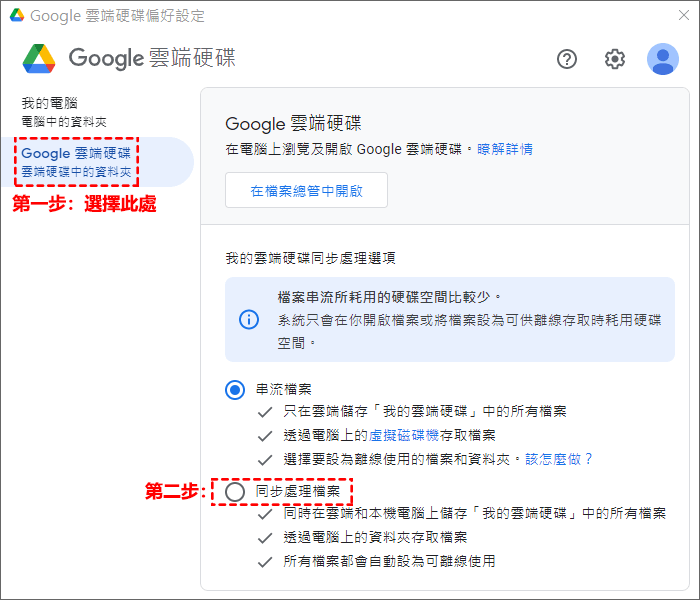
步驟17:勾選[同步處理檔案]時,會立即彈出一個介面,此時點擊[變更資料夾位置]連結,就可以修改同步處理檔案的位置。
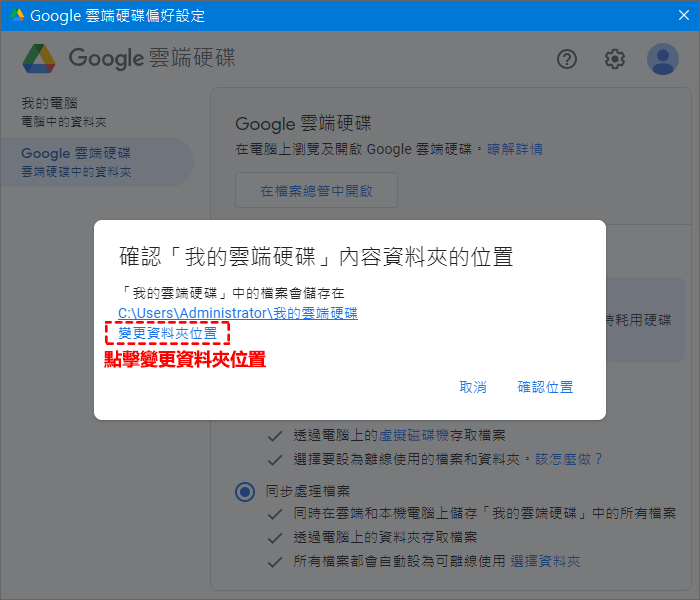
!请注意:這一步請大家不能忽略,如果您是一貫傻瓜式的下一步,最後資料夾的默認位置是在“C:\Users\Administrator\Google 雲端硬碟”,到時候電腦越用越卡不要怪軟體的問題。
步驟18:當點擊[變更資料夾位置]連結,會彈出選擇目錄視窗,首先,在左邊欄找到[本機]字樣點擊進入,選擇一個除C槽以外的硬碟槽(我用D槽做的演示),然後,再點擊上方的[新增資料夾]連結,此時會在右邊欄創建一個新資料夾,請重命名(在名稱開頭加一個特殊字元,建立的資料夾會排在前面,方便今後查閱),再點擊最右下方[選擇資料夾]按鈕。此時返回步驟17中資料夾位置會變更為您剛選擇的目錄位置,最後,點擊右下方[確定位置]按鈕,即正確設定Google雲端硬碟資料夾位置。
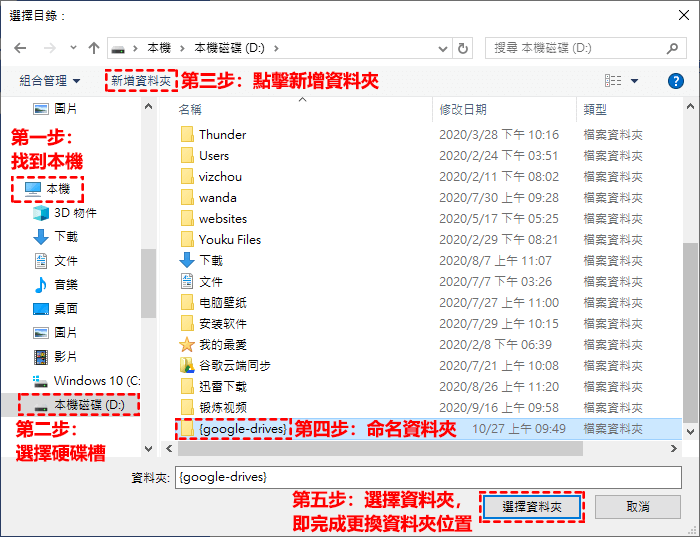
步驟19:最後一步,點擊[偏好設定]介面右下方的[儲存]按鈕,此時會要求您重新啟動雲端程式,選擇[立即重新啟動]按鈕即可。與此同時,Google雲端硬碟電腦版會自動同步雲端硬碟中的所有檔案到您剛選擇的目錄位置資料夾中。
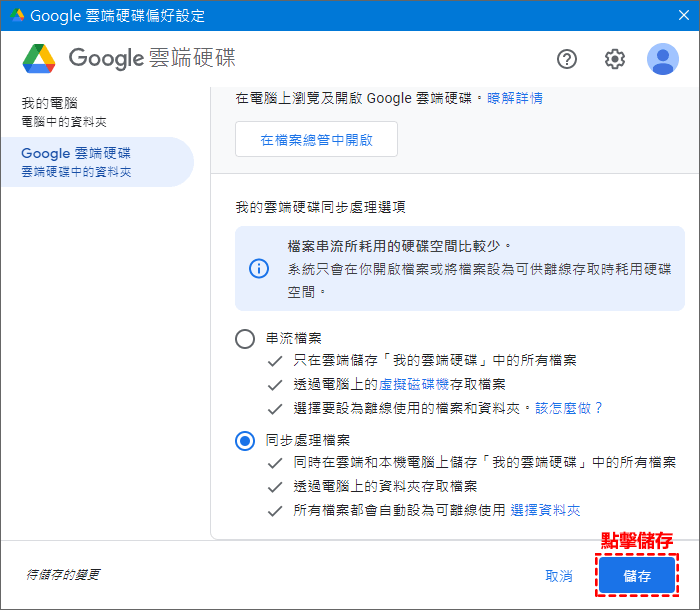
方法二:已安裝程式的用戶
我想肯定有這樣的用戶,在安裝Google Drive同步程式時都不知道可以設定資料夾位置,最後導致把C槽設定為同步資料夾位置,最後,電腦是越用越卡還不知是怎麼回事。原因很簡單,您沒有正確設定同步資料夾。
下面將介紹已安裝程式的用戶怎麼修改資料夾位置:
步驟1:首先,點擊系統任務欄右下角的Google雲端硬碟電腦版小圖示(Google雲端硬碟圖示不見了,教您找到它),彈出一個小框,再點擊小框右上角齒輪狀圖示,彈出下拉選框,最後,找到[偏好設定]點擊進入。
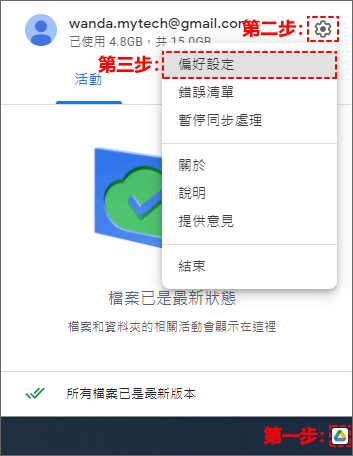
步驟2:開啟[偏好設定]介面後,在左側選擇[Google雲端硬碟]欄,在右側勾選[同步處理檔案]項。
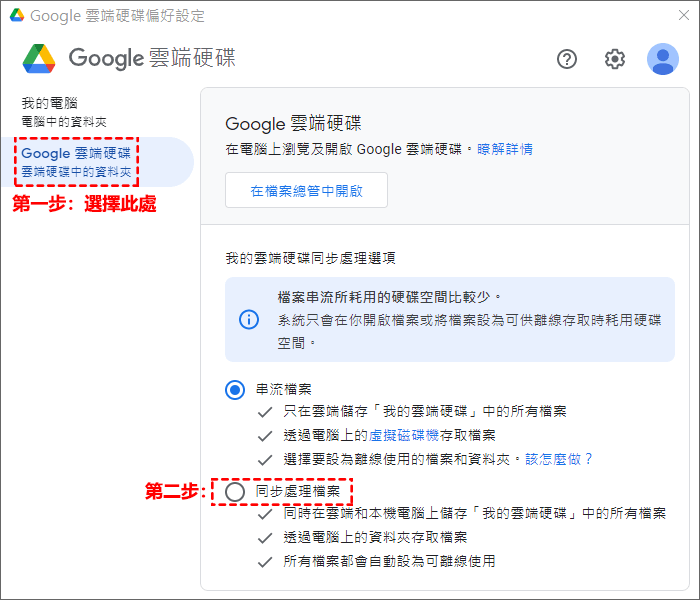
步驟3:勾選[同步處理檔案]時,會立即彈出一個介面,此時點擊[變更資料夾位置]連結,就可以修改同步處理檔案的位置。
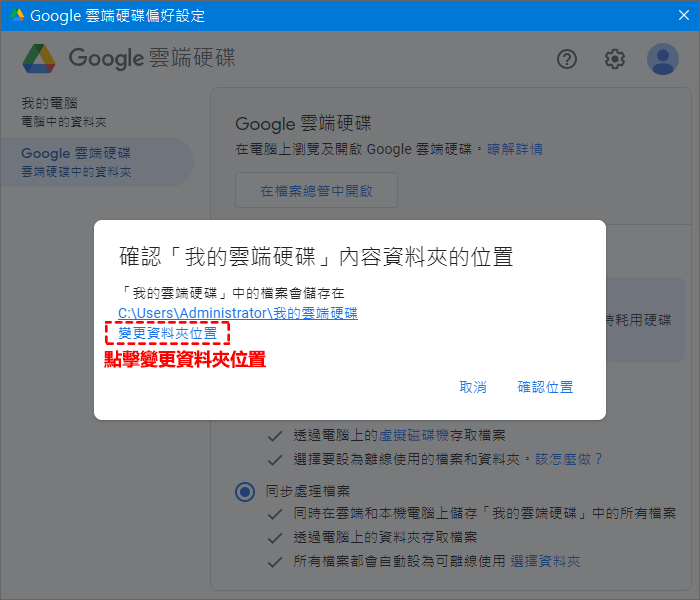
溫馨提示:如果您之前就是選擇的[同步處理檔案]選項,那麼需要您切換到[串流檔案]選項一次,然後立即重啟啟動程式,再進入來選擇[同步處理檔案]才可以[變更資料夾位置]。記得同步完成後,要去C槽刪除之前的數據檔案。
步驟4:當點擊[變更資料夾位置]連結,彈出選擇目錄視窗,首先,在左邊欄找到[本機]點擊進入,選擇一個除C槽的硬碟槽(這裡演示的D槽),然後,再點擊上方的[新增資料夾]連結,此時會在右邊欄創建一個新資料夾,請重命名(在名稱開頭加一個特殊符號,建立的資料夾會排在前面,方便查閱),再點擊下方[選擇資料夾]按鈕,此時步驟3中資料夾位置會變更為您剛選擇的位置,最後,點擊下方[確定位置]連結,即正確設定Google雲端硬碟同步資料夾。
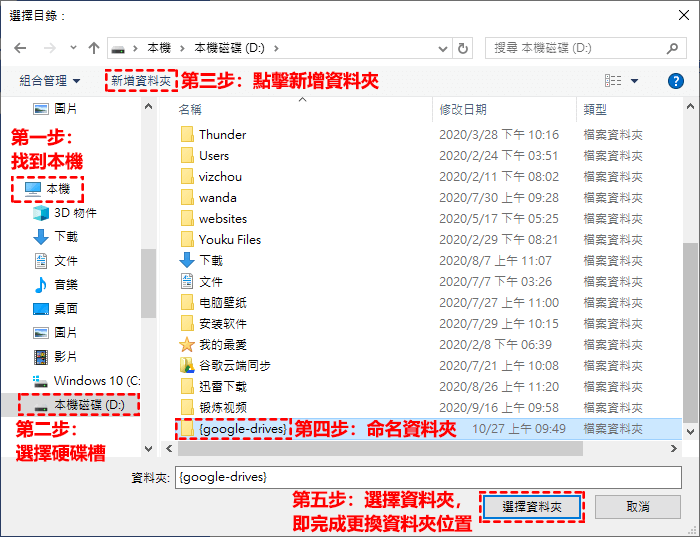
溫馨提示:在選擇目錄時,新增資料夾的方法有很多,我只是為了在圖片上更直觀的展示出來僅供大家參考,您如果會其他的方式,完全可以不按我的方法操作,最終目的解決了就可以。
步驟5:最後一步,點擊[偏好設定]介面右下方的[儲存]按鈕,此時會要求您重新啟動雲端程式,選擇[立即重新啟動]按鈕即可。與此同時,Google雲端硬碟電腦版會自動同步雲端硬碟中的所有檔案到您剛選擇的目錄位置資料夾中。
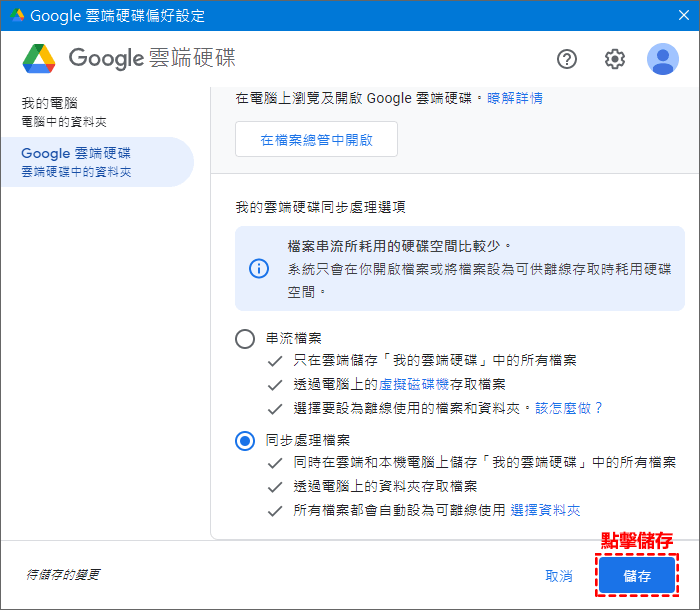
從Google雲端硬碟電腦端同步檔案到網頁端
步驟1:首先,點擊電腦右下角工作列中Google雲端同步圖示,彈出小視窗,點擊右上方齒輪狀圖示,會彈出下拉選單,點擊[偏好設定]進入Google雲端硬碟偏好設定介面。
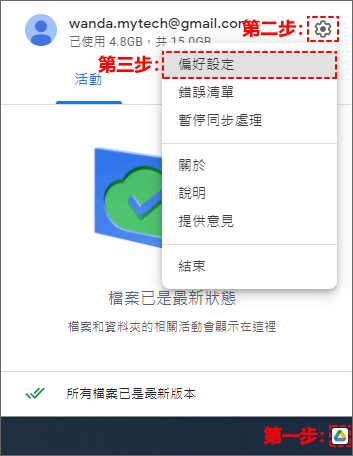
步驟2:開啟[偏好設定]介面後,在左側選擇[Google雲端硬碟]欄,在右側點擊[同步處理檔案]項下面藍色字符[資料夾]連結進入本地硬碟同步資料夾。
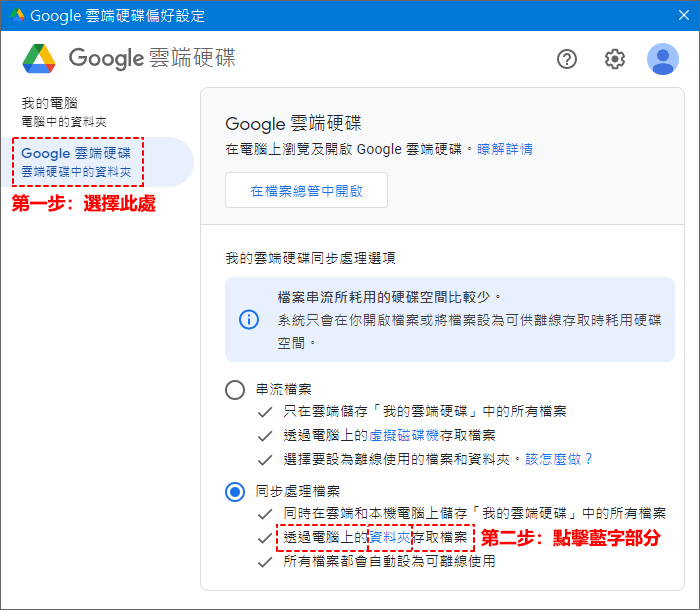
有些用戶可能是運用上圖左邊欄中的第一項[我的電腦]功能來同步檔案,這與Google雲端硬碟同步有一定的區別,我在我的電腦和Google雲端硬碟區別一文中有詳細闡述,不知道的用戶可以了解一下。
溫馨提示:只有處於[同步處理檔案]模式,才會出現藍色字符[資料夾]連結,否則,這裡是沒有入口進入本地硬碟同步資料夾,因為本地硬碟和雲端硬碟沒有處於同步狀態。
步驟3:開啟同步資料夾後,將需要同步到Google雲端硬碟的檔案和資料夾移入或拖放到這個同步資料夾之後,Google Drive會自動同步數據到雲端硬碟。
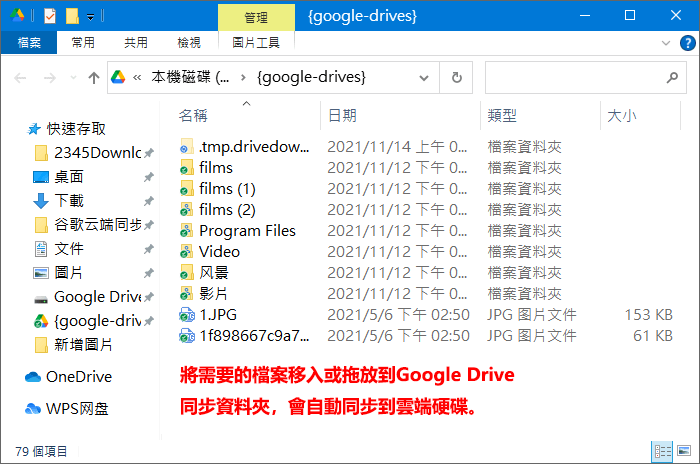
溫馨提示:如果您在前面設定同步資料夾的時候,您選擇同步部分資料夾,您把檔案放入Google雲端硬碟的根目錄,同樣會同步到雲端。如果您同步的檔案或資料夾名稱與雲端未同步到電腦端的檔案或資料夾相同,則會被Google Drive自動修改名稱後再同步到您的電腦硬碟。這句話可能有點難懂,例如:您在Google Drive中設定的同步部分資料夾,而在雲端有個Films資料夾未選中同步,而這時,您在Google雲端硬碟同步資料夾中新增一個名稱為Films的資料夾,這時雲端會出現2個Films資料夾,現在您準備把所有雲端的檔案都同步到電腦,當您同步完成後會發現有Films和Films(1)2個不同的資料夾。
這個問題需要大家注意下,Google Drive應該是防止檔案在Windows系統下衝突而不得已修改名稱,而Google雲端硬碟允許相同的資料夾存在,所以您不管新增多少個Films資料夾都是一模一樣,而在Windows系統下會被逐一按序列命名。
!请注意:現在Google雲端硬碟電腦版已經取消同步部分資料夾功能,所以上面的提示是針對舊版本Google同步與備份處理程式的問題。如果還有使用舊版的用戶,可以作為參考,而全新版不存在這樣的問題。
從Google雲端硬碟網頁端同步檔案到電腦端
步驟1:首先,您需要訪問Google Drive網頁端,並登錄帳戶,進入您的Google雲端硬碟網頁端介面。在右上角點擊[新增]按鈕。
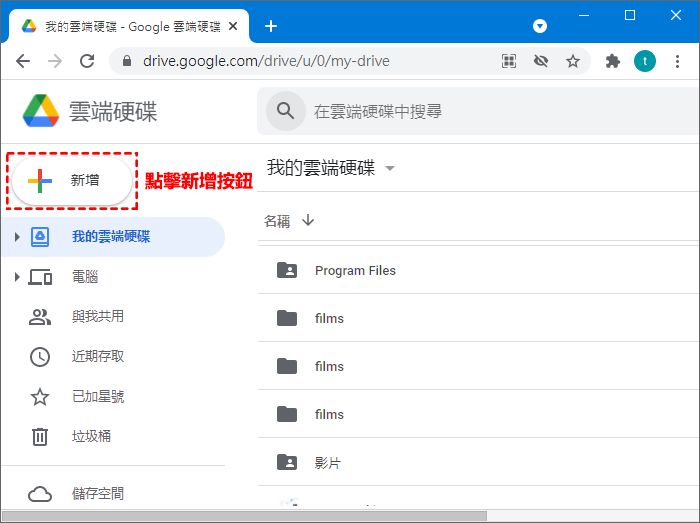
步驟2:點擊新增按鈕後,會彈出一個下拉選框,點擊[檔案上傳]連結即可。
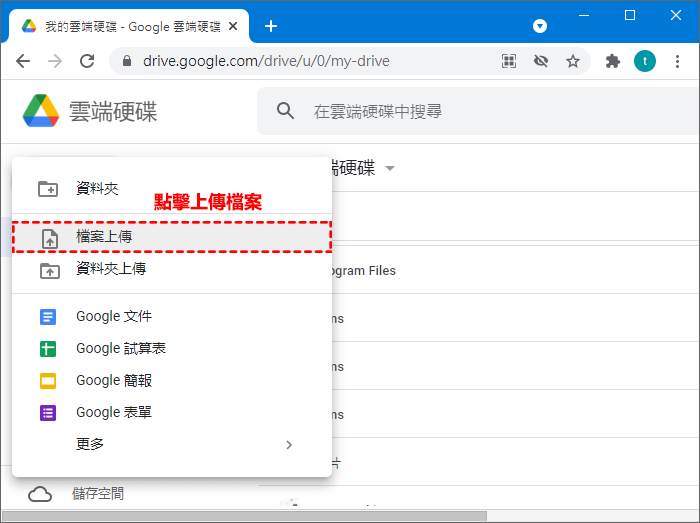
步驟3:點擊檔案上傳後,會讓您在電腦硬碟裡選擇資料上傳,選擇需要上傳的檔案後,在介面右下角會出現上傳檔案詳情,列表中可以查看檔案是否上傳成功與否。
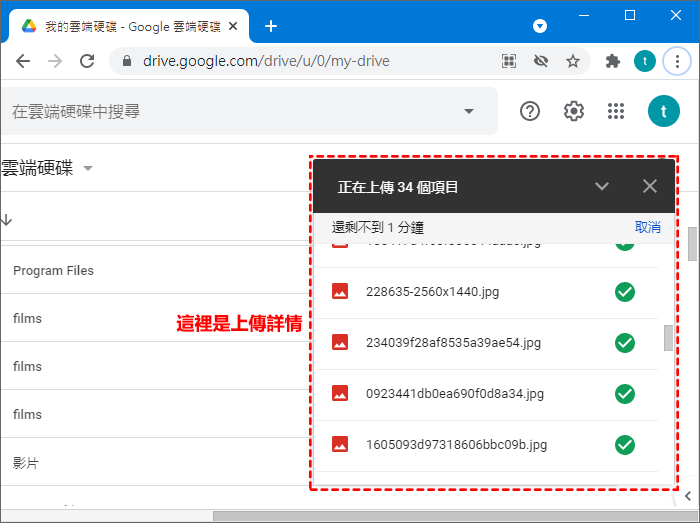
溫馨提示:Google Drive為了防止上傳檔案有重複,會在準備上傳時檢查是否有相同檔案存在,如果有會出現一個提示彈窗,讓您知曉有重複項存在。避免在網路狀態不好或者無法開啟網頁端時誤操作,導致上傳大量重複檔案。

步驟4:在網頁端上傳檔案後,您開啟Google雲端硬碟電腦版時會在第一時間同步剛才上傳的檔案到Google雲端硬碟資料夾中。在下圖中點擊工作列雲端硬碟電腦版圖示,彈出的介面中可以看到同步的詳細檔案內容和同步進度。
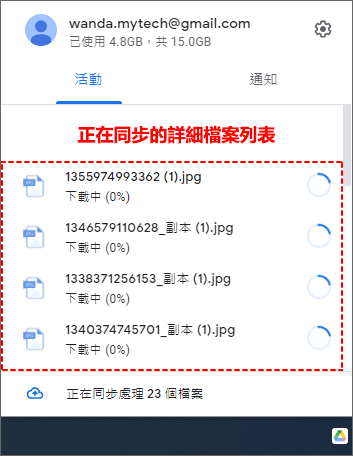
透過Air Explorer雲管理軟體進行Google雲端硬碟同步
Air Explorer軟體是直接管理雲端硬碟的應用程式,它的功能非常強大,並且很實用。支持不同雲端硬碟互傳、電腦與雲端互傳等。這裡主要講解運用Air Explorer從Google雲端硬碟電腦端與雲端互相同步的功能。
如果未安裝的用戶,需要下載Air Explorer軟體,並安裝到您的電腦裡。下面是首次安裝完成後開啟軟體的介面。
如果您是已安裝且已登錄用戶,可以直接點擊錨連結跳轉到Air Explorer同步功能處。
步驟1:進入Air Explorer啟動介面後,點擊左邊欄的[登入帳號]連結進入。
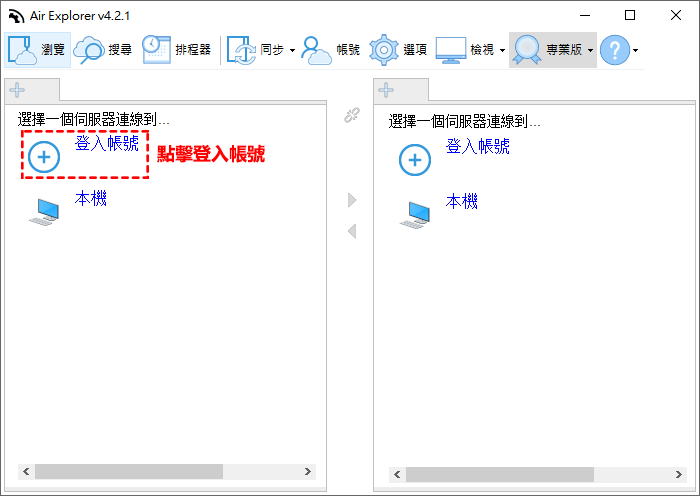
步驟2:點擊[登入帳號]連結後,會彈出登入帳號介面,在介面中找到Google Drive雲端圖示,並點擊進行帳號登錄操作。
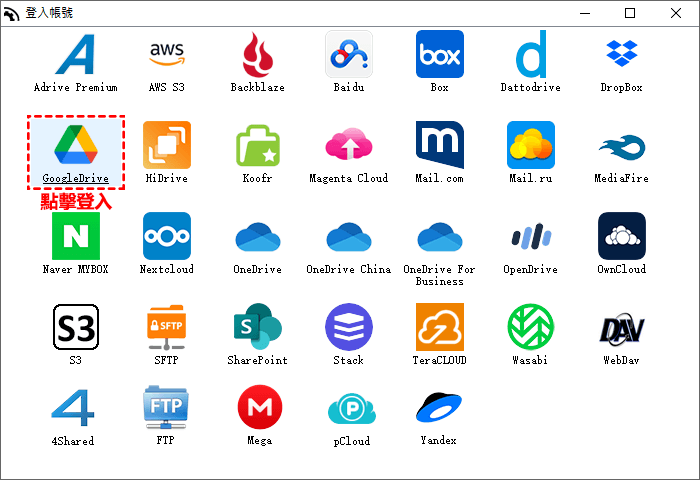
步驟3:這時會跳轉到瀏覽器中登錄(我這裡是默認Chrome瀏覽器,所以跳轉到Chrome開啟的),先輸入Google Drive帳號,點擊[繼續]按鈕進行下一步。
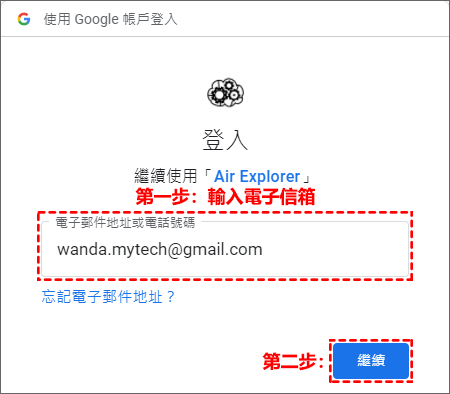
步驟4:需要輸入對應的帳號密碼,點擊[繼續]按鈕。
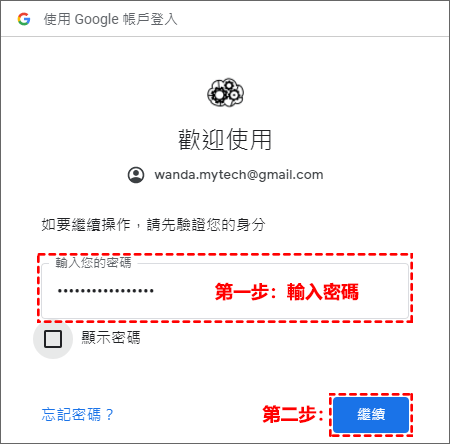
步驟5:帳號密碼通過後,Google Drive會再次提醒您,Air Explorer想要存取您的檔案和資料夾,我們直接點擊[允許]按鈕即可。
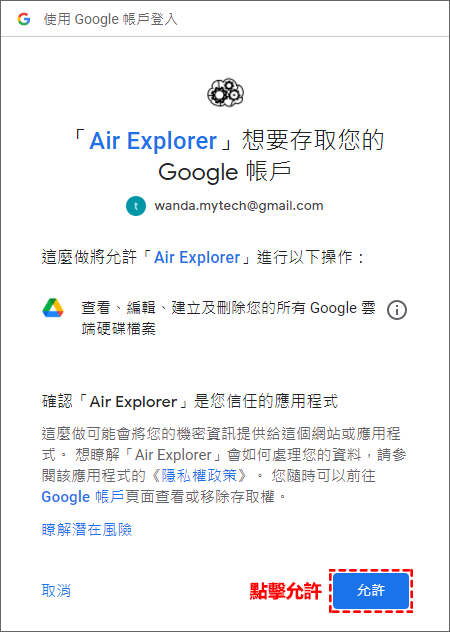
步驟6:同意存取檔案後,會進入Air Explorer軟體主介面,我們可以看到在雲端伺服器帳號列表中已經出現了Google Drive帳號,證明已經添加成功。
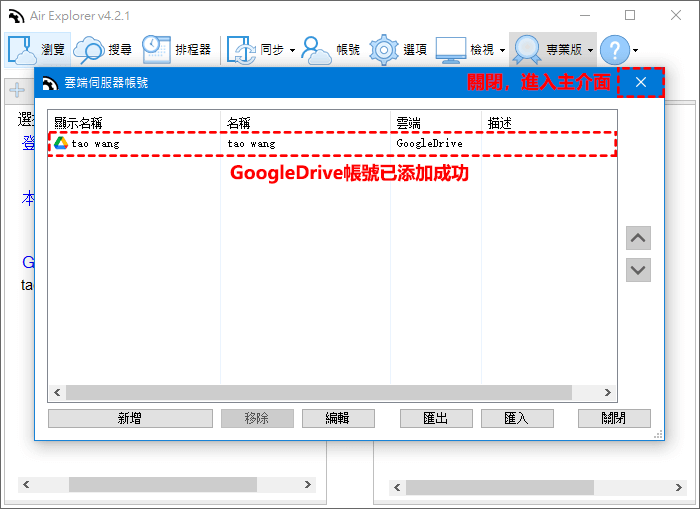
步驟7:在Air Explorer主介面,點擊左側[Google Drive]連結,開啟連線Google雲端硬碟伺服器來獲取資料。
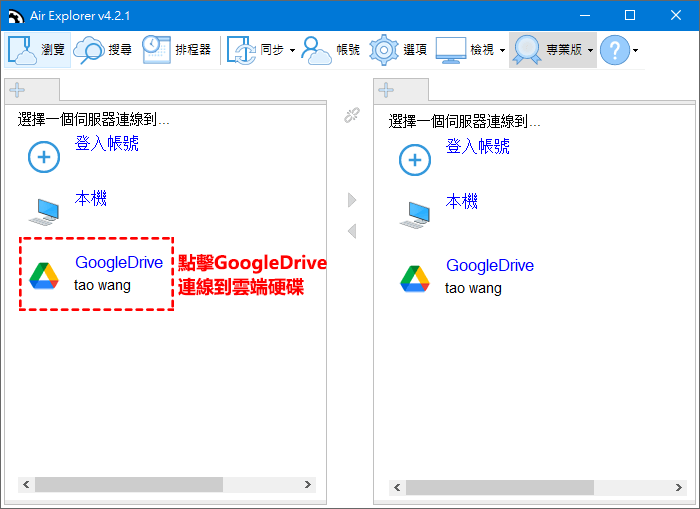
步驟8:下圖左側區域代表已經連線到Google雲端硬碟,可以看到帳戶裡所有的檔案資料,這時在右邊區域點擊[本機]連結,開啟本機電腦硬碟。
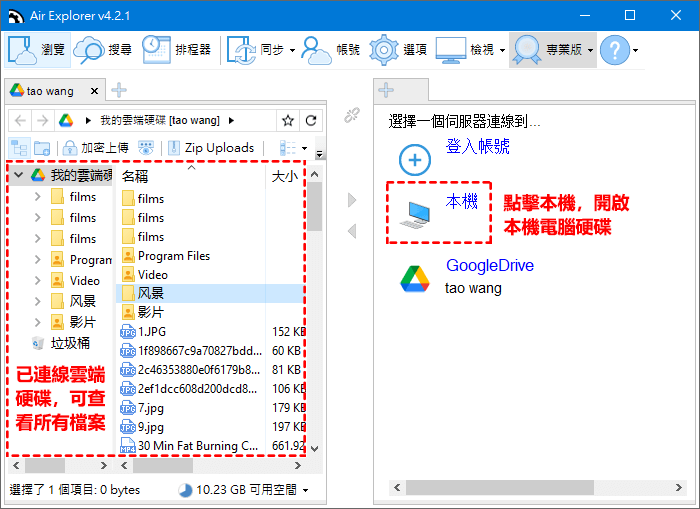
步驟9:下圖中,右邊區域是本機硬碟,選中需要上傳的檔案或資料夾,左邊是Google雲端硬碟目錄,選擇一些需要上傳的檔案,最後,點擊中間那個小三角圖示,開啟本地上傳到雲端硬碟的任務。
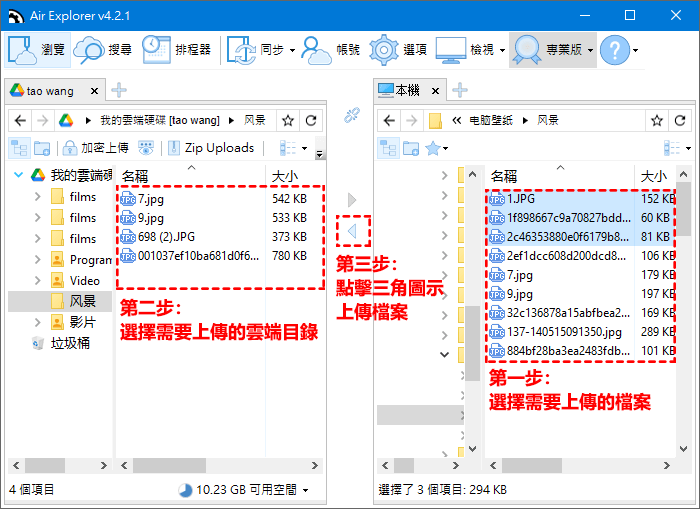
步驟10:下圖是開啟執行上傳任務後的介面,可以看到上傳的進度和檔案,上傳完成後即實現了Google雲端硬碟電腦同步。
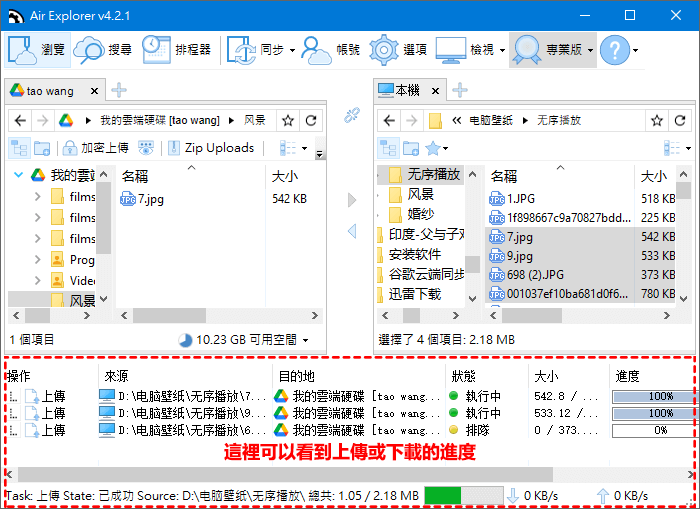
小結:運用Air Explorer空雲管理軟體進行Google雲端硬碟同步是非常簡單又有效率的,個人覺得很適合在共用電腦上把需要的檔案上傳到Google雲端硬碟,再透過Google雲端硬碟電腦版同步到個人電腦上。嚴格意義上分析,這個方法只能算是輔助同步,更多的是運用這個軟體上傳或下載需要的檔案。
總結
這是一篇簡單詳細的Google雲端同步教學文章,詳細介紹Google雲端硬碟同步功能以及在同步過程中需要注意的一些細節。希望大家看過文章後能正確使用Google雲端硬碟的同步功能。Air Explorer軟體在這裡作為輔助同步功能,希望能為不同使用人群帶來幫助。與此同時,您也應該了解Google Drive無法同步的一些常見解決辦法。
如對文章有任何疑問和建議請發送電子郵件到wanda.mytech@gmail.com,我會不定期更新文章內容,希望幫助更多的人解決問題。
本篇文章於最近更新修正過,以保證文章內容的有效性和全面性。