暫時整合了9種比較實用簡單的解決Google雲端硬碟無法同步的問題。現在Google Drive算是時下比較熱門的雲端產品,不過層出不窮的問題也比較多, 下面寫出的方法都是本人親自測試,對很多無法同步的問題是有幫助的。

前言
Google Drive是世界上最可靠的雲端儲存服務之一,依靠強大的Google公司,可以肯定這是一項不會讓您失望的服務,儘管您是一個消費者,而不是一個企業,因為企業通常會更突出的去宣傳可靠性,這是因為消費者和企業都在使用Google的服務,這些服務非常廣泛使得任何差錯或故障都是不允許出現。
儘管如此,Google Drive還是會時常出現問題,Google Drive不同步問題是許多用戶反饋的問題,如果您今天正在尋找解決Google Drive無法同步的問題,我們將在這裡幫助您。
Google雲端硬碟用戶遇到的一些無法同步檔案或資料夾的問題
Google雲端硬碟無法同步是許多用戶在使用過程中都會遇到的問題,下面是我蒐集用戶遇到的一些最常見的問題:
- Google雲端硬碟無法連線或無法啟動運行。
- Google雲端硬碟工作列中圖示不見了。
- Google雲端硬碟只會同步部分檔案或資料夾。
- Google雲端硬碟無法與桌機同步。
- Google雲端硬碟顯示已同步完成實際未完成。
- Google雲端硬碟同步已完成但是檔案丟失。
- 部分項目無法上傳到Google雲端硬碟。
溫馨提示:自2021年10月1日起:Google同步與備份處理程式全面整合為Google雲端硬碟電腦版,而繼續使用Google備份與同步處理程式的用戶將無法再登入,相當於您看到此訊息時,Google備份與同步已無法使用,只能用Google雲端硬碟電腦版了。
方法一:暫停或重新啟動Google雲端硬碟
有些用戶嘗試暫停或重啟Google雲端同步後再恢復就可以繼續同步內容,這也是最簡單的方法,我想您們遇到Google雲端無法同步的情況,應該首先想到這一方法。
暫停法:點擊電腦右下角工作列中Google雲端同步圖示,彈出小視窗,點擊右上方齒輪狀圖示,再彈出選框,點擊[暫停同步處理]連結,即暫停同步。最後,稍等幾分鐘,在同樣的地方點擊[繼續同步處理]連結,即可恢復同步。
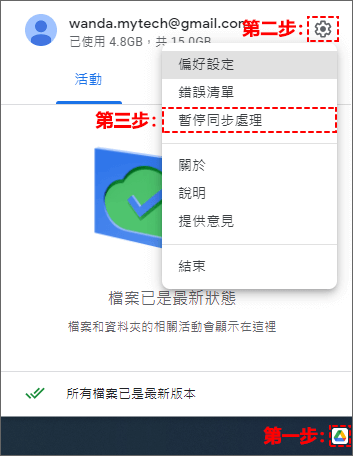
重啟法:點擊電腦右下角工作列中Google雲端同步圖示,彈出小視窗,點擊右上方齒輪狀圖示,再彈出選框,點擊[結束]連結,即退出程式,最後,再啟動Google雲端硬碟電腦版,查看是否正常同步。
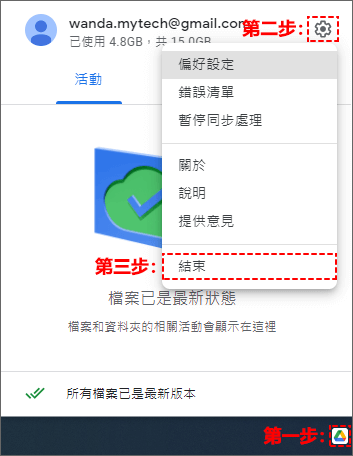
方法二:以管理員身分開啟Google雲端硬碟
還有一些使用Google的網友說,他們只要透過以管理員身分開啟程式就可以解決Google雲端硬碟無法同步的問題。我覺得這也是一個非常簡單的解決方法,因此,建議可以嘗試一下,如何以管理員身分開啟程式,請看以下詳細操作:
首先,在您的PC機上找到Google雲端硬碟電腦版捷徑方式或找到.exe的可執行程式,並右鍵單擊應用程式,在下拉選單中選擇[以系統管理員身分執行]程式。
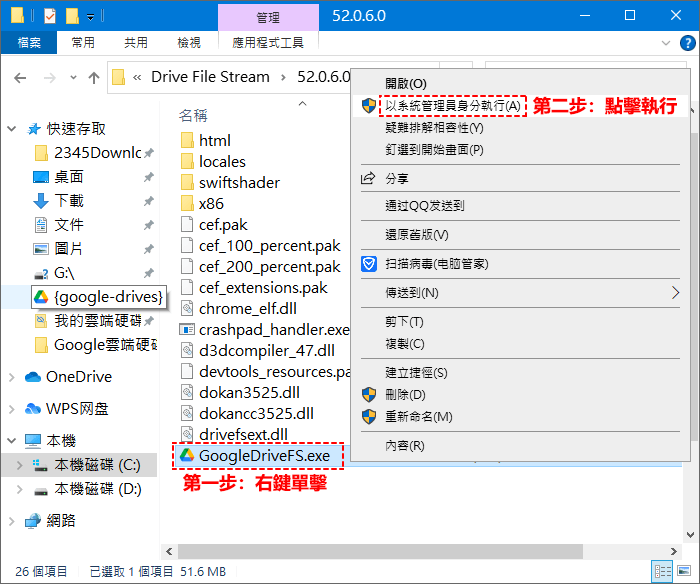
檢查是否可以正常同步,如果這個方法可以解決問題,則可以將Google雲端硬碟電腦版設定為始終以管理員權限執行。下面是詳細操作步驟:
步驟1:在PC上找到Google雲端硬碟資料夾位置預設安裝路徑是在:
C:\Program Files\Google\Drive File Stream\55.0.3.0
然後找到“GoogleDriveFS.exe”這個執行檔案,右擊彈出選單,選擇最後一項[內容]點擊進入。
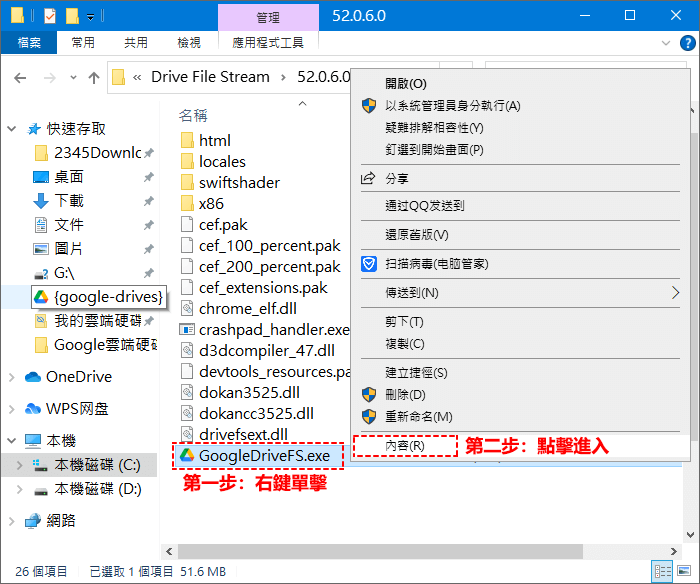
步驟2:進入內容介面後,選擇[相容性]欄目,在[設定]區塊找到[以系統管理員的身分執行此程式]並勾選,最後,點擊下方[確定]按鈕即可。
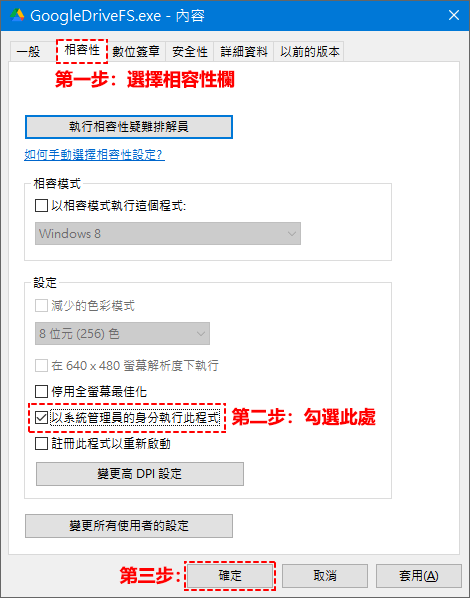
完成這個操作後,該程式會始終以管理員身分執行,以後重啟程式也不必擔心是否是以管理員身分登錄的。雲端硬碟無法同步的問題也得到徹底解決。
方法三:重新安裝Google雲端硬碟電腦版
如果暫停與重啟程式都無法同步,那您必須先嘗試一下重新安裝Google雲端硬碟程式,這種方法可解決大部分問題,偶爾還會解決程式出現的其他錯誤,重新安裝等同於將程式完全重置,此方法值得一試。
如果您不知道該如何重新安裝應用程式,請按照下列說明進行操作:
方法四:關閉Windows防火牆並暫時禁用防病毒程式
有時候真不知道怎麼回事,防火墻或防病毒程式會減慢甚至阻止您的同步操作,還有些網民還遇到無法開啟特定網頁的問題,所以可以嘗試暫時關閉它們,也許會有效果。
步驟1:首先,在鍵盤上按Win快速鍵Windows+S鍵,然後在系統搜尋框中輸入下列字元:
防火牆
然後從結果列表中選擇[Windows Defender防火牆]選項開啟。
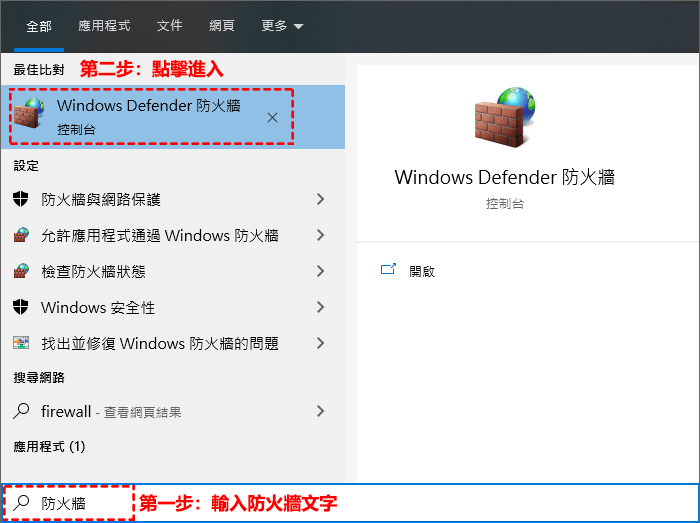
步驟2:進入防火牆設定界面後,點擊左邊欄的[開啟或關閉Windows Defender防火牆]連結進入。
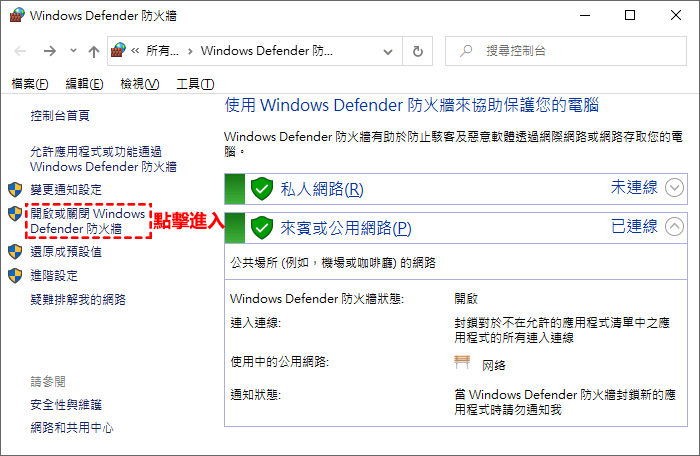
步驟3:請關閉私人網路和公用網路的防火牆,最後點擊下方[確定]按鈕即可。並檢查是否可以同步。
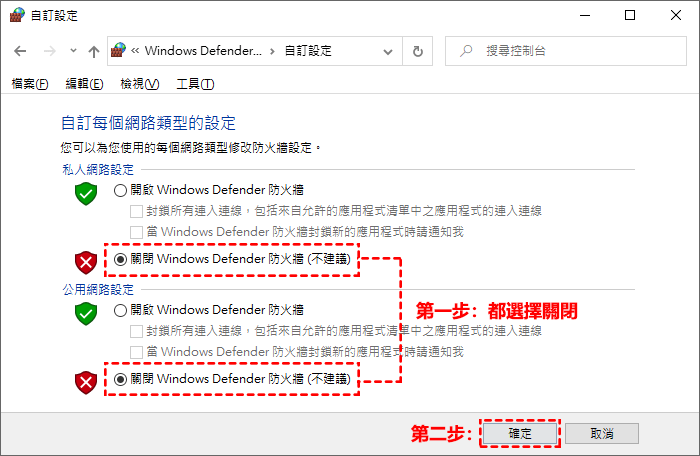
如果您安裝了防病毒軟體,也可能干擾Google雲端硬碟無法同步的問題。您可以嘗試停用防毒程式一段時間,如果還是不行,最糟糕的情況就是完全卸載防病毒軟體。如果刪除程式可以解決問題,可能是您的防毒程式與Google備份與同步處理程式互不兼容,可以考慮更換其他防病毒程式。
方法五:Google雲端硬碟圖示不見了,需登錄
我寫這個方法時,就在想它到底算不算一種方法呢。而這個方法的產生是因為Google雲端硬碟程式本身一些小細節設計不夠貼心所導致的。我在網路上發現網民問:”Google Drive電腦版右下圖示不見了“等類似訊息。他們根本不知道應用程式是否在正常運行。
有時候,您一直在關注電腦裡Google同步檔案夾的資料無法同步,卻忘記電腦版的雲端硬碟根本沒有在運行,所以導致很多人問我的Google雲端硬碟圖示不見了,怎麼也找不到了。其實這個程式應該在電腦啟動後提示您的應用程式尚未登錄,還有在下載安裝應用程式完成後,應該為電腦桌面添加一個捷徑啟動程式。
因此,這個問題的解決辦法很簡單,只需要找到應用程式並登錄帳戶,即可解決Google雲端硬碟無法同步和為什麼Google雲端硬碟圖示不見了的問題。
方法六:確認同步資料夾是否全部同步
!请注意:新版的Google雲端硬碟電腦版取消了指定資料夾同步,以離線存取的方式變相替代了這一功能,所以確認同步資料夾是否全部同步的方法就無法驗證,大家可忽略此方法。
Google備份與同步處理程式是可以選擇同步單個資料夾。通常我們是選擇同步全部資料夾,如果您遇到無法同步某個檔案或資料夾時,則可能是您選擇了單個資料夾同步模式,因此,您可以在設定中查看,以下是操作步驟:
步驟1:點擊電腦右下角工作列中Google雲端同步圖示,彈出小視窗,點擊最右邊三個小圓點圖示,再彈出選框,點擊[偏好設定…]連結進入。
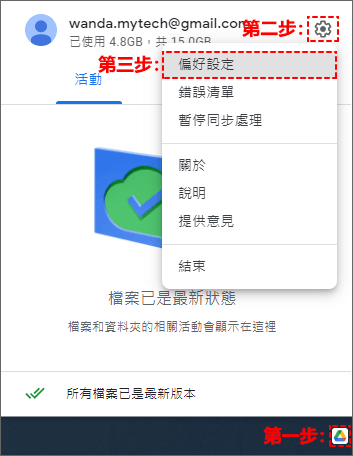
步驟2:進入偏好設定後,選擇[Google雲端硬碟]欄目,在右方項目裡選中同步所有項目,最後,點擊[確定]按鈕即可設定完成。
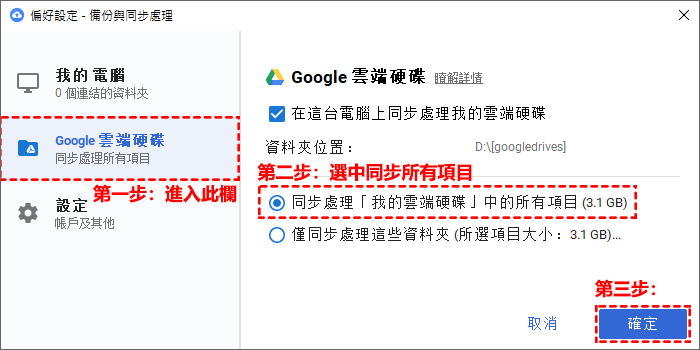
溫馨提示:如果選擇[儘同步處理這些資料夾]的話,一定要確保需要同步的資料夾是選中的。通常情況下我們選擇同步所有,這樣不會擔心忘記同步某個資料夾而出錯。
方法七:Google無法同步需刪除Desktop.ini記錄
當您無法將檔案或資料夾同步到PC電腦上時,Google雲端硬碟會將結果錯誤記錄在Desktop.ini這個檔案裡。預設情況下,這個檔案是隱藏的。如果生成了錯誤記錄,您再同步檔案將無法同步完成,除非您直接刪除該檔案,讓應用程式自動生成一個沒有錯誤記錄的檔案。下面將介紹如何找到此檔案。
步驟1:找到您電腦裡的Google雲端同步資料夾,並開啟該資料夾。然後在資料夾視窗中,選擇上方[檢視]欄目,切換到[檢視]欄後,在視窗右側有一個[隱藏的項目],將其選中,如果存在該檔案,則可以看到下方檔案列表中會顯示Desktop.ini檔案,選中它直接刪除即可。
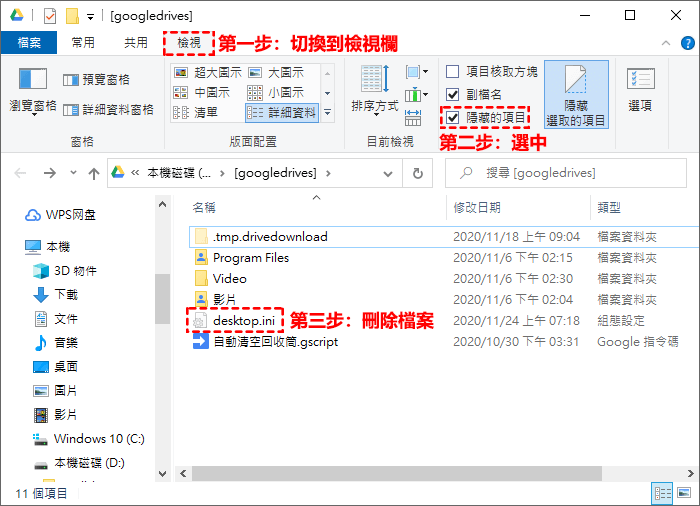
現在重新啟動Google雲端硬碟程式,再檢查同步問題是否解決。
方法八:Google Drive不同步需重新啟動計算機
Windows 10重新啟動步驟:
- 首先,單擊左下角的Windows[開始]按鈕。
- 然後,點擊[開啟/關閉]的電源按鈕。
- 最後,點擊[重新啟動]按鈕,即完成重啟電腦的操作。
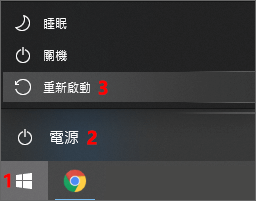
方法九:切換代理設定
這個方法大家千萬不要去嘗試,我發現有很多網站上都有此方法。為什麼呼籲大家不要修改這個設定。我深有體會,通常我在網路上整合的解決方法都是自己親自測試過的,是正確有實用價值的才會編寫在文章裡。
但是這個方法,嘗試後, Google帳戶一退出,直接登入不了,報的錯誤問題,都一一嘗試,無一方法有效。如果設定的項目要切換回來,必須要登入帳戶,現在又登入不了。我猜想最壞的結果就是重灌系統。也不知道是誰找到的這個方法,害人不淺。
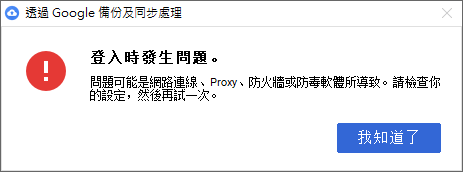
從此以後我明白了一個道理,不要隨便去嘗試別人分享的方法,小心掉坑裡。但是又讓我明白另外一個道理,這可能也是我發現問題的一種方法,等找到解決方法,我一定會再寫一篇解決此問題的文章。
經過長達4個月的研究探索,仍然沒有找到合適的解決辦法。最終,我只能選擇最壞的辦法,重灌系統。系統安裝完成後,結果真的解決了Google帳號無法登入的問題。
最近在Mobile01網站發現和我出現一模一樣的問題,這位用戶並沒有重灌系統,他說的是IE設定了Proxy,所以Google雲端硬碟無法連線,於是取消Proxy設定就可以登入了。在這之前我沒有去查看IE上是否設定了Proxy,也許這位用戶早一點發文,我就不用遭受4個月重灌系統之苦,如果大家有遇到類似問題不妨看看IE是否設定了Proxy,說不定問題就迎刃而解了。
如果您是代理伺服器連線到您的Google雲端硬碟帳戶,則有可能同步功能無法同步檔案。需要嘗試該操作,請執行以下詳細操作:大家看看操作步驟就可以,不要去嘗試設定,很危險!
步驟1:點擊電腦右下角工作列中Google雲端同步圖示,彈出小視窗,點擊右上角齒輪狀圖示,再彈出選框,點擊[偏好設定]連結進入。
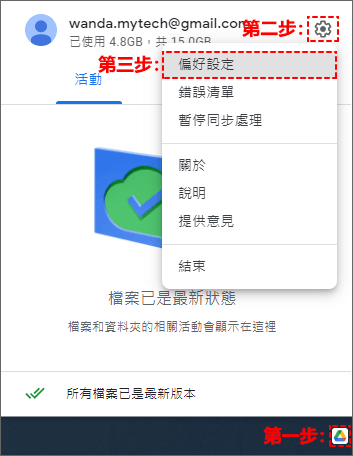
步驟2:進入偏好設定介面,在右上角點擊齒輪狀圖示進入。
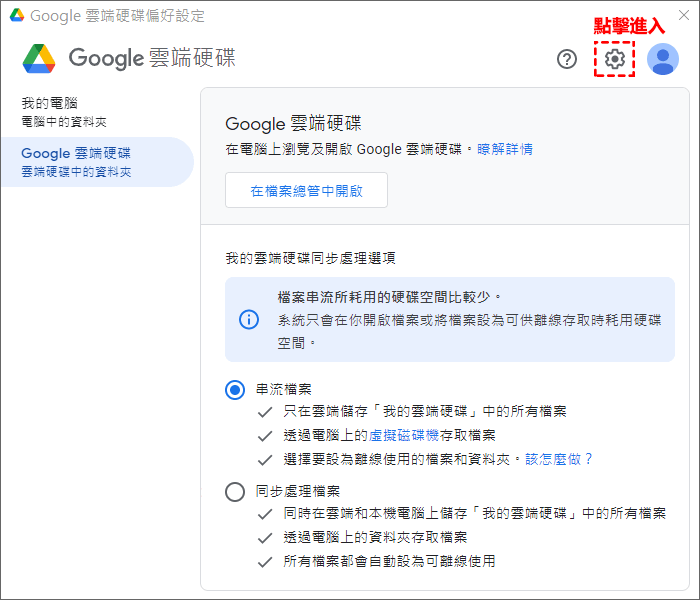
步驟3:進入偏好設定介面,滑鼠滑動到介面最下方,在Proxy設定選項中,直接勾選[直接連線],最後,點擊下方[儲存]按鈕即設定完成。
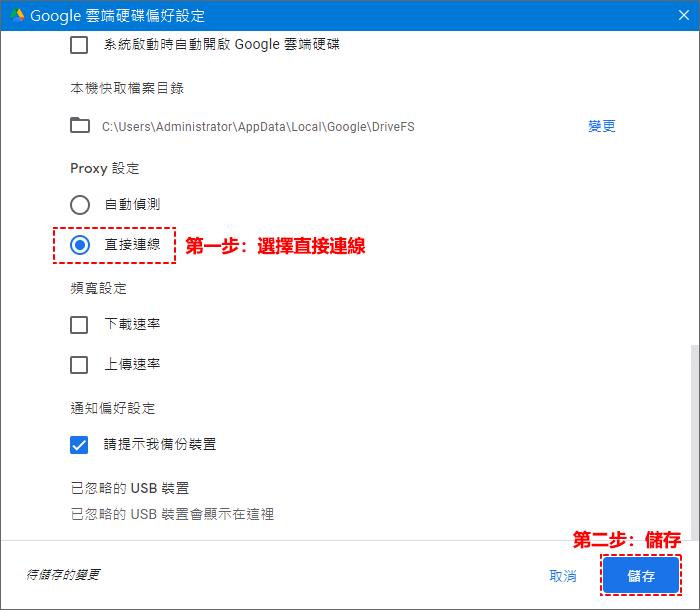
Proxy設定默認是[自動偵測],我們需更改為[直接連線],意思就是不需要代理服務。設定完成後,再次檢查同步功能是否正常。
總結
以上9種方法除了第9種外,其他的方法都能解決Google雲端硬碟無法同步的問題,您可以大膽的按照步驟去解決問題。至於方法九為什麼要寫出來,我是給自己和大家提醒,引以為鑒。與此同時,您也可以了解下Google雲端硬碟無法播放與Google雲端硬碟下載失敗是如何解決的。
如對文章有任何疑問和建議請發送電子郵件到wanda.mytech@gmail.com,我會不定期更新文章內容,希望幫助更多的人解決問題。
本篇文章於最近更新修正過,以保證文章內容的有效性和全面性。