Google雲端硬碟下載不要壓縮主要透過3種方法來解決,一、安裝Google雲端硬碟電腦版應用程式,通過雲端硬碟與本地電腦硬碟同步檔案的方式來實現;二、使用第三方軟體JDownloader下載器來下載Google雲端硬碟資料夾;三、使用Air Explorer雲管理軟體來下載Google Drive資料夾,這3種方法可以完美實現Google雲端硬碟下載資料夾不被壓縮。
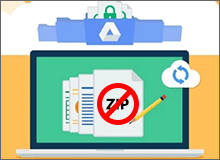
前言
在網頁版中,Google雲端下載資料夾或多個檔案是會被自動壓縮成壓縮檔,而且,當下載資料夾大小超過2GB,會以2GB為單位分割成多個壓縮檔排序下載。這樣會產生一個弊端,我們在下載多個大型檔案或資料夾時,不得不遵循Google的下載機制,先壓縮,再分割,後下載。在壓縮過程中會浪費大量時間,並且下載完成後還需解壓,又需要花費時間。那有沒有Google Drive下載不壓縮直接下載資料夾的方法呢?肯定我們都希望避免被壓縮,我找到3種方法來解決這個問題,請繼續往下看內容。
使用JDownloader下載雲端硬碟資料夾
JDownloader是一個完全免費、跨平台並且支援繁體中文的一個檔案下載工具。它有個下載功能叫做[連結擷取器],可以擷取任何包含內容的連結。在此,我們可以運用這個功能擷取Google雲端硬碟資料夾的連結地址,它是不會透過Google雲端壓縮資料夾後再下載,所以就可以避免Google雲端下載壓縮,下面將介紹具體的操作步驟。
步驟1:首先,去JDownloader網站上下載應用程式,並完成安裝和一些基本的設定。安裝後的操作界面如下圖。
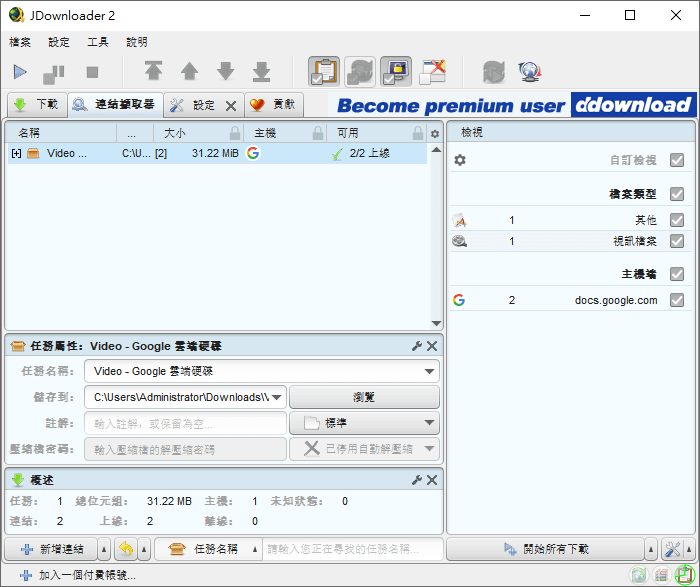
步驟2:進入您的Google雲端硬碟,找到需要下載的資料夾,我這裡演示右擊[影片]資料夾,彈出功能選框,找到[取得連結]進入。
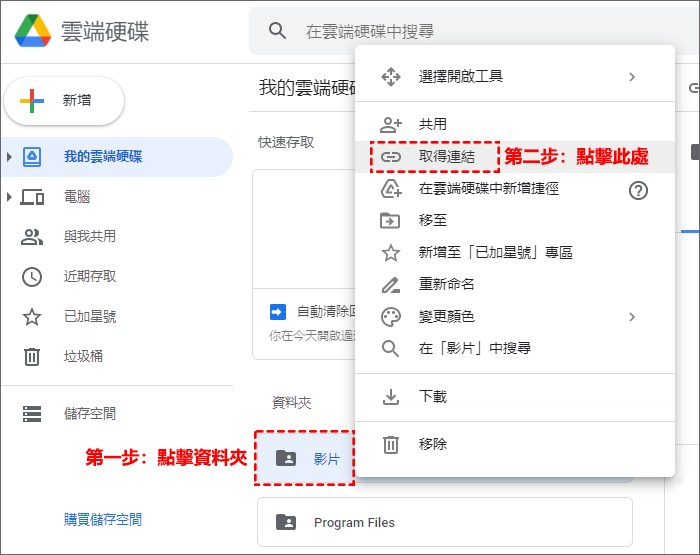
!请注意:有些檔案如果不符合Google的服務條款,是無法取得連結而且無法建立副本檔案,如果無法獲得連結,JDownloader連結擷取器將無法獲取檔案,從而無法下載。
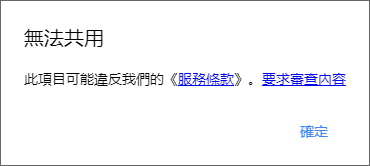
步驟3:點擊[取得連結]進入到詳細視窗,在視窗左邊點擊[知道連結的使用者]彈出下拉選框,選擇勾中[知道連結的使用者],這時,您會看到上方連結地址會變成綠色,代表知道連結的人都能下載資料夾裡的檔案,最後,在連結地址後面點擊複製連結即可。
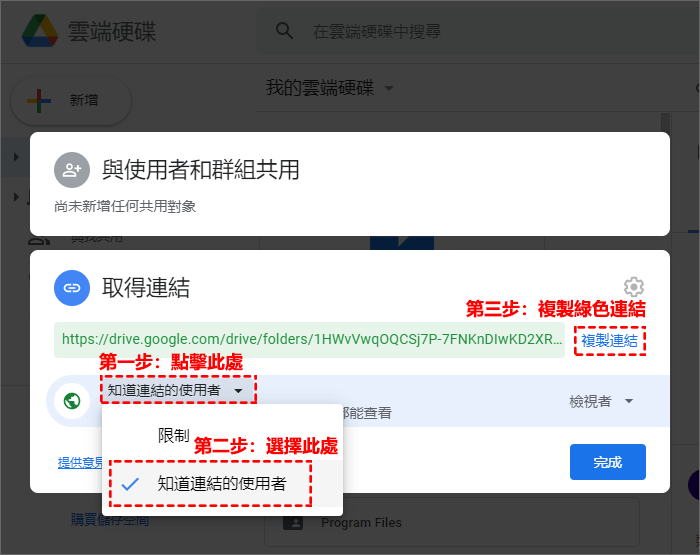
步驟4:打開JDownloader主界面,在視窗的左下角點擊[新增連結]按鈕,彈出窗口,把剛才複製的Google資料夾連結粘貼到文本框中,點擊下方[繼續]按鈕進入。
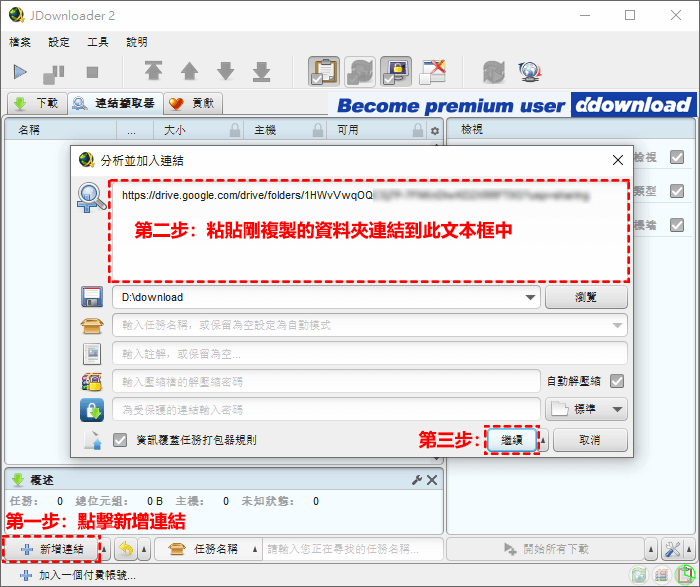
步驟5:這一步可以看到,程式正在抓取所有資料夾中的檔案,直到抓取完成後結束。
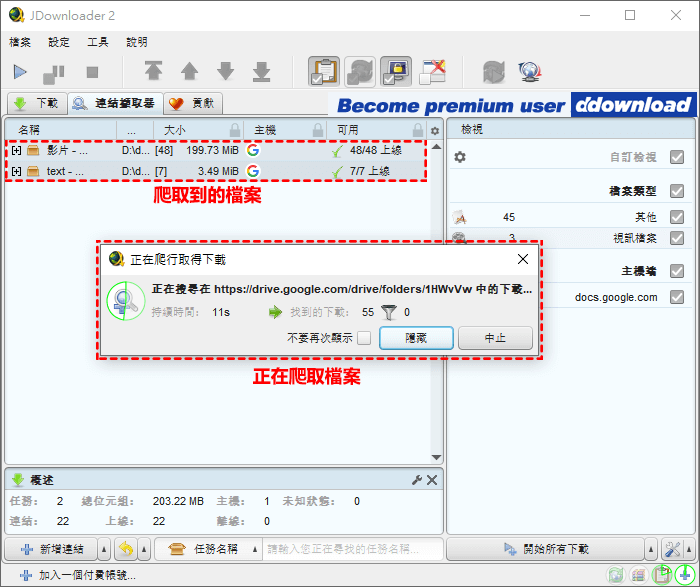
步驟6:現在已經爬取完成了,在視窗的右下角點擊[開始所有下載]按鈕,進入下載視窗。
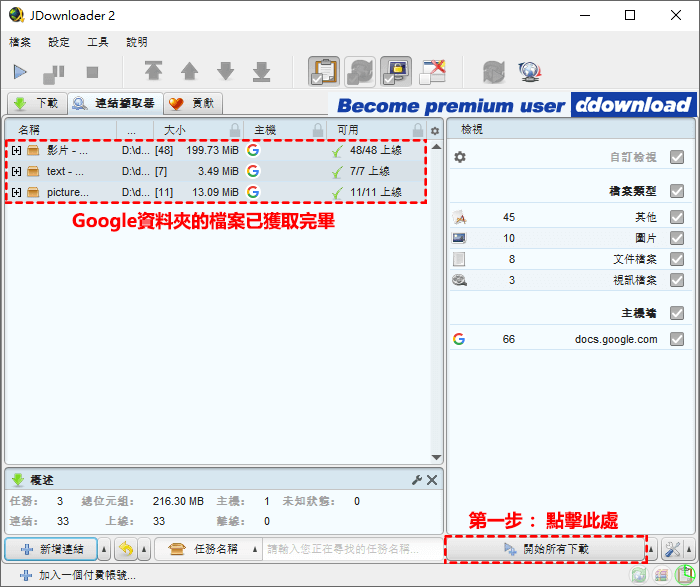
步驟7:點擊後可以看到切換到下載視窗,這裡可以看到下載速度、檔案大小,檔案數量以及下載後檔案儲存在電腦硬碟裡的具體位置。
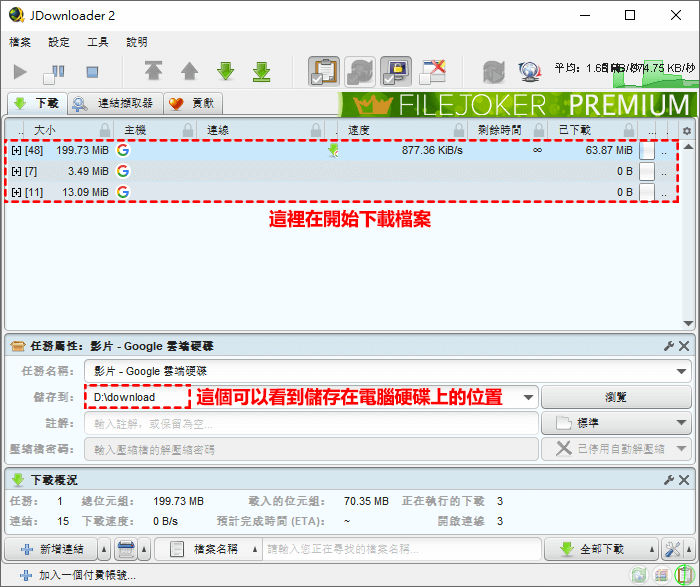
等待片刻,JDownloader下載器就會把所有的檔案下載到您的電腦硬碟裡,它的速度比瀏覽器自帶下載快,而且在下載失敗的情況下支持斷點續傳,不會像瀏覽器要重新下載。當需要下載大型檔案時,JDownloader無疑是值得推薦使用的,也實現了Google雲端硬碟下載不要壓縮這一繁瑣環節。
Google Drive下載不壓縮需安裝Google雲端硬碟電腦版程式
首先,Google雲端硬碟從瀏覽器上下載資料夾或多個檔案時,肯定會先壓縮後下載,我們改變不了機制,那麼就不能這樣下載。那我們就需要在電腦上安裝Google雲端硬碟電腦版應用程式,從而在雲端硬碟下載資料夾。下面將介紹這個應用程式的使用方法。
考慮到有可能有未安裝Google雲端硬碟電腦版的用戶,所以操作步驟從下載、安裝和登入都有涉及到,步驟稍微多一點,未安裝的用戶請耐心一點。如果您是已安裝用戶可以直接點擊錨連結跳轉到步驟15進行同步處理檔案的設定。
步驟1:請開啟Google雲端硬碟官方網站,在網頁左邊[下載雲端硬碟電腦版]按鈕的地方,點擊即可下載程式。
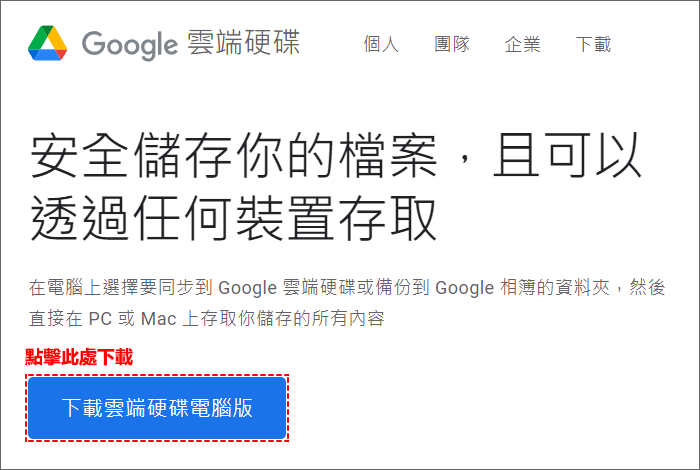
步驟2:安裝包下載完成後,在您的電腦硬碟中點擊[GoogleDriveSetup.exe]程式開啟安裝。下圖中可以勾選應用程式捷徑新增到桌面,最後,點擊[安裝]按鈕進行安裝。
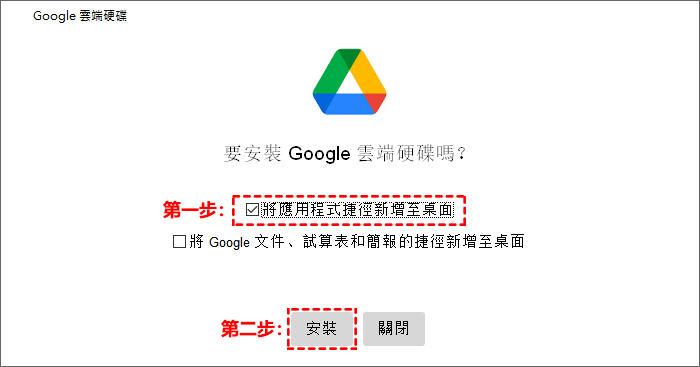
步驟3:等待安裝完成後,點擊下方[關閉]按鈕即可。
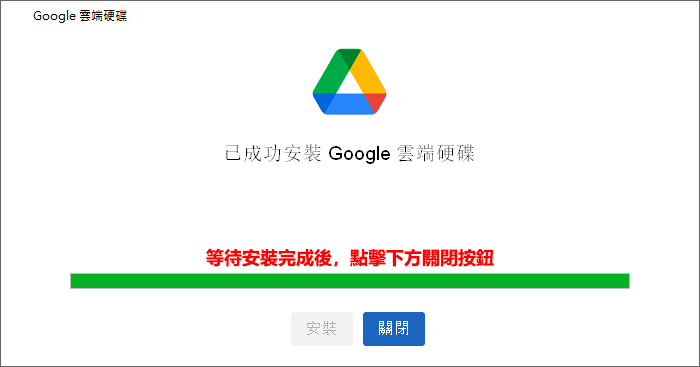
步驟4:當您電腦第一次安裝Google雲端硬碟電腦版時,開啟程式會出現以下介面,是一個[Google雲端硬碟電腦版]取代[Google備份與同步處理程式]說明,這裡只需要點擊右下角[登入]按鈕即可。
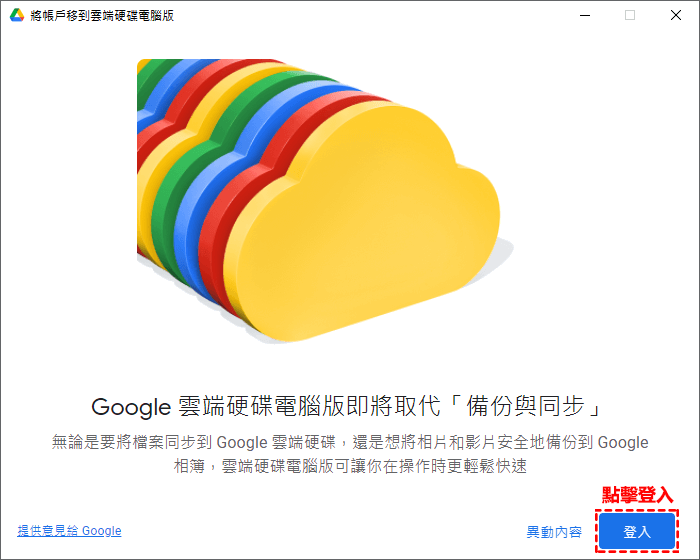
步驟5:點擊[登入]按鈕後,程式會檢測是否有可用帳戶,因我之前安裝過備份與同步桌面程式,所以檢測到有1個帳戶。可能沒有帳戶的這一步有所不同。
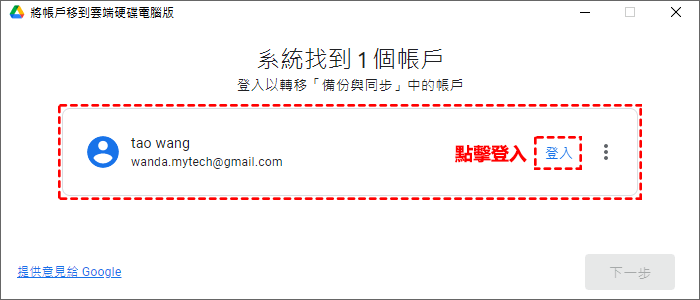
步驟6:點擊[登入]連結會導向瀏覽器,需要在那裡進行驗證登入操作。
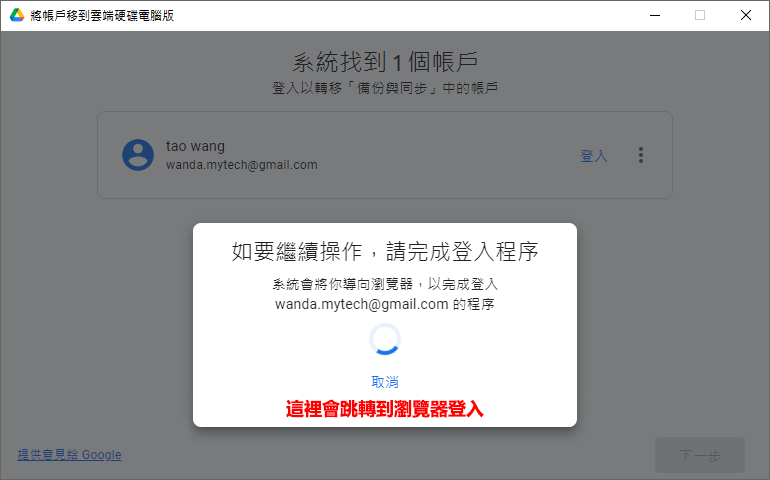
步驟7:在彈出的介面選擇您需要登入的Google帳戶。
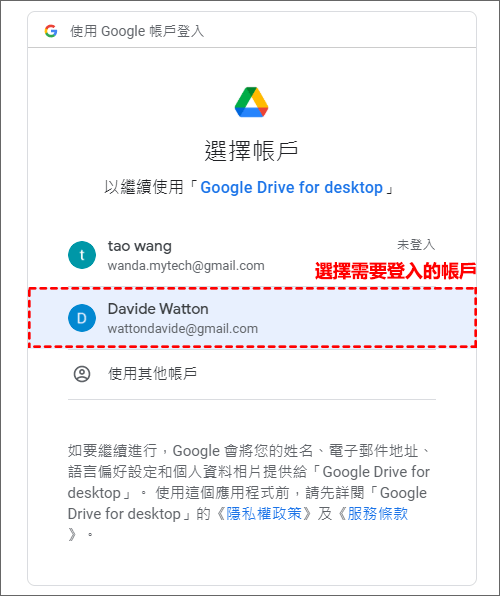
步驟8:這一步點擊右下方[傳送]按鈕,獲取Google驗證碼。
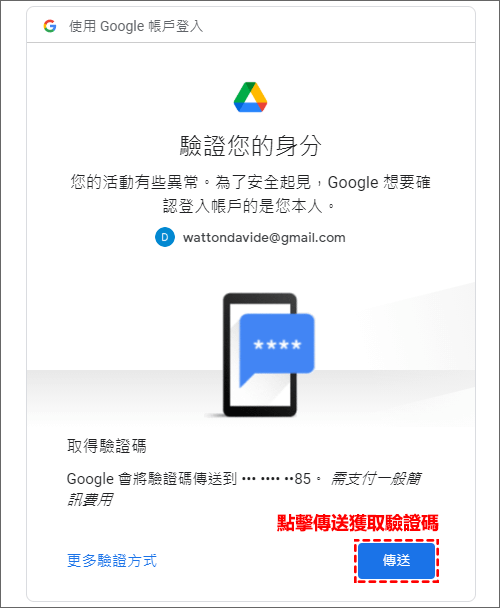
步驟9:在文本框中輸入剛才傳送接收到的Google驗證碼,然後點擊[繼續]按鈕即可。
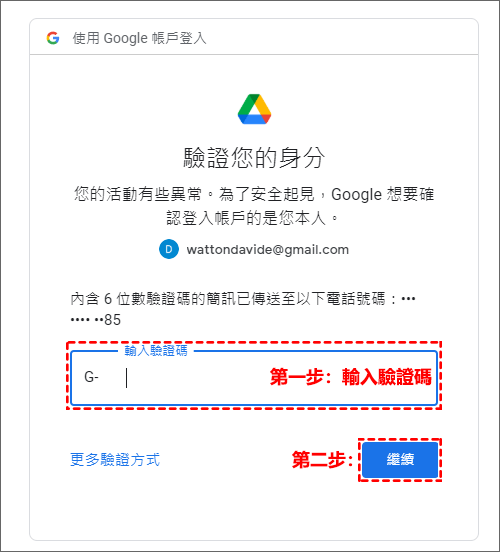
步驟10:這一步直接點擊右下角[登入]按鈕即可。這是一個提示確認介面,官方要求不要下載非官方的Google Drive電腦版。不過有時在登入Google帳戶時,會出現Google雲端帳戶無法登入的情況,如果您有遇到此類問題,可以點擊錨連結進行查看。
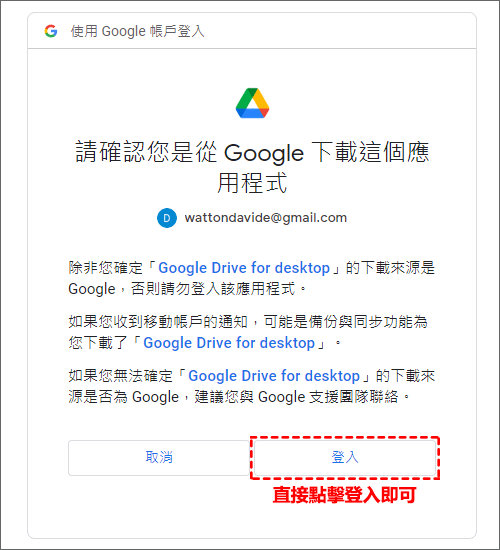
步驟11:瀏覽器上最後顯示登入成功,現在您可以返回應用程式,這時應該可以正常登入Google雲端硬碟電腦版了。
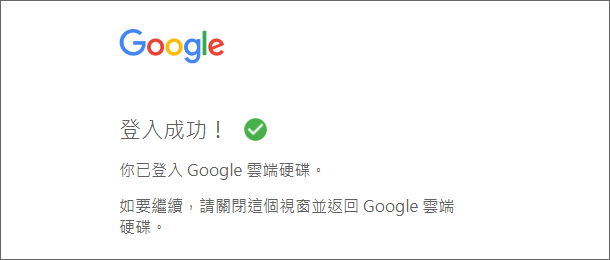
步驟12:首次登入時,如果您的電腦之前安裝有[備份與同步]程式,在這裡會提示您移除,我的建議是點擊[確定]連結移除,畢竟Google已經通知該程式將停止支援服務。
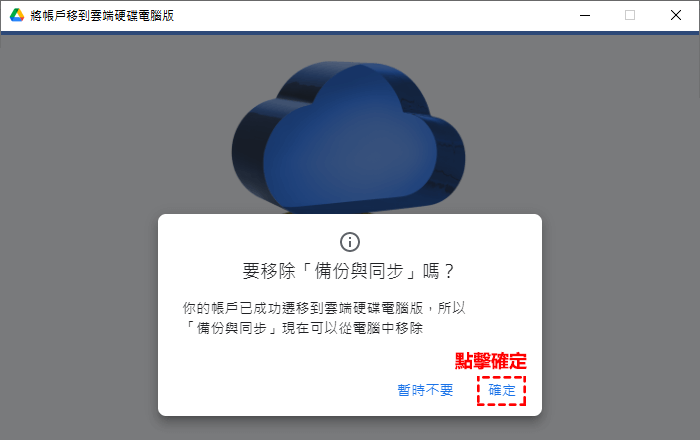
步驟13:等待[Google備份與同步處理程式]卸載完成後,就可以正常使用新版的Google雲端硬碟電腦版了。
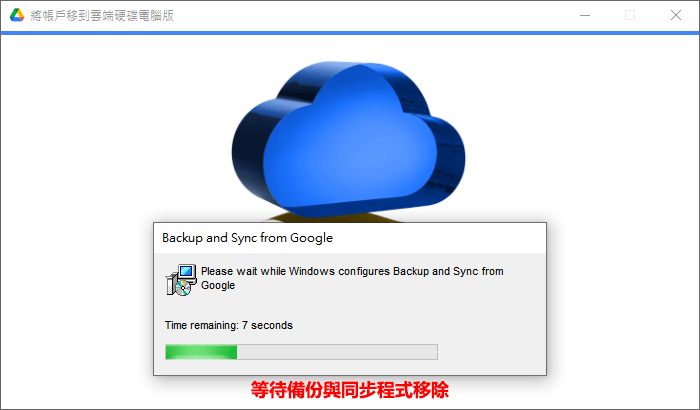
步驟14:點擊右下角[雲端硬碟電腦版]正式進入程式介面。
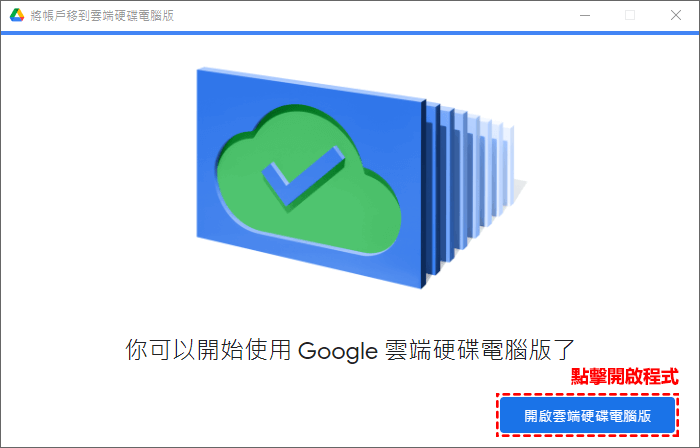
步驟15:開啟雲端硬碟電腦版程式後,會在桌面右下角工作列出現一個小圖示,點擊它將彈出一個介面,在介面右上方點擊齒輪狀設定圖示,會彈出一個下拉選單,選擇[偏好設定]連結進入詳細設定介面。
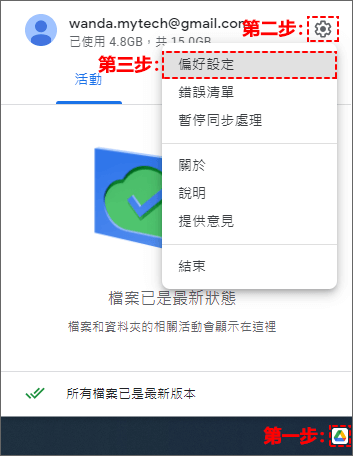
步驟16:開啟[偏好設定]介面後,在左側選擇[Google雲端硬碟]欄,在右側勾選[同步處理檔案]項。
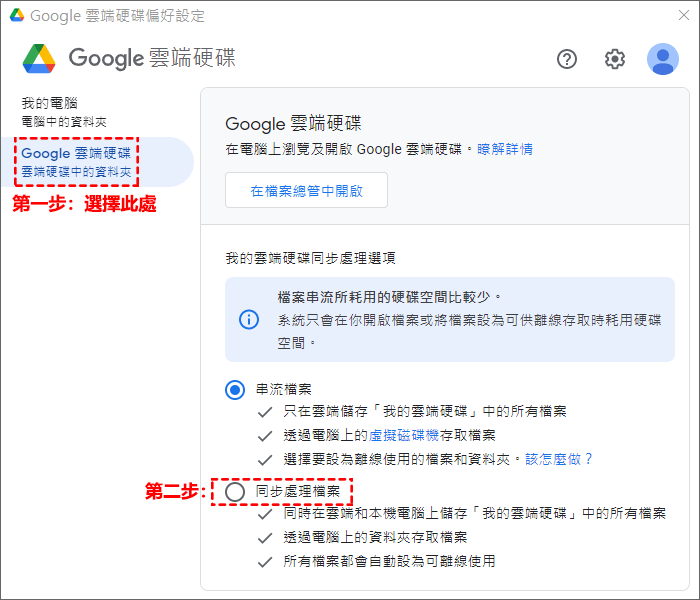
步驟17:勾選[同步處理檔案]時,會立即彈出一個介面,此時點擊[變更資料夾位置]連結,就可以修改同步處理檔案的位置。
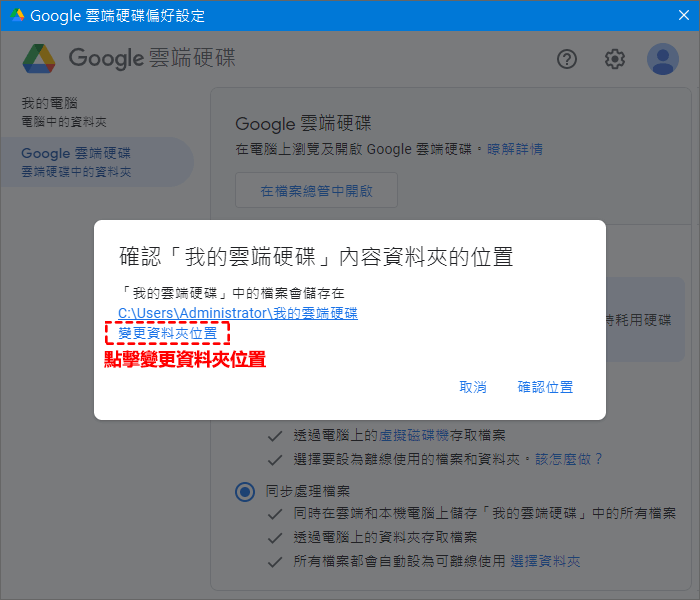
!请注意:這一步請大家不能忽略,如果您是一貫傻瓜式的下一步,最後資料夾的默認位置是在“C:\Users\Administrator\Google 雲端硬碟”,到時候電腦越用越卡不要怪軟體的問題。
步驟18:當點擊[變更資料夾位置]連結,會彈出選擇目錄介面,首先,在左邊欄找到[本機]字樣點擊進入,選擇一個除C槽以外的硬碟槽,然後,再點擊上方的[新增資料夾]連結,此時會在右邊欄創建一個新資料夾,請重命名(在名稱開頭加一個特殊字元,創建的資料夾會排在前面,方便今後查閱),再點擊最右下方[選擇資料夾]按鈕。此時返回步驟17中資料夾位置會變更為您剛選擇的目錄位置,最後,點擊右下方[確認位置]按鈕,即正確設定Google雲端硬碟資料夾位置。
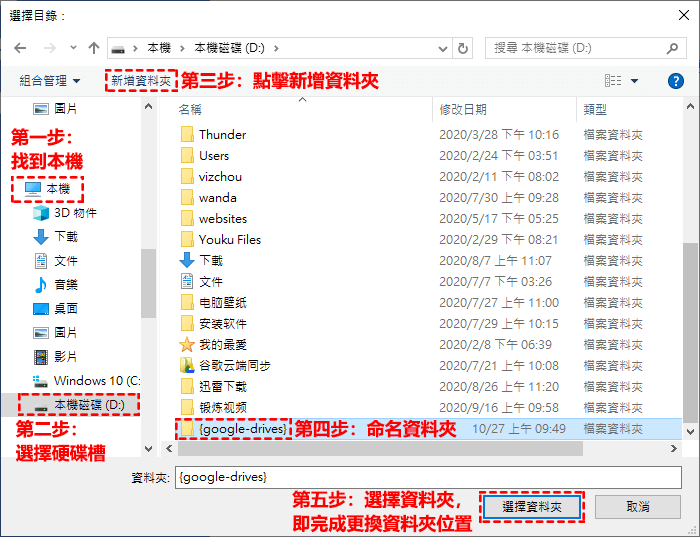
步驟19:最後一步,點擊[偏好設定]介面右下方的[儲存]按鈕,此時會要求您重新啟動雲端程式,選擇[立即重新啟動]按鈕即可。
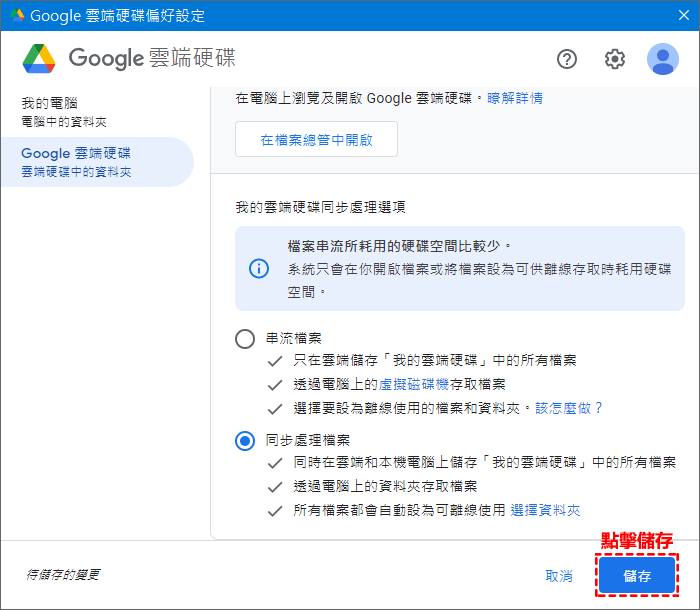
此時,Google雲端硬碟電腦版會自動同步雲端硬碟中的所有檔案到您剛選擇的目錄位置資料夾中。而現在只要您的雲端硬碟接收了新的檔案就會立刻即時同步一份到本地電腦硬碟的相應資料夾位置,無需擔心在瀏覽器中的Google雲端硬碟資料夾下載檔案而帶來被壓縮資料夾的煩惱。
Google雲端下載資料夾透過Air Explorer應用程式
Air Explorer是專門管理雲端硬碟產品的應用軟體,功能非常強大,可以在任意兩個不同的雲端硬碟間互傳資料,節省許多麻煩的步驟。它用來做雲端硬碟之間的數據轉移是非常方便使用的。現在主要講解它實現Google雲端硬碟下載不要壓縮的功能。以後,我會專門做一篇文章講解Air Explorer的實用功能。下面我將介紹詳細的操作步驟。
步驟1:首先,請您下載Air Explorer雲管理軟體,並安裝軟體到您的PC裡面,下圖是安裝後,Air Explorer的主介面,在介面左邊點擊[登入帳號]連結進入。
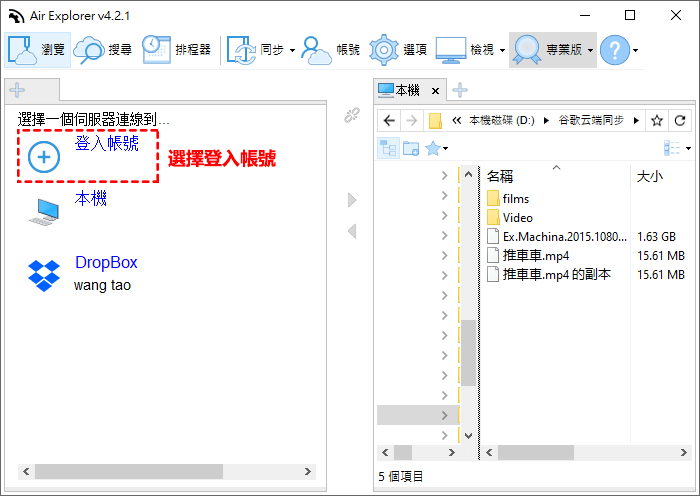
步驟2:在彈出的介面左下角點擊[新增]按鈕進入。
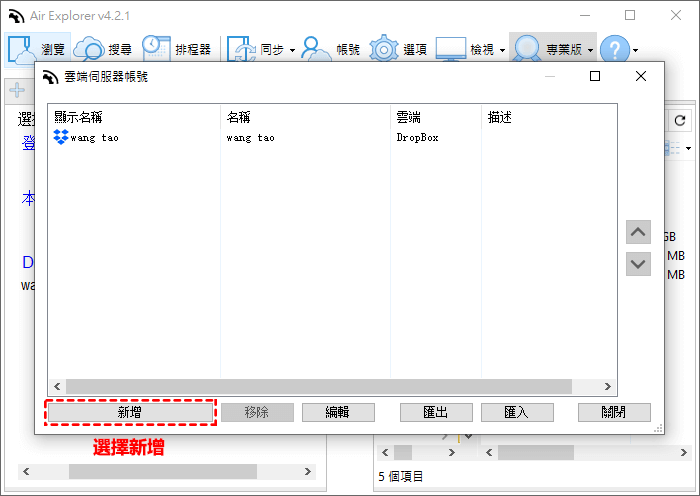
步驟3:進入登入帳號介面後,我們可以在這裡選擇幾乎雲端市場上的所有產品,在這裡我們只需要找到[GoogleDrive]連結點擊進入即可。
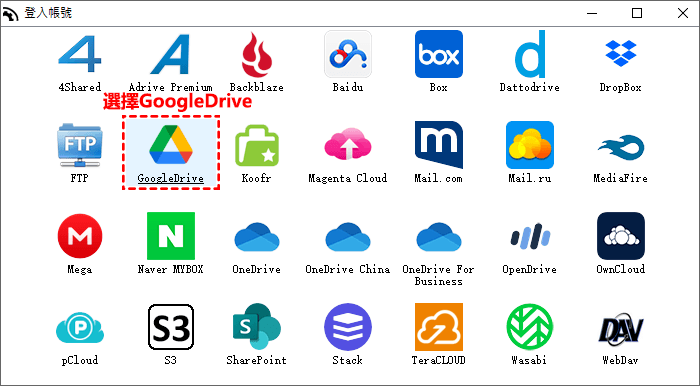
步驟4:這是會跳轉到網路瀏覽器中進行帳號的選擇與授權。在這裡我們直接選擇已登入的Google雲端硬碟帳號。
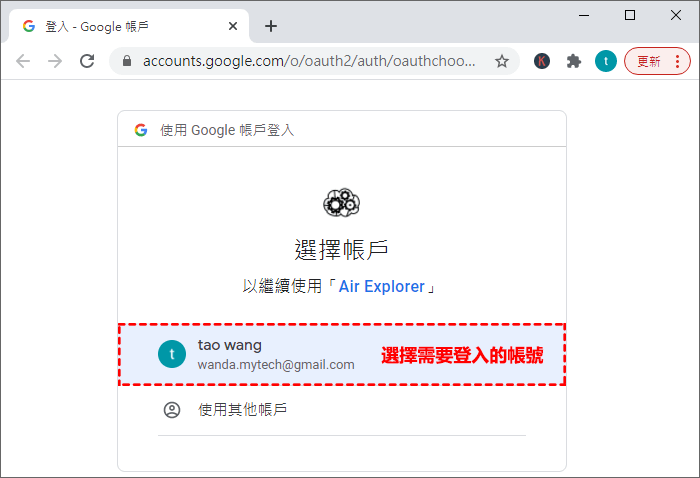
溫馨提示:如果您的Google帳戶是未登入的狀態,則這裡會多幾個步驟,讓您先輸入帳號密碼進行登入後才可以授權給Air Explorer應用程式。
步驟5:選擇帳號後,現在需要Google Drive對Air Explorer進行授權,我們直接點擊[允許]按鈕即可。
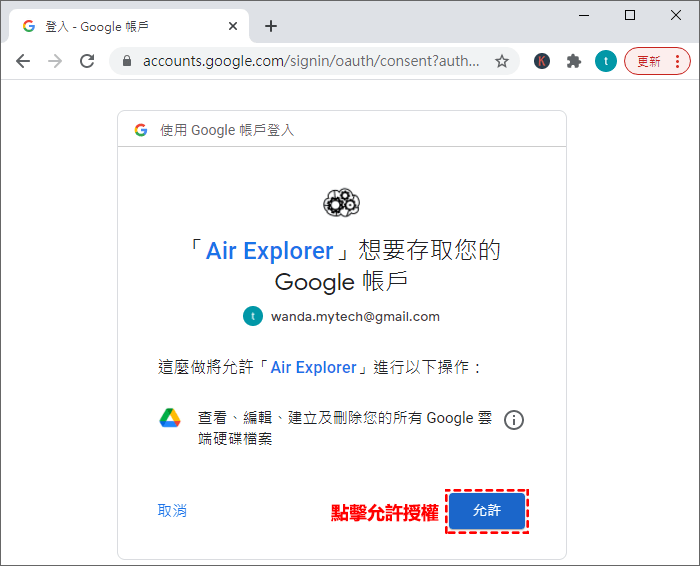
步驟6:點擊[允許]按鈕後,會跳轉到認證完成的介面,表示已經授權成功,可以在Air Explorer軟體中進行操作了。
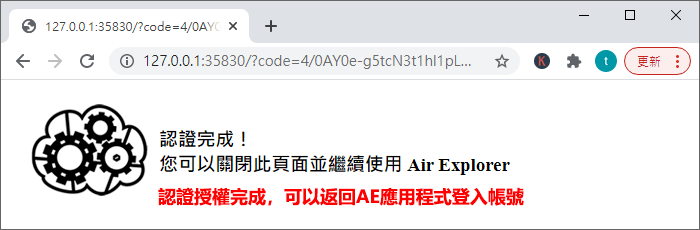
步驟7:回到Air Explorer應用程式,可以看到雲端伺服器帳號列表中已經新增了GoogleDrive的帳號,最後,點擊右上角的關閉圖標,進行下一步操作。
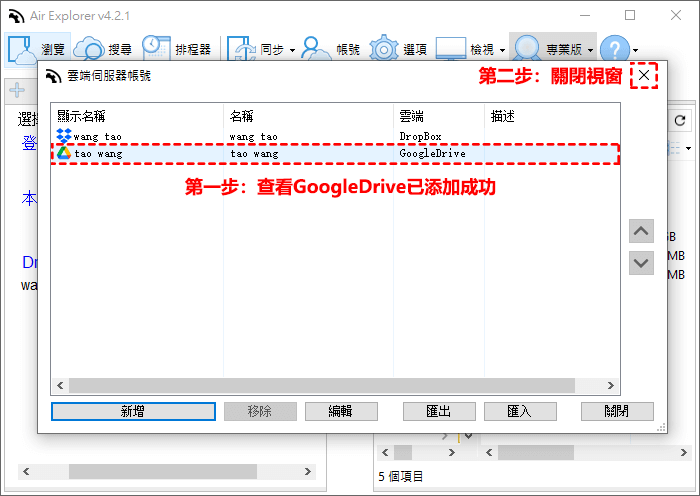
步驟8:現在Air Explorer的主介面,可以看到多了一個GoogleDrive帳號,現在點擊[GoogleDrive]連結進行連線雲端伺服器。
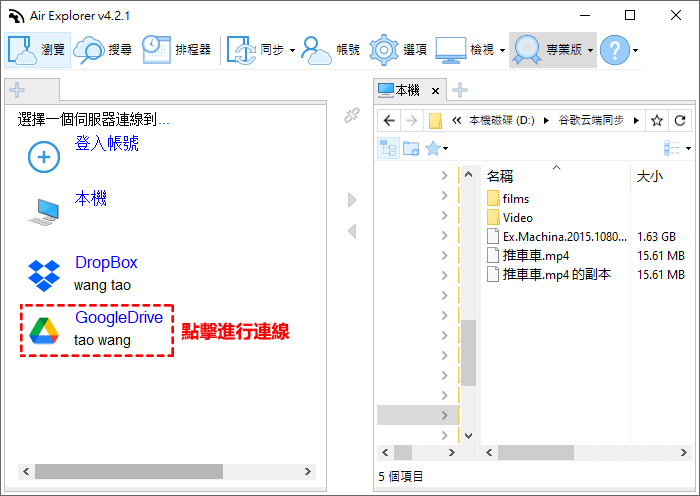
步驟9:此時左邊欄可以看到已經連線到Google雲端伺服器,可以查看所有雲端的檔案,然後,我們在介面的右邊欄點擊[本機]連結,進行目標資料夾的選擇。
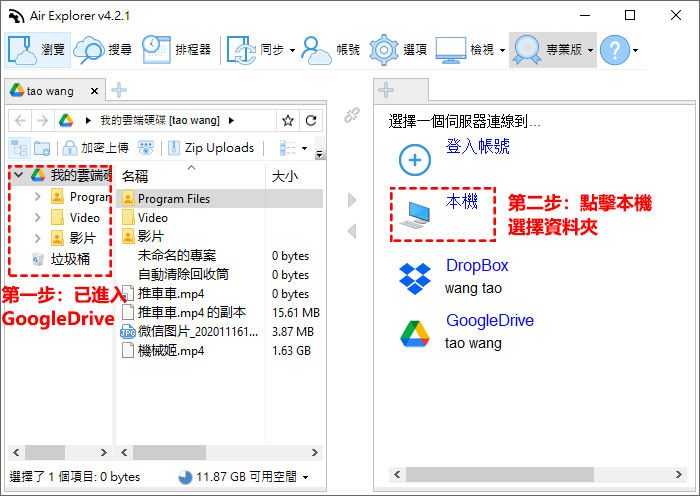
步驟10:現在右邊欄我已經設定好需要下載本地PC的目標資料夾了,左邊欄Google雲端硬碟需要下載的資料夾我也已經選擇好了,最後,只需要點擊介面中間那個向右的三角形標識,開始執行從Google雲端下載資料夾到本機硬碟的功能。
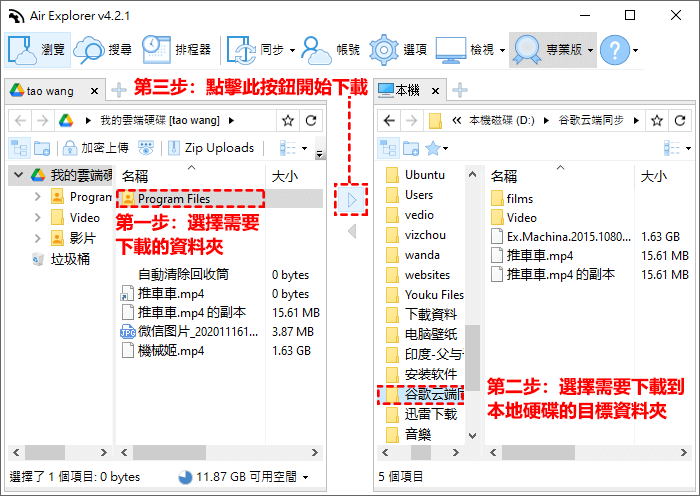
步驟11:下圖是正在下載資料夾到本地硬碟的一個數據傳輸詳細列表。我們可以把下載的資料夾展開,可以看到所有的檔案傳輸進度,如果哪一個檔案傳輸狀態出現錯誤,可以右擊該檔案,會彈出一個選單,選擇[重跑]便可開始重新下載。
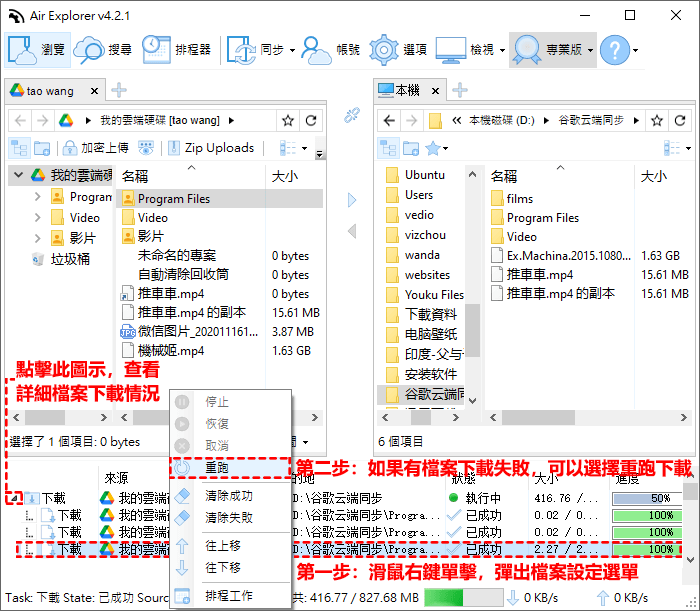
!请注意:
這次本人評測這個軟體下載的資料夾中有1107個檔案,其中上傳成功1106個檔案,大小826MB,用時30分鐘,可能是檔案太零碎,用時相對不是很理想。
其中錯誤1個檔案,我在傳輸列表中找到這個錯誤檔案,選擇重跑,還是失敗,反復選擇重跑或者單獨選擇下載該檔案還是下載失敗。於是我選擇從GoogleDrive網頁版渠道下載,Google雲端硬碟提示此檔案已經受到病毒感染。我不是很相信,我用同樣的方式下載和這個檔案類型相同檔案,卻可以下載成功。最後,放棄下載該檔案了,並刪除了它。可能並不是病毒,也許是我上傳這個檔案是受到了損壞,可能性很多。
透過這次評測,希望大家遇到下載錯誤的檔案要謹慎對待,以免造成不必要的損失或損害。

總結
Google雲端硬碟下載不要壓縮透過上面3種方法各有優點,使用JDownloader可以獲取多個Google雲端帳戶的分享連結,是多對一模式;使用Google雲端硬碟電腦版只能獲取個人帳戶分享連結,是一對一模式。如果要獲取不同帳戶的資料夾連結,可以使用JDownloader更適合;而如果是個人帳戶連結資料夾下載到本地電腦硬碟,就選擇另外一種比較合適。使用Air Explorer雲管理軟體,它具備前2種方法的優勢,並且它在其他雲端硬碟產品中也可以使用,本人覺得是最實用的方法。
如對文章有任何疑問和建議請發送電子郵件到wanda.mytech@gmail.com,我會不定期更新文章內容,希望幫助更多的人解決問題。
本篇文章於最近更新修正過,以保證文章內容的有效性和全面性。