Google雲端硬碟全部下載檔案到本地電腦硬碟主要透過3種方法。第一種:運用Google Takeout匯出程式,會以壓縮檔形式下載;第二種:運用Google雲端硬碟電腦版工具同步所有資料夾,達到同步全部檔案到本地硬碟;第三種:運用Air Explorer雲管理軟體進行檔案的全部下載,支援斷點續傳。下面將詳細介紹這3種方法。
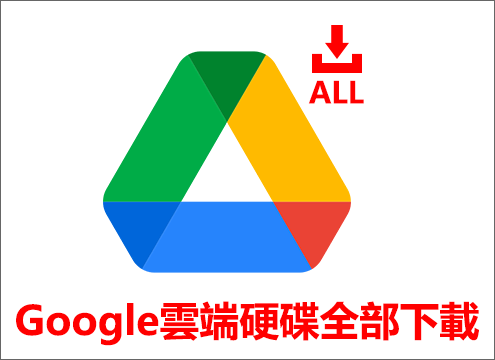
前言
Google Drive是目前最受歡迎的雲端硬碟程式,完善的即時同步功能,以及備份我的電腦功能,比如備份Windows桌面資料夾。每個人的需求都不一樣,有些用戶想一次性全部把Google雲端上的檔案下載到電腦裡,本文撰寫的方法適用於下列一些情況:
- Google雲端照片一次下載到本地硬碟。
- Google雲端硬碟全部檔案下載。
- Google Drive下載多個檔案到電腦硬碟。
從Google雲端硬碟下載檔案是非常簡便的,有多種下載檔案的方法,下面講解的方法都是我親自測試有效,透過圖文結合的方式,編寫成Google雲端檔案下載教學提供給大家。
Google Drive 全部下載檔案重點在於全部,有這類需要的用戶一定要認真看完這篇文章,這對於您管理Google雲端儲存空間有很大的幫助。
方法一:Google雲端硬碟全部下載檔案透過Google Takeout匯出
Google Takeout是Google研發的一款針對Google所有產品數據匯出的工具,非常強大。Google雲端一次下載完全沒問題,Google Takeout可以匯出Google雲端硬碟、Google相簿、Google郵箱、YouTube視頻等數據檔案。
這篇文主要講解匯出Google Drive檔案的方法, 不過其他的Google產品數據的匯出方法都基本相同。
下面將詳細介紹Google Takeout工具是如何匯出Google雲端硬碟全部檔案的。
步驟1:首先開啟Google Takeout網站,如果未登入Google帳戶,此時會提醒您登錄帳戶,登錄成功後就是Google Takeout的主介面,默認狀態下是選中的全部產品數據,此時,我們需要點擊[取消全選]連結,並在產品列表中找到Google雲端硬碟將其選中,最後,點擊[下一步]按鈕。
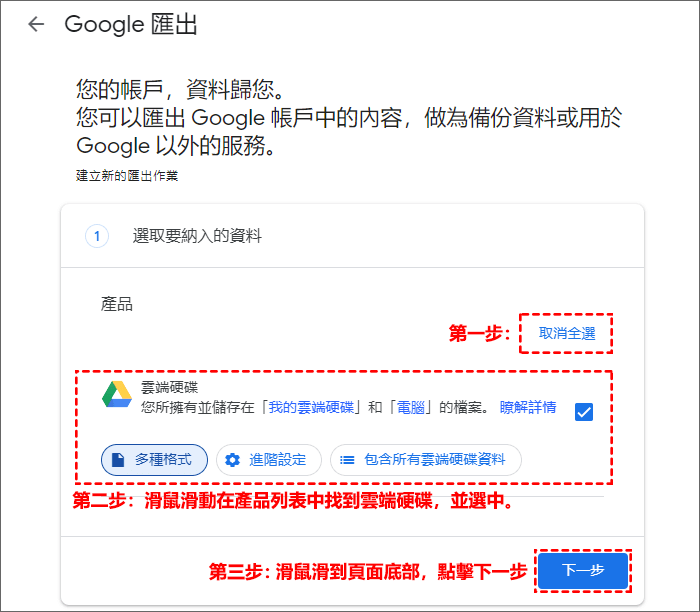
步驟2:接下來需要設定匯出檔案的類型、大小和頻率等內容。首先設定傳送方式為[以電子郵件傳送下載連結];頻率設定為[儘匯出一次];檔案類型和大小設定為[ZIP]和[2GB],最後,點擊[建立匯出作業]按鈕。
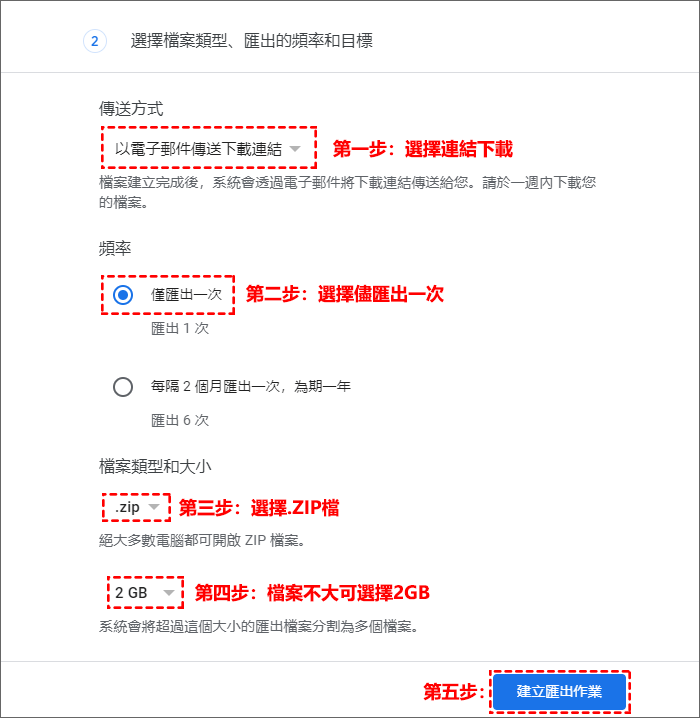
溫馨提示:傳送方式還可以設定為Dropbox、OneDrive等主流雲端硬碟,Takeout會以壓縮檔的形式匯出到這些雲端硬碟,並可以在其雲端硬碟下載,大家可以根據需求選擇傳送方式。此文只是為Google Drive 下載檔案提供一個方法。
步驟3:點擊建立匯出作業按鈕後會來到匯出進度介面,如果匯出的檔案小可以等待幾分鐘,否則,可以關閉此介面,因為匯出的檔案特別龐大,可能要數小時或者幾天的時間才能完成,所以等待資料匯出完成後,Google Takeout會發送電子郵件通知您。此時,再到Takeout網站下載全部檔案即可。
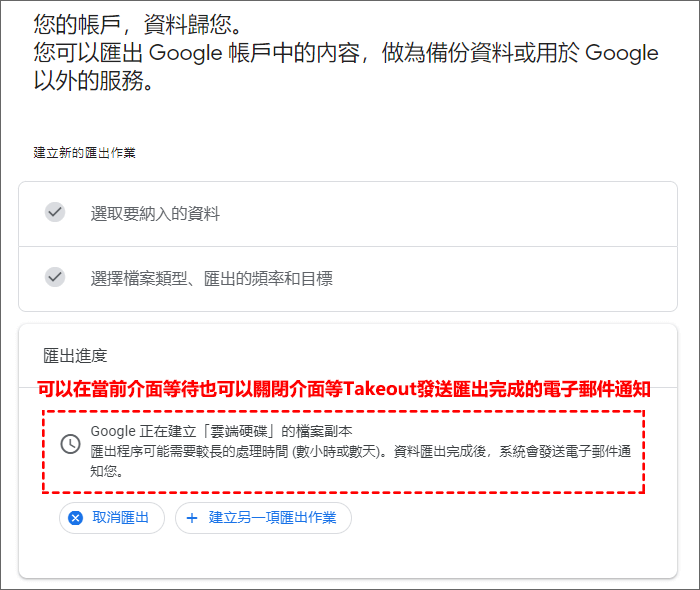
步驟4:這裡演示的是我的雲端硬碟,資料不大,所以耗時大約10分鐘左右,即完成了全部數據的匯出工作。此時可以點擊介面右邊的[顯示匯出檔案]連結,將會彈出檔案的下載詳情。
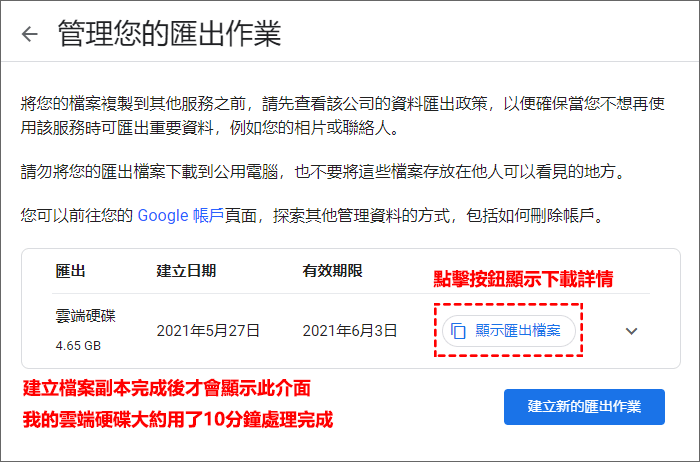
步驟5:彈出的下載資料介面一共有3個封裝檔案,前面我分割的檔案大小是2GB,如果您的數據很大,單個壓縮檔可以設定為50GB。在下載資料中依次下載所有壓縮檔。
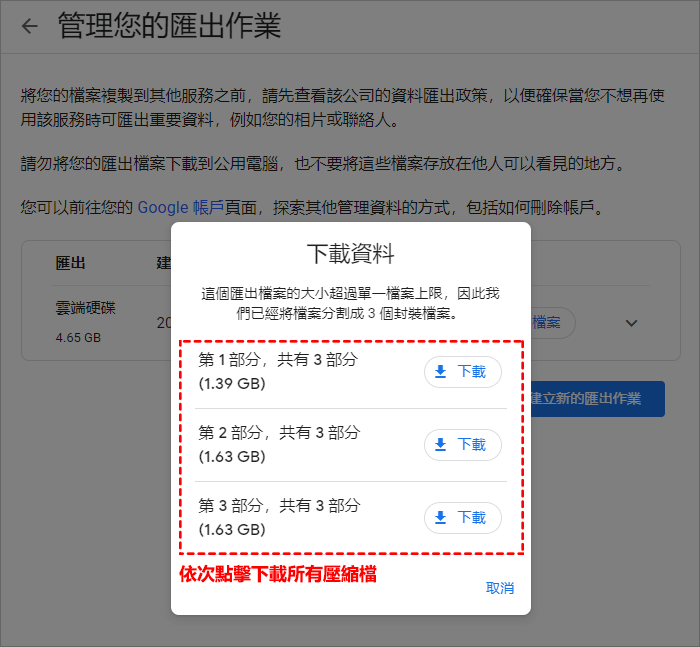
!请注意:Google的壓縮檔是被分割成很多部分的,必須要把所有檔案下載到同一個資料夾中,並選中所有的壓縮檔一起解壓,這才是正確開啟Google壓縮檔的方式,否則,可能會導致檔案出錯或者丟失。
下圖是Google Takeout工具匯出完成後發送的電子郵件通知,點擊下載檔案按鈕會跳轉到Takeout網站進行下載。
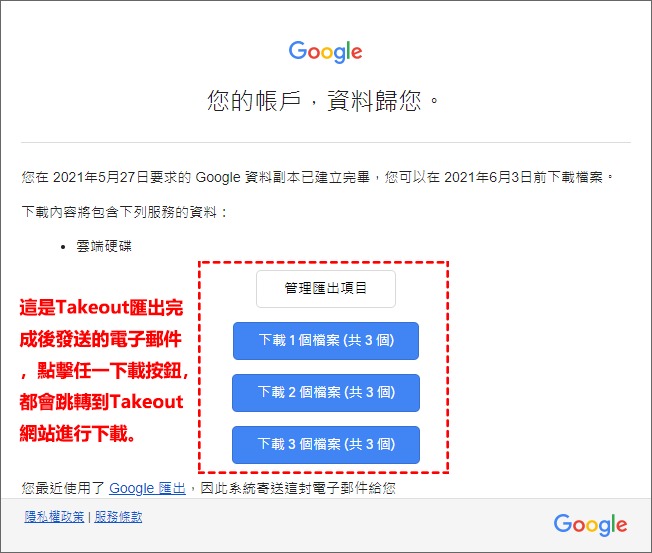
如果您沒有查看郵件通知,當Takeout匯出作業完成,您重新進入一次Google Takeout網站,在網站頂端會顯示最近一次匯出檔案的記錄,方便用戶下載。本人覺得這是一個增加用戶體驗的設計,很不錯。
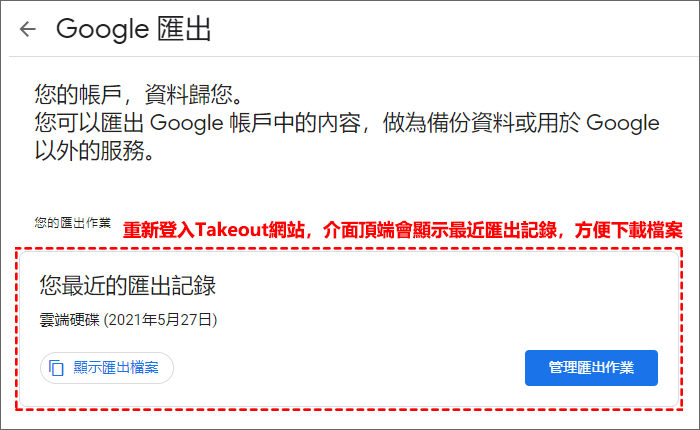
小結:Google Drive全部下載透過Google Takeout是非常方便的,而且只用涉及到Google服務的數據資料都可以透過該工具來匯出,像前言提及到的Google雲端照片一次下載,就可以利用Google Takeout匯出Google相簿,這樣Google相簿裡的照片都會全部打包成壓縮檔下載。所以作為資料備份工具無疑是最好的選擇。
方法二:Google Drive下載檔案透過Google雲端硬碟電腦版工具
自2021年10月起,Google備份與同步處理工具(Backup and Sync from Google)和雲端硬碟檔案串流( Drive File Stream) 二者整合後,變為了Google雲端硬碟電腦版,結合了兩款軟體中最精華的部分,也是一款即時同步數據的程式。可以在雲端和電腦端相互同步,它可以完美實現Google雲端硬碟全部下載檔案的功能。
下面將介紹運用這個程式的同步功能可以實現下載Google雲端硬碟全部檔案的步驟。
步驟1:首先,需要下載Google Drive,下載完成後安裝,隨後開啟您的Google雲端硬碟電腦版,在電腦桌面右下角工作列找到Google Drive圖示,滑鼠點擊彈出一個介面,在其右上方點擊齒輪狀圖示,彈出下拉選單點擊[偏好設定]進入。
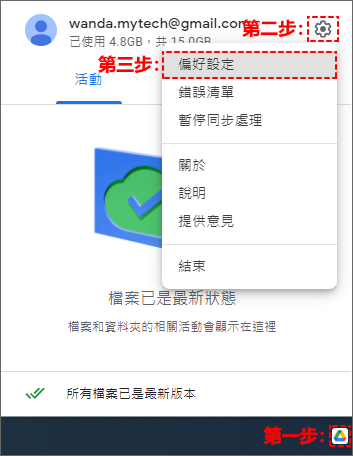
步驟2:在[Google雲端硬碟偏好設定]介面中點擊左邊欄[Google雲端硬碟]項,在其右邊勾選[同步處理檔案]選項。
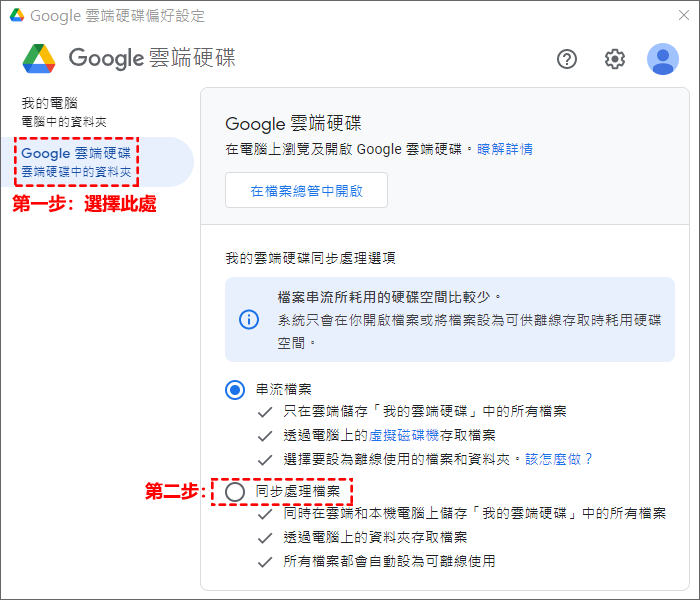
步驟3:勾選[同步處理檔案]選項時,會彈出一個讓您變更資料夾位置的介面,點擊變更選擇一個不是C槽的硬碟槽,有充足的空間來存儲您Google雲端硬碟裡的全部檔案。
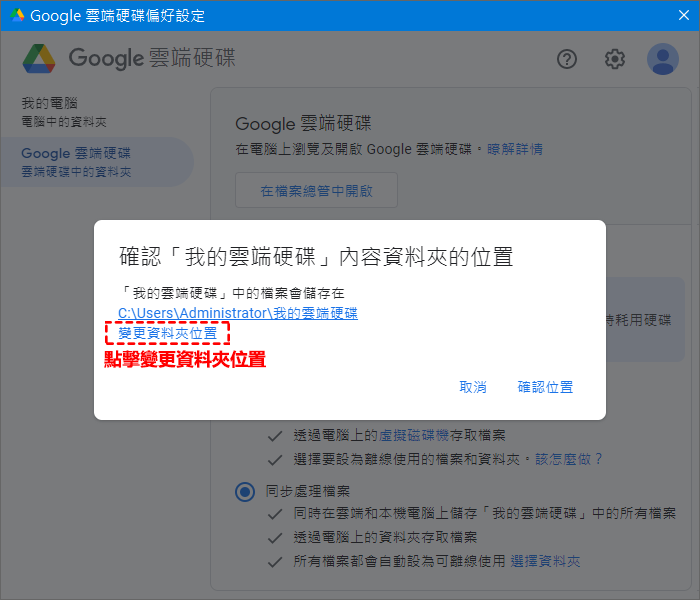
溫馨提示:上圖是默認的位置,建議不要這樣做,C槽是系統碟,如果有大量檔案存儲在C槽,只會讓您的系統性能變得更槽糕。
步驟4:變更資料夾位置完成後,點擊[確定位置]連結,然後回到[偏好設定]介面,在右下角點擊[儲存]按鈕,此時會要求您重新啟動Google雲端硬碟電腦版,選擇[立即重新啟動]按鈕即可。
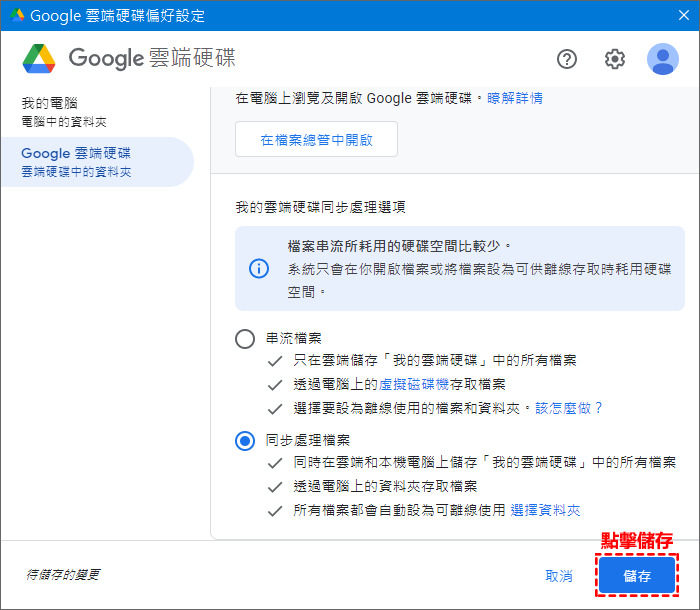
步驟5:重新啟動應用程式後,點擊電腦桌面右下角工作列中的雲端硬碟圖示,彈出的介面可以看到程式正在把Google雲端硬碟裡的檔案全部下載到本地硬碟。
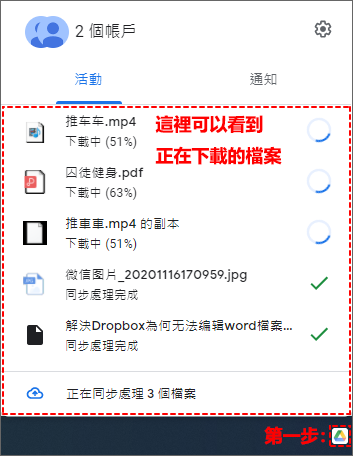
步驟6:當檔案都同步完成了,可以點擊帳戶的頭像圖示,會跳轉到如下圖所示,再點擊右上角的資料夾圖示就可以開啟剛變更資料夾的位置,現在您的所有雲端硬碟內容,都被同步下載到您設定的資料夾下面了。
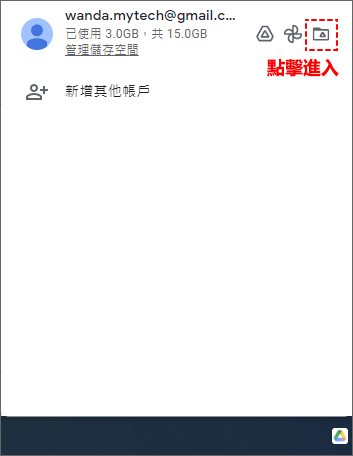
溫馨提示:當您點擊上方資料夾圖示,首先會跳轉到Google設定的虛擬磁碟機G槽(隱藏Google磁碟機的方法),此時再點擊[我的雲端硬碟]雲端資料夾才會進入到剛設定的本地資料夾位置。
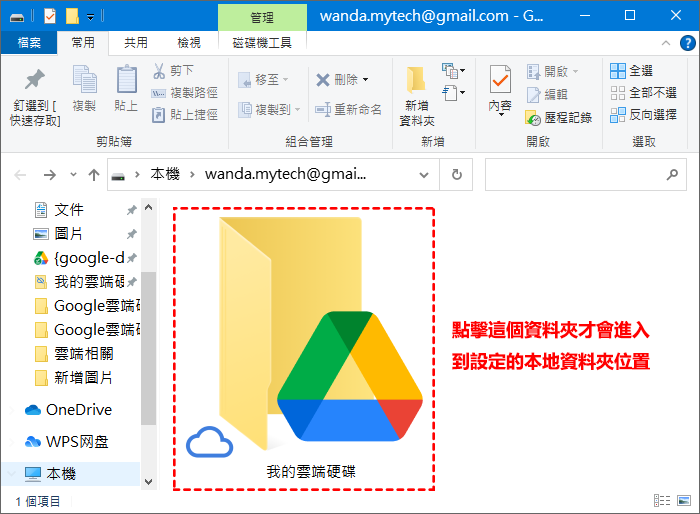
小結:Google雲端硬碟資料下載個人比較推薦這種方法,適用於Google Drive 大量下載檔案需求,而且利用這個工具可以達到即時同步效果,不管是從電腦端還是雲端上傳或下載都是一樣即時同步。還可以全部下載多份到電腦裡,只需要簡單的修改下Google雲端硬碟資料夾位置就可以。
方法三:Google Drive下載多個檔案透過Air Explorer軟體
Air Explorer軟體是直接管理雲端硬碟的應用程式,功能非常強大,並且很實用。支援不同雲端硬碟互傳、電腦與雲端互傳等。這裡主要講解運用Air Explorer下載Google雲端硬碟全部檔案到電腦硬碟的功能。
如果未安裝的用戶,需要下載Air Explorer軟體,並安裝到您的電腦裡。下面是首次安裝完成後開啟軟體的介面。
如果您是已安裝且已登入用戶,可以直接點擊此錨連結跳轉到Air Explorer下載全部檔案功能處。
步驟1:進入Air Explorer啟動介面後,點擊左邊欄的[登入帳號]連結進入。
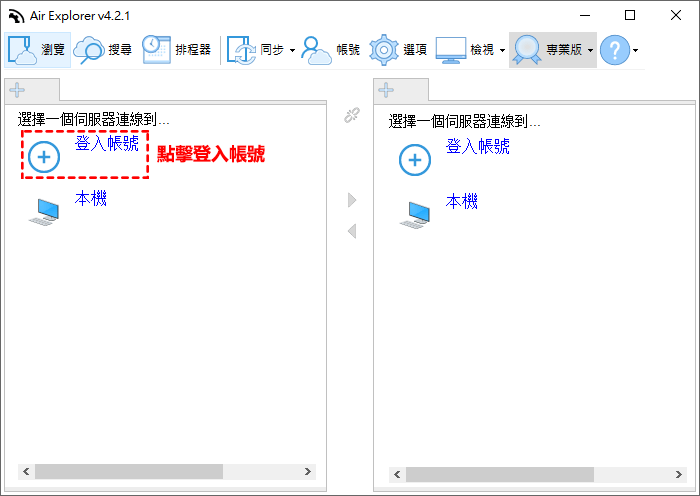
步驟2:點擊[登入帳號]連結後,會彈出登入帳號介面,在介面中找到Google Drive雲端圖示,並點擊進行帳號登錄操作。
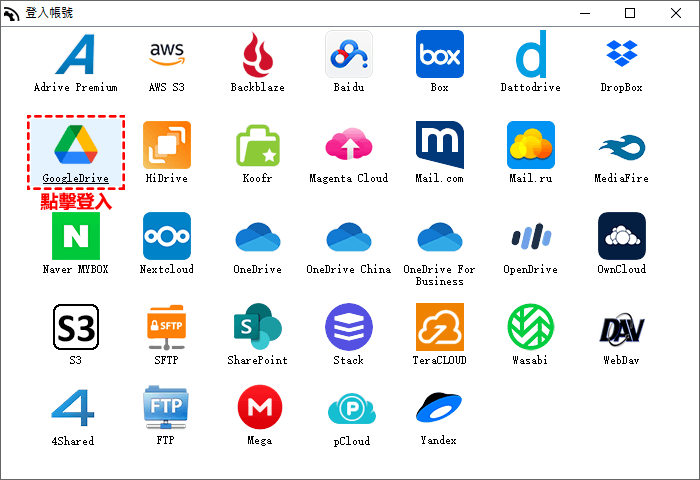
步驟3:這時會跳轉到瀏覽器中登錄(我這裡是默認Chrome瀏覽器,所以跳轉到Chrome開啟的),先輸入Google Drive帳號,點擊[繼續]按鈕進行下一步。
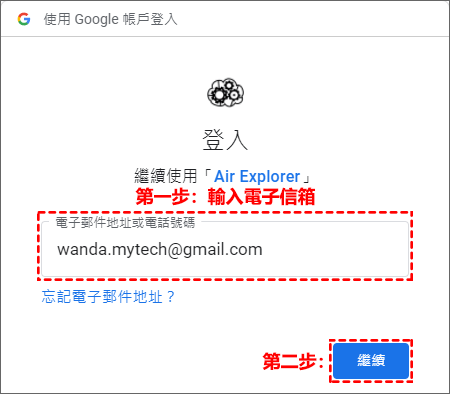
步驟4:需要輸入對應的帳號密碼,點擊[繼續]按鈕。
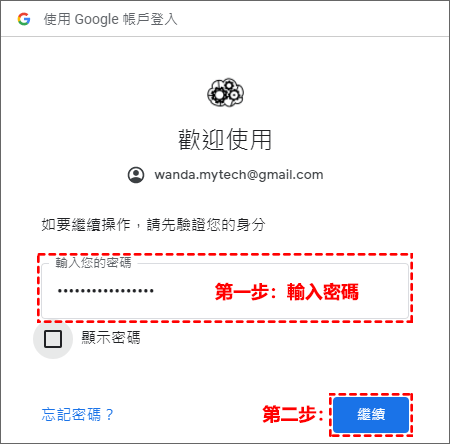
步驟5:帳號密碼通過後,Google Drive會再次提醒您,Air Explorer想要存取您的檔案和資料夾,我們直接點擊[允許]按鈕即可。
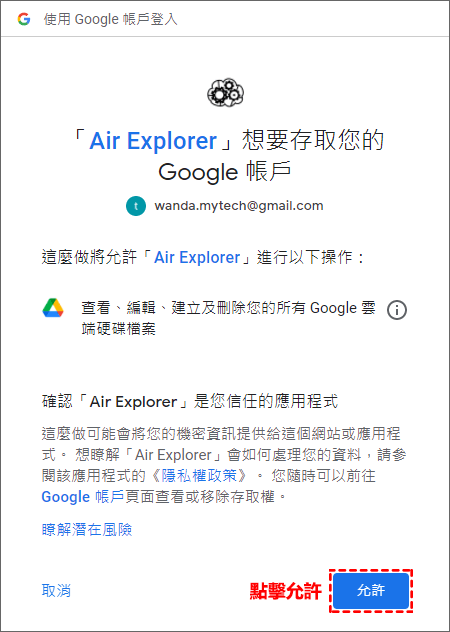
步驟6:同意存取檔案後,會進入Air Explorer軟體主介面,我們可以看到在雲端伺服器帳號列表中已經出現了Google Drive帳號,證明已經添加成功。
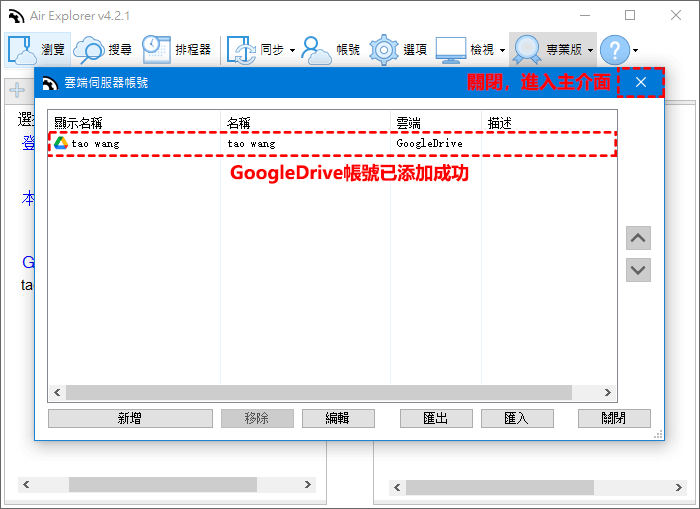
步驟7:在Air Explorer主介面,點擊左側[Google Drive]連結,開啟連線Google雲端硬碟伺服器來獲取資料。
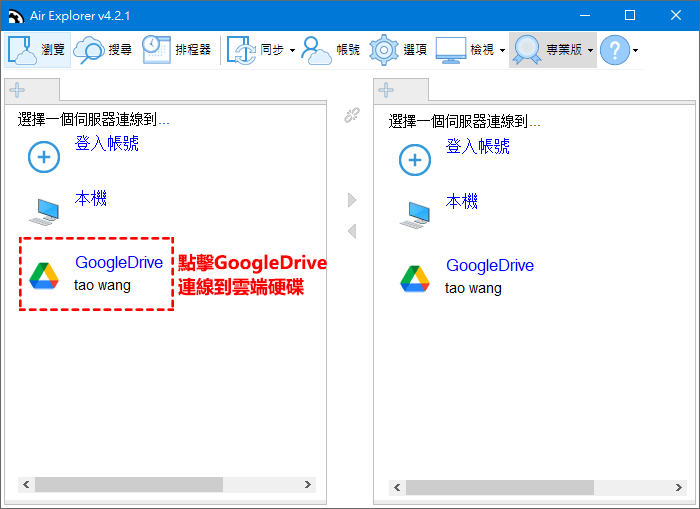
步驟8:下圖左側區域代表已經連線到Google雲端硬碟,可以看到帳戶裡所有的檔案資料,這時在右邊區域點擊[本機]連結,開啟本機電腦硬碟。
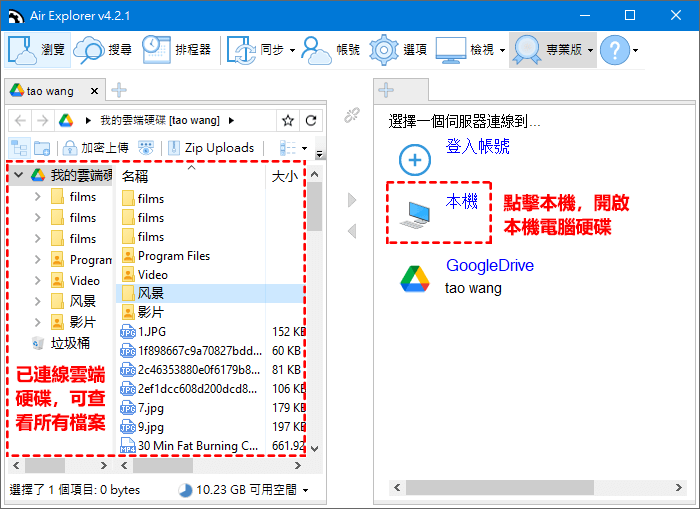
步驟9:下圖中,左邊區域是Google雲端硬碟檔案,首先點擊根目錄,再在檔案列表中選中全部檔案,右邊區域選擇目標資料夾,最後,點擊中間向右的三角形圖示,此時,將會把左邊選擇的全部檔案下載到右邊名為[Google雲端硬碟]的資料夾中。
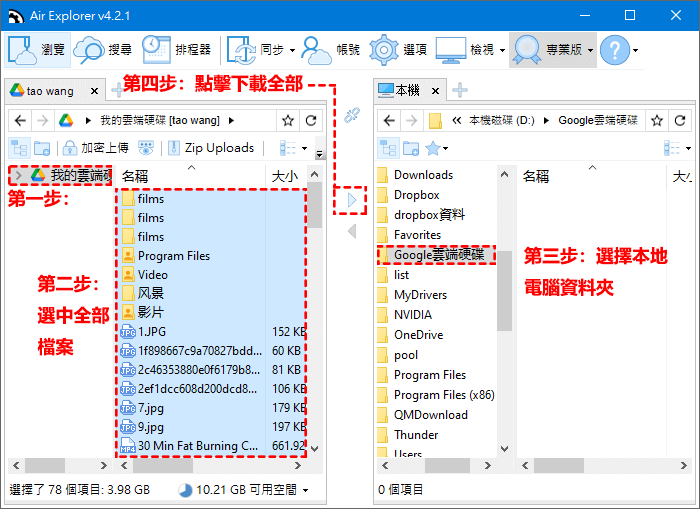
步驟10:下圖是開啟執行下載任務後的介面,可以看到下載的進度和檔案。
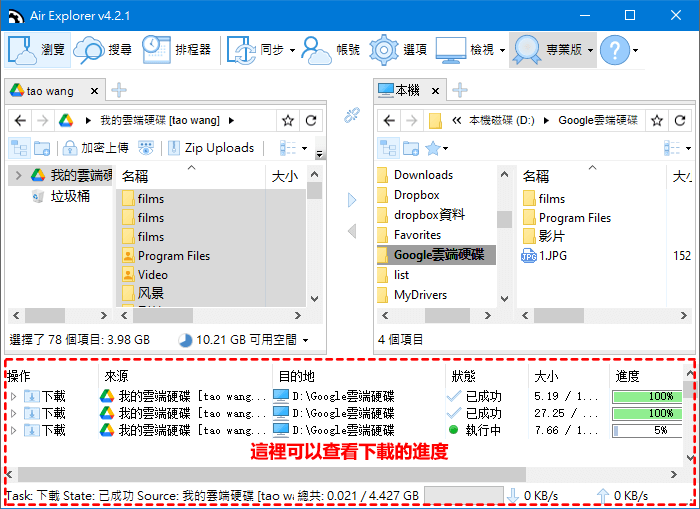
小結:Google雲端硬碟下載到電腦運用Air Explorer空雲管理軟體進行Google雲端硬碟下載檔案是非常簡單又有效率的,個人覺得適合一次下載大量數據的用戶,它可以跟蹤每個檔案下載的進度,如果有下載失敗的檔案,可以重新點擊下載一次,不用擔心數據會丟失或者少數據。
總結
Google雲端硬碟全部下載檔案這種方法,我覺得是每個使用Google雲端硬碟用戶應該知道的,同時,您也應該知道Google Drive超過下載限制是怎樣處理的,讓您面對Google雲端硬碟下載問題更能隨心所欲。
另外,當您Google雲端下載檔案無法下載時,也有可能是其他用戶設定了檢視者無法下載的權限,本站撰寫的這篇破解Google雲端檢視者無法下載的方法可以幫助您,適用於下載視頻、PDF、Word類檔案。
如對文章有任何疑問和建議請發送電子郵件到wanda.mytech@gmail.com,我會不定期更新文章內容,希望幫助更多的人解決問題。
本篇文章於最近更新修正過,以保證文章內容的有效性和全面性。