Google雲端硬碟電腦版隱藏磁碟機主要透過Windows自帶的功能實現,主要實現方法就是透過登錄編輯程式裡添加機碼,修改對應值來隱藏相應磁碟機;Google Drive電腦版隱藏資料夾及檔案,主要透過Windows自帶的檔案管理功能裡有一項隱藏檔案和資料夾的功能來實現,下面將透過詳細的圖文步驟來介紹這些方法。

前言
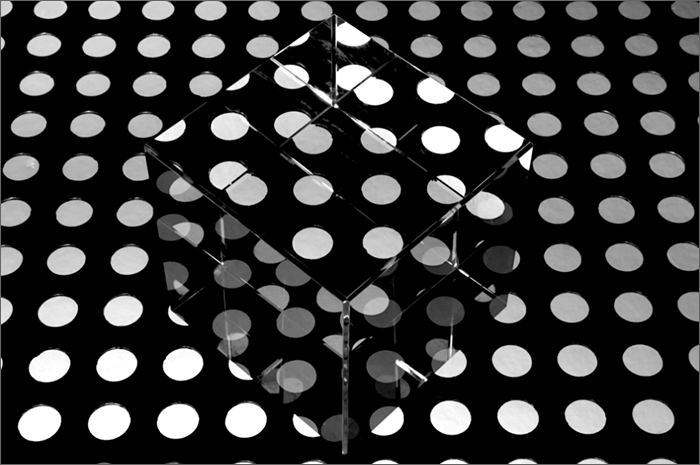
自從全新版Google雲端硬碟電腦版同步軟體發佈以來,在網路上引起很多用戶在功能上的不適應,其中取消Google Drive指定資料夾同步功能是特別讓人難以接受,據我調查用戶在這方面的反應最為強烈。
因為現在全球新冠疫情嚴峻,有時候需要在家辦公,而電腦和家人共用,有些工作檔案需要在電腦同步,但有些私人的資料夾又不想被呈現出來,在以前Google備份與同步處理程式中是可以透過指定資料夾同步來實現,現在新版的串流檔案同步是顯示所有檔案,給用戶造成了很大的困擾。
新版還有最大的變化是在本地電腦中虛擬了一個磁碟機(預設G槽)出來,以前同步資料夾是放在本地電腦的其中一個磁碟機裡的,很多人不習慣這樣展示出來,如果有家人或其他人使用電腦,一眼就能發現這個磁碟槽的存在,然而很多人是不想被看見,這涉及到很多個人隱私問題。
有問題就需要解決,Google取消可能也有原因,也許是透過串流同步可以為我們節約更多本地硬碟容量,然而用戶是需要更多的Google雲端硬碟容量好嗎!所以不能透過軟體本身解決問題,那麼只有透過其他方式,本人在網路上找到一個方法可以解決這一問題,下面將介紹具體操作步驟。
Google雲端硬碟電腦版隱藏硬碟槽
磁碟機隱藏的意思是,我們開啟Google雲端硬碟電腦版軟體時在本機電腦裡會展示一個命名為G槽的硬碟(前提是只登錄一個Google Drive帳號,否則包括G槽、H槽等,最多同時登入4個帳戶)。它是Google Drive的一個虛擬磁碟機,我們需要把這個G槽從本機電腦隱藏起來。下面將介紹詳細步驟:
步驟1:在鍵盤上按Win快速鍵Windows+R鍵,開啟[執行]介面,在文本框中複製貼上以下字符:
regedit
輸入完成後,按Enter鍵,會開啟Windows系統的登錄編輯程式。
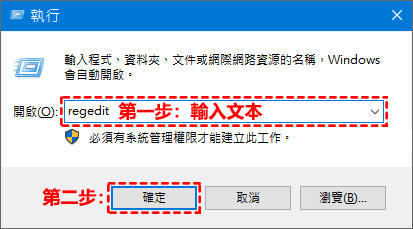
步驟2:開啟登錄編輯程式後,在上方檢索文本框中複製貼上以下路徑:
電腦\HKEY_CURRENT_USER\SOFTWARE\Microsoft\Windows\CurrentVersion\Policies\Explorer
輸入完成後,按Enter鍵進入對應路徑位置,並在右邊區域空白處滑鼠右擊會彈出[新增]選項,滑鼠移動上去會彈出下一級選單,選擇[DWORD(32-位元)值]建立訊息。
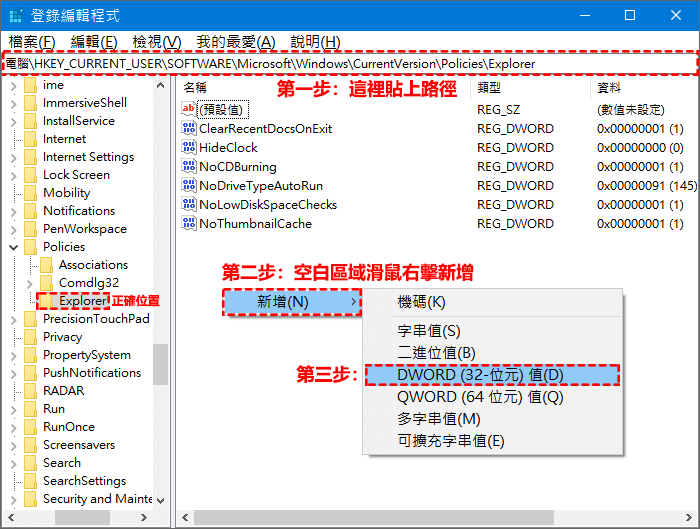
步驟3:在剛新建立的[新數值#1]上滑鼠右擊彈出下拉選單,選擇[重新命名]選項,將名稱修改為NoDrives即可。
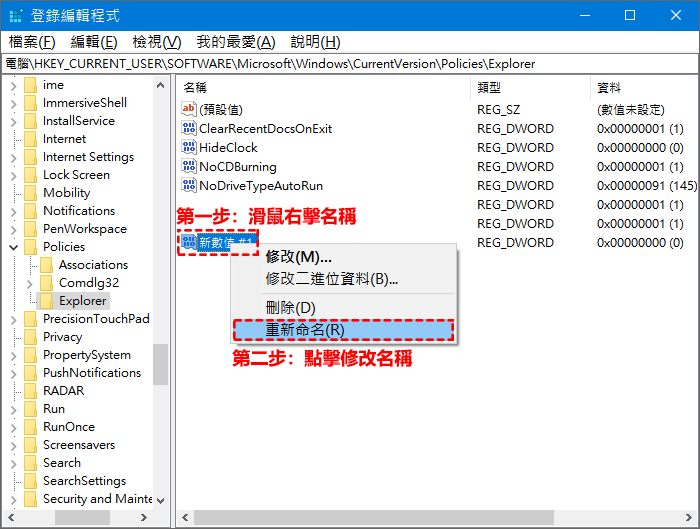
步驟4:現在需要在剛修改的[NoDrives]名稱上滑鼠右擊彈出下拉選單,選擇[修改]進入數值的修改。
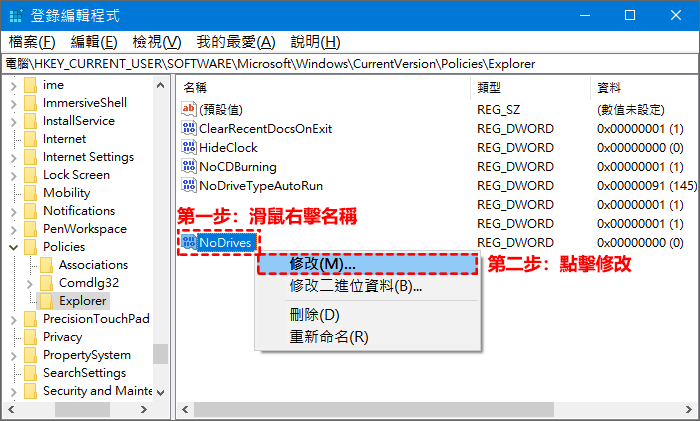
步驟5:在彈出的[編輯DWORD(32-位元)值]介面中,將[底數]修改為十進位,然後將[數值資料]修改為64,最後點擊[確定]即可完成操作。
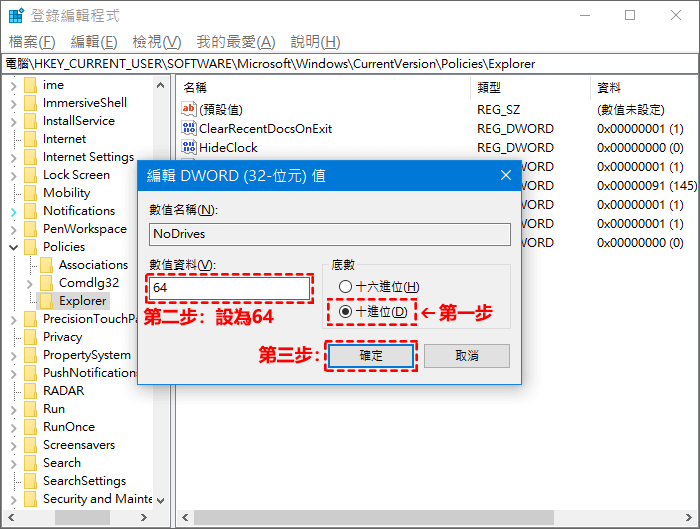
溫馨提示:在Windows系統中每一個硬碟槽都會對應一個相應的數值,下面表格將列出所有硬碟槽所對應的數值,僅供大家參考。
| 磁碟機代號 | 登入值 | 磁碟機代號 | 登入值 |
|---|---|---|---|
| 不隱藏 | 0 | N | 8192 |
| A | 1 | O | 16384 |
| B | 2 | P | 32768 |
| C | 4 | Q | 65536 |
| D | 8 | R | 131072 |
| E | 16 | S | 242144 |
| F | 32 | T | 524288 |
| G | 64 | U | 1048576 |
| H | 128 | V | 2097152 |
| I | 256 | W | 4194304 |
| J | 512 | X | 8388608 |
| K | 1024 | Y | 16777216 |
| L | 2048 | Z | 33554432 |
| M | 4096 | 隱藏所有磁碟機 | 67108863 |
!请注意:如果您想同時隱藏多個硬碟槽,只要將二者登入值相加的和輸入即可,例如:要隱藏G和H槽,那麼在[數值資料]欄中輸入192(64+128)即可,這樣就可以同時隱藏這2個硬碟槽。
步驟6:下圖是正確隱藏本地磁碟機G槽的設定,現在您只需要重新啟動電腦,再開啟Google雲端硬碟電腦版同步軟體,可以發現Google默認的G槽已經被視覺隱藏起來了。
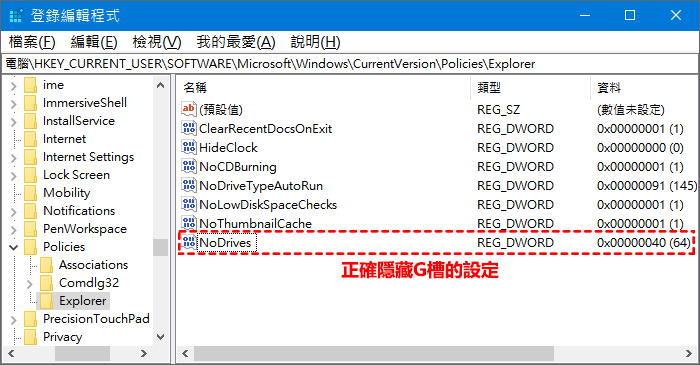
步驟7:如果您想瀏覽剛才隱藏的磁碟機內容時,您只需要在鍵盤上按快速鍵Windows+E鍵開啟[檔案總管]介面,在上方路徑框中輸入[G:\]並按下Enter鍵,即可看到隱藏G槽裡面的檔案。
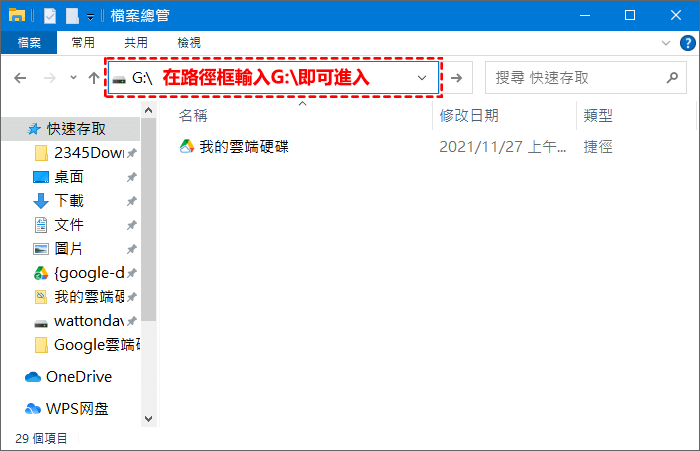
溫馨提示:如果要恢復隱藏的硬碟槽,只需要把剛在[登錄編輯程式]設定的NoDrives機碼刪除或者把數值資料修改為0即可。
小結:Google雲端硬碟建議隱藏硬碟槽是很有必要的,雖然這個方法只是一些小花招,但是對於電腦小白還是有一定防範作用,如果您想要隱藏其他硬碟槽都是可以透過這個方法實現。
Google Drive電腦版隱藏檔案及資料夾
Google雲端硬碟電腦版隱藏資料夾很好理解,Google Drive的虛擬硬碟G槽會呈現出雲端硬碟所有的檔案和資料夾,而有些用戶是不想展示出所有的內容,他們反映這樣會影響到正常工作,因為可能在雲端硬碟中有屬於個人隱私檔案,在工作中並不想呈現出來,所以給這部分用戶造成莫大困擾。
下面我將會詳細列出Google雲端硬碟隱藏檔案或資料夾的步驟,一次設定,終生有效。
步驟1:首先,開啟電腦裡Google硬碟裡的檔案,用滑鼠選中需要隱藏的檔案或資料夾,在點擊介面上方的[檢視]選項,取消勾選[隱藏的項目]選項,最後,點擊[隱藏選取的項目]進入。
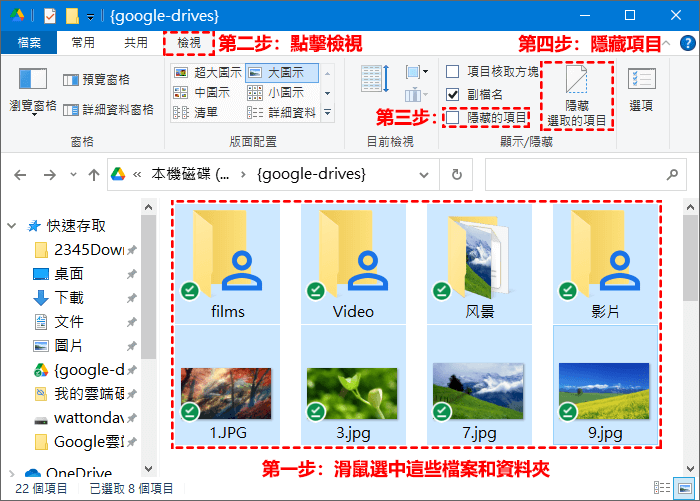
步驟2:將會彈出一個確認介面,選擇[將變更套用到選取的項目、子資料夾及檔案]選項,然後點擊[確定]按鈕即可。
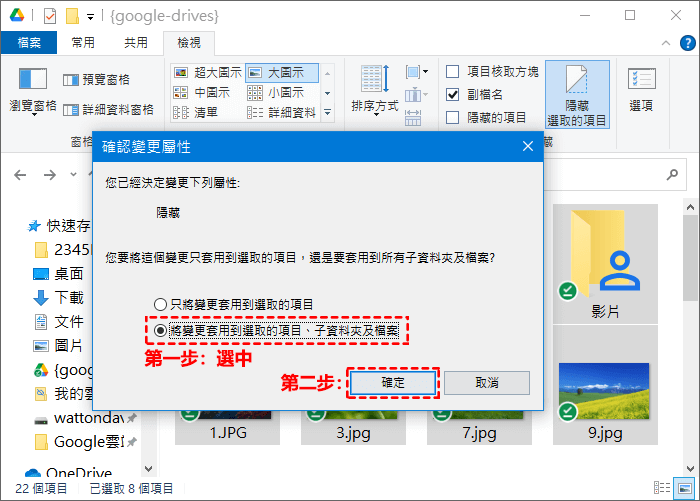
步驟3:現在可以看到剛選取的檔案和資料夾已經被隱藏起來了。
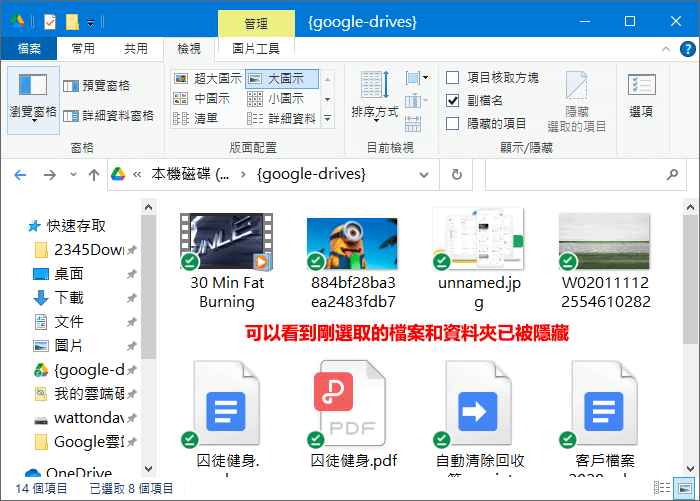
步驟4:如果您想顯示剛隱藏的檔案和資料夾,就必須先在[檢視]欄下選中[隱藏的項目]選項,這時您會看到隱藏的項目都以一種白色模糊狀態顯示,您可以選取一個或多個檔案後,再點擊[隱藏選取的項目]將會取消隱藏。
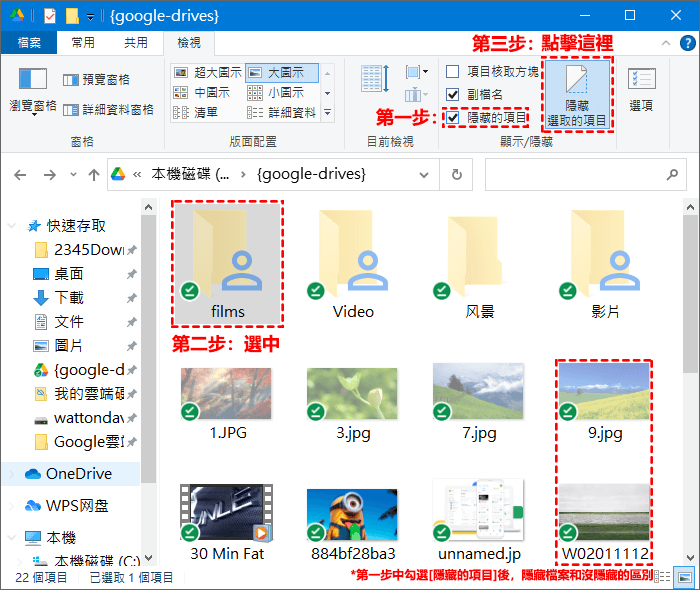
步驟5:下面這個確定框,就是解除隱藏屬性,還是選擇[將變更套用到這個資料夾、子資料夾及檔案]選項,最後,點擊[確定]按鈕變更。
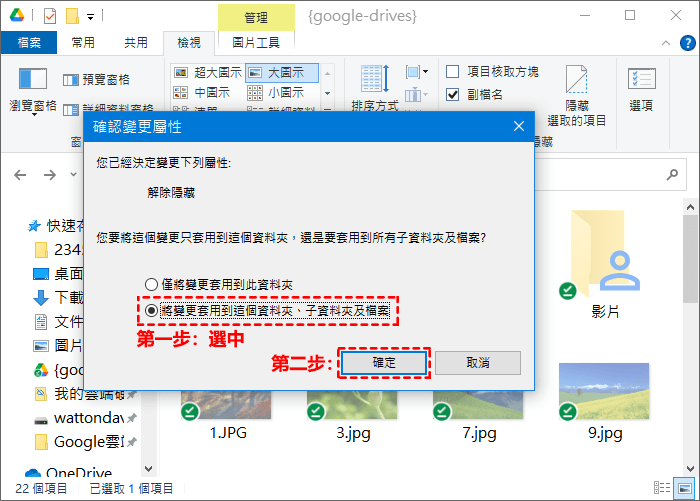
步驟6:下圖可以看到我剛才選取被隱藏的資料夾顯示出來了。
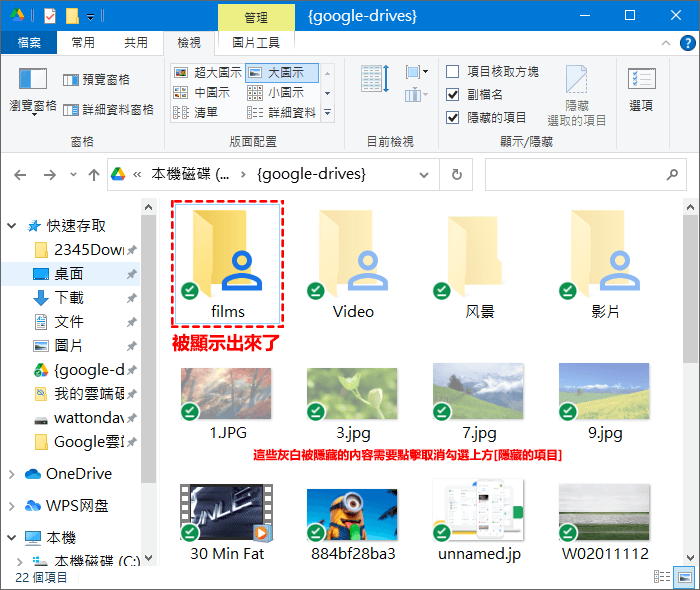
步驟7:如果想要那些白色模糊的隱藏內容不顯示,就必須要取消勾選[檢視]欄下面的[隱藏的項目]設定。
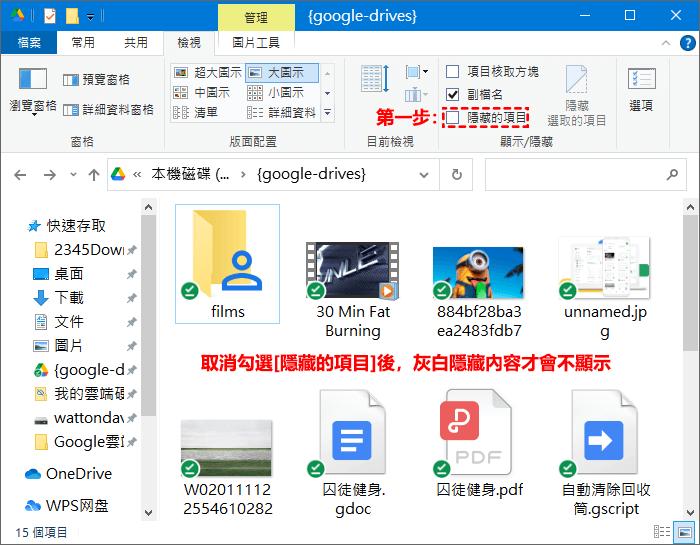
小結:透過Windows的檔案管理功能隱藏Google雲端硬碟電腦版檔案及資料夾,是非常方便實用,對於把工作和生活數據都存儲在Google Drive的用戶非常適合,工作時,隱藏與工作不相關的個人資料,提高工作效率,而在家使用時,將工作不相關檔案,全部隱藏,盡情享受生活。
總結
Google雲端硬碟電腦版隱藏磁碟機及檔案和資料夾透過這2種方法,輕鬆實現,它們利用Windows隱藏磁碟機和檔案的功能,不需要安裝任何第三方軟體,操作步驟簡單易學,以上方法本人親測有效。
隱藏與不相關的資料,工作效率也會顯著提升,而在工作中使用Google雲端硬碟的用戶,想必也會下載來自同事或客戶透過Google Drive分享的檔案,在下載中會經歷壓縮和解檔是比較複雜繁瑣,Google雲端硬碟下載不要壓縮也是可以實現,您的工作效率又可以得到進一步提升。
如對文章有任何疑問和建議請發送電子郵件到wanda.mytech@gmail.com,我會不定期更新文章內容,希望幫助更多的人解決問題。
本篇文章於最近更新修正過,以保證文章內容的有效性和全面性。