Windows作業系統中的Win快捷鍵組合有多達13種之多,包括顯示桌面Win D;檔案總管Win E;鎖定電腦Win L;Emoji表情Win .;系統設定Win I;放大文字Win U;投影Win P;系統執行Win R;系統搜尋Win S;常用系統工具集Win X;多任務視窗Win Tab;螢幕截圖Win Shift S;系統關於Win PauseBreak,僅供參考。

前言
Win快捷鍵指的是透過鍵盤上的Windows徽標鍵與不同字母鍵組合使用後發揮不同作用的一種快捷鍵。通常是按住2個鍵使用,少數情況會按住3鍵使用。
本文撰寫的Win組合快捷鍵適用於Windows 7,Windows 8,Windows 10以及Windows 11系統,會讓您在工作和生活中達到事半功倍的效果,下面就一起去了解這些實用的Windows密技吧!
鍵盤上的Windows鍵在哪裡?
Windows鍵又稱Windows Key,簡稱Win鍵,通常情況下在電腦鍵盤的左下方Ctrl和Alt中間的一個實體按鍵(筆電可能中間還有一個Fn功能鍵),Windows鍵上有一個Microsoft Windows的視窗徽標圖案,圖案根據Windows版本的變化,可能有一些細微差別。

快速顯示桌面Win+D鍵
在鍵盤上按快速鍵Windows+D鍵,可以快速縮小所有開啟的介面,並顯示Windows桌面,如果您想恢復剛開啟的介面,則再按一下Win+D組合鍵即可。
這個鍵有一個非常大的好處在於工作時,如果您在摸魚玩遊戲之類的,當領導走過來時,可以迅速顯示桌面,是一個非常實用技能。
另外,如果您想訪問桌面的應用程式或檔案時,也可以按Win+D鍵回到桌面進行訪問,這樣不用一個一個關閉介面,才能開啟桌面的程式或檔案。
開啟檔案總管Win+E鍵
在鍵盤上按快速鍵Windows+E鍵,可以快速打開Windows系統檔案總管介面,在檔案總管介面中,可以訪問電腦系統硬碟裡的所有檔案,在左邊欄項目中可以訪問包括快速存取、OneDrive、本機等內容。
一般我會將Win+E鍵設定為直接開啟本機硬碟槽,在這裡要進行簡單的設定才能實現,系統預設是開啟檔案總管,需要在左邊欄選取本機選項才能進入本機硬碟槽,會多一個步驟。
現在您透過下方步驟設定,只要按Win+E鍵就可以直接開啟本機硬碟槽:
步驟1:首先,在鍵盤上按Windows+E鍵,開啟檔案總管介面,在左上角點選[檔案]選項,在彈出的下滑選單中點選[變更資料夾和搜尋選項]開啟資料夾選項介面。
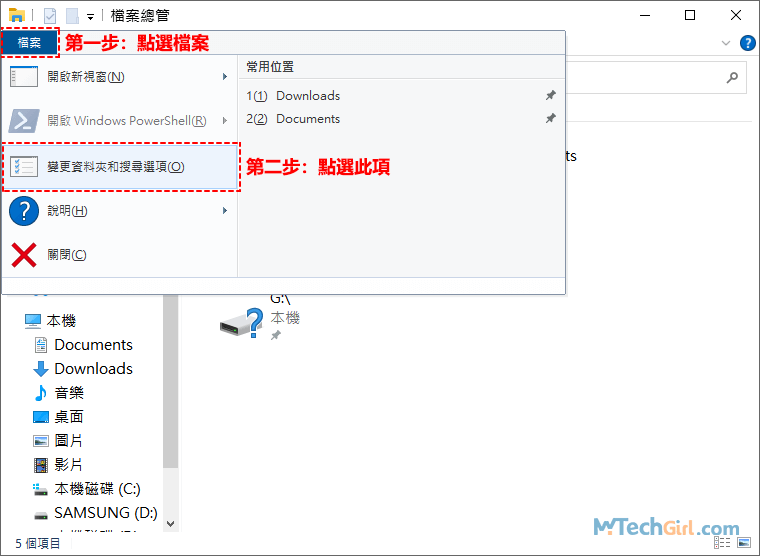
步驟2:在資料夾選項介面,點選[開啟檔案總管以]後面的下滑選單,選擇以[本機]方式開啟,最後點擊右下方[確定]儲存即可。
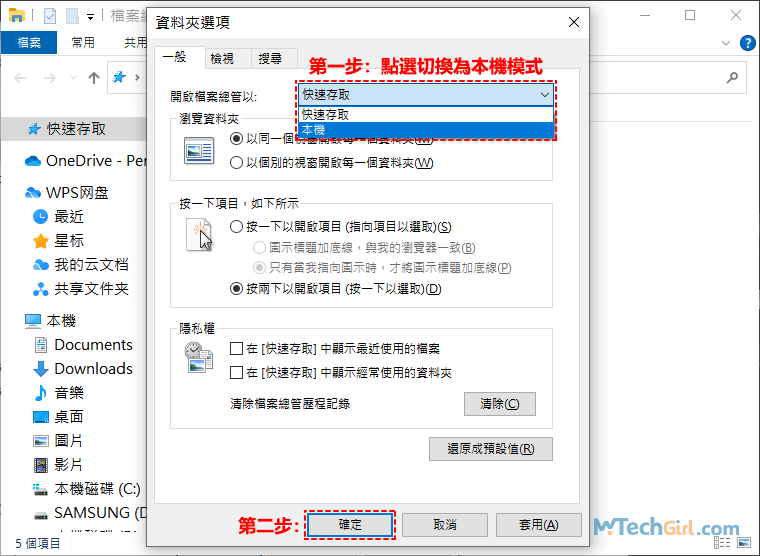
步驟3:現在再按Windows+E鍵,就會直接開啟本機介面,在右邊欄可以看到電腦中的不同硬碟槽,這樣也更節約時間,一步即可訪問。
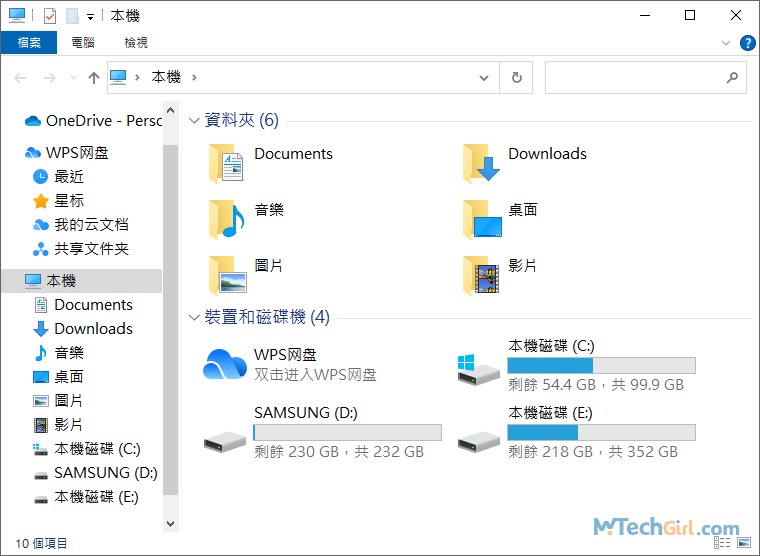
這個Win組合鍵也是我經常使用的一個快捷鍵,通常情況下我不會將本機圖示放在電腦桌面,桌面只有一個垃圾回收筒,這樣可以防止其他人或家裡小孩在使用您電腦的時候,訪問您硬碟中檔案,侵犯隱私或誤刪除資料。不過這只能防止不會使用Win+E鍵的人。
快速鎖定電腦Win+L鍵
在鍵盤上按快速鍵Windows+L鍵,可以快速鎖定電腦,當需要登入到桌面時,需要使用者輸入登入密碼或PIN碼,前提是電腦有設定密碼登入,否則會直接進入桌面。
這是我工作時去衛生間常使用的一個Win快捷鍵,不管是在家還是在公司,每次去衛生間或離開座位,我會習慣性的按下Win+L鍵,離開時也比較安心。也是防止小孩或他人擅自使用您的電腦。
開啟Emoji表情符號Win+.鍵
在Windows 10和Windows 11這兩個作業系統中,透過按下Win鍵和句點鍵(Windows + .),可以迅速開啟表情符號面板。然而,這兩個系統中的Emoji樣式存在一些差異。Windows 11會提供更新、更豐富的Emoji表情庫以及Win10系統沒有的GIF表情圖,讓使用者能夠更生動地表達情感和互動。因此,透過Win + .快捷鍵,使用者可以方便地存取並選擇適用於其所在作業系統的獨特Emoji表情。
Windows 10開啟Emoji符號風格
鍵盤上按快捷鍵Windows+.鍵,便可以迅速開啟Emoji、顏文字、符號等表情和符號訊息,這是Windows 10系統內建的Emoji表情集,內容很豐富,Emoji表情符號包括下列一些分類:
- 笑臉與動物
- 聯絡人
- 慶祝與物品
- 食品與植物
- 運輸與地點
- 符號
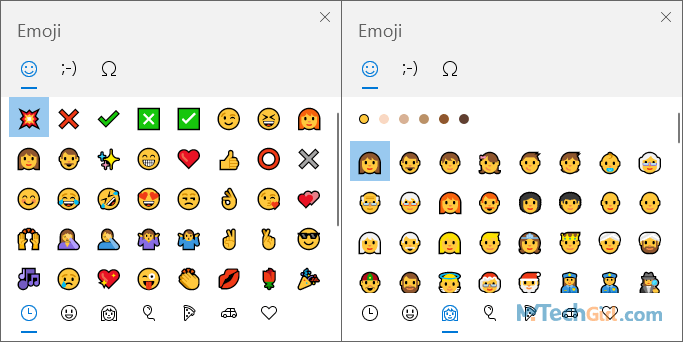
不同分類的Emoji表情一共有1500多個,並且聯絡人分類還區分不同膚色的人種。喜歡使用Emoji符號當作文字使用的用戶已經完全夠用,您可以在任何文本編輯區域按Win+.快捷鍵開啟Emoji表情,選擇喜歡表情插入到您的文章中。
Windows 11開啟Emoji符號風格
在Win11作業系統上按快速鍵Windows+.鍵,除了可以迅速開啟Emoji、顏文字、符號等表情和符號訊息外,還新增了GIF表情圖以及剪貼簿歷程記錄功能,GIF有四個分類,其中新鮮貨表示最近飆升的GIF表情圖,這些GIF表情有Tenor網站提供。
另外,剪貼簿歷程記錄其實可以透過快速鍵Win+V直接開啟,在Win10版本中該功能是獨立存在,現在被整合到和表情符號一起了,不過按Win+V依然可以在表情介面直接定位到剪貼簿歷程記錄,也非常方便。
下面表格是關於在Windows 11系統中按Win+.鍵開啟的所有功能分類,供大家參考使用:
| Emoji | GIF | 顏文字 | 符號 |
|---|---|---|---|
| 笑臉與動物 | 新鮮貨 | 經典ASCII表情符號 | 一般標點 |
| 聯絡人 | 親 | 快樂 | 貨幣符號 |
| 慶祝與物品 | 哀傷 | 問候語 | 拉丁符號 |
| 食物與植物 | 晚安 | 裝可愛 | 幾何符號 |
| 運輸與地點 | 早安 | 憂傷 | 數學符號 |
| 符號 | 憤怒 | 補充的符號 | |
| 驚訝/無話可說 | 語言符號 |
下圖是Emoji表情中的部分類別截圖,大家可以和上面Win10的做一個對比參考,還是非常有趣的。
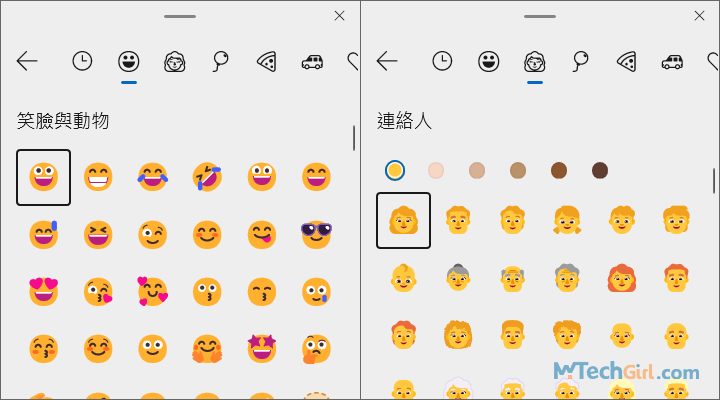
開啟Windows設定Win+I鍵
在鍵盤上按快捷鍵Windows+I鍵,可以快速開啟Windows系統設定介面,您可以透過Windows設定調整網路、時間、應用程式等,具體包括下列一些分類:
- 系統——顯示器、音效、通知、電源等。
- 裝置——藍牙、印表機、滑鼠等。
- 電話——連線您的Android、iPhone裝置。
- 網路和網際網路——Wi-Fi、飛航模式、VPN等。
- 個人化——背景、鎖定畫面、色彩等。
- 應用程式——解除安裝、預設值、選用功能等。
- 帳戶——您的帳戶、電子郵件、同步設定、工作、其他使用者等。
- 時間與語言——語音、地區、日期等。
- 遊戲——Xbox Game Bar、擷取、遊戲模式等。
- 輕鬆存取——朗讀程式、放大鏡、高對比等。
- 搜尋——尋找我的檔案、權限等。
- 隱私權——位置、攝影機、麥克風等。
- 更新與安全性——Windows UpDate、復原、備份等。
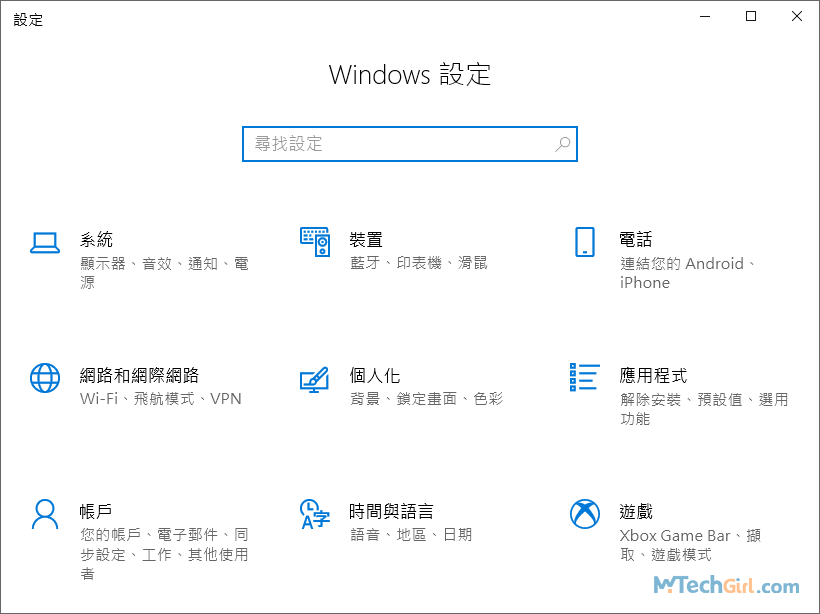
這裡有多達13種針對Windows系統的不同設定,您可以輕鬆透過按Windows+I鍵開啟,並呈現在您的眼前,根據自身需求選擇需要的系統設定。
快速打開放大文字設定Win+U鍵
在鍵盤上按快捷鍵Windows+U鍵,可以快速開啟顯示器設定,該設定可以讓您更容易看到顯示器上的內容。
如今隨著社會的不斷發展,不管是桌機顯示器還是筆電顯示器解析度都變得越來越大,當您把解析度調整到最佳狀態,意味著顯示文字會變得很小,雖然文字很清晰,眼睛看文字會變得非常吃力,如果長期處於這種狀態,會造成視疲勞甚至會引發近視風險。
而解決辦法就是在鍵盤上按Win+U鍵,調整文字在螢幕上顯示的大小,以本人的顯示器為例,22英吋螢幕,解析度1920*1080為最佳。而這種顯示狀態下觀看文字,眼睛會非常疲憊,所以我會放大文字到130%的大小,這樣眼睛會更舒服一些。
具體調整步驟如下:
步驟1:在鍵盤上按快捷鍵Windows+U鍵,將會彈出系統設定顯示器介面,在介面中使用滑鼠拉動滑塊,文字範圍大小從100%至225%,最左邊為100%正常解析度大小,最右邊為225%大小文字,您可以根據自身視覺舒適度來調整。
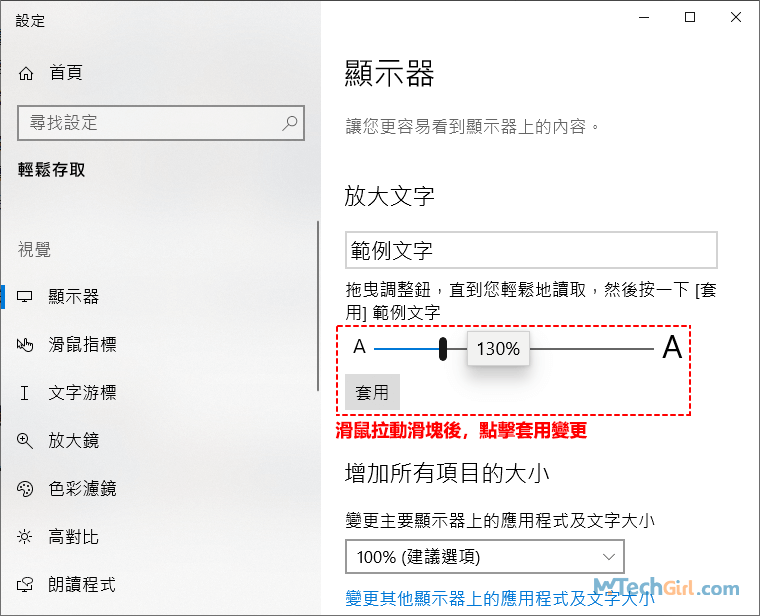
快速開啟投影選項Win+P鍵
在鍵盤上按快速鍵Windows+P鍵,可以快速在桌面右側開啟投影選項介面,當您想把當前螢幕投屏到另一個螢幕時,運用此快捷鍵非常方便,在Windows 10中提供下列4種投影方式:
- 僅電腦螢幕
- 同步顯示
- 延伸
- 僅第二個螢幕
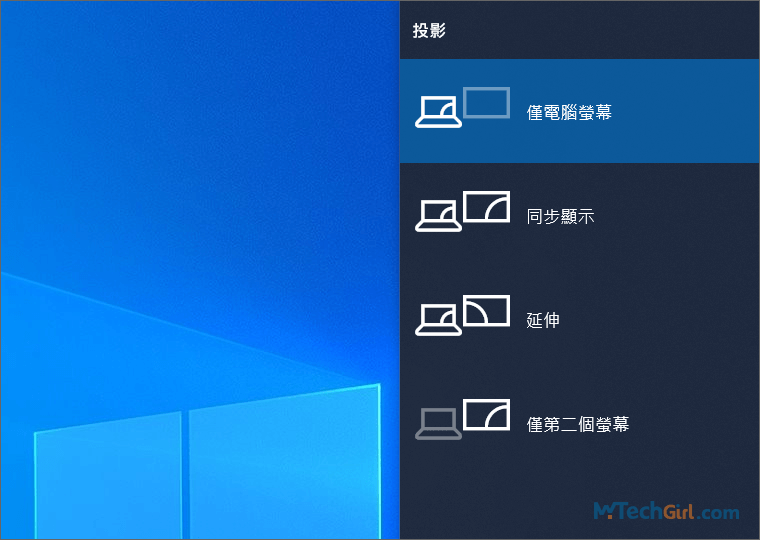
當您在Windows中設定投影成功後,便可使用上述投影模式隨意切換,這適用於經常使用投影的用戶。
開啟Windows系統執行Win+R鍵
在鍵盤上按組合鍵Windows+R鍵,可以快速開啟系統執行介面,在執行介面文本框中輸入不同的指令,有不同的效果,而我比較常使用的幾個Window+R快捷鍵如下:
- notepad——開啟記事本
- calc——小算盤工具
- control——系統控制台
- cmd——命令提示字元
- regedit——登錄編輯程式(登錄檔)
- mspaint——小畫家工具
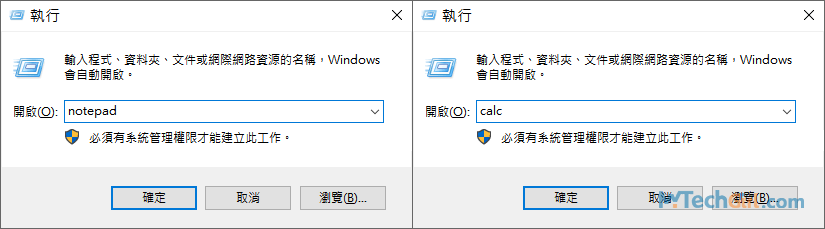
開啟系統搜尋Win+S鍵
在鍵盤上按快捷鍵Windows+S鍵,可以開啟Windows系統搜尋介面,可以搜尋電腦裡的任何資料,應用程式、圖片、檔案等。
特別適合不知道某項設定的名稱,可以使用模糊搜尋,有時候輸入一個文字,在搜尋結果中都會展示出來,這個功能我覺得還是非常實用。
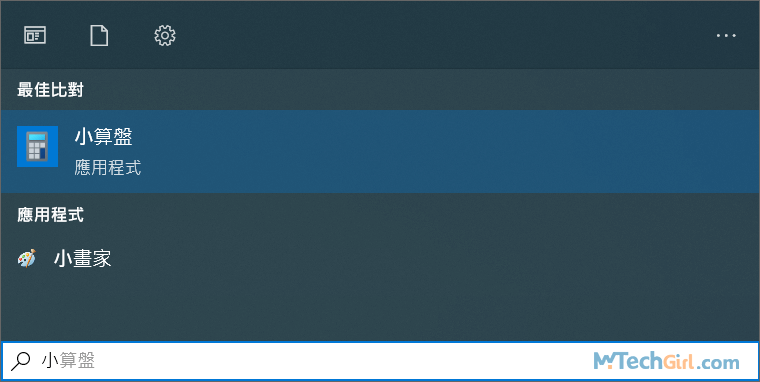
溫馨提示:當按Windows+S鍵開啟搜尋介面,介面的佈局會因為放大文字而造成影響,這也是我苦思後,無意間發現放大文字會造成佈局改變,也就是前面所說按Win+U鍵來調整文字顯示大小的方法。
打開電腦常用管理工具列表Win+X鍵
在鍵盤上按快捷鍵Windows+X鍵,可以開啟Windows系統常用管理工具集合,每個工具名稱選項後面都有一個字母,當按Win+X鍵後,再按對應的工具名稱替代字母,即可開啟該工具介面。這些都很實用,我把這些工具選項列在下面,僅供參考:
- 應用程式與功能(F)
- 電源選項(O)
- 事件檢視器(V)
- 系統(Y)
- 裝置管理員(M)
- 網路連線(W)
- 磁碟管理(K)
- 電腦管理(G)
- Windows PowerShell(I)
- Windows PowerShell 系統管理員(A)
- 工作管理員(T)
- 設定(N)
- 檔案總管(E)
- 搜尋(S)
- 執行(R)
- 關機或登出(U)>登出(I);睡眠(S);關機(U);重新啟動(R)
- 桌面(D)
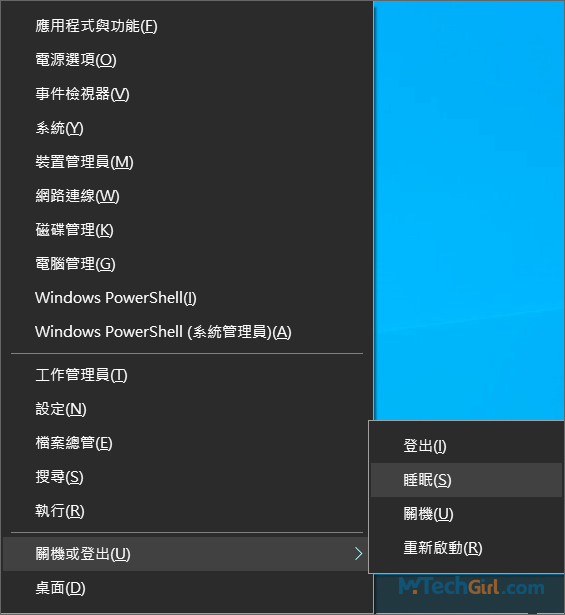
溫馨提示:以上功能選項列表中,關機或登出是唯一有二級選單的選項,所以需要再多按一個字母才能運行相應功能,如:想要計算機進入睡眠模式,則可以透過按Win+X鍵,再按U鍵,最後按S鍵就可以讓電腦進入睡眠狀態。
桌面展示多任務視窗Win+Tab鍵
在鍵盤上按快捷鍵Windows+Tab鍵,可以將正在開啟所有應用程式、圖片、資料夾等以縮略圖形式以平鋪展示在桌面上,以供使用者方便選擇想要的程式。
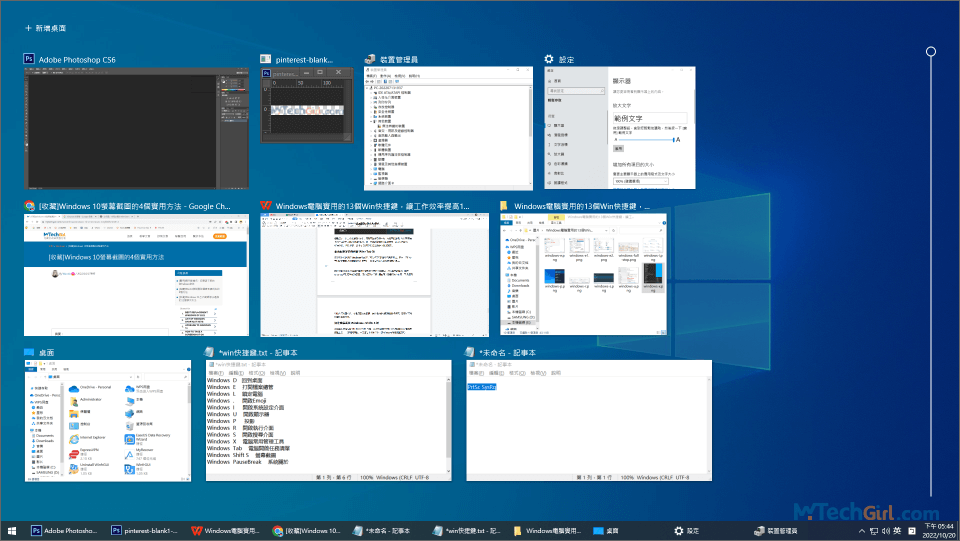
通常Windows作業系統開啟的任務都在下方的任務欄中,無法展示縮略圖,運用Win+Tab可以更直觀的選擇,這在處理多任務介面時可以發揮很大的作用,不過這個功能我使用並不多,可能是並沒有習慣,該功能更像行動端的操作模式,習慣了使用應該還是蠻方便。
快速螢幕截圖Windows+Shift+S鍵
在鍵盤上按組合鍵Windows+Shift+S鍵,可以快速開啟Windows內建的多功能螢幕截圖工具——剪取與繪圖。一共包括下列4種不同的Windows螢幕截圖方式:
- 長方形截圖
- 手繪多邊形截圖
- 視窗截圖
- 全螢幕截圖
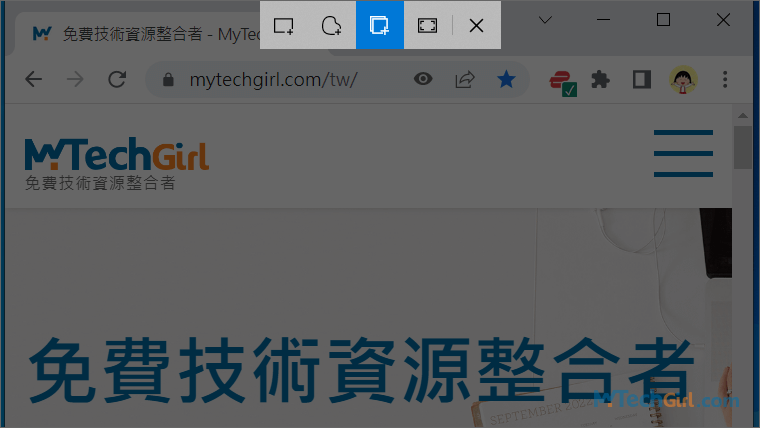
Windows螢幕截圖除了剪取與繪圖,還有按PrtSc SysRq專用截圖鍵截取圖片,這些截圖有著不同的用途,簡單與複雜,都有其存在的價值。
開啟系統關於Windows+PauseBreak鍵
在鍵盤上按快捷鍵Windows+PauseBreak鍵,可以快速開啟Windows系統關於的一些訊息。包括CPU處理器型號和RAM記憶體大小,這也是Win+PauseBreak快捷鍵的主要作用。
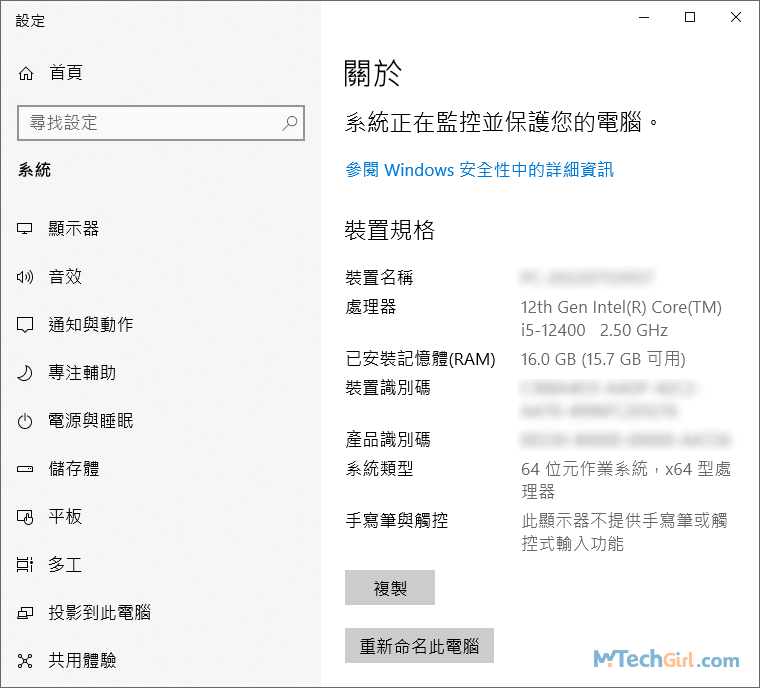
我使用Windows+PauseBreak並不頻繁,只有當面對一台從未使用過的電腦時,又想快速知道其核心配置訊息,我會下意識的按下這個快捷鍵。另外,在電腦普及並不全面的那個時代,很多電腦小白,在購置新電腦或二手電腦時,不知道怎麼查看核心訊息而被不良商家坑騙。
利用Win+PauseBreak快捷鍵可以防止此類事件發生,所以該快捷鍵雖然平時很少使用,但在關鍵時刻發揮著重要作用,請牢記,勿上當。
總結
Win快捷鍵,在Windows作業系統中扮演著很重要的角色,本文一共撰寫了13種不同的Win鍵組合,不僅可以讓您工作效率大幅提升,還有讓您在購置電腦過程中不易受騙,請經常使用可以練習這些Win Key快捷鍵組合,這樣才能牢牢記住。
另外,在使用這些快捷鍵的過程中,您肯定會遇到無法刪除檔案的情況,如果用普通方式無法刪除Windows系統中的檔案,那Windows強制刪除檔案將發揮作用。
如對文章有任何疑問和建議請發送電子郵件到wanda.mytech@gmail.com,我會不定期更新文章內容,希望幫助更多的人解決問題。
本篇文章於最近更新修正過,以保證文章內容的有效性和全面性。