Win11的截圖功能是一項實用的工具,提供多種選項讓您截取螢幕內容。本文將深入探討這些功能,包括標準截圖、捕捉特定視窗和截取長截圖的方法。透過這份詳盡的指南,您將能夠更加靈活和高效地使用Win11的截圖功能,輕鬆應對各種截圖需求。本文提供清晰易懂的圖文解說,讓您能夠充分利用這些實用的功能。

前言
Windows 11的截圖功能提供了多種有用的選項,從普通的螢幕截圖到更加多功能的長截圖。這篇文章將深入探討Win11中截圖的實際操作方式,以及如何利用這些功能快速輕鬆地截取您想要的內容。
無論您是截取整個螢幕、特定視窗或者進行長截圖,本文將提供您詳盡且易於理解的指南。讓我們來搜尋這些實用的截圖技巧,以便更有效地利用Win11的功能。
Win11螢幕截圖
Windows 11螢幕截圖目前總結了4種方法,包括不同類型的螢幕截圖方式,大家可以根據需求選擇自己需要的截圖技巧,下面開始介紹。
截取整個螢幕以及剪取工具截圖
Windows 11截取整個螢幕是指您的電腦顯示器的顯示畫面的整個區域,這個方法非常簡單,只需要按Windows系統設定的專用截圖鍵就可以,這個截圖鍵在不同的鍵盤上寫法可能不太一致,該鍵全稱應該是——Print Screen SysRq,您可能會看到以下形式的寫法。但是該鍵的位置通常在鍵盤右上方的專用鍵區域。
- PrtSc SysRq
- Print Screen
- PrintScreen SysRq
- Print Scr Sys Rq
- Print Scrn SysRq
- Prtscrn
- PS
由於該鍵的寫法多達7種,本文為了更好的寫教學文章,以下提到關於Windows專用截圖鍵時都統一叫Print Screen鍵。
可能有一些初學者不太清楚Print Screen鍵在哪裡?為了讓初學者也能更清楚地認識這個按鍵,下圖展示2張按鍵所在位置圖,一張是實物鍵盤,一張是設計圖鍵盤。

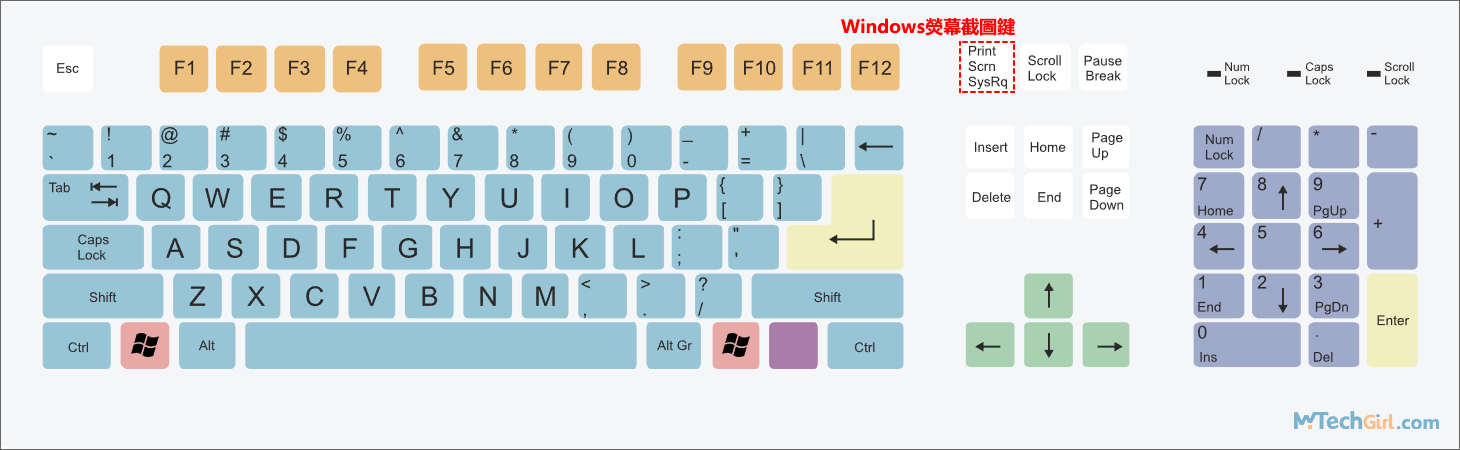
一般Print Screen鍵,都是在鍵盤F12鍵的右邊,因鍵盤製造商的不同,可能會存在一些差異。
下面給大家展示使用Windows 11 截圖快捷鍵是如何利用Print Screen鍵來實現整個螢幕截圖的。
步驟1:在鍵盤上找到Print Screen截圖鍵,並按下,這時應該會開啟Win11剪取工具截圖,那為什麼沒有像Win10那樣截取整個螢幕呢?因為現在Windows 11預設按下Print Screen鍵是開啟剪取工具,您也可以取消按Print Screen鍵開啟剪取工具。
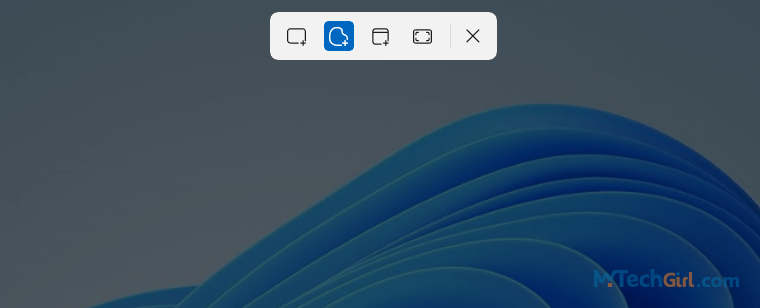
溫馨提示:其實開啟剪取工具原來Win10系統是按Win+Shift+S鍵開啟的,這個快捷鍵也適用於Windows 11作業系統,大家可以試一試。
步驟2:當您按Print Screen鍵是開啟剪取工具,也不用感到陌生,剪取工具更為強大,提供不同的截圖模式,有以下幾種:
- 矩形模式——截取螢幕上任意大小矩形圖片,也是常用的截圖。
- 手繪模式——可以用滑鼠畫出任意形狀來截圖,更客製化的截圖。
- 視窗模式——截取當前開啟的程式介面視窗圖片,做教學經常用到。
- 全螢幕模式——截取整個電腦螢幕畫面,最簡單的截圖。
步驟3:如果您已經取消按Print Screen鍵開啟剪取工具,那麼再次按這個鍵又會恢復到全螢幕截屏,這時您按下此鍵後,可能沒有什麼反應,不過仔細觀察的人會發現滑鼠游標會閃爍一下,這代表全螢幕截圖完成了。
這時您可以在小畫家、Line聊天介面、Facebook社群等任何可以承載圖片的網站和應用程式中按Ctrl+V鍵貼上剛截取圖片。
小結:在Windows 11系統中按Print Screen鍵相當於會出現兩種情況,預設是開啟剪取工具,如果您取消了開啟剪取工具,則恢復到原始的截取全螢幕圖片的方式,相當於您可以客製化Print Screen鍵,並在這2種截圖方式間切換。有點類似iPhone 15升級後的按鍵式動作按鈕,可以設定不同功能。
還有一點需要注意的是,剪取工具中的全螢幕截圖和按下Print Screen鍵的全螢幕截圖還有一個區別是前者會自動儲存圖片到電腦預設的目錄資料夾中,而後者則不會。
全螢幕截圖並自動儲存圖片
在鍵盤上您只需要按下Win組合鍵Win+Print Screen鍵,在Windows 11系統中,您會看到整個螢幕會閃爍變暗一下,則表示全螢幕截圖已經完成,並且圖片已經儲存在預設的目錄資料夾中。
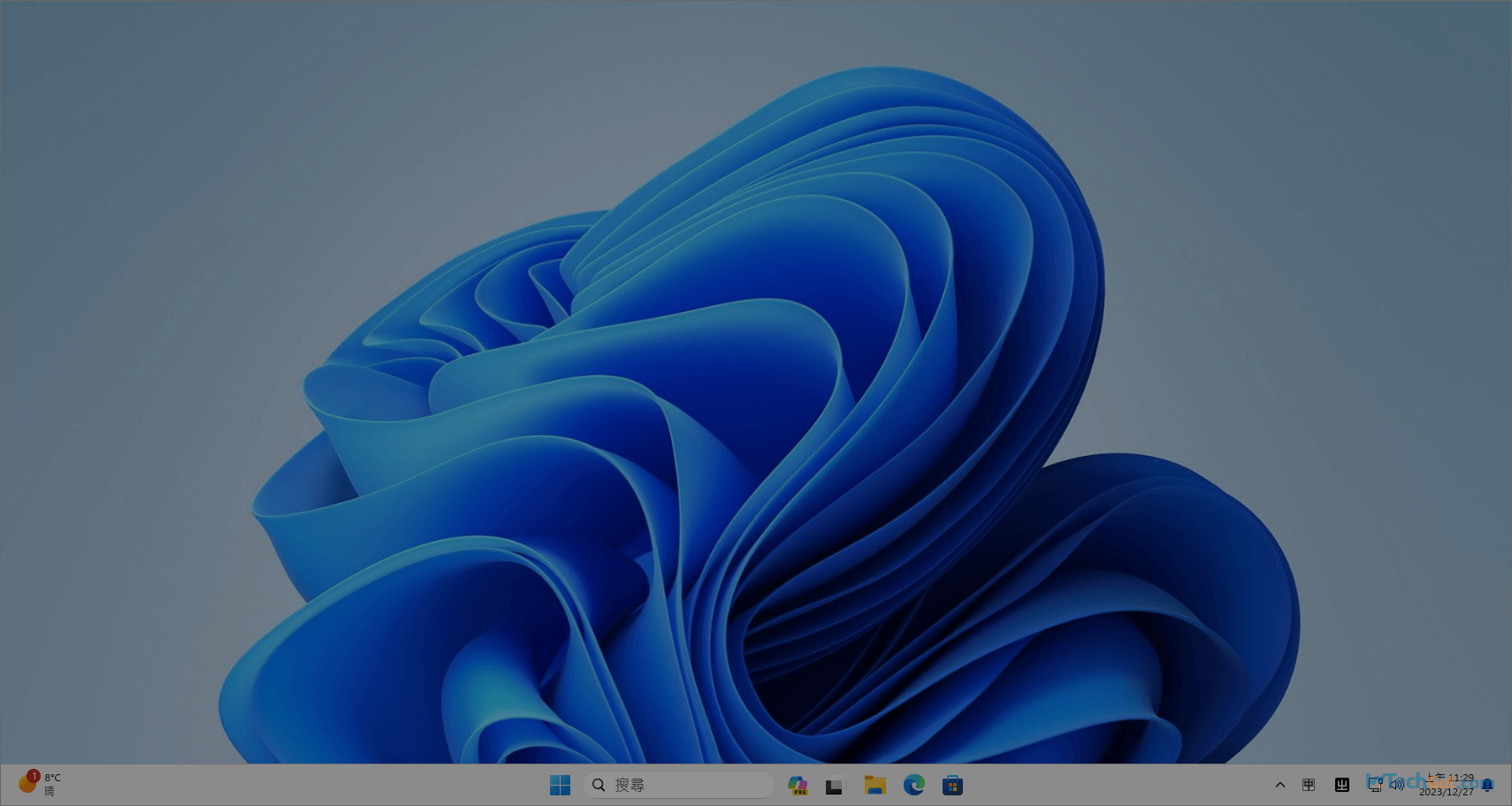
通常情況下這個目錄地址是在C槽使用者用戶下的圖片資料夾下的螢幕擷取畫面資料夾下,路徑如下:
C:\Users\[當前用戶]\Pictures\Screenshots
這種截圖方式特別適合需要不停截取全螢幕圖片的人,我測試了一下,5秒內,我不停的按Win+Print Screen鍵截圖,一共截取了31張圖片,非常流暢。
截取當前程式視窗畫面
在鍵盤上您只需要按下組合鍵Alt+Print Screen鍵,在Windows 11作業系統中,會截取當前開啟的應用程式介面,這種截圖方式不會自動儲存圖片到電腦硬碟中,您只能透過可以承載圖片的應用程式介面按Ctrl+V貼上截取的圖片。
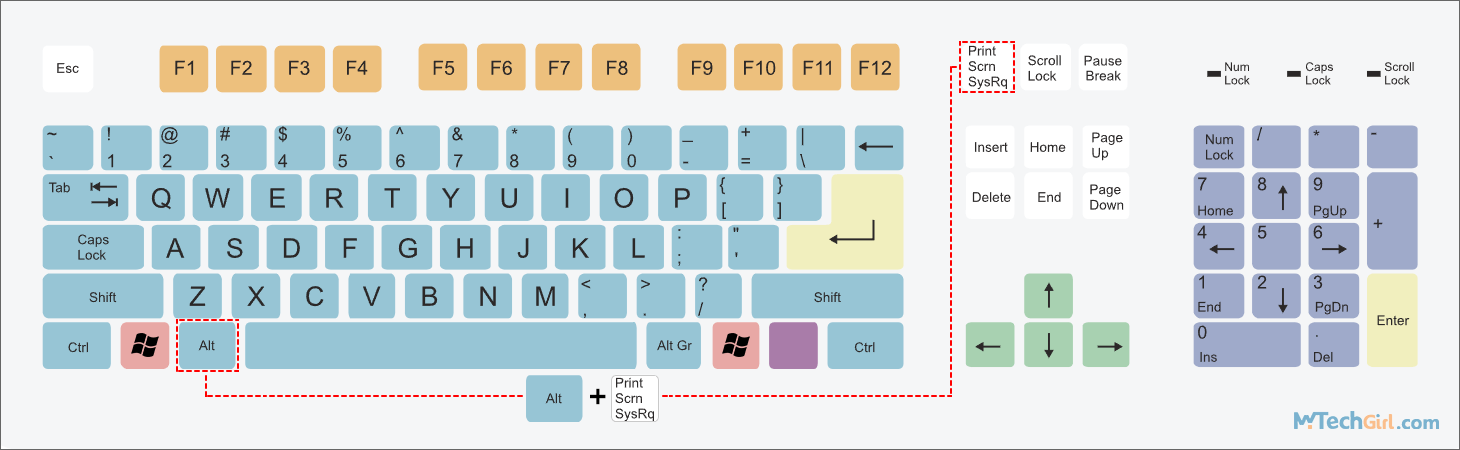
我在測試過程中發現,按這個組合鍵截圖,在Win11中並沒有什麼反應,是否截取了圖片,只能透過將截取的圖片貼到像系統內建小畫家或者Line聊天介面來檢查,這一點其實可以改進一下,這樣更方便使用者判斷是否截圖成功。
Game Bar遊戲工具截圖
此功能是Windows 11作業系統的新功能,Win10以及更早期的版本中是沒有的,Win11 的 Game bar 是一個內建的遊戲工具,讓玩家在遊戲中進行多種操作,例如錄製遊戲內容、拍攝截圖、調整音量、與好友進行聊天,以及即時檢視系統性能等。
透過快捷鍵 Win + G,您可以隨時啟用 Game bar,並在遊戲進行時使用這些功能,無需退出遊戲即可方便地進行各種豐富的操作,而其中的一個擷取功能裡就包含截圖以及螢幕錄影。
因這篇文章只研究Windows中的螢幕截圖,所以只講截圖的部分,下面是Game Bar截圖的詳細操作指南:
步驟1:在鍵盤上按Win快速鍵Windows+G鍵開啟Game Bar工具,開啟後點擊Game Bar左邊的[小工具功能表]圖示,在彈出的下滑選單中點擊[擷取]選項,將會彈出擷取功能塊,點擊截圖的提示(快捷鍵Win+Alt+Print Screen),當點擊一次代表螢幕被截圖一次,想要查看截圖的目錄,接著點擊擷取功能塊下方的[查看我的擷取內容]連結文字進入。
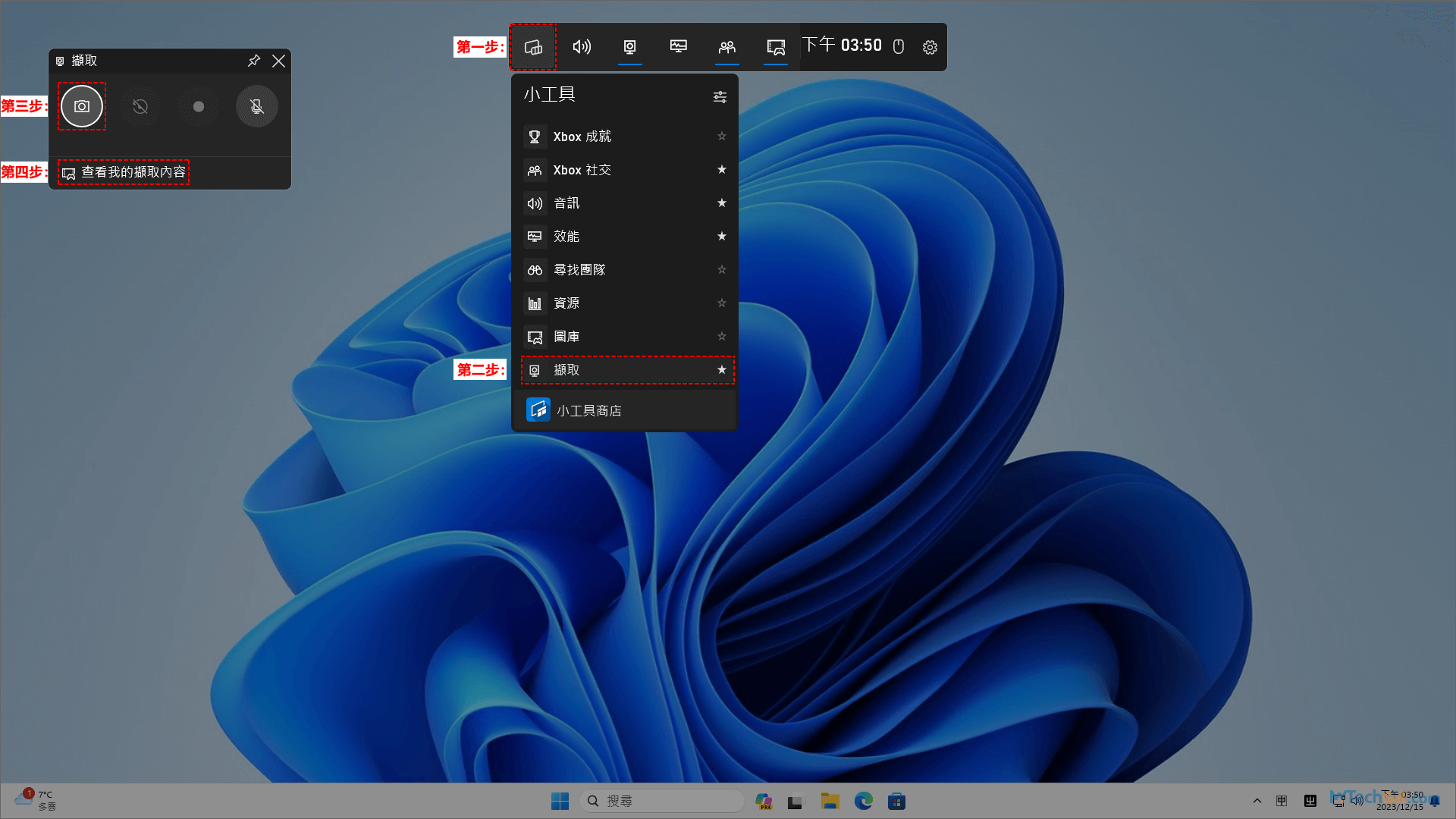
步驟2:開啟圖庫後,可以預覽截圖訊息,如果想要開啟Windows檔案總管裡的目錄位置,請點擊介面右下方的[開啟檔案位置]進入。
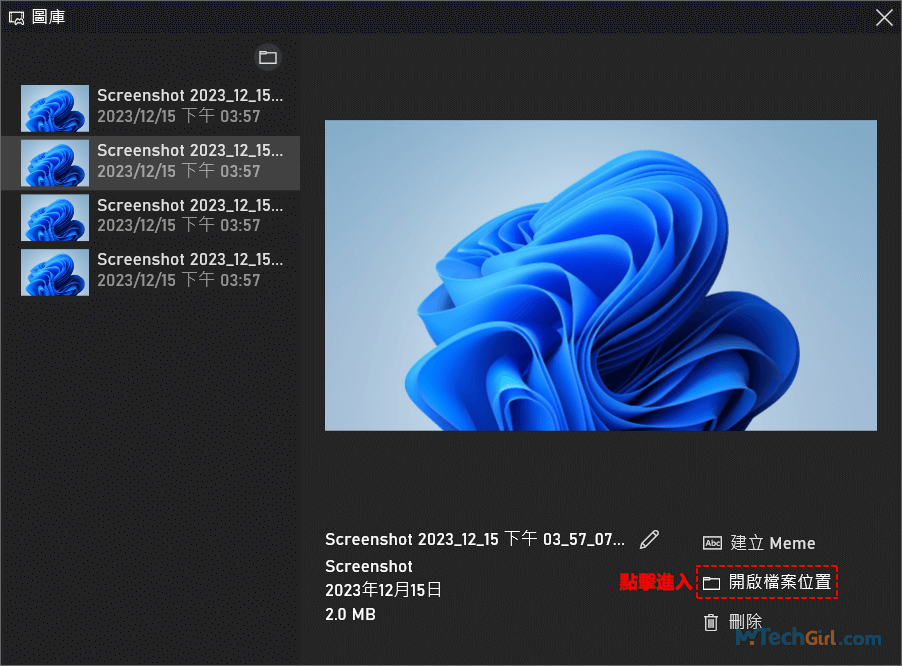
步驟3:因為在Game Bar圖庫中預覽圖片相當於還在這個工具中,現在需要開啟另一個Windows檔案總管程式,故這裡會提醒您:要繼續前往檔案位置嗎?這將會在新的應用程式中開啟。直接點擊[繼續]按鈕進入。
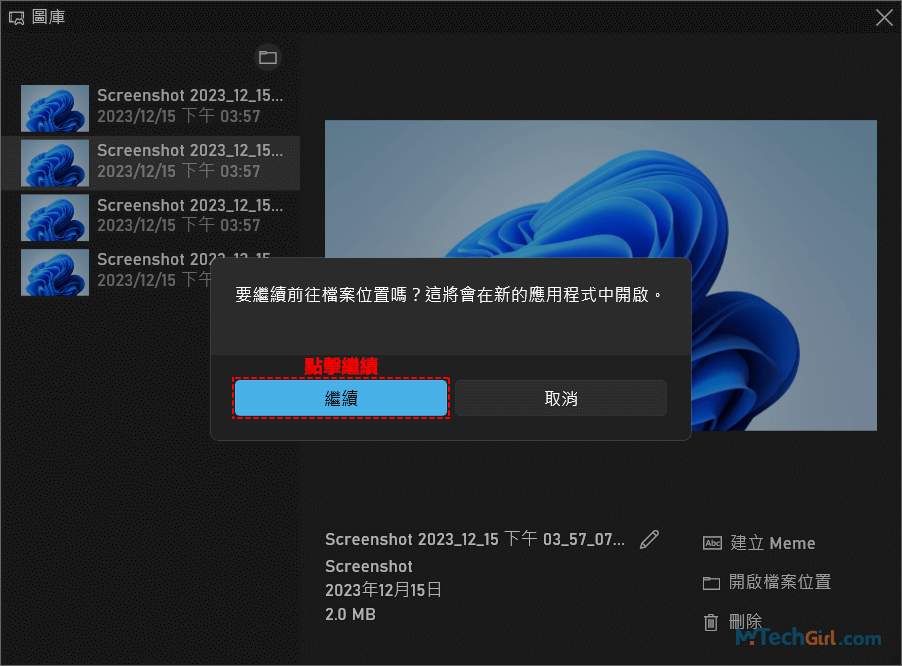
步驟4:現在就開啟了截圖所在的目錄中了,大家可以參考下截圖的目錄地址:
C:\Users\Watton\Videos\Captures
Windows系統將Game Bar截圖位置預設在Videos目錄下,估計也是因為這個工具主要用於錄製影片。
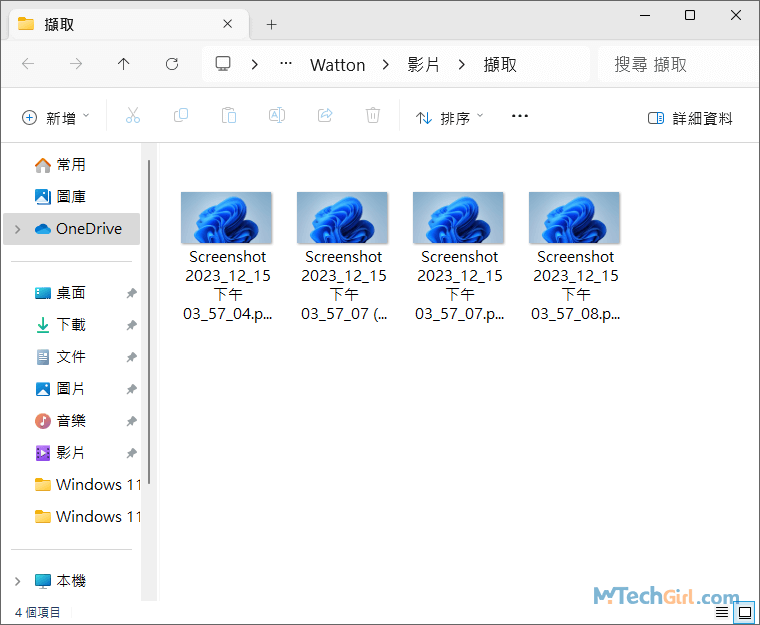
步驟5:如果您不想開啟Game Bar工具來截圖,還可以使用Game Bar截圖的組合鍵Windows+Alt+Print Screen,當您按一次這個組合鍵,Windows 自動存檔截圖並會在桌面右側彈出下圖所示的藍色Game Bar截圖提示框,您點擊任意區域,將會開啟Game Bar工具。
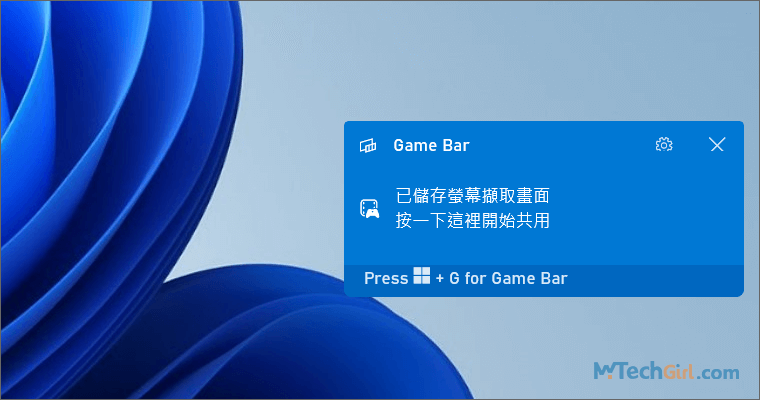
Game Bar工具內建的這個截圖功能,有點類似Windows+Print Screen的截圖方式,都是自動存檔截圖,但是Game Bar內建的截圖更多是用於Xbox玩遊戲的玩家使用,截圖時,不用退出遊戲,用戶體驗感更高一些。
Win11長截圖
Windows 11長截圖又叫捲動截圖或者滾動截圖。Windows中沒有內建的方式來取得捲動螢幕截圖。儘管Microsoft對內建的截圖工具進行了改進並頻繁更新,但仍然無法進行長截圖。不過您可以使用瀏覽器擴充功能或第三方軟體來截取整個頁面。
使用Google Chrome網頁長截圖
Google Chrome瀏覽器是目前大家使用最多的瀏覽器,市佔率一直位居榜首,Chrome內建了一個隱藏的截圖工具,在開發人員工具中,其中擷取完整大小的螢幕截圖就是指的長截圖,尤其截取超長網頁非常的精準。
下面是Win 11 Chrome長截圖的教學指南:
步驟1:首先,在鍵盤上按Chrome快捷鍵Ctrl+Shift+I鍵開啟開發人員工具介面。
步驟2:當您處於開發人員工具介面時,繼續在鍵盤上按組合鍵Ctrl+Shift+P鍵,此時會在開發人員工具中彈出一個執行指令的輸入框,請在輸入框中複製列上以下Google網頁截圖字元:
截圖
輸入完成後,會自動出現下滑選單,選擇其中的[擷取完整大小的螢幕截圖]選項,並按Enter鍵,隨即會直接將截圖以PNG格式下載到預設的Chrome資料夾位置中。
!请注意:在Chrome輸入執行指令字元時,指令字元會受開發人員工具語言的影響,如果您的語言是英文介面則需要輸入:“Screenshot”這個指令,而上面步驟輸入的:“截圖”指令,則是繁體中文介面,請一定要注意,否則會不起作用。
溫馨提示:可能有用戶預設Chrome開發人員工具是英文版或其他語言版本,變更為繁體中文版教學:按F12開啟開發人員工具>按F1開啟偏好設定>找到語言區塊>將語言設定為中文(台灣)-Chinese(Taiwan)>關閉開發人員工具。當再次開啟時,您將會看到繁體中文版本。
小結:在Win11中使用Chrome進行長截圖,適合網頁截圖,並且要注意的是截取網頁時,一定要讓網頁中的元素全部加載完成並顯示出來才可以,否則截取的網頁會不完整。
總結
本文深入探討了Windows 11截圖功能的多種使用方法,包括標準截圖和截取長截圖的技巧。透過這些方法,讀者可以輕鬆截取螢幕內容,無論是整個屏幕、特定視窗還是需要捕捉長篇內容。
截圖在日常使用中扮演著重要角色,因此熟悉並掌握這些技巧將有助於提高工作效率。本文提供了清晰易懂的指引,讓您能夠更靈活、更準確地使用Win11截圖功能,滿足不同的截圖需求。
如對文章有任何疑問和建議請發送電子郵件到wanda.mytech@gmail.com,我會不定期更新文章內容,希望幫助更多的人解決問題。
本篇文章於最近更新修正過,以保證文章內容的有效性和全面性。