iPhone長截圖是我們用手機常規截圖功能無法完成的一種截圖方式,長截圖可以擷取整個網頁,超多的聊天紀錄和大篇幅的備忘錄內容。本文目前主要講解2種iPhone手機長截圖方法,第一,是利用Safari瀏覽器進行網頁的整頁長截圖,功能局限於以網頁形式的截圖;第二,是利用第三方工具Picsew長截圖程式,該軟體可以進行網頁長截圖,聊天紀錄與備忘錄的長截圖。

前言
在日常生活中,有時候我們需要透過長截圖來分享網頁內容、聊天紀錄或者備忘錄內容到社交平台,因此掌握iPhone長截圖的方法將變得很重要,下面就教大家利用iPhone手機如何截取長圖。
本篇文章的iPhone截圖整頁方法適用於絕大部分機型,根據按鍵或Home鍵分佈的不同,其代表機型有iPhone X、iPhone 14、iPhone 5S、iPhone SE1、iPhone 8和iPhone SE3等。比如:iPhone8長截圖就需要按Home鍵,而iPhone 14截圖整頁就不需要,而是音量Plus鍵。
下面本文會提及到不同iPhone螢幕截圖的按鍵組合方法,只有掌握了才能實現iPhone 截圖整頁技巧。
不同iPhone機型快速截圖鍵
下圖包括三類不同iPhone機型快速截圖的組合鍵,大致可歸納為下列3種類型:
- 調高音量鍵+鎖屏鍵,代表機型:iPhone X、iPhone 14。
- Home/Touch ID鍵+頂端鎖屏鍵,代表機型:iPhone 5S、iPhone SE1。
- Home/Touch ID鍵+側邊鎖屏鍵,代表機型:iPhone 8、iPhone SE3。
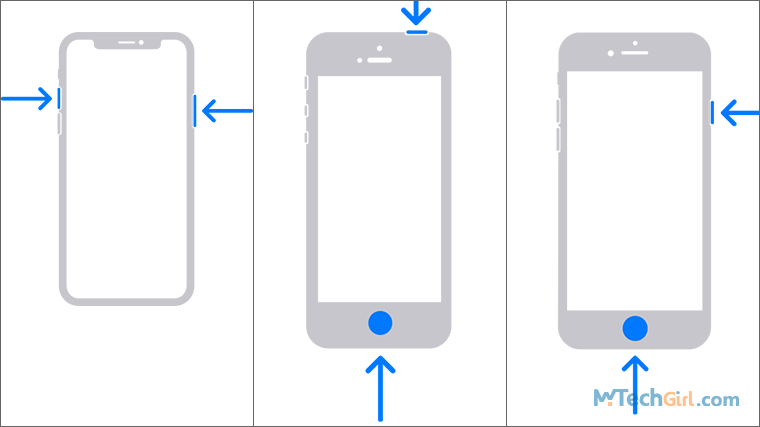
以上iPhone截圖是最基本的螢幕截圖,請大家了解,在接下來講解到的iPhone 截圖整頁中會使用到iPhone螢幕截圖方法,所以務必掌握後,再繼續往下看文。
iPhone截圖整頁使用Safari瀏覽器
iPhone手機截長圖可以利用內建的Safari瀏覽器實現,這對於有需要擷取整個網頁的用戶來說有非常大的幫助,只要是透過Safari開啟的任何內容訊息,都可以將內容全部截取出來並存儲為圖片。
下面是透過iPhone Safari截取長圖的方法指南:
步驟1:開啟iPhone手機中的Safari瀏覽器,並在Safari中開啟一個您想要截圖的網頁,在網頁中按快速截圖組合鍵,iPhone SE為Home+鎖屏鍵,其他無Home鍵的iPhone手機則按音量加鍵+鎖屏鍵截圖。
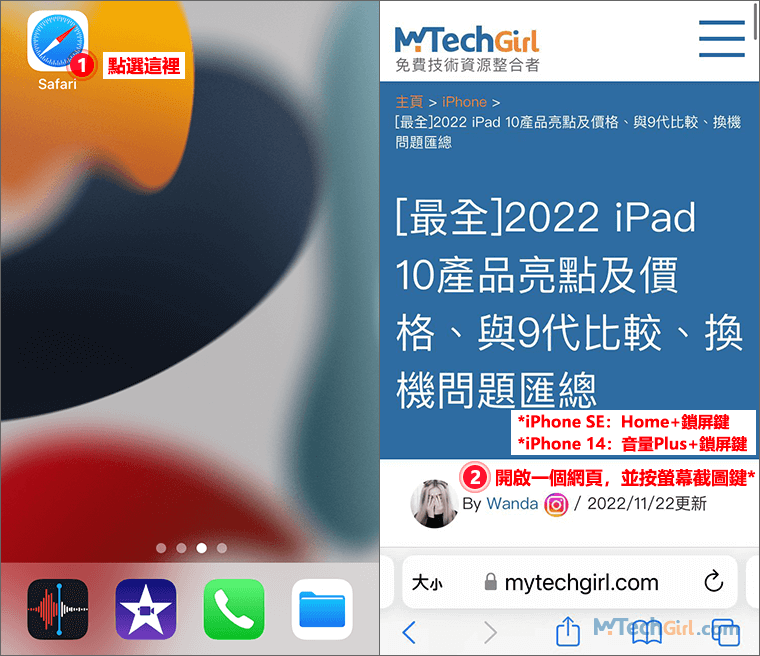
步驟2:當按下iPhone的組合截圖鍵後,會在左下方出現一個當前網頁截圖的縮略圖,請點選這個縮略圖,將會進入下圖右方的編輯截圖,在截圖上方選擇[整頁]選項,表示擷取的是整個網頁。
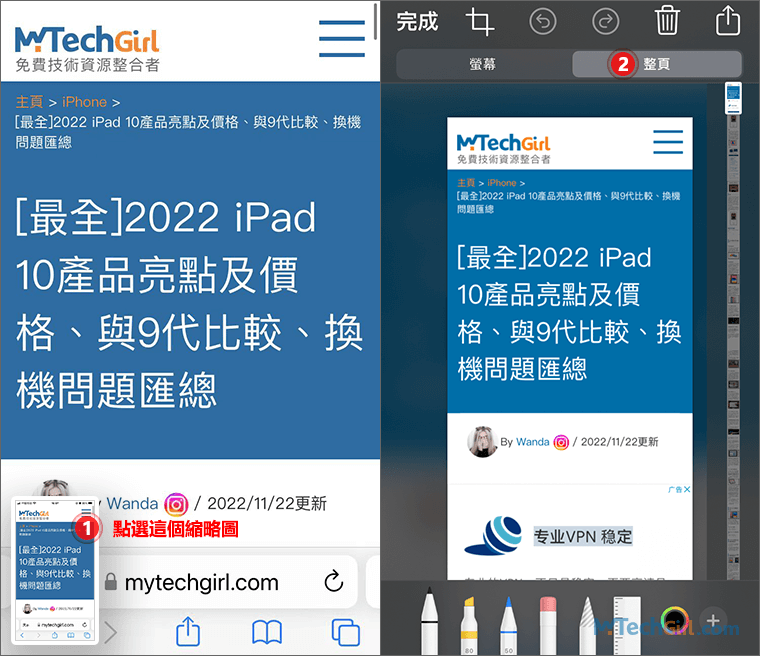
溫馨提示:如果是一個非常長的網頁,可能會超出Safari的截取上限。本文測試機型為iPhone SE3,解析度:375x14400,在PhotoShop中轉換成像素為1067*41000像素,僅供大家參考。
步驟3:接下來的步驟是教大家如何存儲Safari中的整頁長圖,首先點選螢幕左上方的[完成]字樣,將會彈出選框,選擇[將PDF儲存至檔案]選項,然後在下一個頁面選擇[我的iPhone]彈出下滑選單,選擇[下載項目]選項,最後點選右上方的[儲存]字樣保存截圖。
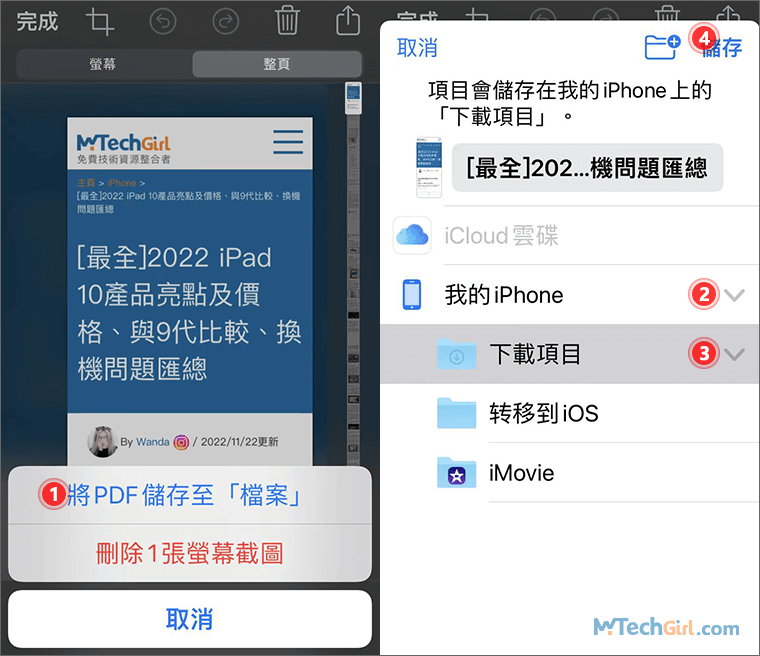
步驟4:回到iPhone主螢幕,找到下圖左方[資料夾]程式開啟,開啟後,可以在最近項目中看到剛剛用Safari截取的長圖,點選圖片進入詳情介面。
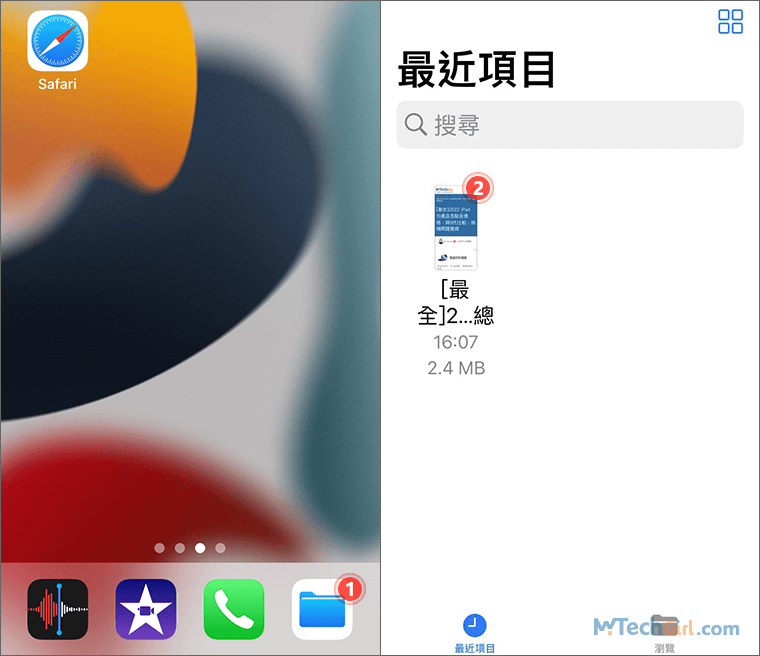
步驟5:進入截圖詳情頁面,可以點選左下方的分享按鈕,就可以將長圖發送到Line等社交平台上。
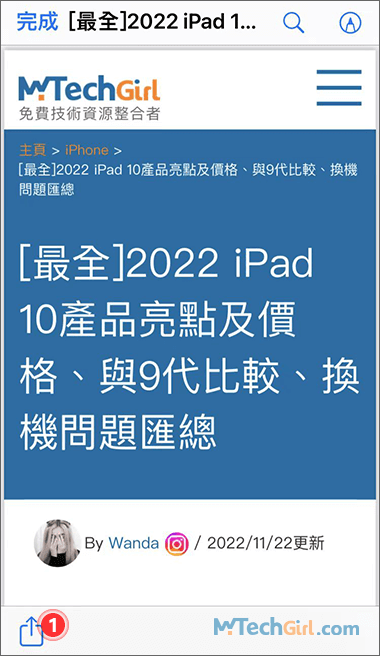
小結:使用iPhone內建的Safari瀏覽器截取網頁長圖,還是比較方便,不需要下載第三方截圖工具,在編輯網頁截圖中還可以搭配繪圖工具使用,對於大部分人群已經夠用。不過對於網頁長度有一定限制,透過iPhone SE3的截圖情況來看,最多為14400的長度,長度並不理想,對於過長的網頁,並不推薦。
如果您是iPhone SE 長截圖的需求用戶,本篇文章非常適合您,因為撰寫本文的所用截圖均出自iPhone SE3手機。
Picsew第三方軟體進行長截圖
第三方截圖工具雖然要下載一個APP,但是比起內建的整頁螢幕截屏,第三方軟體進行長截圖往往有更好的體驗效果,像iPhone內建的Safari最終儲存的整頁截圖是以PDF格式,這導致不支援導出PDF檔案人群又遇到障礙。
Picsew是可以導出PNG等圖片格式的長截圖,這樣可以很方便的分享到不同的社交平台或與家人、朋友分享。
使用Picsew進行iPhone整頁截圖
下面是iPhone 整頁截圖詳細的操作指南:
步驟1:首先,在App Store中安裝Picsew程式,在Safari中開啟一個網頁,點選網頁底部的分享按鈕。
步驟2:將會在彈出的選單中出現一個[網頁快拍]的選項,此選項只有安裝了Picsew第三方APP才會出現。
步驟3:根據提示下滑瀏覽至您要想截圖的位置,您想截圖整個網頁,就瀏覽到網頁最底部,最後點選右上方的[下載]圖示按鈕,Picsew會自動捕捉網頁內容,並進行iPhone 截圖整頁將長截圖以圖片的形式儲存至您的相冊中。
使用Picsew進行聊天紀錄和備忘錄長截圖
要實現Line聊天紀錄或者備忘錄的長截圖,需要和iPhone內建的截圖方式一起使用才能完成,會涉及到多張圖片的拼接,我認為Picsew是拼接得最好的第三方程式。
下面是詳細的操作指南:
步驟1:首先,使用iPhone自帶的截圖功能,iPhone SE為Home+鎖屏鍵,iPhone 14等無Home鍵的手機為音量Plus+鎖屏鍵截圖。手動滑動需要截取的聊天紀錄,分批次截圖,儲存到相冊中。
步驟2:開啟Picsew軟體,選擇拼接的聊天紀錄圖片,按照拼接順序點選要拼接在一起的截圖,點選[豎向拼接]字樣,截圖將會以垂直方向依次拼接。
步驟3:點選兩張圖結合處的黃色的修改圖示後,點選在圖片上任意位置向結合處上下拖動圖片,按箭頭方向所示操作,直到沒有重合部分,最後,點選[黃色對鉤]圖示鎖定編輯。
步驟4:當所有截圖拼接完成後,點選右上方[導出]圖示,彈出下滑選單,點選[導出圖片到相冊]選項完成,這樣聊天紀錄的長截圖拼接完成,您可以將其分享到任何地方。
如果您需要對備忘錄做長圖,同樣可以利用這種方式,以上方式在Picsew屬於手動拼接長圖,picsew還推出自動拼接和全場景長截圖,不過這些是付費功能,功能其實和手動拼接長圖並不差別,只是付費解放雙手。
總結
iPhone長截圖作為短、中長網頁截圖還是比較實用,截圖的質量高,速度快。不會出現模糊、重疊的情況。我用過很多捲動截圖工具,對於超長的網頁還是還出現不同的問題,Safari是一次生成,並不會對截圖本身造成影響,這一點是非常難能可貴的。
iPhone Safari截圖還有一個最大的缺點在於只能在該瀏覽器中截圖,如果想要截取其他地方圖片,則無法使用。使用第三方截圖工具Picsew可以彌補這一缺點,Picsew我非常推薦您使用。我會持續發掘iPhone 長截圖的方法,希望能找到一種最佳的長截圖方法供iPhone用戶使用。
如對文章有任何疑問和建議請發送電子郵件到wanda.mytech@gmail.com,我會不定期更新文章內容,希望幫助更多的人解決問題。
本篇文章於最近更新修正過,以保證文章內容的有效性和全面性。