Windows 螢幕截圖分別撰寫了下面幾種截圖方法,在鍵盤上按PrtSc SysRq鍵截圖,可以截取全螢幕畫面,Alt+PrtSc SysRq組合鍵截取當前視窗介面,Windows+PrtSc SysRq組合鍵和Windows+Alt+Prtscrn鍵快速截取全螢幕畫面並儲存到系統預設螢幕擷取畫面資料夾中,希望對您有幫助。

前言
電腦截圖在工作和生活中都顯得非常重要,掌握Windows 螢幕截圖方法,您可以不在依賴第三方軟體,就可以實現不同方式的螢幕截圖,使用電腦必須要學會使用電腦螢幕截圖,這樣在需要截圖或遇到問題時,輕鬆截取想要的圖片,以尋求幫助,這是在網路時代必須掌握的上網技能之一。
下面我將詳細介紹這些在Windows電腦中截圖的方法,這些方法也可稱之為鍵盤截圖,因為只需要按鍵盤上的指定按鍵就可以。這些方式同樣適用於最新Windows 11作業系統,電腦小白也可以輕鬆學會使用。
PrtSc Sys Rq電腦截圖:截取整個螢幕畫面
PrtSc Sys Rq鍵,是Windows鍵盤上的專用螢幕截圖快捷鍵,可以快速截取整個螢幕的畫面。這個鍵有下列幾種別稱,其實都是指的這個Windows 截圖鍵:
- PrtSc SysRq
- Print Screen
- PrintScreen SysRq
- Print Scr Sys Rq
- Print Scrn SysRq
- Prtscrn
- PS
可能有一些初學者不太清楚PrtSc SysRq鍵在哪裡?為了讓初學者也能更清楚地認識這個按鍵,下圖展示2張按鍵所在位置圖,一張是實物鍵盤,一張是設計圖鍵盤。

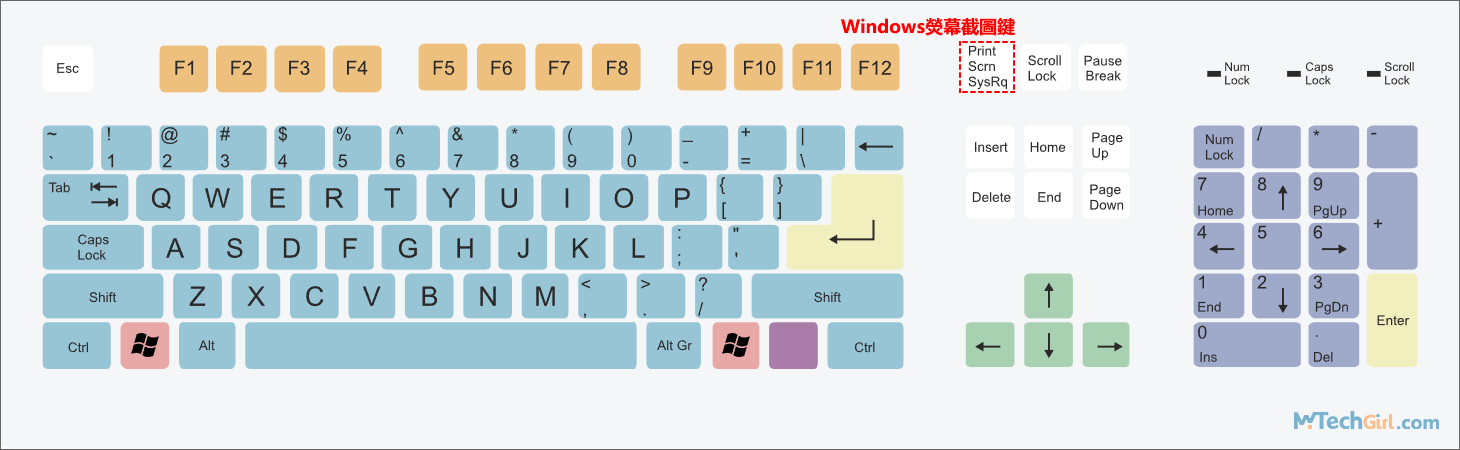
一般Print Scrn SysRq鍵,都是在鍵盤F12鍵的右邊,因鍵盤製造商的不同,可能會存在一些差異。
下面教大家螢幕截圖快捷鍵Win10是如何利用PrtSc SysRq來實現電腦螢幕截圖。
步驟1:在鍵盤上按下Print Scrn SysRq鍵,您可能不會感到有任何反應,沒關係,其實PrtSc SysRq已經完成截圖了,只是我們沒有察覺到,想要證實是否已經截圖,請在鍵盤上按Win組合鍵Windows+R鍵,開啟系統[執行]介面,在文本框中輸入下列字元:
mspaint
並點擊下方[確定]按鈕或在鍵盤上按Enter鍵開啟Windows內建程式小畫家。
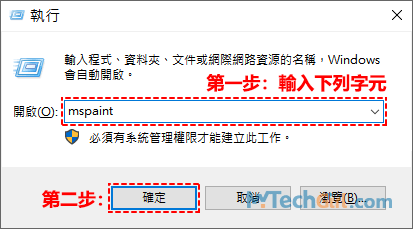
步驟2:開啟小畫家後,在鍵盤上按組合鍵Ctrl+V貼在小畫家程式中,並按Ctrl+S鍵儲存Windows 截圖。
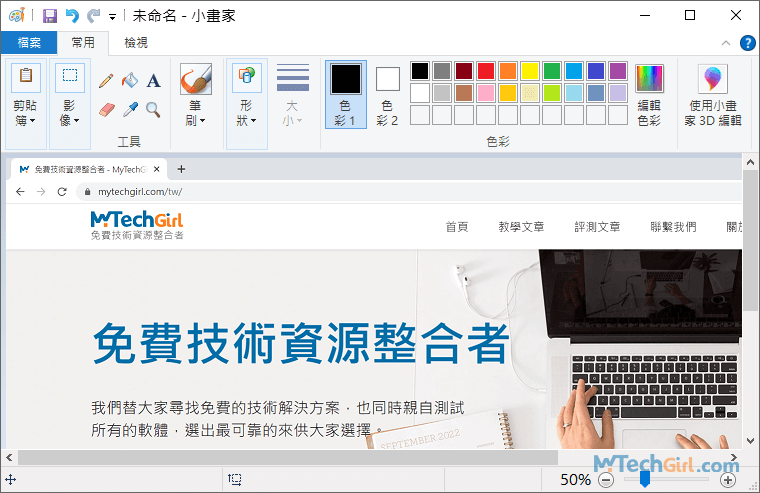
以上步驟只是用小畫家程式作為演示,其實您可以Print Screen截圖後按Ctrl+V鍵貼到Word、PhotoShop、Line聊天介面、Facebook社群等任何可以承載圖片網站和應用程式中,Win10 螢幕截圖非常簡單實用。
Alt+PrtSc SysRq螢幕截圖:截取當前視窗畫面
Alt+PrtSc SysRq二個鍵組合起來可以截取當前開啟的介面,這種截圖方式適合只需要截取某個軟體介面等獨立視窗。
下面詳細介紹使用Alt+PrtSc SysRq電腦截圖的步驟:
步驟1:首先,將您想要截圖的介面開啟,放在所用運行程式介面的最上面,否則可能會截圖到其他畫面。然後,在鍵盤上按Alt+PrtSc SysRq鍵,下圖是按鍵的演示圖,用紅色虛線標註。
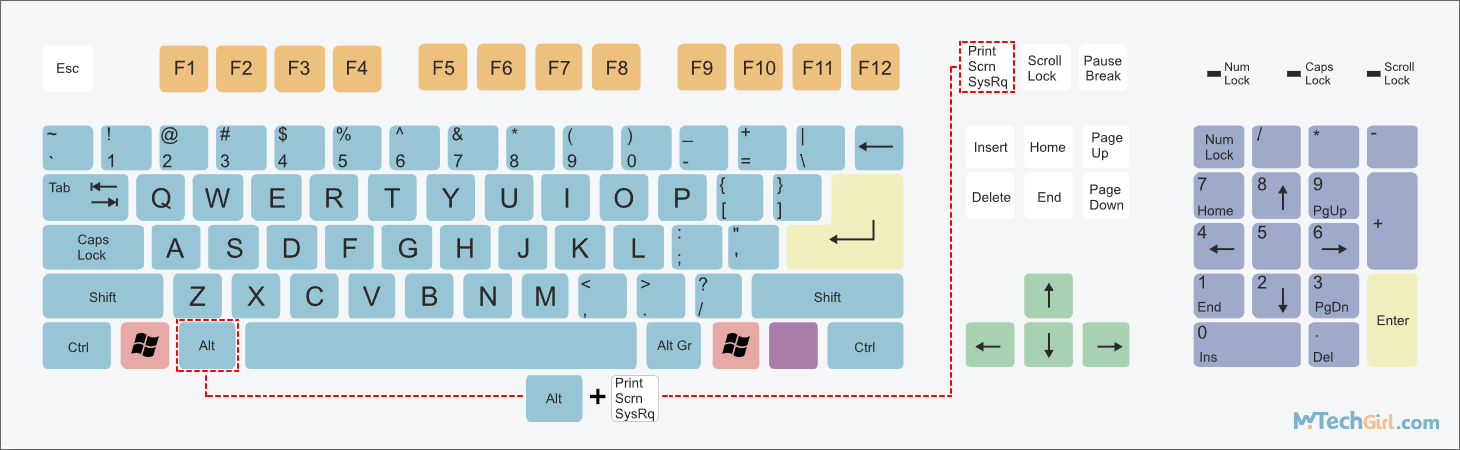
步驟2:同樣,請在鍵盤上按組合鍵Windows+R鍵,開啟系統[執行]介面,在文本框中輸入下列字元:
mspaint
並點擊下方[確定]按鈕或在鍵盤上按Enter鍵開啟Windows內建程式小畫家。
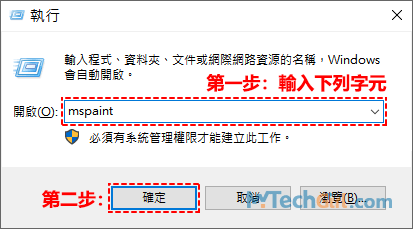
步驟3:開啟小畫家後,在鍵盤上按組合鍵Ctrl+V貼在小畫家程式中,並按Ctrl+S鍵儲存Windows 截圖。
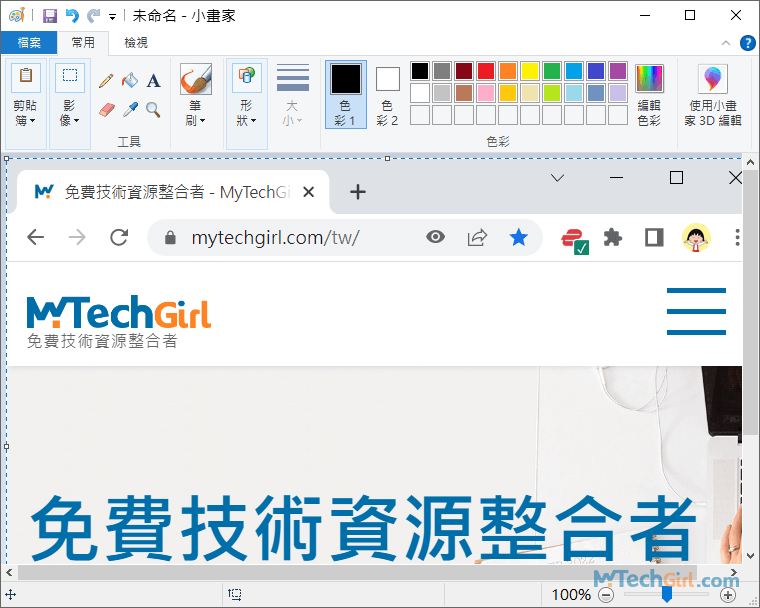
以上Win10 截圖步驟只是用小畫家程式作為演示,其實您在Alt+PrtSc SysRq截圖後按Ctrl+V鍵貼到Word、PhotoShop、Line聊天介面、Facebook社群等任何可以承載圖片網站和應用程式中,非常簡單實用。
Windows+PrtSc SysRq螢幕截圖:全螢幕截圖並自動儲存
Windows+PrtSc SysRq二個鍵組合起來可以截取整個螢幕畫面並快速存檔在系統預設的目錄下,這種方式適合需要在短時間儲存多個全螢幕截圖為圖片格式的情況。真的非常方便,Windows+PrtSc SysRq按一次就可以截取一次全螢幕,反應速度極快。
下面講解詳細的Win10截圖自動存檔操作方法:
步驟1:在鍵盤上按Windows+Print Scrn SysRq鍵,下圖是參考示意圖,用紅色虛線標註。
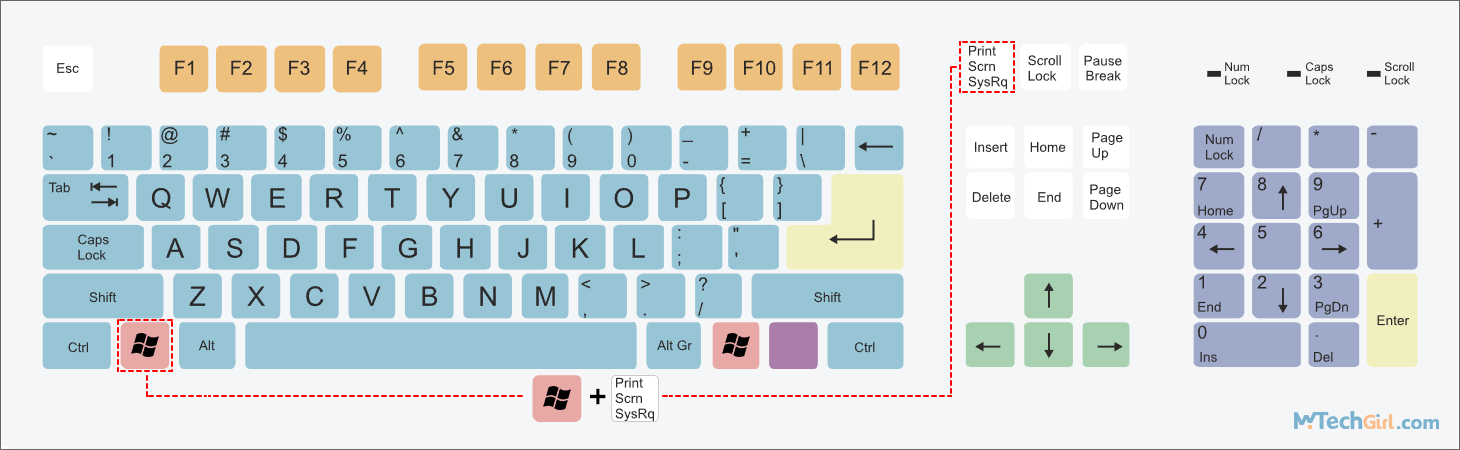
當您按一次Win10全螢幕截圖組合鍵Windows+PrtSc SysRq鍵時,就會快速儲存一張圖片到Windows系統預設目錄下,有些用戶在Win10系統下按了此截圖快捷鍵發現沒反應(Win11系統在按下截圖快捷鍵時螢幕會變暗一次,提示已成功截圖),以為沒截圖,那是因為您不知道Win10電腦螢幕截圖存在哪裡了,下面我將介紹,以方便大家能找到擷取的圖片。
Win10或Win11電腦螢幕截圖存在哪?
通常情況下,Windows 截圖自動存檔會存放到預設的Windows系統目錄Screenshots資料夾裡面,如下列目錄地址:
C:\Users\Administrator\Pictures\Screenshots
其中目錄地址\Administrator\部分是您計算機當前使用的用戶名,所以有可能您的電腦上並不是此用戶名,比如可能是:Wanda、CanYun、Works等,通常是英文用戶名。如果您要複製上面目錄地址使用,請一定修改為正確用戶名。
下面我們用複製上面的目錄地址來開啟截圖資料夾:
步驟1:在鍵盤上按快速鍵Windows+R鍵開啟系統[執行]介面,將上面的目錄地址複製到執行文本框中,並點擊下方[確定]按鈕或在鍵盤上按Enter鍵進入目錄地址為螢幕擷取畫面資料夾中。
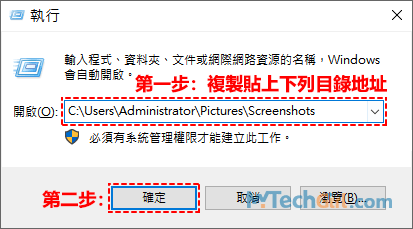
步驟2:下圖是螢幕擷取畫面資料夾介面,可以看到截取了很多圖片。我親自測試了一下,在3秒中內,可以用Windows+PrtSc Sys rq鍵快速全螢幕截取23張圖片並儲存到系統預設螢幕擷取畫面資料夾中。
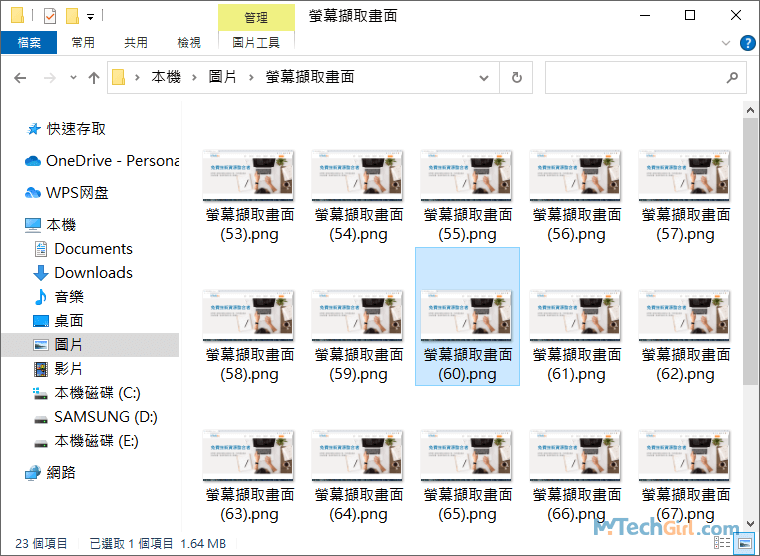
溫馨提示:如您需要透過在檔案總管視窗中以點擊方式找到Windows截圖資料夾的話,需要依次點擊的目錄地址是:本機>本地磁碟(C:)>使用者>系統當前用戶名>圖片>螢幕擷取畫面,才能開啟。為了讓大家更清晰的認識,下面是GIF演示動畫。
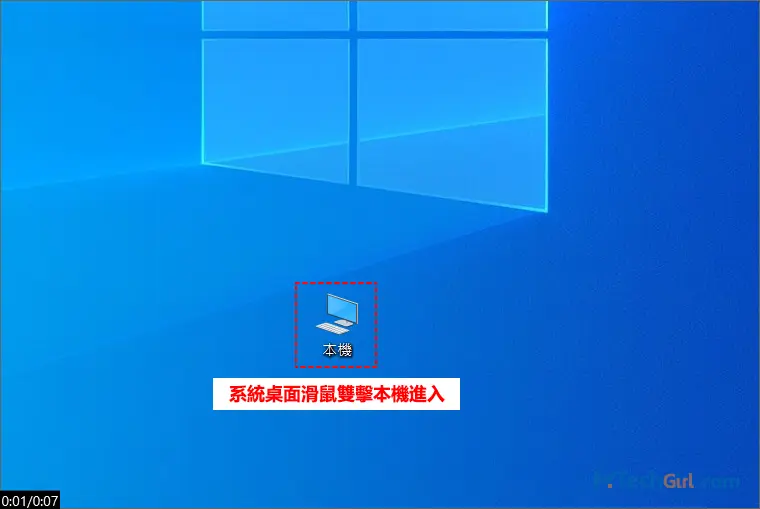
!请注意:上面提到的系統當前用戶名指的是登入當前系統使用的用戶名,有些系統可能建立了多個用戶名,如果選錯用戶名則無法看到電腦螢幕截圖,請一定仔細查看當前使用的系統用戶名是哪一個,這樣才能確保Win10電腦螢幕截圖存在哪裡的。
小結:這是一種Win截圖快捷鍵方式,透過Windows的徽標鍵加PrtSc Sysrq截圖鍵實現。這種方式適用於擷取全螢幕,而且截圖效率非常高,希望大家能很好的利用這一高效Windows電腦截圖技巧。
Windows+Shift+S螢幕截圖:多功能Windows 截圖
使用Win+Shift+S鍵進行電腦截圖更像是截圖小工具,這個截圖還有個名稱叫做——剪取與繪圖。有多種截圖方式,包含了前面所提到的PrtSc SysRq和Alt+PrtSc SysRq螢幕截圖,另外該截圖功能還多二種方式,一共包括下列4種方式:
- 長方形剪取
- 手繪多邊形剪取
- 視窗剪取
- 全螢幕剪取
這種方式功能多,更為人性化,如果您有不同需求的截圖,可以選擇這種方式。只是需要一次性按3個實體鍵,稍顯複雜,對於PrtSc SysRq只需要按一個鍵來說。
下面介紹電腦截圖快捷鍵Win10截圖的詳細操作指南:
步驟1:在鍵盤上按Windows 截圖快捷鍵Windows+Shift+S鍵,如下圖所示,請依次按住Windows鍵、Shift鍵和S鍵,這樣才能開啟這個Windows內建的多功能截圖。
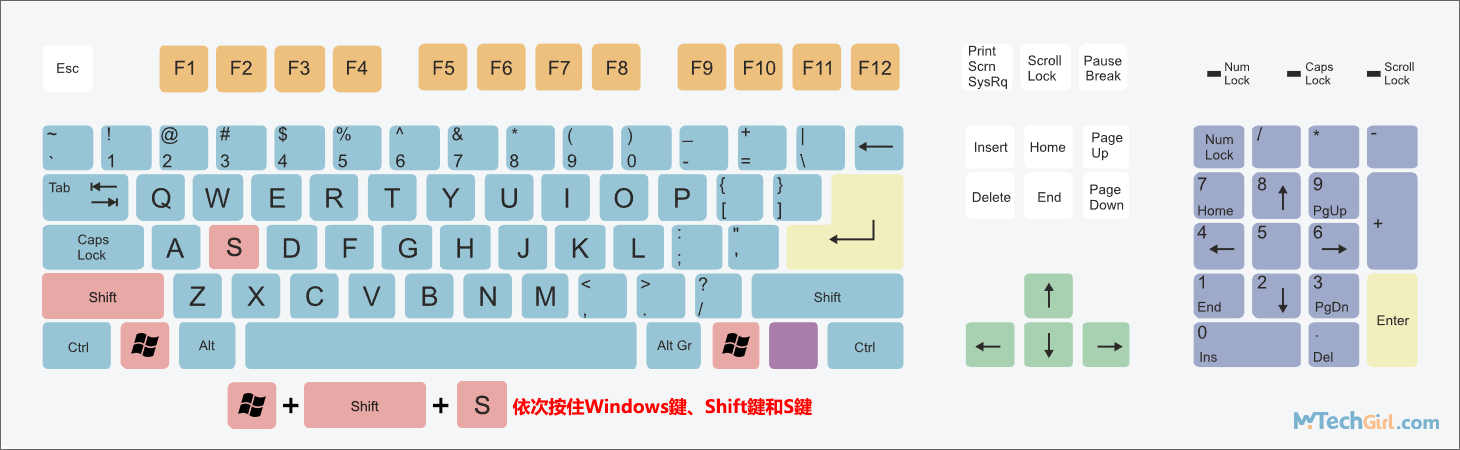
步驟2:當開啟Windows多功能截圖後,桌面螢幕的頂端會出現四個不同方式截圖圖示,同時全螢幕畫面會變暗,您可以點選不同截圖圖示進行不同方式的螢幕截圖,藍色為選中狀態。
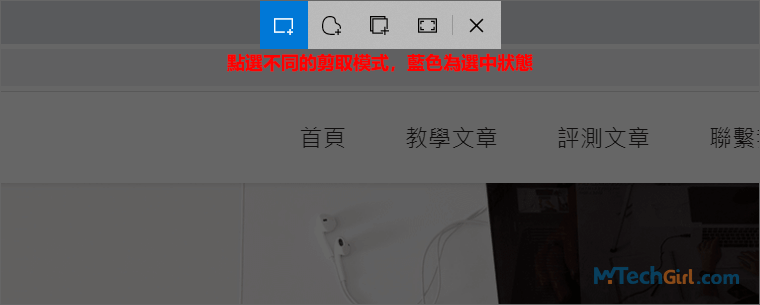
步驟3:當您以任何一種形式截圖後,會在Windows桌面螢幕的右下方出現截圖成功的提示介面,滑鼠點選剪取與繪圖介面的任何區域即可進入該程式的主介面。
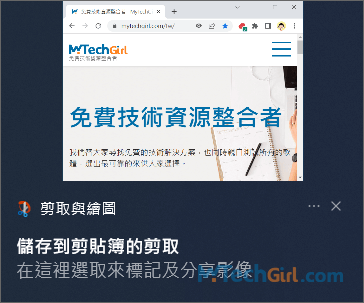
步驟4:在進入剪取與繪圖程式中,您可以進行截圖圖片的簡單編輯,包括觸控書寫、塗鴉、測繪和裁剪等實用功能,有興趣的朋友大家可以點選這些功能試試。
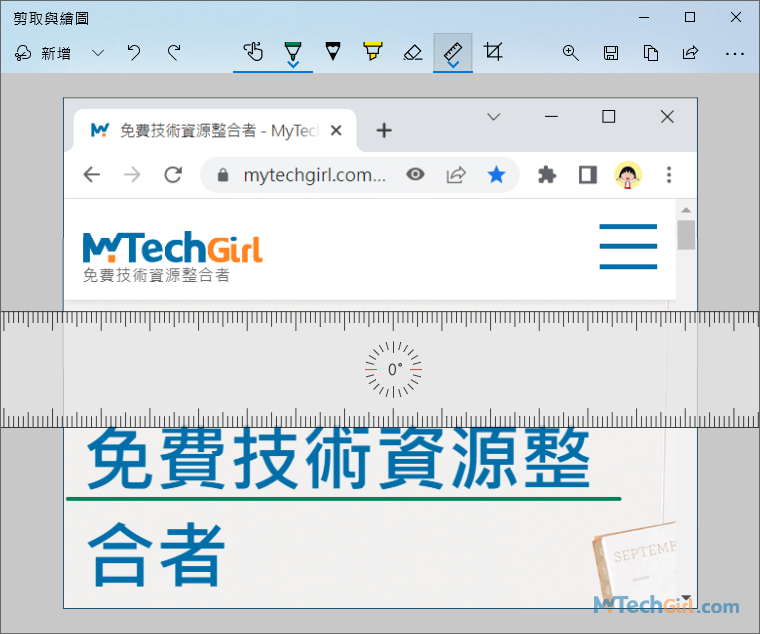
此截圖方法是Windows 10/11 截圖專用,其他的方法在Windows 7/8以及更早期的版本就已經存在,只是現在Win10截圖方式更為豐富多樣,同樣此Windows 截圖軟體在Win11作業系統也同樣適用,好的程式都應該被延續。
Windows+Alt+Prtscrn:Game Bar遊戲工具截圖
此功能是Windows 11作業系統的新功能,Win10以及更早期的版本中是沒有的,Win11 的 Game bar 是一個內建的遊戲工具,讓玩家在遊戲中進行多種操作,例如錄製遊戲內容、拍攝截圖、調整音量、與好友進行聊天,以及即時檢視系統性能等。
透過快捷鍵 Win + G,您可以隨時啟用 Game bar,並在遊戲進行時使用這些功能,無需退出遊戲即可方便地進行各種豐富的操作,而其中的一個擷取功能裡就包含截圖以及螢幕錄影。
因這篇文章只研究Windows中的螢幕截圖,所以只講截圖的部分,下面是Game Bar截圖的詳細操作指南:
步驟1:在鍵盤上按Win快速鍵Windows+G鍵開啟Game Bar工具,開啟後點擊Game Bar左邊的[小工具功能表]圖示,在彈出的下滑選單中點擊[擷取]選項,將會彈出擷取功能塊,點擊截圖的提示(快捷鍵Win+Alt+Prtscrn),當點擊一次代表螢幕被截圖一次,想要查看截圖的目錄,接著點擊擷取功能塊下方的[查看我的擷取內容]連結文字進入。
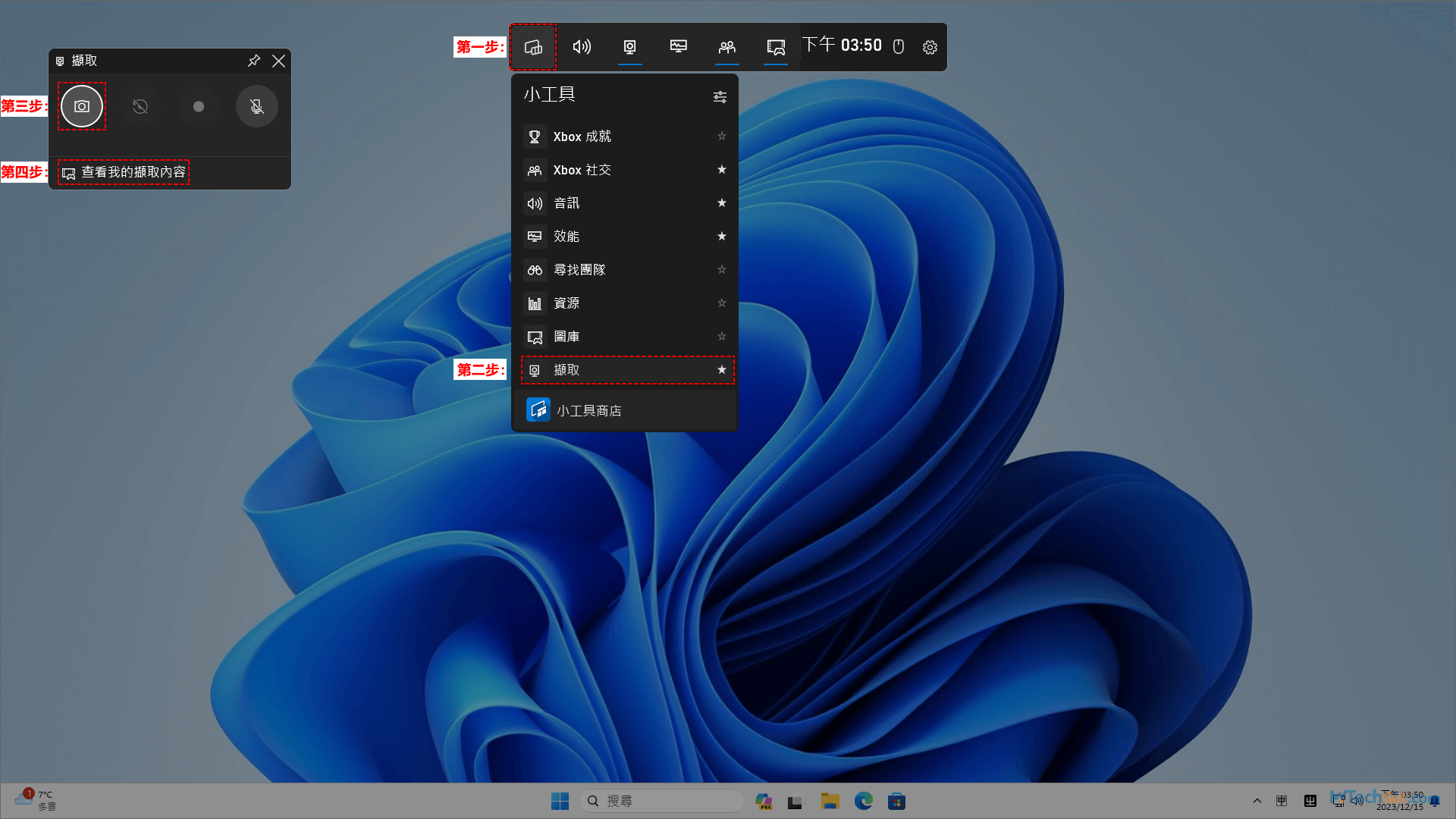
步驟2:開啟圖庫後,可以預覽截圖訊息,如果想要開啟Windows檔案總管裡的目錄位置,請點擊介面右下方的[開啟檔案位置]進入。
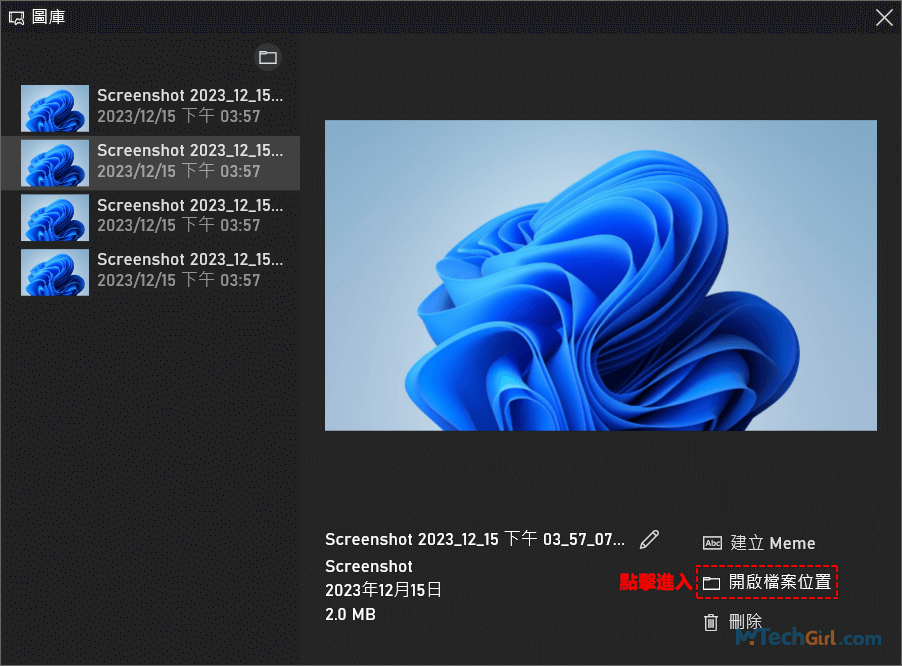
步驟3:因為在Game Bar圖庫中預覽圖片相當於還在這個工具中,現在需要開啟另一個Windows檔案總管程式,故這裡會提醒您:要繼續前往檔案位置嗎?這將會在新的應用程式中開啟。直接點擊[繼續]按鈕進入。
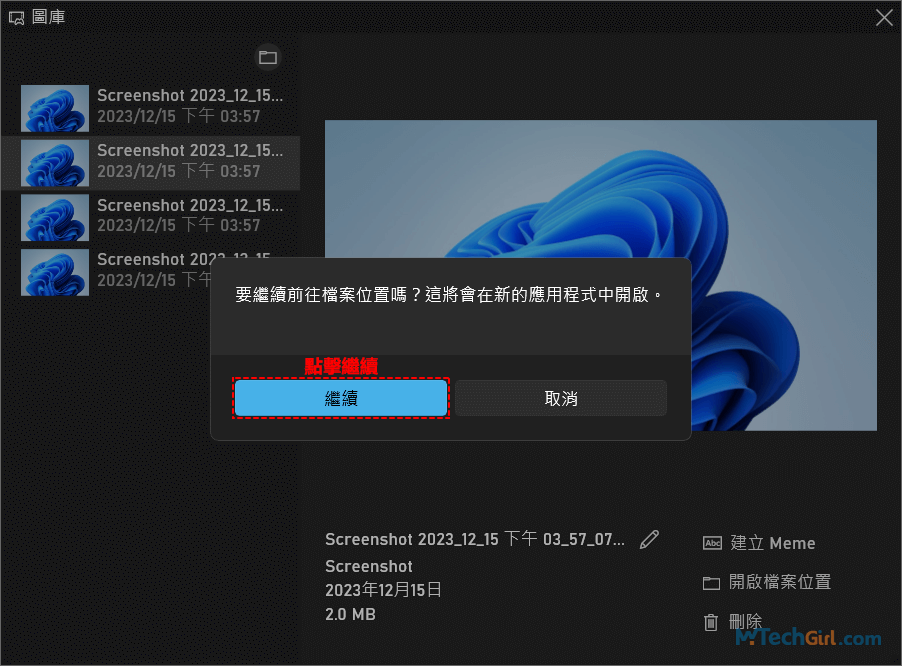
步驟4:現在就開啟了截圖所在的目錄中了,大家可以參考下截圖的目錄地址:
C:\Users\Watton\Videos\Captures
Windows系統將Game Bar截圖位置預設在Videos目錄下,估計也是因為這個工具主要用於錄製影片。
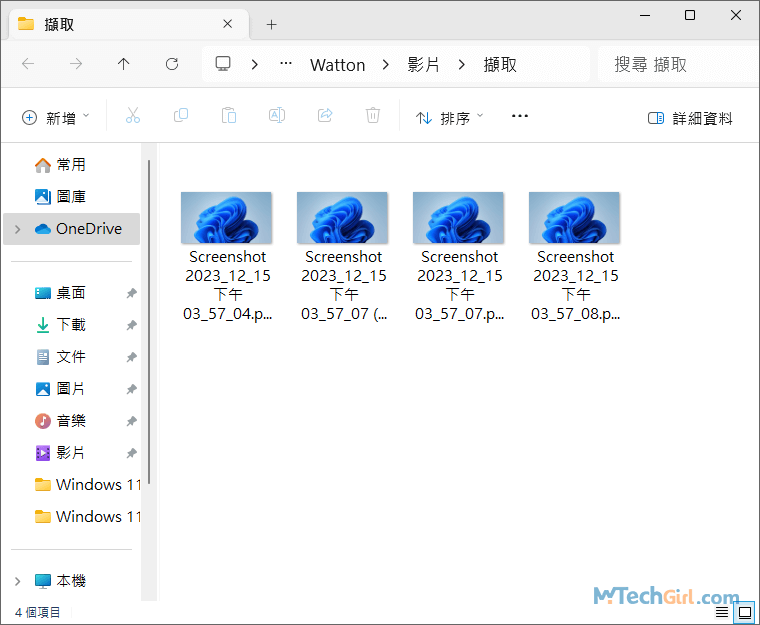
步驟5:如果您不想開啟Game Bar工具來截圖,還可以使用Game Bar截圖的組合鍵Windows+Alt+Prtscrn(Prtscrn鍵也是PrtSc Sys Rq鍵,Windows系統專用截圖鍵,只是有很多不同的寫法),當您按一次這個組合鍵,Windows 自動存檔截圖並會在桌面右側彈出下圖所示的藍色Game Bar截圖提示框,您點擊任意區域,將會開啟Game Bar工具。
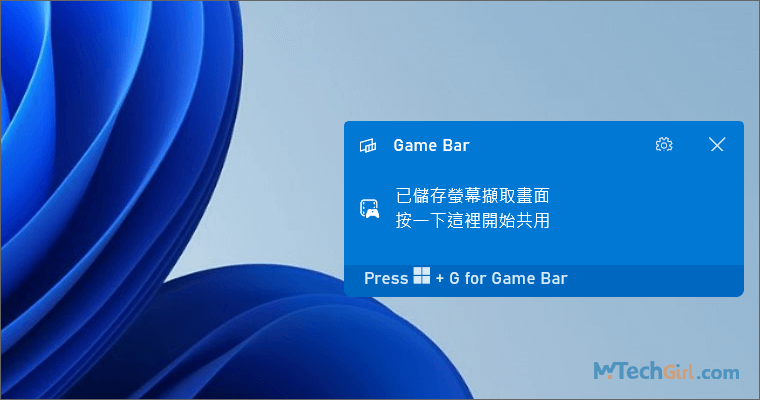
Game Bar工具內建的這個截圖功能,有點類似Windows+PrtSc SysRq的截圖方式,都是自動存檔截圖,但是Game Bar內建的截圖更多是用於Xbox玩遊戲的玩家使用,截圖時,不用退出遊戲,用戶體驗感更高一些。
總結
Windows 螢幕截圖其實非常豐富,您不需要安裝任何第三方應用程式,也可以完成各種模式的電腦截圖,而且這些截圖的操作方式都非常簡單易學。如果您對網頁截圖感興趣,還可以了解Chrome網頁截圖的方法,有非常實用的網頁截圖功能。
如對文章有任何疑問和建議請發送電子郵件到wanda.mytech@gmail.com,我會不定期更新文章內容,希望幫助更多的人解決問題。
本篇文章於最近更新修正過,以保證文章內容的有效性和全面性。