Google雲端硬碟電腦版同步軟體整合了後,有3大基本同步功能,1、桌面與雲端硬碟的相互同步(包括串流同步和鏡射同步);2、資料夾與Google相簿同步;3、本地電腦和其他移動硬碟同步。本文將詳細講解這些同步功能是如何正確操作,以及與之前的備份與同步程式對比有哪些新增功能。
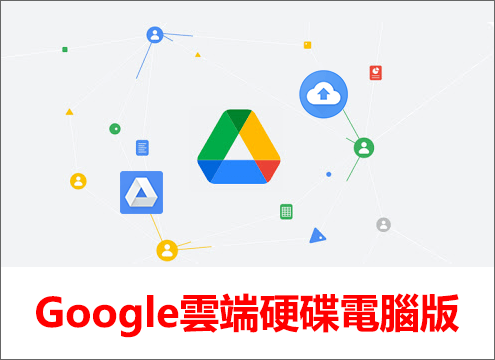
前言
Google雲端硬碟電腦版現在是Google公司推出的最新雲端同步軟體,自2017年7月Google將桌面同步應用程式區分成2種版本:以前的Google備份與同步處理程式,主要針對個人用戶,雲端硬碟檔案串流程式主要針對企業用戶。自2021年7月,剛好經歷了4年時間,Google公司對Google Drive做出重大異動,決定將分開的2種桌面同步應用程式,重新整合到一起,並取了一個全新的名字:Google雲端硬碟電腦版(Google Drive for Desktop)。
全新的軟體在功能和介面上都做出了重大調整,功能上彙整了雲端硬碟檔案串流和備份與同步中最精華的部分;介面上是直接重新設計,單從介面上說應該是變得簡單方便了許多,下面我將詳細講解做出了哪些細節上的變動。
Google雲端硬碟電腦版3大主要同步功能
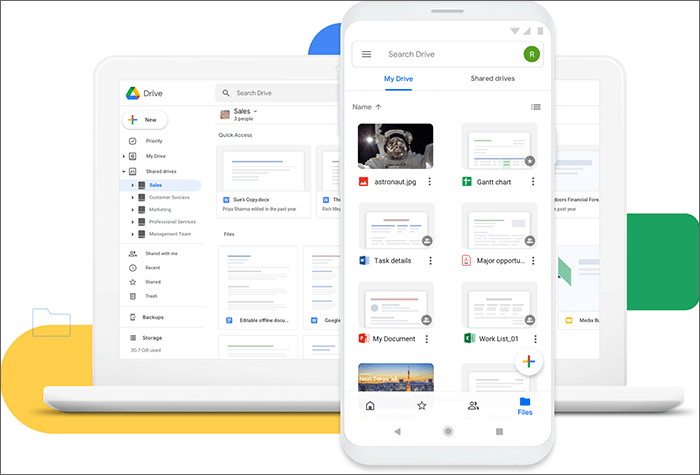
自2021年10月起,使用Google備份與同步處理程式的用戶,將無法登入程式,會要求您強制使用新版的雲端硬碟電腦版程式,不過,Google是在2021年7月就開始引導用戶過渡到新版程式,這樣不會讓用戶感到適應不過來。
那麼雲端硬碟檔案串流和備份與同步進行整合後,新的Google雲端硬碟電腦版軟體基本上可以大致歸為3種同步功能:
1、桌面與Google雲端硬碟之間的相互同步
可以使用串流檔案的方式,這種方式Google Drive會在您的電腦硬碟裡虛擬一個命名為G的硬碟槽,它是不佔用本地磁碟機容量。
可以使用同步處理檔案的方式,這種方式和之前備份與同步處理相似,會讓您在本地硬碟選擇一個同步資料夾,同步後,會把雲端硬碟的所有檔案鏡射到本地硬碟,相當於把雲端硬碟檔案複製一份到本地硬碟,所以它是會佔用本地磁碟機容量。
2、照片和影片上傳到Google相簿
可以只需要在本地選擇一個資料夾設定為備份到Google相簿,以後設定的資料夾有新增照片或影片,雲端硬碟電腦版會自動檢測並備份到Google相簿。
3、本地電腦和移動硬碟等資料夾上傳
除了雲端硬碟資料夾,電腦硬碟中其他資料夾或外接移動硬碟都可以上傳Google Drive上,在雲端硬碟網頁版上會有一個命名為電腦的項目來單獨儲存這類檔案,儲存空間還是與Google雲端硬碟容量共用。
Google雲端硬碟電腦版比較備份與同步程式的變化
對於之前使用Google備份與同步處理程式的用戶來說,現在用全新的Google雲端硬碟軟體會有很大的不適應,不管從功能和介面都會有一定的不習慣,所以對於用戶來說會有比較大使用習慣改變。那針對原先使用備份與同步的個人用戶來說,到底多了哪些改變,下面將列出幾項供大家參考:
- 新增串流檔案同步功能,此功能不佔用本地硬碟空間,會在電腦裡新增一個虛擬磁碟機,從而達到方便管理檔案的目的。
- 取消雲端硬碟中指定資料夾同步到電腦的功能,這個功能變相的被串流同步中指定檔案可以離線使用所替代。
- 使用串流同步功能時,可以指定檔案離線使用,這是一個很重要的功能。
- 利用雲端硬碟電腦版可以單獨把本地電腦的圖片和影片備份到Google相簿上,不需要再同步到Google雲端硬碟上。
- 處理同步的Office檔案時可以多人協作編輯,在行動端協同作業已經很普遍了。
以下表格是Google官方網站針對3款不同的同步軟體做出的比較,而從以後全部統一使用Google雲端硬碟電腦版作為Google的電腦桌面同步工具。
| 備份與同步 | 雲端硬碟檔案串流 | Google雲端硬碟電腦版 | |
|---|---|---|---|
| 使用「我的雲端硬碟」中的檔案 | 是 | 是 | 是 |
| 使用共用雲端硬碟中的檔案 | 否 | 是(前提是你的方案包含共用雲端硬碟,或是有人邀請你加入共用雲端硬碟) | 是 (前提是你的方案包含共用雲端硬碟,或是有人邀請你加入共用雲端硬碟) |
| 僅同步處理「我的雲端硬碟」中的指定資料夾同步到電腦 | 是 | 否(但是可以透過串流處理檔案來節省磁碟空間) | 否(但是可以透過串流處理檔案來節省磁碟空間) |
| 僅同步處理「我的雲端硬碟」中的個別檔案,以便離線使用 | 否 | 是 | 是 |
| 使用原生應用程式 (例如 Microsoft Office 和 Photoshop) | 是 | 是 | 是 |
| 查看透過 Microsoft Office 即時狀態功能進行編輯的使用者 | 否 | 是 | 是 |
| 與 Microsoft Outlook、Meet 排程整合 | 否 | 是 | 是 |
| 同步處理其他資料夾 (例如「文件」或「桌面」) | 是 | 否 | 是 |
| 將相片和影片上傳至 Google 相簿 | 是 | 否 | 是 |
| 將相片和影片直接備份到Google相簿,而非Google雲端硬碟 | 否 | 否 | 是 |
| 同時使用多個帳戶 | 是 | 否 | 是 |
| 上傳Apple照片圖庫中的資料 | 是 | 否 | 是 |
| 上傳USB中的檔案 | 是 | 否 | 是 |
| 深色模式 | 否 | 是 | 是 |
| 忽略副檔名 | 是 | 否 | 否 |
Google雲端硬碟電腦版同步該如何操作?
上面解釋了全新的雲端硬碟電腦版有3種不同的同步功能,可能您會感到有些複雜,下面我將透過軟體,圖文結合的方式來演示這3種同步功能該如何正確操作。
串流檔案同步功能
串流檔案同步功能是軟體的默認同步功能,它的好處的不佔本地硬碟空間,會虛擬一個硬碟槽(默認G槽)到本地電腦,便於管理檔案,並可以指定檔案離線使用。
步驟1:首先,需要下載Google Drive,下載完成後安裝,隨後開啟您的Google雲端硬碟電腦版,在電腦桌面右下角工作列找到Google Drive圖示,滑鼠點擊彈出一個介面,在其右上方點擊齒輪狀圖示,彈出下拉選單點擊[偏好設定]進入。
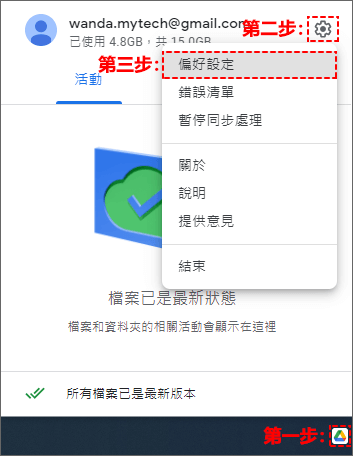
步驟2:在[Google雲端硬碟偏好設定]介面中點擊左邊欄[Google雲端硬碟]項,在其右邊勾選[串流檔案]同步即可。
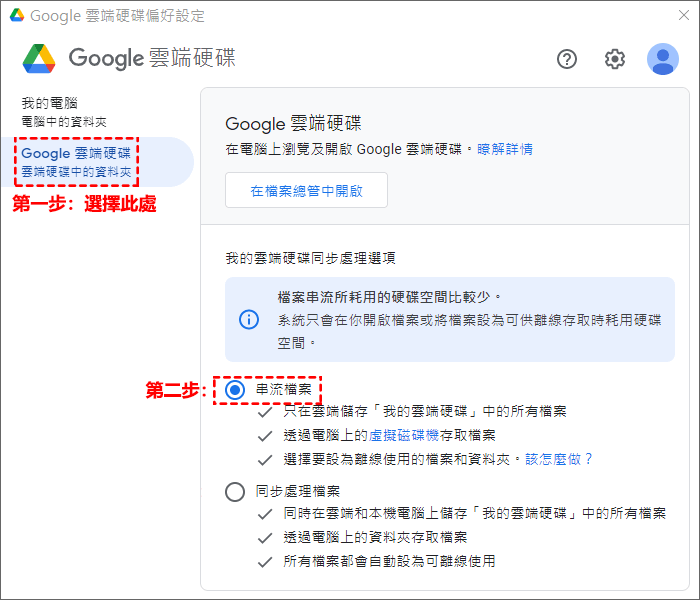
溫馨提示:Google雲端硬碟電腦版程式默認是串流檔案,第一次安裝一般無須設定,如果當前不處理串流同步狀態,則選擇後儲存需要重新啟動應用程式才能切換回來。
步驟3:鍵盤上按Win快速鍵Windows+E鍵,開啟[檔案總管]介面,在左邊欄選擇[本機]選項,然後在右邊欄可以看到Google Drive的虛擬磁碟機G槽,點擊進入,開啟[我的雲端硬碟]同步資料夾。
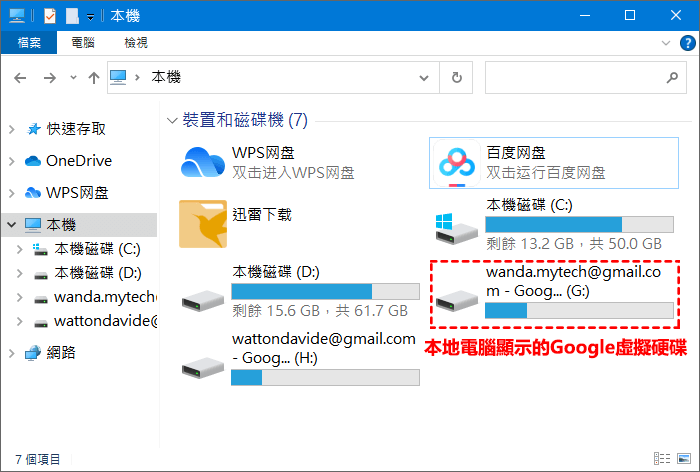
步驟4:開啟後,您可以在任一檔案上滑鼠右鍵單擊,彈出下拉選單,選擇[離線存取]>[可離線使用]功能,這樣就會把雲端的檔案下載一份到本地電腦,當您處於無網路狀態時,也可以編輯這部分檔案。
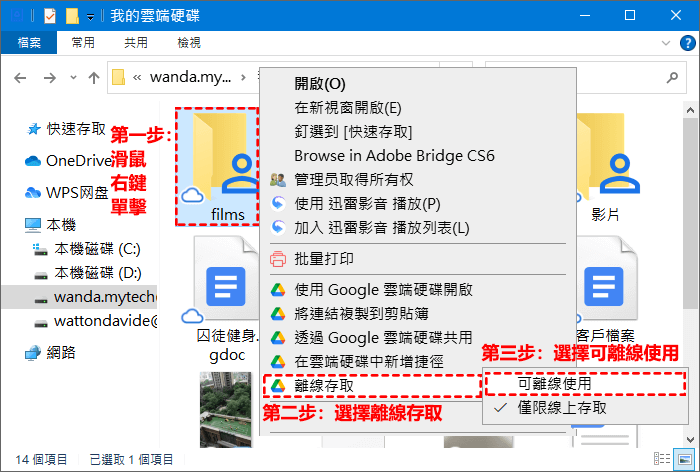
步驟5:當檔案或資料夾變更為可離線使用時,檔案或資料夾的左下角會出現一個代表可離線使用的綠色小勾標識,這部分檔案或資料夾是會佔用本地硬碟容量。
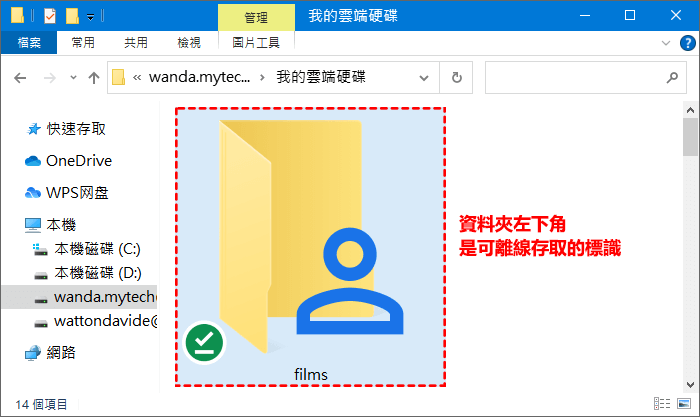
離線存取的好處在於不受網際網路的影響,當您修改或添加檔案在設定的離線存取資料夾中時,一旦您連線網路後,修改或添加的檔案又會透過Google雲端硬碟電腦版同步到Google雲端硬碟上。這個功能的另一個好處是節約本地硬碟空間,不需要把全部檔案同步到本地硬碟。
同步處理檔案功能
同步處理檔案功能就如同原先的Google備份與同步處理程式的同步功能一樣,有一點區別是不能指定資料夾同步到本地電腦。它會佔用本地硬碟空間,如果雲端硬碟數據特別龐大,不建議使用這種同步方式。
步驟1:首先,開啟您的Google雲端硬碟電腦版,在電腦桌面右下角工作列找到Google Drive圖示,滑鼠點擊彈出一個介面,在其右上方點擊齒輪狀圖示,彈出下拉選單點擊[偏好設定]進入。
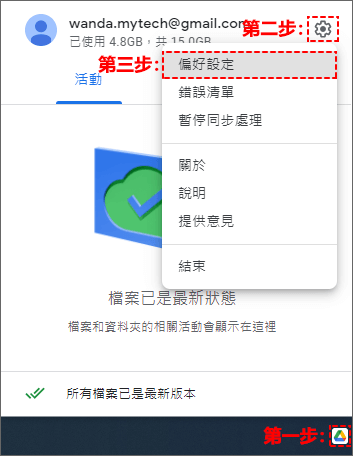
步驟2:在[Google雲端硬碟偏好設定]介面中點擊左邊欄[Google雲端硬碟]項,在其右邊勾選[同步處理檔案]即可。
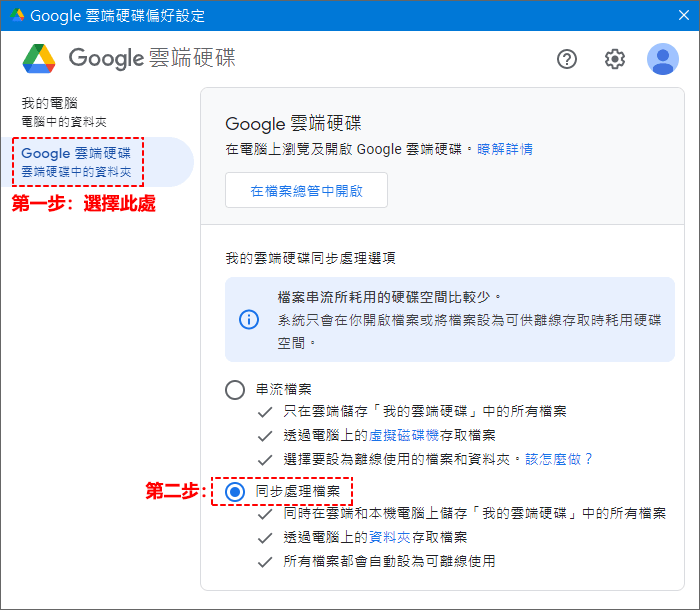
溫馨提示:在選擇同步處理檔案功能時,會提醒您選擇Google雲端硬碟同步到本地硬碟的資料夾位置,默認是設定C槽,建議變更同步資料夾位置,這樣才不會降低電腦的運行速度。同樣,變更完成後需要重新啟動雲端硬碟電腦版程式,才算切換到同步處理檔案功能。
同步上傳檔案到Google相簿功能
這個同步功能是針對Google相簿而設計的,只要在雲端硬碟電腦版中設定一個資料夾作為備份到Google相簿的通道,那麼這個資料夾中的照片和影片都會透過Google雲端硬碟電腦版程式及時同步到Google相簿中。這樣就方便了Google相簿用戶備份照片和影片的問題。
步驟1:首先,開啟您的Google雲端硬碟電腦版,在電腦桌面右下角工作列找到Google Drive圖示,滑鼠點擊彈出一個介面,在其右上方點擊齒輪狀圖示,彈出下拉選單點擊[偏好設定]進入。
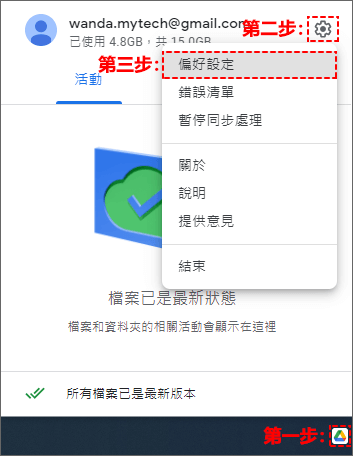
步驟2:在[Google雲端硬碟偏好設定]介面中點擊左邊欄[我的電腦]項,在其右邊點擊[新增資料夾]按鈕即可選擇備份到Google相簿的資料夾。
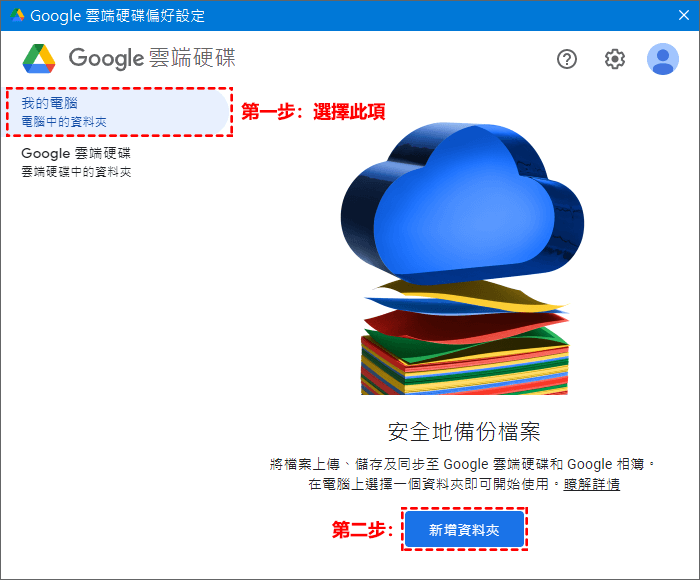
步驟3:在設定Google相簿同步資料夾時,儘選擇[備份到Google相簿]項,如果把2個選項都勾選,會佔用2份資料的容量,最後,點擊[完成]按鈕添加資料夾。
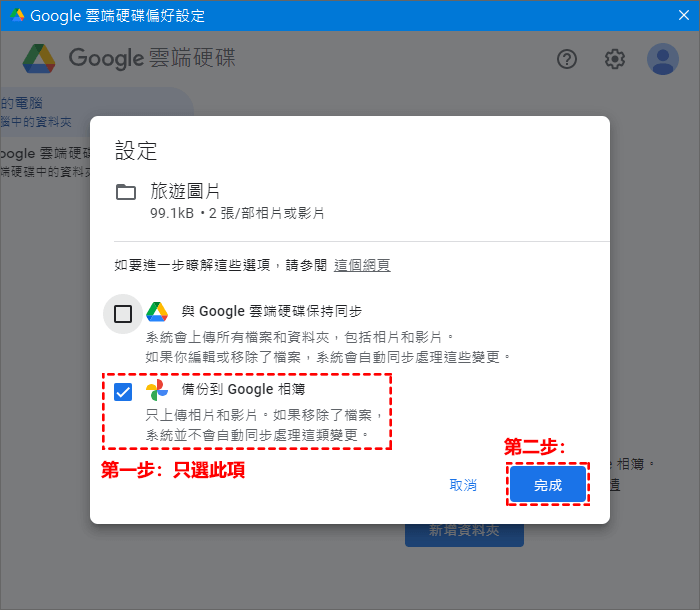
步驟4:可以看到已經添加成功,現在您只需要點擊[儲存]按鈕,即可設定完畢。
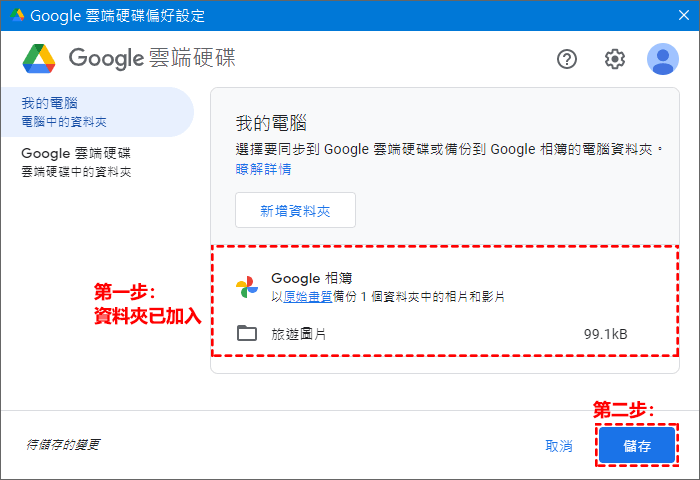
現在您只需要把相片或影片複製到剛設定的資料夾中,這些相片或影片會透過Google雲端硬碟電腦版程式自動上傳到Google相簿,已經上傳過的不會重新上傳,包括複製檔案也不會重新上傳(這一機制保證上傳到Google相簿的數據不會有重複),只有新增的相片或影片才會被上傳到Google雲端相簿中。
總結
這次Google雲端硬碟電腦版同步軟體整合後,看似是軟體的整合,實質上是把個人用戶和企業用戶融合到了一起,增加了用戶體驗和資源共享,對於Google而言方便管理應該還會節約不少的維護成本。
如果您是從未使用過Google雲端硬碟的用戶,建議您了解更詳細的Google Drive同步功能(包括下載以及安裝程式步驟都有詳細圖文記錄)。
另外,有Google Drive用戶對於Google雲端硬碟電腦版程式偏好設定左邊欄的兩個同步項目感到疑惑,在此我撰寫一篇我的電腦和Google雲端硬碟資料夾之間的一些區別,大家可以了解一下,講解得比較詳細。
如對文章有任何疑問和建議請發送電子郵件到wanda.mytech@gmail.com,我會不定期更新文章內容,希望幫助更多的人解決問題。
本篇文章於最近更新修正過,以保證文章內容的有效性和全面性。