Google相簿備份檔案到本地電腦硬碟主要透過3種方法。第一種:使用瀏覽器下載照片,不過在數量上有一定限制,但是簡單快捷;第二種:透過備份已建立相簿的方式達到Google相片備份;第三種:運用Google Takeout數據匯出程式來實現Google相簿轉移。步驟稍複雜,適用於數據龐大的用戶。下面將詳細介紹這3種方法。
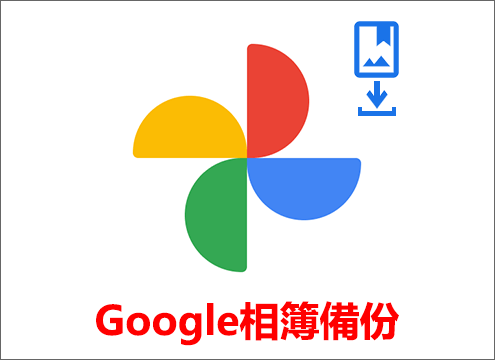
前言
Google相簿是Google公司提供的一個相片和影片存儲和分享的服務,也是一款很好的雲端相簿管理平台。我覺得Google相簿的分類功能非常強大,可以自動按照人物、地點和事物進行分類彙整。特別適合平時拍了一大堆照片沒時間整理,然後又想在未來某個時刻想要分享、回憶的人。
現在Google相簿結合Google雲端硬碟電腦版同步功能,只需要提前在雲端硬碟電腦版設定一個Google相簿的同步資料夾,以後只要把照片和影片拷貝到該資料夾,就可以輕鬆的把所有照片和影片都同步到Google相簿上,運用Google相簿強大的分類功能,輕鬆回顧往事的點滴與美好。
如果您使用Facebook(Meta)社群,也可以將您Facebook照片轉移到Google相簿上,這樣照片可以更好的被保存起來,以後需要使用則不必擔心找不到。
方法一:Google相簿備份透過使用瀏覽器下載
透過使用瀏覽器下載進行Google Photo備份是最簡單方便的,這種方法適用於一次備份低於500張的照片。如果您想備份數千張照片,就需要利用這種方法重複操作幾遍,會花費多一點的時間,但這仍然是步驟最少備份Google相簿的方法哦。
下面將詳細介紹運用這種方法如何下載Google相簿:
步驟1:首先開啟Google Photos網站進入Google相簿網頁版,如果未登入Google帳戶,此時會提醒您登錄帳戶,登錄成功後就進入您的Google相簿主介面了。現在需要選中需要備份的第一張相片,向下圖這樣點擊虛線框中的圖示,如果您是點中的其他照片區域,則會單獨瀏覽這張圖片。
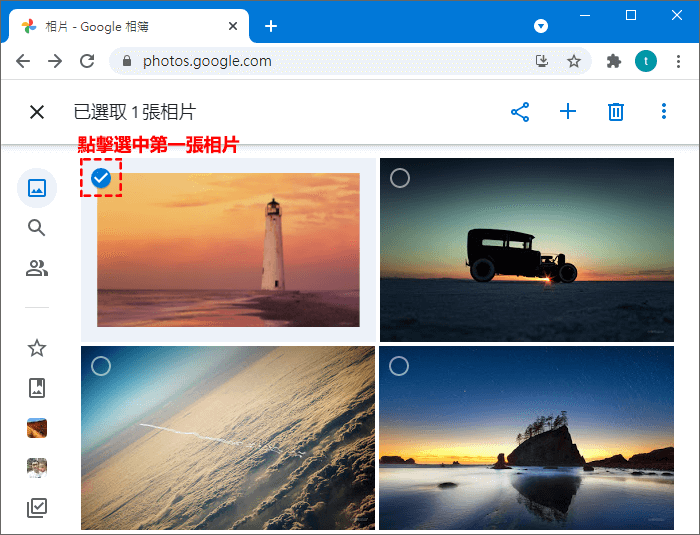
步驟2:這一步非常關鍵,上一步您已經選中了第一張圖片,現在您需要使用滑鼠滾輪滾動到您需要的那張照片,然後,按住鍵盤上的Shift鍵不放,此時滑鼠移動到照片上會出現臨時選中的狀態,當滑鼠點擊到您想選中的圖片時,所有被選中的圖片都會縮放一下,這樣可以提醒您那些圖片被選中了。
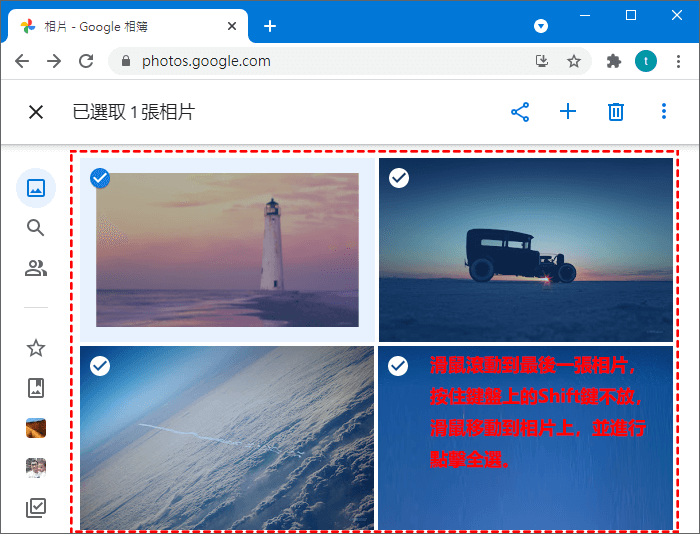
!请注意:這種方法一次最多只能下載500個項目,也就是500張相片或影片,但也有一些用戶反應,一次最多只能下載2GB的數據,也許是他的相片質量非常高,還沒達到500照片,已經超過2GB了,所以會有這樣的反饋訊息。
不過這個限制被一些用戶解決了,限於此方式比較適用於下一種方法,所以後文會提及到這種解決辦法。
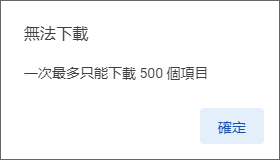
步驟3:下圖為選中狀態,所有圖片都縮放了一下,然後,點擊右上角三個圓點的圖示,彈出下滑選單。
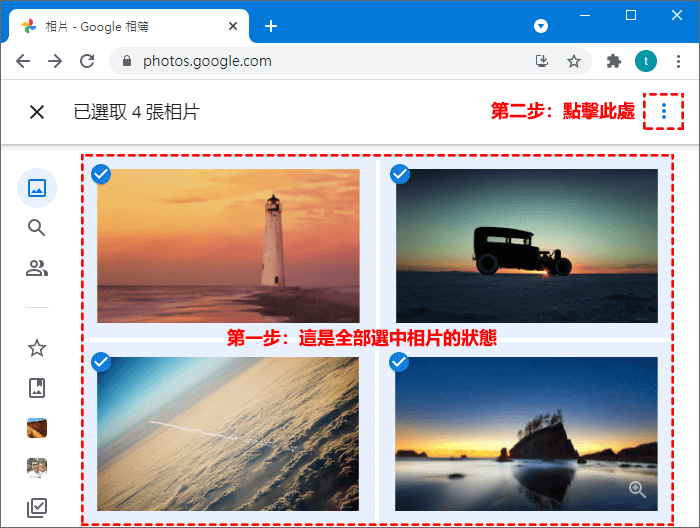
溫馨提示:如果您操作熟練,在選中所有相片後,可以直接按捷徑鍵Shift+D直接進行下載任務,這樣就可以不用點擊右上方的圖示,節省步驟。
步驟4:彈出下滑選單,點選第一個[下載]連結,開始將Google相簿下載到電腦中。
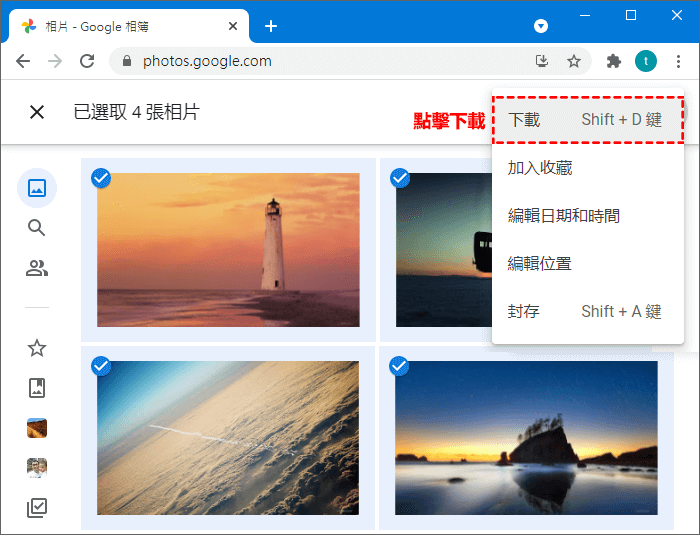
步驟5:當開始Google 相簿下載後,Google相簿會以壓縮檔的形式進行下載,完成後,可以在介面底端點擊壓縮檔旁邊的倒三角圖示,會彈出選單,選擇[在資料夾中顯示]連結,即可開啟該壓縮檔在本地硬碟中所在的目錄位置。這樣Google相片下載到電腦操作就大功告成了。
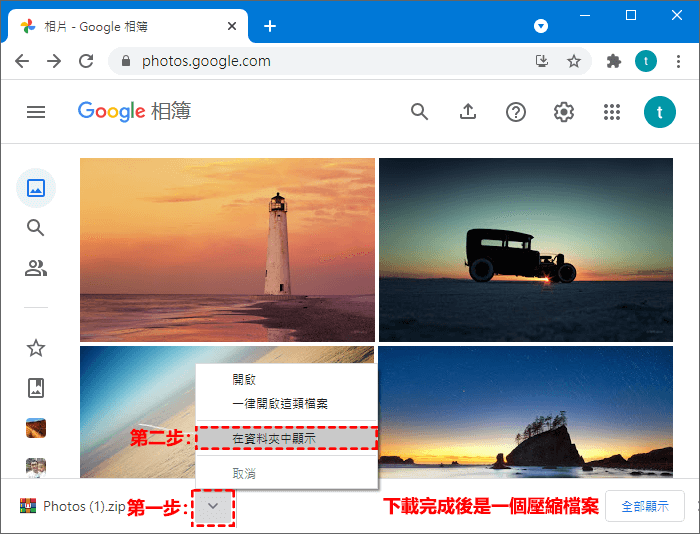
小結:這種Google相簿備份到電腦的方法,適合照片不是很多的用戶,操作步驟不算複雜,在操作選取的過程中還可以回念一下曾經拍過的照片,有時候慢下來又何嘗不是一種美好。
方法二:Google相簿下載透過建立的相簿實現
這種方法是透過您建立相簿來達到Google備份照片的目的,之前有一些用戶反映一次只能下載2GB的照片數據,如果要破除限制必須要共享相簿,不管共享與誰,只需共享就可行。
但是這次本人親自測試了一下,下載建立的整個相簿,相片和影片共有700多個項目,檔案容量達到3GB,當我下載時仍然可以進行,只是等待的時間稍微要長一點。
這個測試想告訴大家,其實現在備份建立的Google相簿,可以不用把相簿設定為共享模式也可以進行超過500個項目和2GB檔案的下載任務。
下面步驟是如何將Google相簿下載到硬碟的指南:
步驟1:首先開啟Google Photos網站,如果未登入Google帳戶,此時會提醒您登錄帳戶,登錄成功後就進入您的Google相簿主介面。在左邊欄中選擇相簿下您建立的其中一個相冊,點擊進入。
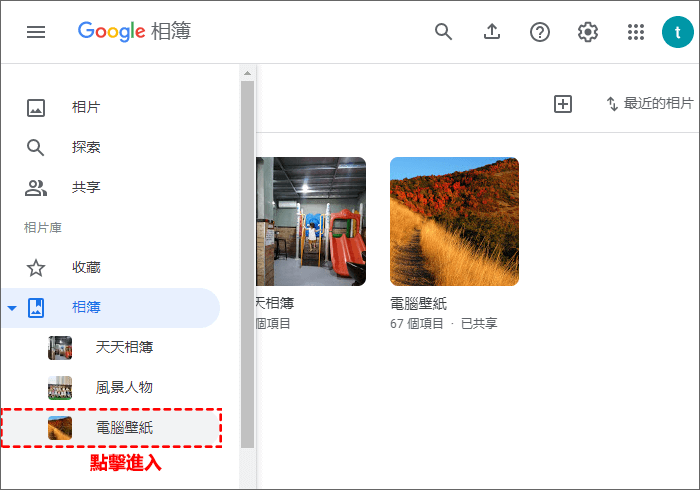
步驟2:進入自建的相簿後,點擊右上方三個圓點的圖示,會彈出下滑選單。
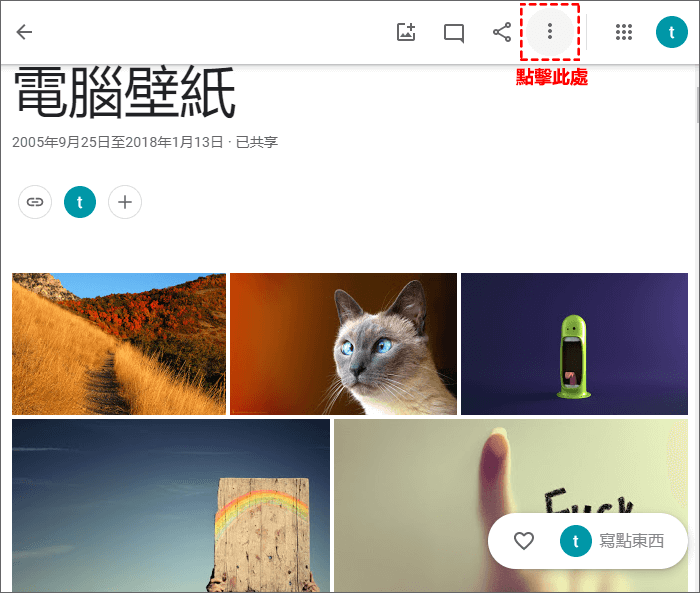
溫馨提示:進入相簿後,千萬不能去單獨選中照片,這樣有可能會出現超過500張照片上限的提示,只要按照我寫的步驟流程操作就可以。
步驟3:當彈出下滑選單後,點擊[全部下載]連結將會開啟下載任務。
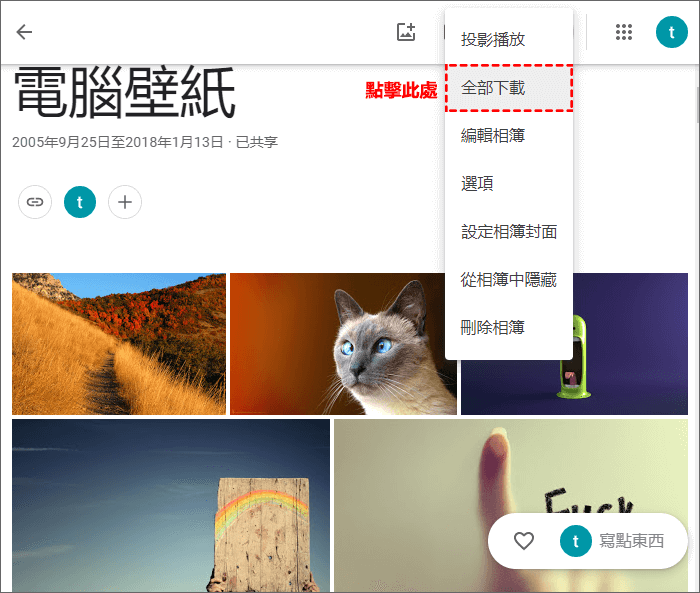
步驟4:當開始下載後,Google相簿會以壓縮檔的形式進行下載,完成後,可以在介面底端點擊壓縮檔旁邊的倒三角圖示,會彈出選單,點擊[在資料夾中顯示]連結,即可開啟該壓縮檔在本地硬碟中所在的目錄位置。
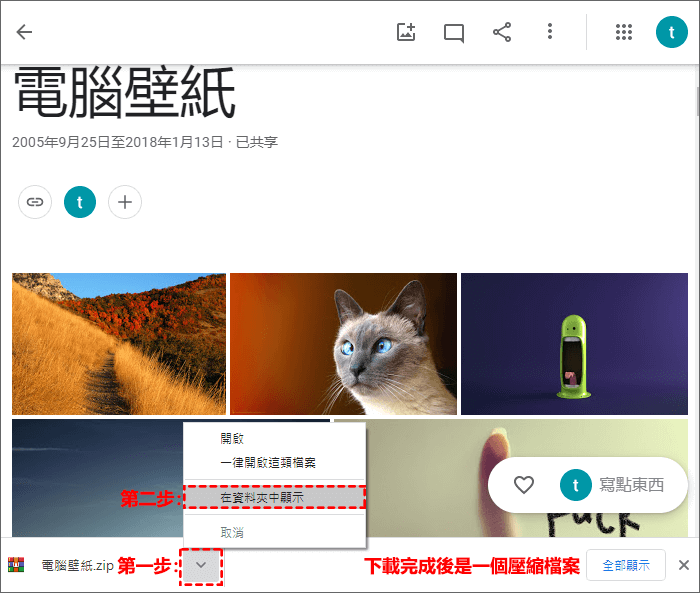
小結:這是一種Google相簿備份下載相片最為簡單的一種操作方式,理論上您建立了幾個相簿,就只需要下載幾次就可以完成Google相簿全部數據檔案的備份。因為我沒有去測試下載上限,所以說是理論上可行,如果您在操作的過程中發現了下載上限值可以麻煩透過文末的電子郵件告知我。
方法三:Google 相簿 備份透過Google Takeout程式匯出
Google相簿匯出透過Google Takeout來完成對於有龐大照片與影片的用戶來說是一款很優秀的應用程式。它是Google公司專門針對Google用戶數據匯出所研發的一款備份應用程式,功能到目前為止已經相當完善,考慮的細節與用戶體驗也非常健全。
但是對於照片數量不是特別多,可能就數千張乃至上萬的照片數據,對於這種方式備份還是太大材小用,以至於有些用戶反映,該程式操作步驟繁雜,做一個Google相片備份就涉及到Google Takeout和Google Gmail這2個程式,簡直不要太麻煩。
個人認為程式並沒有錯,錯在我們用錯了方法,Google Takeout更適合數據巨大和需求多樣化的用戶使用。
有些用戶可能不知道Google相簿備份在哪?下面將介紹利用Takeout進行Google照片備份的詳細步驟:
步驟1:首先開啟Google Photos網站,如果未登入Google帳戶,此時會提醒您登錄帳戶,登錄成功後就進入您的Google相簿主介面。在介面右上方點擊齒輪設定圖示,進入相應介面。
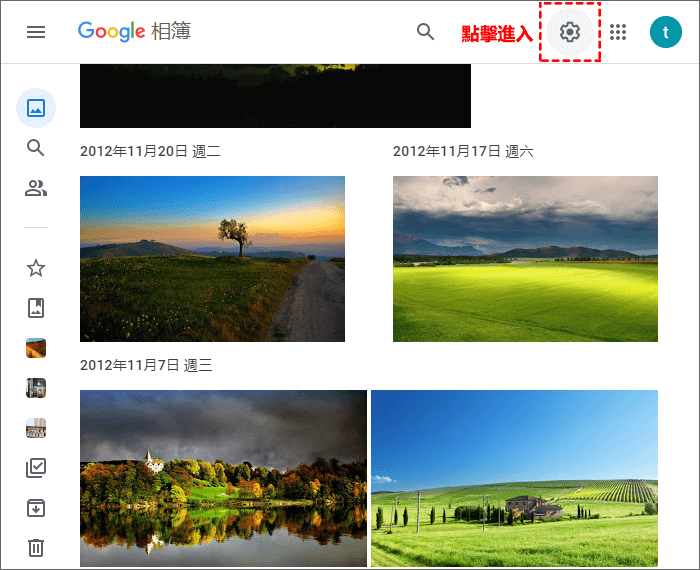
步驟2:進入Google Photos設定介面後,找到[匯出資料]區塊,點擊右方三角圖示,彈出下滑內容,點擊右方[備份]連結,跳轉到Google Takeout網站進行Google Photos備份一些設定。
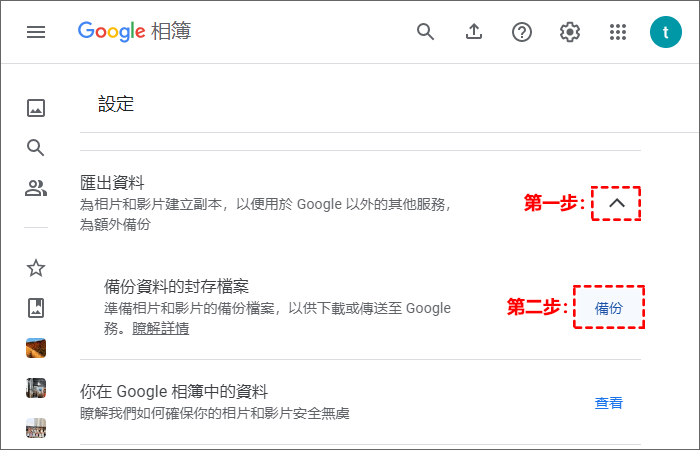
步驟3:在彈出Google Takeout介面可以看到Google相簿的數據已經被選中了,此時,只需要點擊[下一步]按鈕即可。
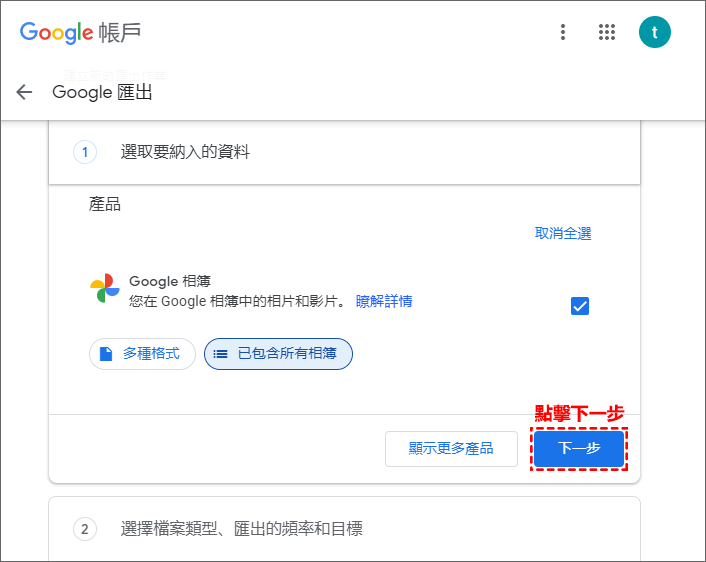
步驟4:下一步後需要設定匯出檔案的類型、大小和頻率等內容。首先設定傳送方式為[以電子郵件傳送下載連結];頻率設定為[儘匯出一次];檔案類型和大小設定為[ZIP]和[2GB],最後,點擊[建立匯出作業]按鈕。
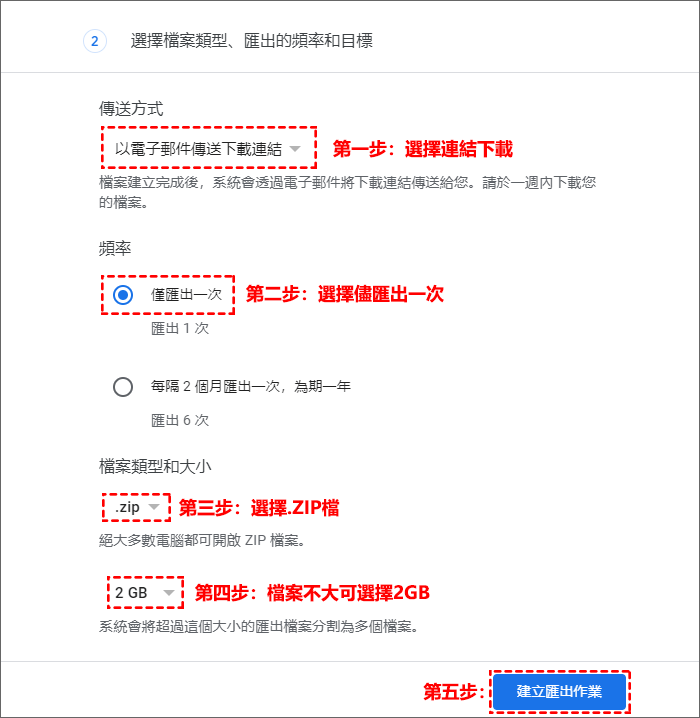
溫馨提示:傳送方式還可以設定為Dropbox、OneDrive等主流雲端硬碟,Takeout會以壓縮檔的形式匯出到這些雲端硬碟,並可以在其雲端硬碟下載,大家可以根據需求選擇傳送方式。此文只是為Google相簿轉移提供一個方法。
步驟5:建立匯出作業後,會轉到[匯出進度]這一步,此時,如果您的匯出的檔案不是特別大,可以等待幾分鐘,匯出進度完成後會跳轉到[管理匯出項目]的介面,在此介面就可下載Google相簿匯出的全部壓縮檔。如果匯出檔案特別巨大,您可以關閉當前介面,等待Google給您發送匯出完成的電子郵件通知。處理時間少則數小時多則數天,根據您匯出的數據大小計算。
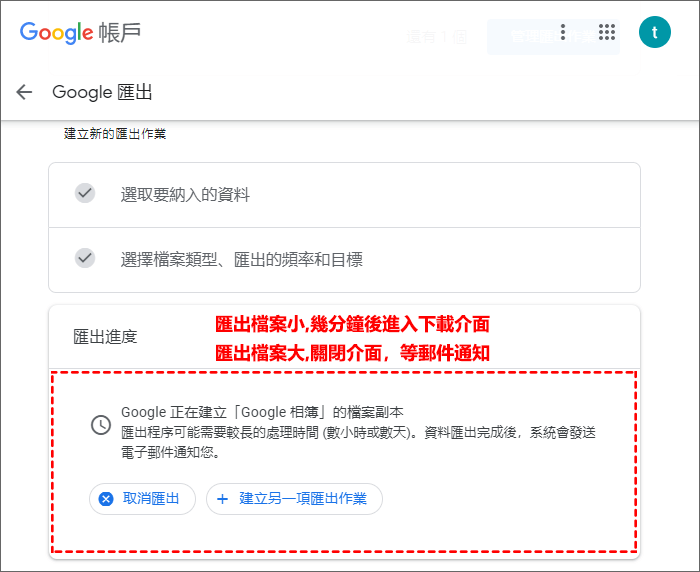
步驟6:當Google Takeout程式把資料處理完成後,會發送電子郵件通知,在您的郵箱裡可以看到如下圖所示的電子郵件,點擊[下載1個檔案]按鈕或者點擊[管理匯出項目]按鈕,都會跳轉到Takeout網站進行下載,前者點擊了可以跳轉後直接進行下載,所以我繼續講解前者。
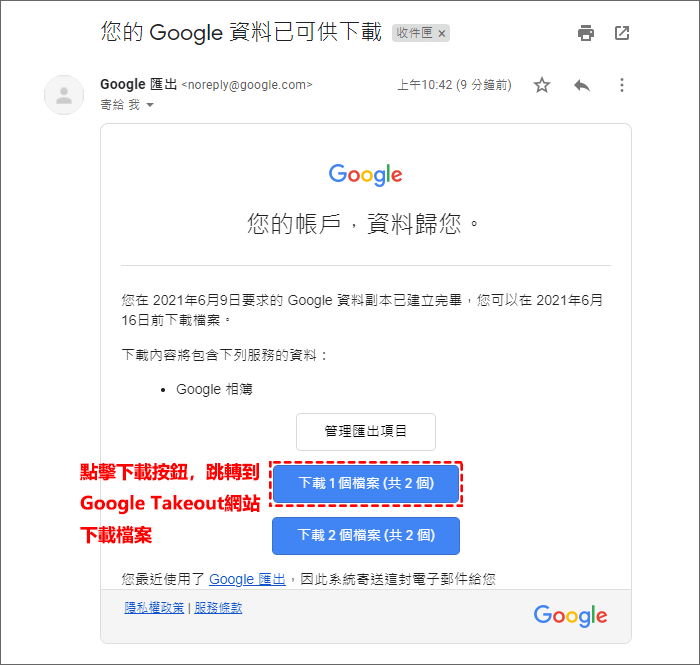
步驟7:現在第一個檔案已經進入下載任務列表中,您可以再點擊第2部分檔案進行下載,當所有的壓縮檔都下載完成後在選中所以的壓縮檔進行解檔操作,這樣才是Google備份照片正確解壓縮檔方法,否則可能導致下載的備份數據丟失。
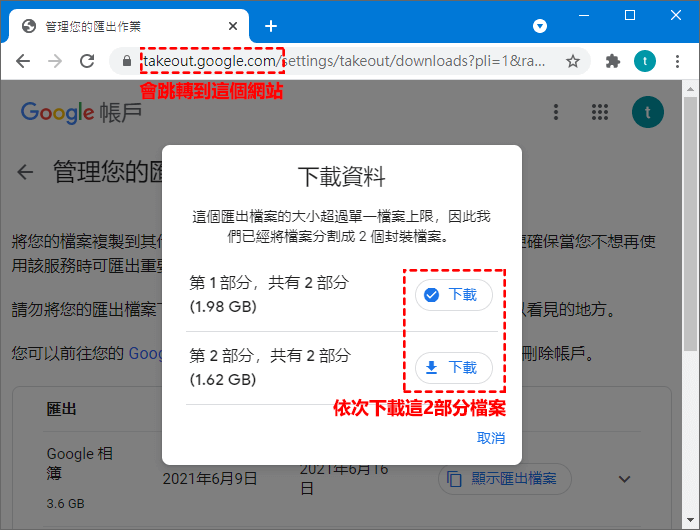
小結:運用Google Takeout可以一次性將Google相簿全部下載到電腦,不管是轉移Google相簿還是備份Google相簿,都是很不錯的選擇。您掌握了這種如何將Google相簿下載到電腦的方法了嗎?這種方法適用於Google需要備份數據資料的任何服務。
總結
寫這篇Google相簿備份的文章,主要是想給那些想轉移Google相簿相片的用戶一些參考,因為自從Google相簿2021年6月1日起發佈不提供高質量相片的永久無限儲存空間的政策異動後,都有轉移相片的想法,其實以前的相片不需要轉移,6.1日前的高質量照片是不佔用Google雲端硬碟容量的,大家應該考慮的是以後拍的照片應該儲存到什麼地方。以後我會專門寫一篇介紹儲存照片應用程式的文章。
如對文章有任何疑問和建議請發送電子郵件到wanda.mytech@gmail.com,我會不定期更新文章內容,希望幫助更多的人解決問題。
本篇文章於最近更新修正過,以保證文章內容的有效性和全面性。