Google雲端照片一次下載可以使用Google Takeout匯出工具進行操作,Takeout功能非常強大,可以備份Google所有產品的數據資料,簡單幾個步驟就可以快速的將Google相簿雲端照片一次性下載到本地硬碟,本文詳細的講解了操作步驟以及在操作過程中需要注意的有些事情,希望能幫助到有需求的用戶。

前言
現代人在使用數位相機拍照後,通常會將照片上傳至雲端服務儲存,例如Google相簿雲端照片。Google相簿照片不僅可以儲存照片,還具有自動備份、智慧整理、分享等功能,深受使用者喜愛。然而,當使用者需要將所有照片一次性下載時,卻會發現Google雲端照片的設計不太友善,無法直接下載所有照片,需要逐個選取下載,非常耗時耗力。
本篇文章將探討解決Google雲端照片一次下載的問題,我們將介紹如何使用Google Takeout來快速下載Google雲端照片,以及如何將下載的照片整理好保存至本地電腦。透過本篇文章的指引,使用者不必再花費過多時間逐張下載照片,而是可以輕鬆快速地備份和管理自己的照片。
Google雲端照片一次下載使用Takeout匯出
本教學運用Takeout匯出的雲端照片是指的Google相簿裡的照片,Google Takeout功能非常強大,可以匯出關於Google服務產品的所有數據資料,本教學只做匯出Google相簿照片的詳細步驟:
步驟1:首先,開啟網路瀏覽器(本次教學用的是Chrome瀏覽器),在網址欄輸入下列網址:
https://takeout.google.com/
並按Enter鍵進入Google匯出網站,在網頁中可以看到有多達49種Google產品的數據資料都可以匯出,而我們只需要匯出一種,所以先點選[取消全選]連結,將所有預設選中的產品取消,再進行下一步。
本教學是直接開啟Takeout網站進行Google相簿照片匯出,現在Google相簿網站也內建了Takeout備份,您可以透過下列步驟進行備份:
- 首先開啟Google相簿網站,並點選右上角的[齒輪設定]圖示。
- 在Google相簿設定,用滑鼠下滑到[匯出資料]區塊將其展開。
- 在備份資料的封存檔案後面,點選[備份]連結,會直接跳轉到Takeout網站。
接下來的步驟與直接在Google Takeout網站操作一致,希望看到的用戶有更多的選擇,在Google相簿裡,不會顯示是用Takeout備份,所以不是特別明顯,才把步驟寫在上面,供大家參考。
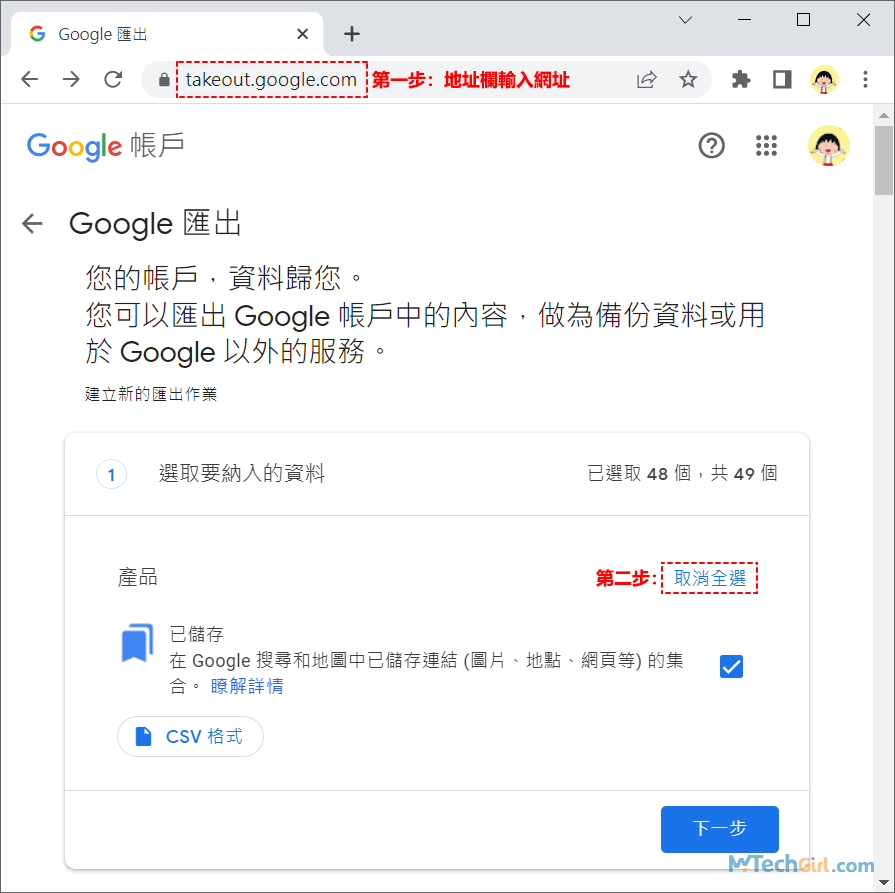
溫馨提示:如果您未登入Google帳戶,則需要先登入Google帳戶才能進行雲端照片匯出任務。
步驟2:現在使用滑鼠向下滑動,找到Google相簿並勾選中後方的核取方塊即代表匯出該產品的所有數據資料,然後,點擊最下方的[下一步]按鈕繼續。
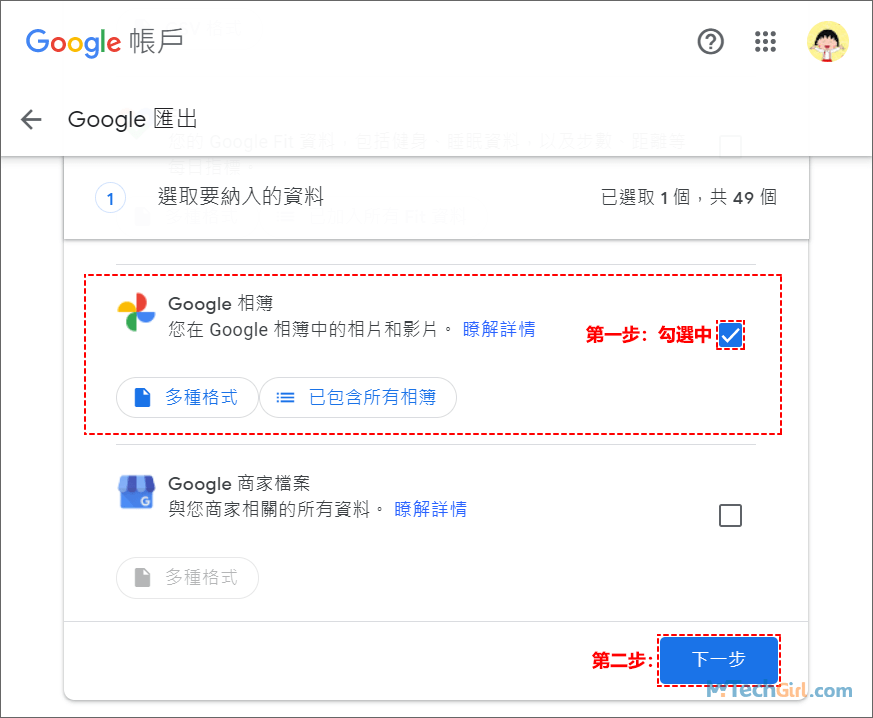
步驟3:現在需要選擇將檔案匯出到哪裡?匯出的頻率和匯出的類型和大小,都需要根據您的需求進行選擇,我在下面列出所有的匯出選項,供大家參考:
- 目標位置——Gmail下載連結、GoogleDrive、Dropbox、OneDrive、Box。
- 頻率——僅匯出1次、間隔2月匯出1次為期1年,共6次。
- 檔案類型——ZIP、TGZ格式。
- 檔案大小——1GB、2GB、4GB、10GB、50GB單檔大小。
本次教學是想將照片一次下載到本地硬碟,目標位置選擇Gmail下載連結,頻率選擇僅一次,檔案類型選擇常用的ZIP壓縮格式,檔案大小選擇10GB為一個檔案分割下載,最後,點選右下方[建立匯出作業]按鈕進行匯出任務。
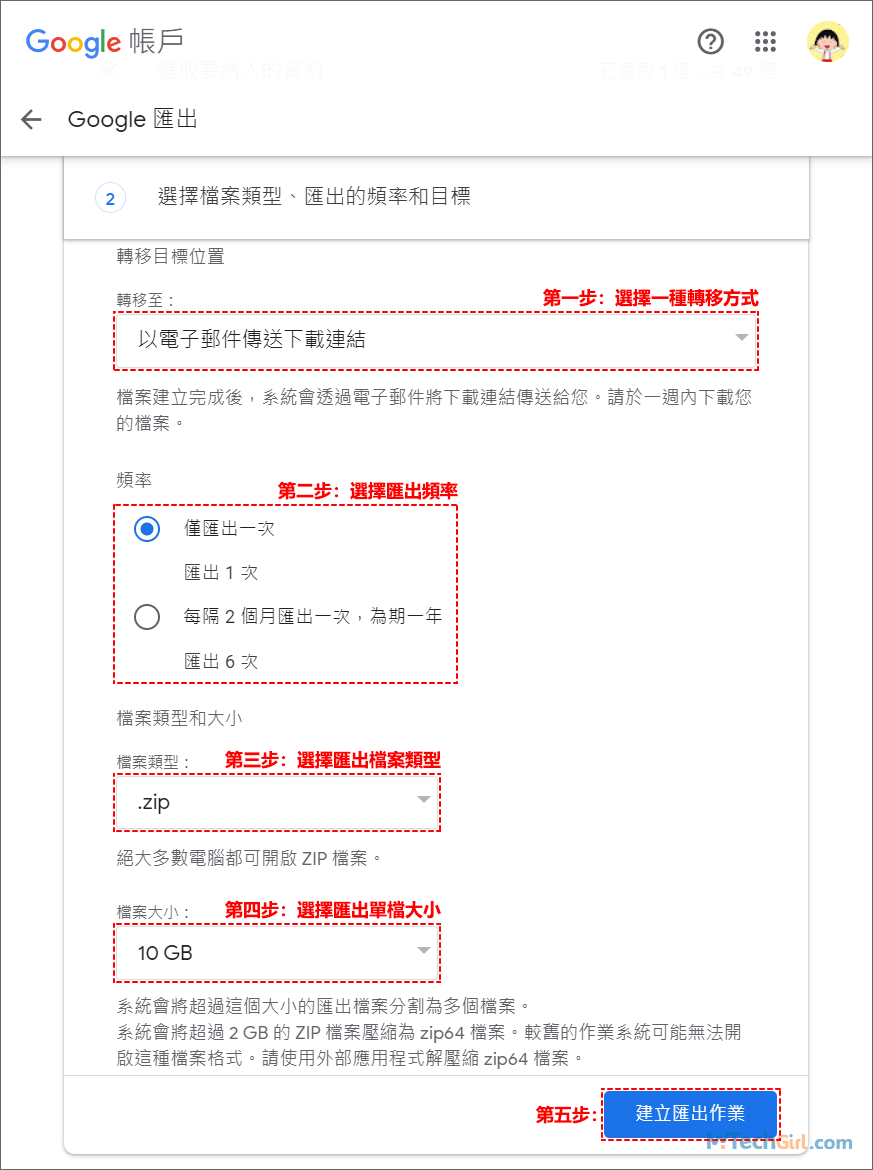
溫馨提示:1、Google Takeout會將超過您選擇檔案大小的容量照片分割為多個檔案,比如:本次教學演示選擇10GB大小,如果下載的Google相簿照片總大小為35GB,系統則會分割成4個檔案,分別是10GB、10GB、10GB和5GB這4個檔案。
所以正確解下載分割壓縮檔的方式一定要等所有壓縮檔下載完成後再解檔才不會導致數據資料出錯。
2、Google Takeout系統後台會將超過2GB的ZIP檔案壓縮為zip64 檔案。可能過舊的作業系統無法開啟這種檔案格式,所以請使用外部應用程式解壓縮zip64檔案。
步驟4:點擊建立匯出作業按鈕後,將會成功建立匯出檔案,Google Takeout會給出一個簡要的說明,告訴用戶匯出程序可能需要較長的處理時間,根據匯出檔案大小處理時間可能數小時或數天,當資料匯出完成後,系統會發送電子郵件通知您,也包括建立的時間。
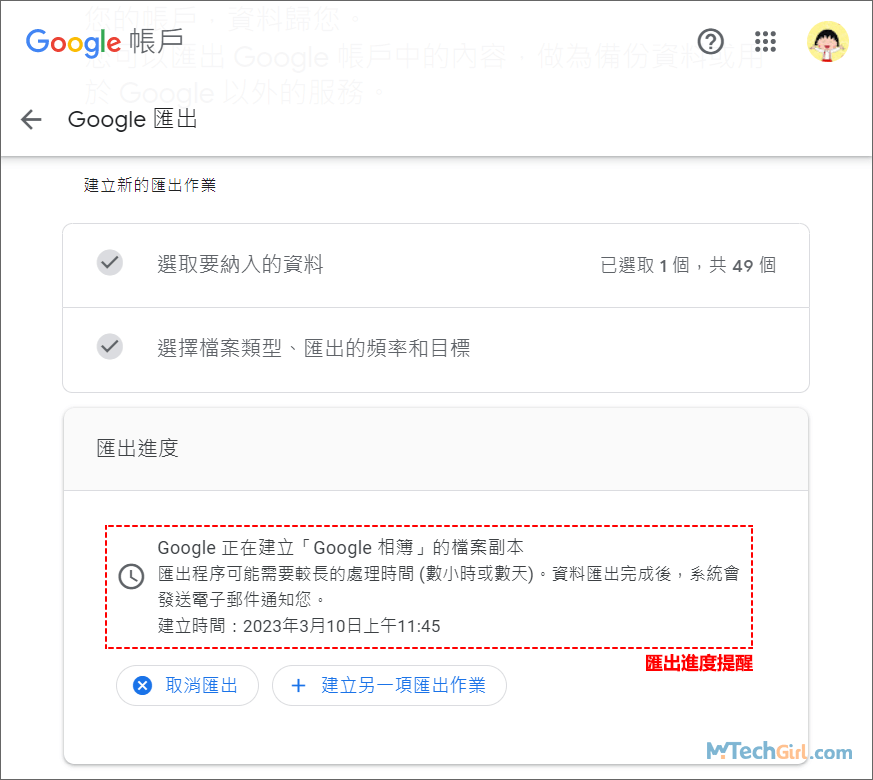
根據本人本次教學親測,利用Google Takeout一次全部匯出Google雲端相簿照片,照片容量總大小3.97GB,建立時間上午11:45分,完成時間上午11:51分,全部匯出總用時:6分鐘。數據僅供大家參考。
步驟5:當匯出完成後,可以到Google電子信箱裡查看,您會收到一封如下圖一樣的電子郵件,打開郵件,只需要點擊[下載檔案]按鈕即可。
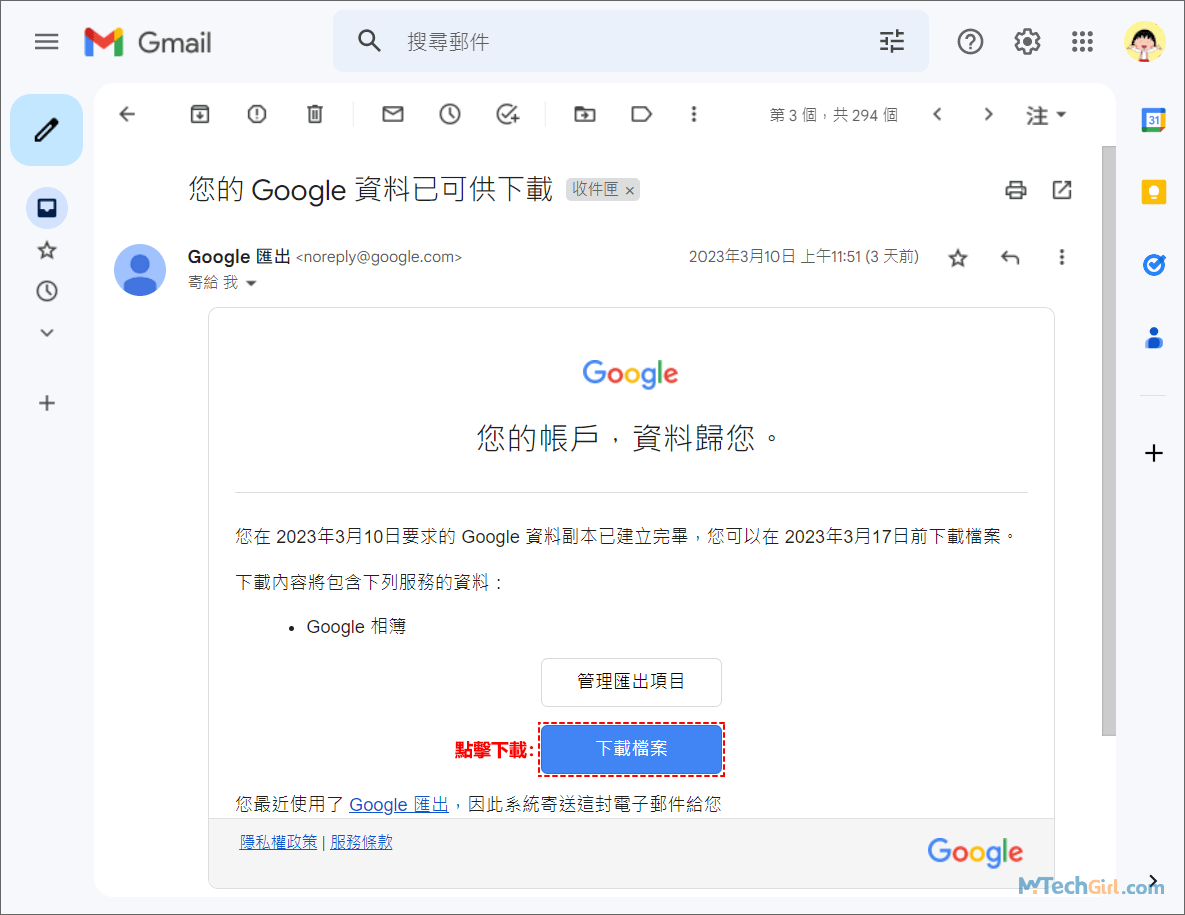
步驟6:點擊下載按鈕後,可能Google會要求您再次登入帳戶,登入後會進入如下圖網頁,如果在網頁中沒有自動下載檔案,那麼請點選[下載]連結啟動檔案下載任務。
!请注意:如果您多次嘗試下載,可能會觸發Google下載限制,您將會在網頁上收到這樣的提示:”很抱歉,您下載這些檔案的次數已達上限。“最好的解決辦法是等待24小時後再次進行下載。
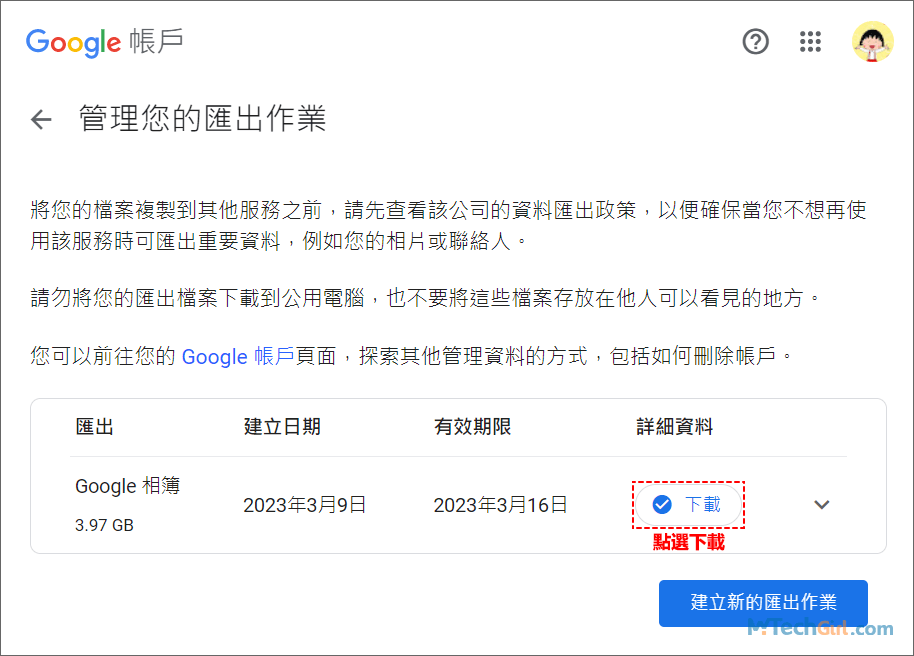
溫馨提示:因我的Google相簿裡沒有太多的照片,在設定單檔時設定的10GB大小,我照片的總大小沒有超過10GB,故上圖呈現的檔案只有1個,如果您的檔案過大,這裡會呈現多個下載的壓縮檔。
總結
Google雲端照片一次下載使用Google Takeout是一種快速方便的方式,可以一次性下載所有Google相簿照片。只需透過Google帳號登入Takeout網站,選擇要下載的產品數據資料,選擇下載格式和檔案大小後,即可輕鬆下載照片。
值得注意的是,下載的檔案可能需要一些時間來準備,如果您下載的照片過大,可能需要用到外部儲存裝置來儲存。經過這種方式下載的照片,可以方便地存檔、管理和備份,讓使用者更加輕鬆地掌握自己的照片。
如對文章有任何疑問和建議請發送電子郵件到wanda.mytech@gmail.com,我會不定期更新文章內容,希望幫助更多的人解決問題。
本篇文章於最近更新修正過,以保證文章內容的有效性和全面性。