Google Drive備份Windows桌面資料夾最主要的作用是避免Windows系統宕機或崩潰導致系統無法啟動,而存放在Windows桌面的檔案將會面臨很難救回的情況。利用Google雲端硬碟電腦版程式可以完美的備份桌面資料夾,免受丟失的風險,並且還擁有即時同步功能,這樣Google Drive和桌面資料夾可以永遠保持檔案一致。重灌系統再也不用整理桌面檔案了。

前言
大家使用電腦工作時,難免會在Windows桌面放置一些檔案或資料夾,比起放在硬碟中放在桌面顯得更方便快捷。但是也存在一些安全隱患,Windows桌面資料夾在安裝系統時,預設的位置在C槽系統硬碟中。
如果Windows系統崩潰無法啟動,在桌面上的檔案和資料夾將無法找回,可能這時您都無法知道在眾多的桌面檔案中究竟丟失了哪些資料?一旦重要檔案丟失,將會很難救回,我知道Windows系統損壞的機率不大,為了您電腦的數據安全,備份桌面資料夾將顯得額外重要。
當今社會,數位時代,我們的生活和工作都變得虛擬化,很多資產都變成數位資產,透過備份降低風險,而Google Drive將是一個很好的備份程式。Google Drive備份Windows桌面資料夾是我研究發現最好用的一個雲端存儲服務。
Google Drive備份桌面資料夾設定也非常簡單,還可以做到即時同步的功能,您在桌面修改了任何檔案,都會即時上傳到Google雲端硬碟中。
下面將介紹運用Google Drive程式備份Windows桌面資料夾。
Google 雲端硬碟備份Windows桌面資料夾
備份桌面資料夾前需要先下載Google Drive程式,並安裝到本地硬碟中,安裝好之後啟動Google雲端硬碟程式。
下面是詳細的操作指南:
步驟1:開啟Google雲端硬碟程式,滑鼠點擊右下角工作列Google Drive圖示,會彈出一個介面,點擊介面右上方齒輪圖示,彈出下滑選單選擇[偏好設定]選項進入。
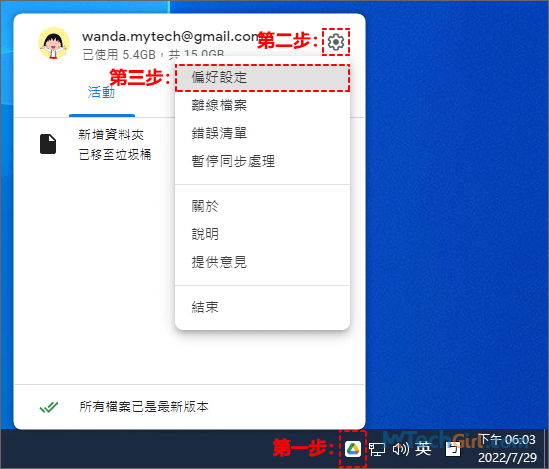
步驟2:在Google雲端硬碟偏好設定介面中,在左邊欄選擇[我的電腦(1)電腦中的資料夾]項目,並在與之對應的右邊欄點擊[新增資料夾]按鈕進行下一步。
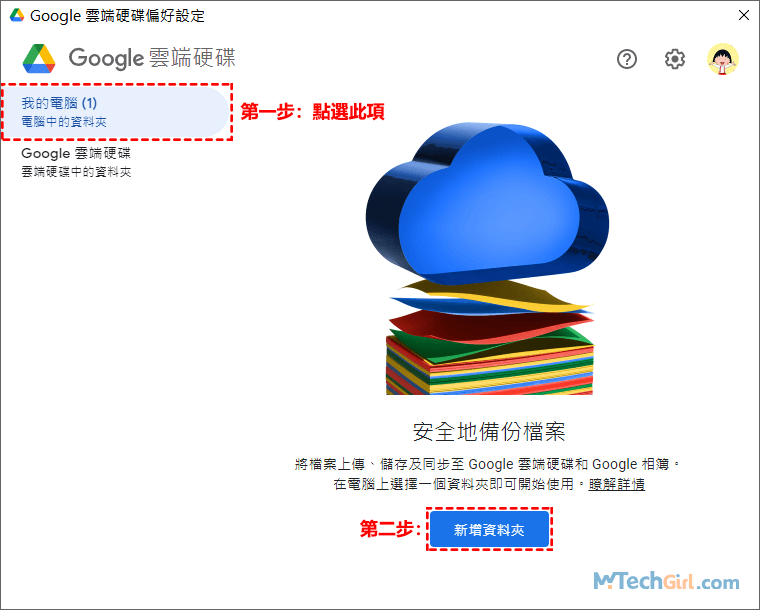
步驟3:在選擇Google要備份的資料夾介面中,在左邊欄找到[桌面]選項,點擊選中,然後點擊右下方[選擇資料夾]按鈕即可。如果在左邊欄無法找到桌面選項,可以透過複製下列預設桌面路徑到資料夾文本框中:
C:\Users\Administrator\Desktop
然後,同樣點擊右下方選擇資料夾按鈕也可以添加Window桌面資料夾。
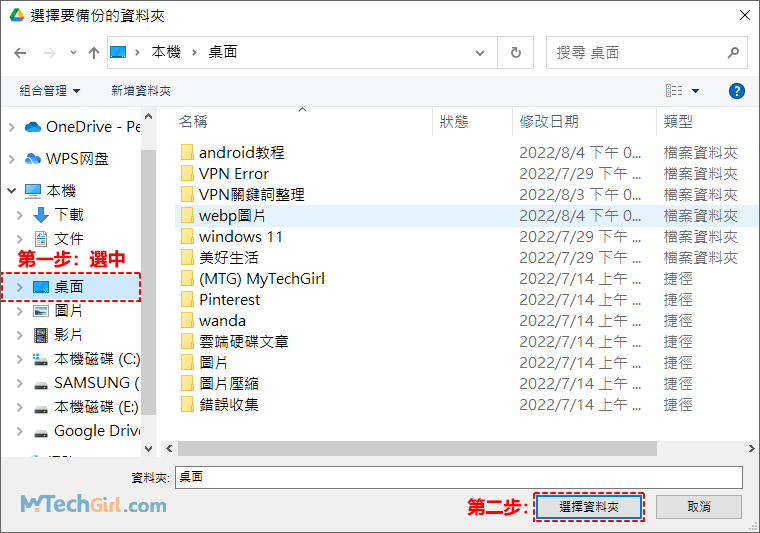
步驟4:選擇桌面Desktop資料夾[與Google雲端硬碟保持同步]選項,然後點擊下方[完成]按鈕即可。
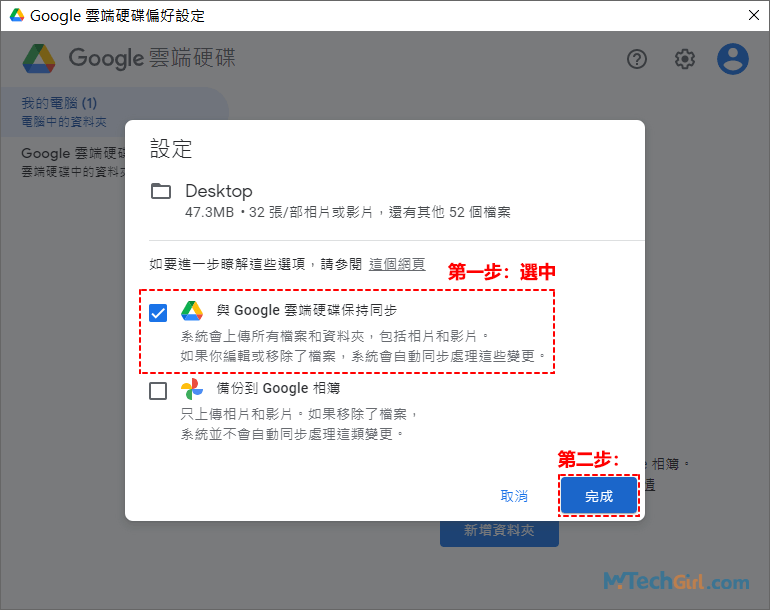
溫馨提示:點擊完成時,如果Google雲端硬碟電腦中有名稱相同的資料夾,程式會給予提示,Google雲端硬碟中已存在名為[Desktop]的資料夾。若要繼續操作,系統會合併這個資料夾和現有資料夾的內容。
如果不想合併內容,請重新命名[Desktop]資料夾,或選擇其他要和Google雲端硬碟同步的資料夾。如果不確定合併資料夾裡的內容是否變更過,建議重新命名資料夾進行同步。
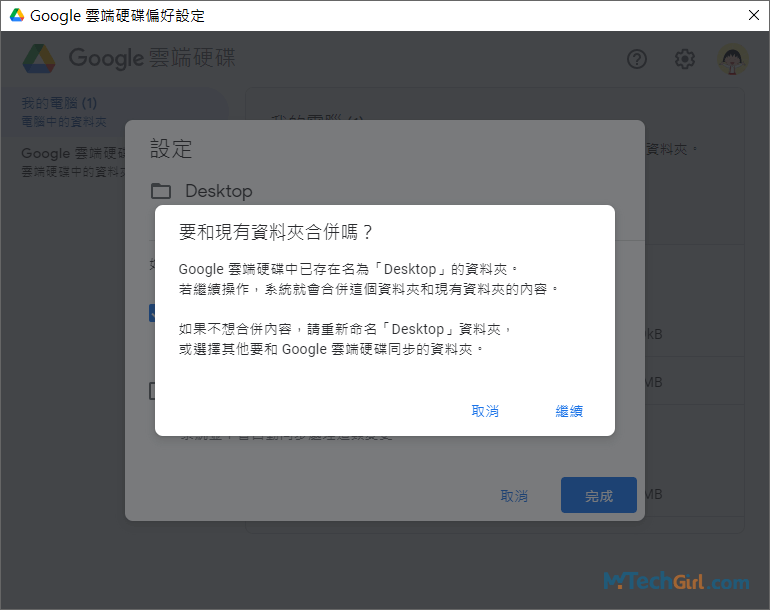
步驟5:檢查Windows桌面資料夾是否出現在列表中,可以看到下圖已經正確添加,現在只需要點擊右下方[儲存]按鈕即可備份Windows桌面資料夾到Google雲端硬碟中。
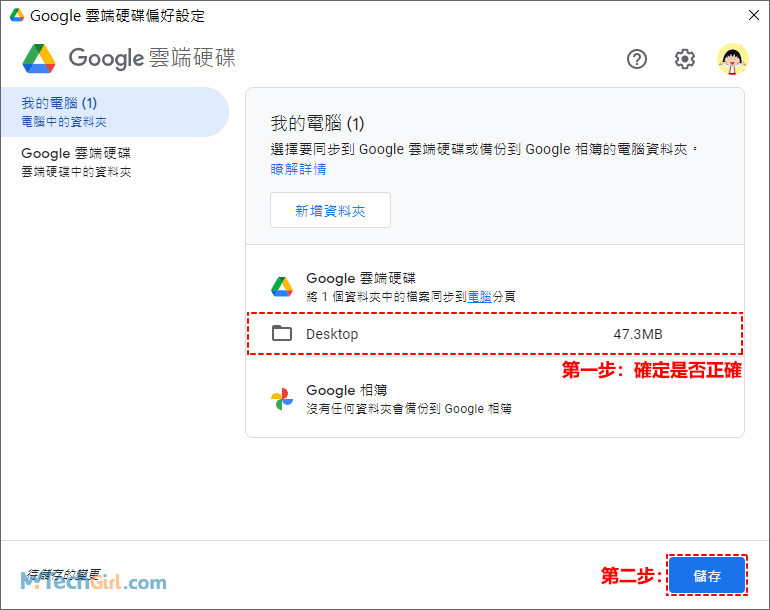
保持同步後,Windows桌面資料夾會全部備份到Google Drive的電腦項目中,當桌面檔案全部上傳到Google雲端,您可以看到電腦桌面上的檔案左下角會多出一個綠色小勾的圖示,這表示已經與Google雲端硬碟保持實時同步。
備份桌面資料夾的即時同步是雙向同步模式,在保持即時同步時,如果您在Google Drive網頁版中移除檔案,與此同時,Windows桌面資料夾中的檔案也同樣會被刪除。所以您在使用Google Drive網頁版電腦中檔案時,特別要注意,移除檔案時檢查是否與本地硬碟中的資料夾有即時同步關係。
如果您是Google Drive網頁版中移除整個同步資料夾,Google Drive程式並不認為這是即時同步的操作,只會認為是取消同步資料夾的操作,所以本地硬碟中的資料夾不會被刪除,只是檔案左下角的綠色小勾被取消了。
取消Google雲端硬碟備份同步桌面資料夾
如果您不想備份Windows桌面資料夾到Google雲端硬碟了,取消備份還是蠻簡單,下面介紹一下具體步驟:
步驟1:同樣開啟Google雲端硬碟程式,滑鼠點擊右下角工作列Google Drive圖示,會彈出一個介面,點擊介面右上方齒輪圖示,彈出下滑選單選擇[偏好設定]選項進入。
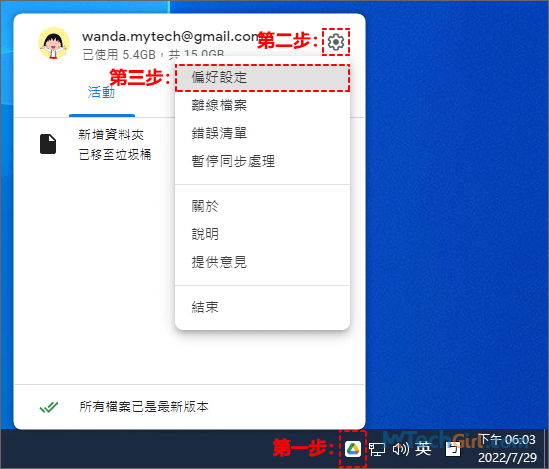
步驟2:開啟偏好設定,選中左邊欄的[我的電腦(1)電腦中的資料夾]項目,並在右邊欄滑鼠點選[Desktop]資料夾,將會彈出提示框。
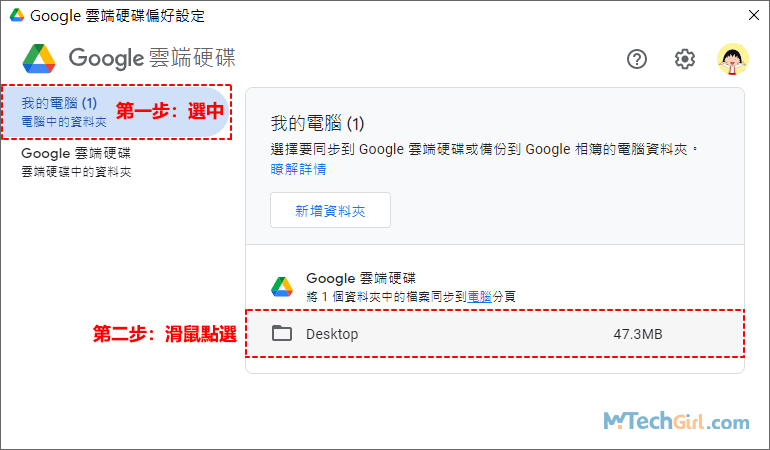
步驟3:這一步點選取消[與Google雲端硬碟保持同步]選項,如果有選中備份到Google相簿則一起取消,最後,點擊[完成]按鈕。
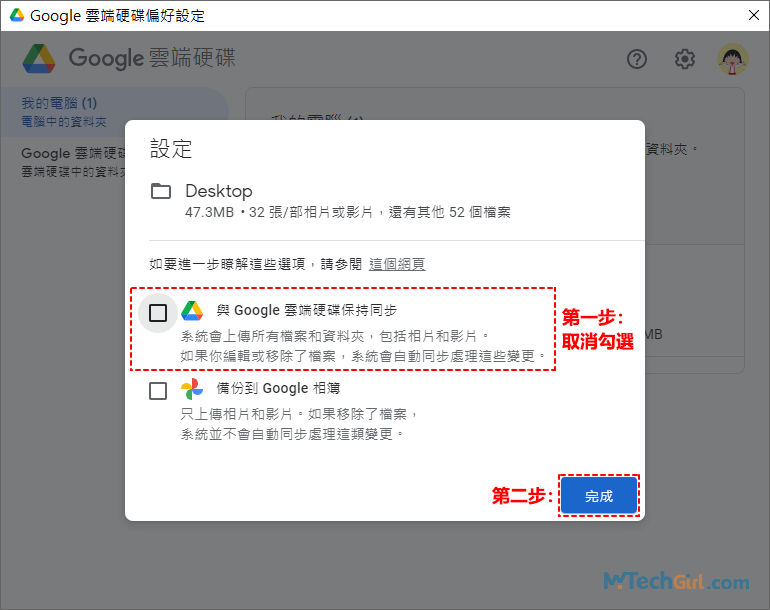
步驟4:此時會有一個提示彈窗,點選[停止同步處理]選項確認。
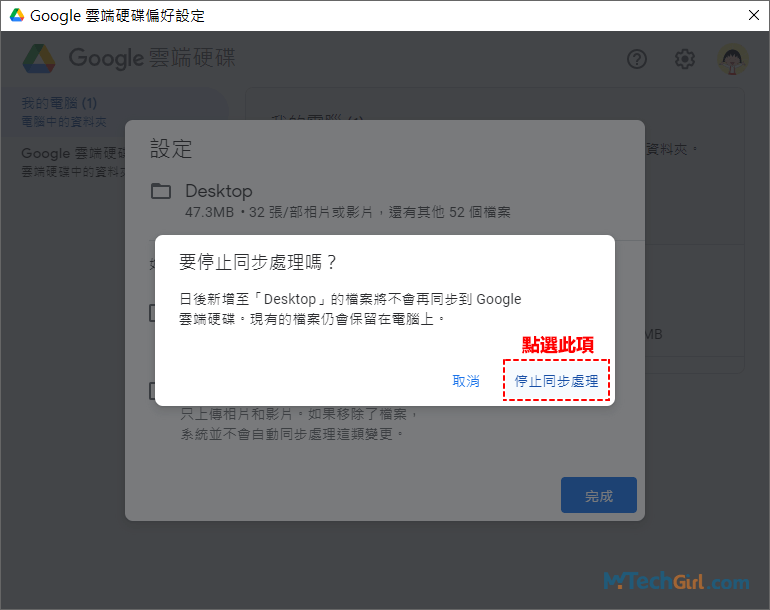
步驟5:現在可以看到,Google雲端硬碟已經沒有Desktop資料夾了,最後,點擊右下方[儲存]按鈕才算生效。
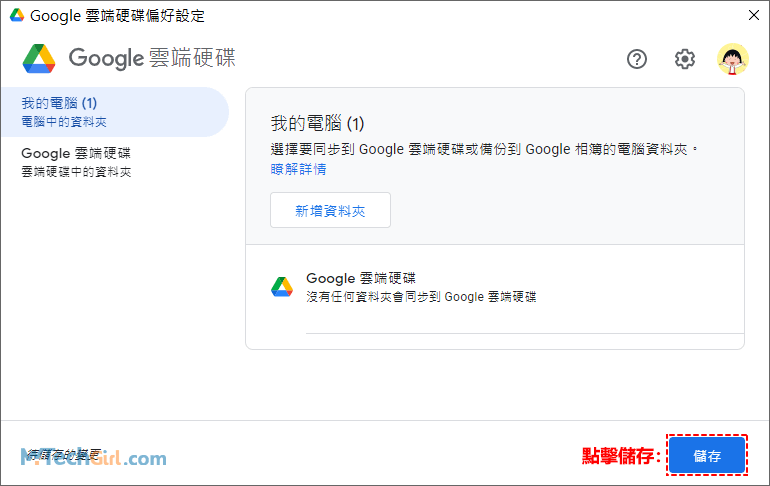
Google Drive備份Windows桌面資料夾檔案儲存在哪裡?
如果您在Google Drive網頁版上看備份的桌面資料夾其實是在一個名稱為[電腦]的項目中,並不是在Google Drive[我的雲端硬碟]項目中。請大家不要把二者弄混淆。這個問題我在Google雲端硬碟中的資料夾和我的電腦中的資料夾之區別中有詳細分析,大家有興趣可以了解看看。
大家也可以看看我在Google Drive網頁版上截的圖,左邊欄[電腦]項目中儲存著Windows桌面資料夾的備份檔案並且可以保持即時同步。
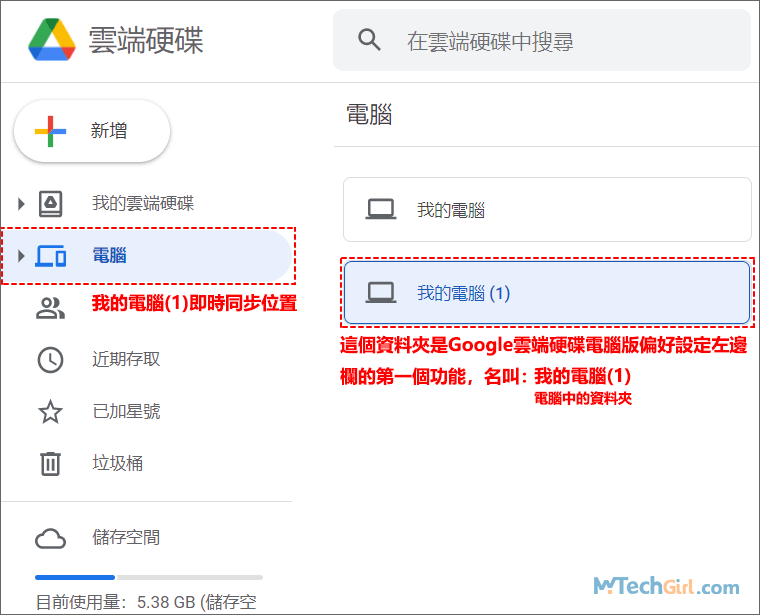
總結
Google Drive備份Windows桌面資料夾主要作用我覺得有2個,第一是可以保證在Windows系統意外崩潰時,桌面資料夾在Google雲端硬碟中有備份。第二是如果您需要重灌Windows系統,可以不用整理桌面檔案,待灌好系統後,利用Google雲端硬碟同步功能,直接可以同步一份桌面資料夾到本地桌面中,這個方法雖然很少用到,但是我覺得很棒。
如對文章有任何疑問和建議請發送電子郵件到wanda.mytech@gmail.com,我會不定期更新文章內容,希望幫助更多的人解決問題。
本篇文章於最近更新修正過,以保證文章內容的有效性和全面性。