Google Drive備份檔案到本地磁碟機主要透過3種方法。第一種:運用Google雲端硬碟電腦版,透過同步處理檔案功能將數據全部備份到磁碟機;第二種:運用Google Takeout匯出程式,會以壓縮檔形式備份;第三種:運用Air Explorer雲管理軟體進行檔案全部備份,支持不同雲端硬碟相互備份和斷點續傳。
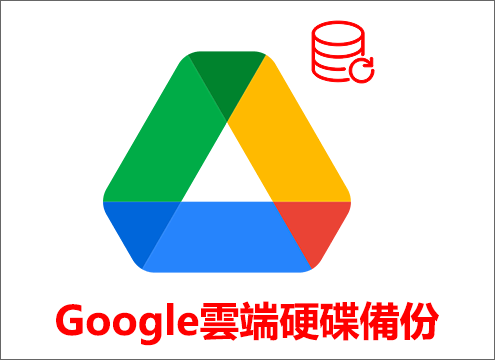
前言
如果您有幸看到這篇文章,代表您可能已經經歷了重要數據丟失的痛苦。也許您不小心刪除了它,或者與您共享 Google 雲端硬盤訪問權限的人刪除了初始數據。或者,您只是行事謹慎,想提前知道該如何備份自己的檔案數據。
不管怎麼您都應該知道Google Drive備份是什麼,並且Google Drive上的備份檔案也應該做備份,所以您想了解Google Drive是如何進行備份。
溫馨提示:從2021年10月之後,Google雲端硬碟服務做了相應的異動。雲端硬碟檔案串流現已改名為Google雲端硬碟電腦版,新的Google雲端硬碟電腦版將彙整當前的雲端硬碟檔案串流和Google雲端硬碟備份與同步軟體中最精華最常用的功能。
方法一:Google Drive備份透過Google雲端硬碟電腦版
全新Google雲端硬碟電腦版(Google Drive for Desktop)對於用戶體驗更加完善。這次把針對企業版帳號用戶的[雲端硬碟檔案串流]功能整合到了一起,現在不僅可以實現[備份與同步]還可以實現[雲端硬碟檔案串流]的功能。不過在軟體介面上做了較大的調整,可能對於之前使用備份與同步的用戶來說,需要適應一段時間新的介面。
但是透過Google雲端硬碟電腦版備份數據到磁碟機還是很方便的,我覺得重要珍貴的數據不應該放在一個地方。我們生活在網路時代,很多都是虛擬資產,養成備份資料的習慣會讓人覺得更安心。下面將介紹詳細的備份步驟:
步驟1:首先,需要下載Google Drive,下載完成後安裝,隨後開啟您的Google雲端硬碟電腦版,在電腦桌面右下角工作列找到Google Drive圖示,滑鼠點擊彈出一個介面,在其右上方點擊齒輪狀圖示,彈出下拉選單點擊[偏好設定]進入。
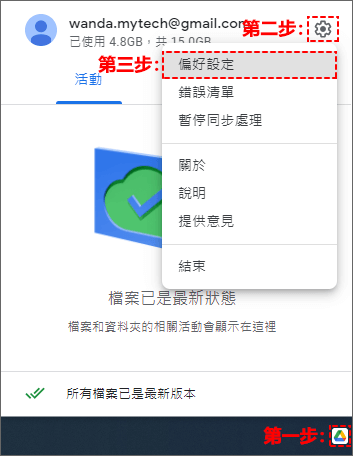
步驟2:在[Google雲端硬碟偏好設定]介面中點擊左邊欄[Google雲端硬碟]項,在其右邊勾選[同步處理檔案]即可。
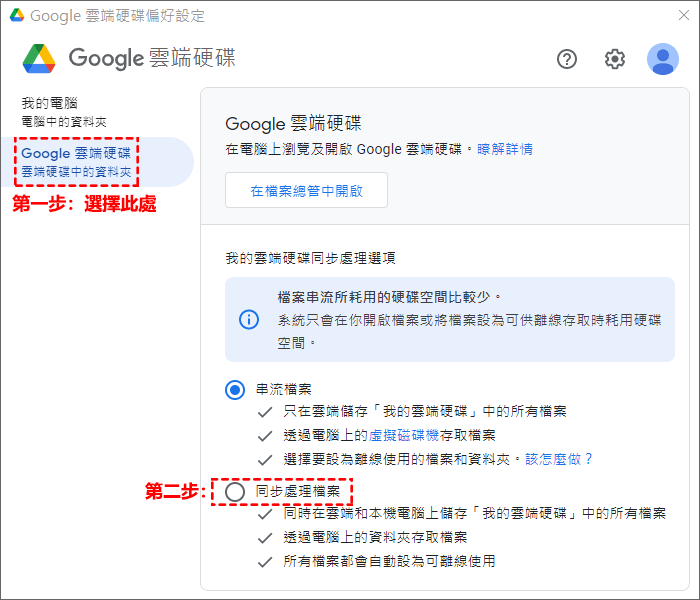
步驟3:此時會彈出展示同步資料夾的位置,您可以選擇變更資料夾位置,建議設定為除C槽以外的其他硬碟槽。
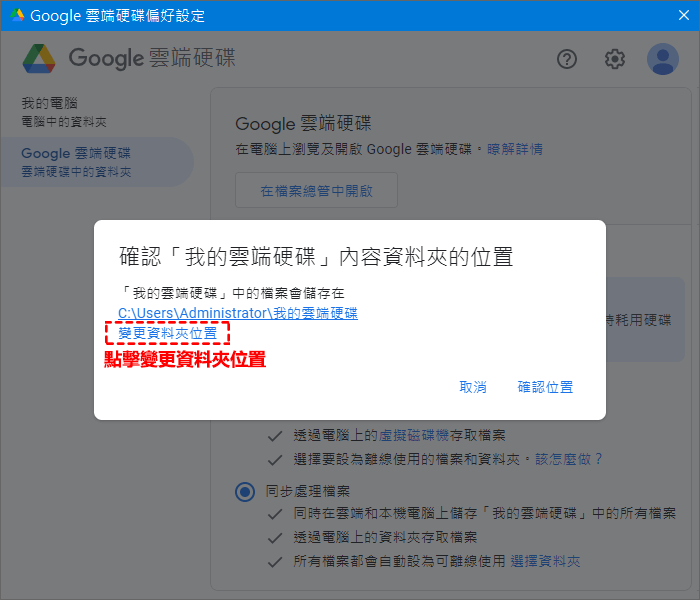
步驟4:我這裡演示的是選擇的D槽,然後,點擊右下方[確認位置]按鈕即可。
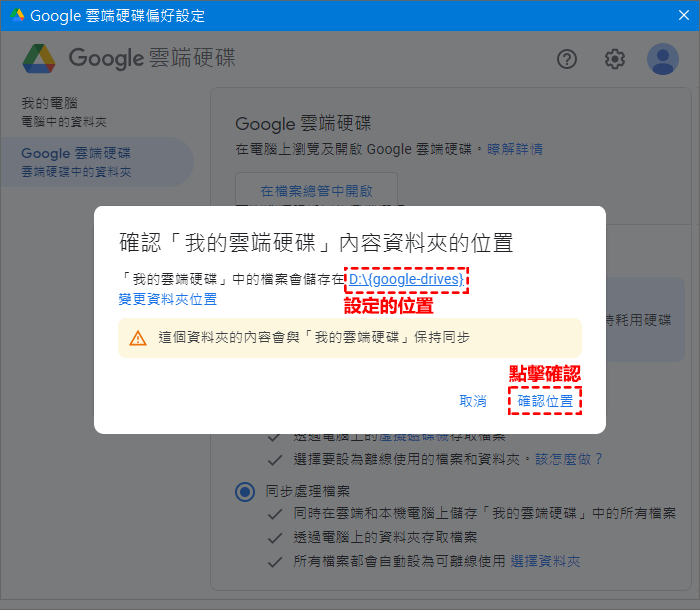
步驟5:最後,點擊介面右下方[儲存]按鈕,會彈出一個要求重新啟動應用程式的彈窗,選擇[立即重新啟動]按鈕即可。當程式再次啟動時,會把雲端硬碟裡的數據全部同步到剛設定的資料夾位置中。
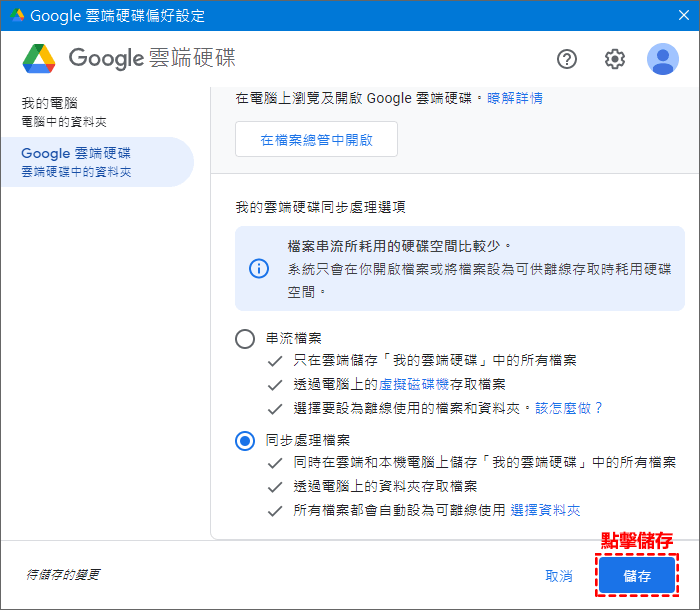
步驟6:當檔案數據都同步完成後(同步所需時間根據您雲端硬碟檔案容量決定),您可以在同步的資料夾中選擇您需要備份的檔案或資料夾,進行拷貝,此時您可以把數據拷貝到隨身碟、移動硬碟或者其他硬碟槽裡面實現Google雲端硬碟備份數據的目的。
方法二:Google雲端備份需使用Google Takeout匯出
Google Takeout是Google研發的一款針對Google所有產品數據匯出的工具,非常強大。它可以匯出Google雲端硬碟、Google相簿、Google郵箱、Youtube視頻等數據檔案。這篇文主要講解匯出Google Drive檔案的方法, 不過其他的Google產品數據的匯出方法都基本相同。
下面將詳細介紹Google Takeout工具是如何匯出Google雲端硬碟全部檔案的。
步驟1:首先開啟Google Takeout網站,如果未登入Google帳戶,此時會提醒您登錄帳戶,登錄成功後就是Google Takeout的主介面,默認狀態下是選中的全部產品數據,此時,我們需要點擊[取消全選]連結,並在產品列表中找到Google雲端硬碟將其選中,最後,點擊[下一步]按鈕。
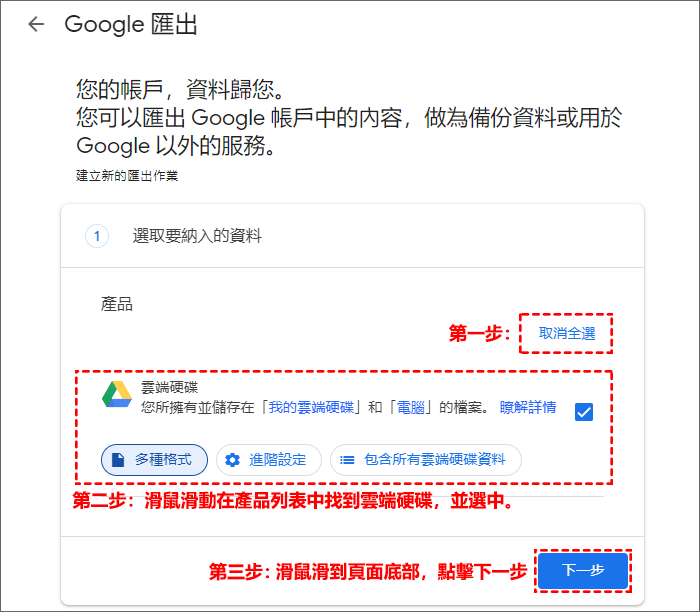
步驟2:接下來需要設定匯出檔案的類型、大小和頻率等內容。首先設定傳送方式為[以電子郵件傳送下載連結]項;頻率設定為[儘匯出一次]項;檔案類型和大小設定為[ZIP]和[2GB]大小,最後,點擊[建立匯出作業]按鈕。
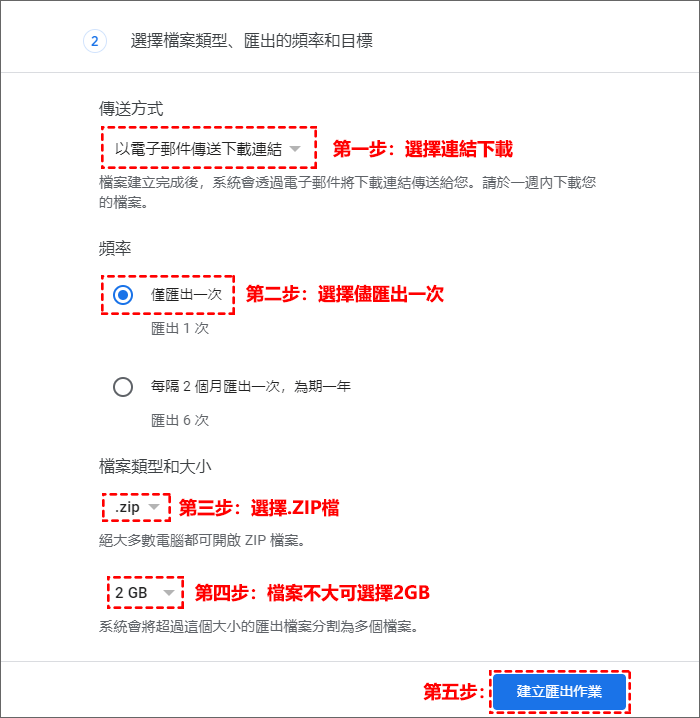
溫馨提示:傳送方式還可以設定為Dropbox、OneDrive等主流雲端硬碟,Takeout會以壓縮檔的形式匯出到這些雲端硬碟,並可以在其雲端硬碟下載,大家可以根據需求選擇傳送方式。此文只是為Google Drive備份提供一個方法。
步驟3:點擊建立匯出作業按鈕後會來到匯出進度介面,如果匯出的檔案小可以等待幾分鐘,否則,可以關閉此介面,因為匯出的檔案特別龐大,可能要數小時或者幾天的時間才能完成,所以等待資料匯出完成後,Google Takeout會發送電子郵件通知您。此時,再到Takeout網站下載全部檔案即可。
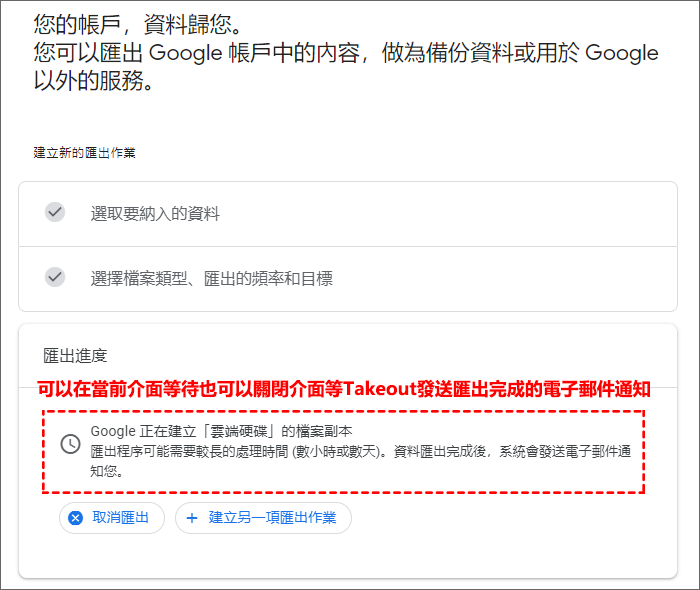
步驟4:這裡演示的是我的雲端硬碟,資料不大,所以耗時大約10分鐘左右,即完成了全部數據的匯出工作。此時可以點擊介面右邊的[顯示匯出檔案]連結,將會彈出檔案的下載詳情。
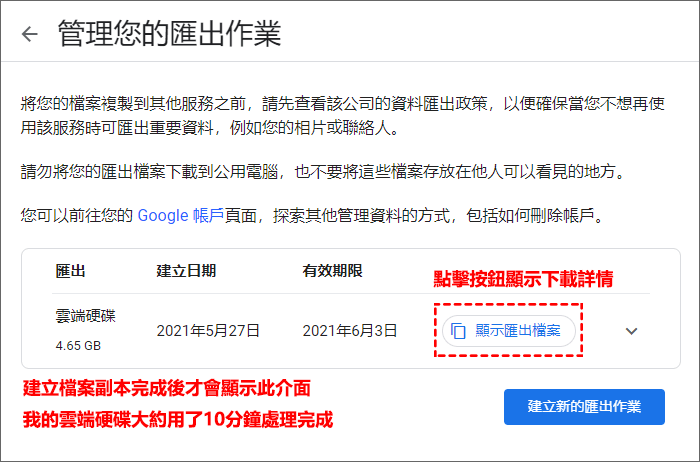
步驟5:彈出的下載資料介面一共有3個封裝檔案,前面我分割的檔案大小是2GB,如果您的數據很大,單個壓縮檔可以設定為50GB。在下載資料中依次下載所有壓縮檔。
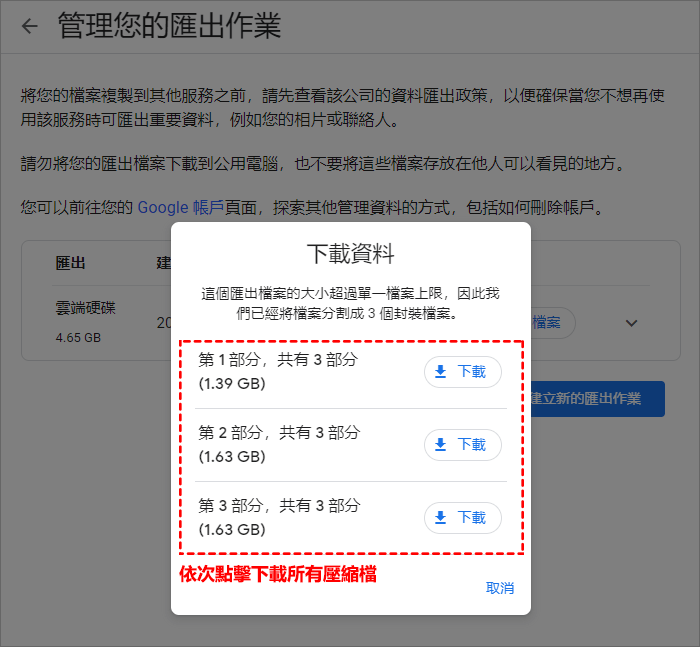
!请注意:Google的壓縮檔是被分割成很多部分的,必須要把所有檔案下載到同一個資料夾中,並選中所有的壓縮檔一起解壓,這才是正確開啟Google壓縮檔的方式,否則,可能會導致檔案出錯或者丟失。
下圖是Google Takeout工具匯出完成後發送的電子郵件通知,點擊下載檔案按鈕會跳轉到Takeout網站進行下載。
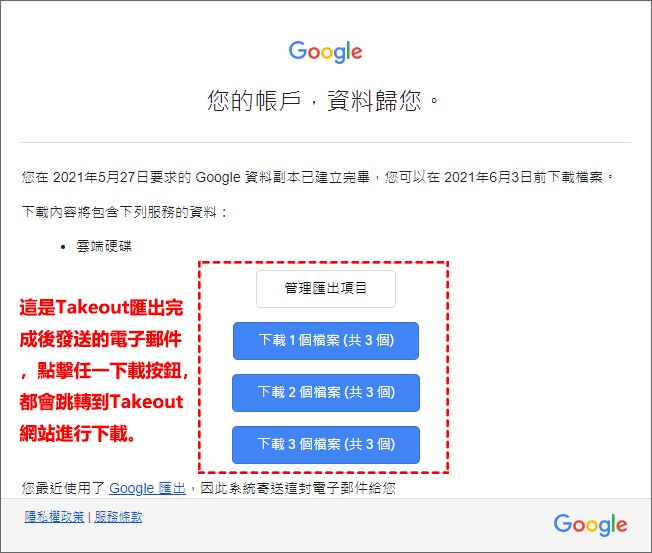
如果您沒有查看郵件通知,當Takeout匯出作業完成,您重新進入一次Google Takeout網站,在網站頂端會顯示最近一次匯出檔案的記錄,方便用戶下載。本人覺得這是一個增加用戶體驗的設計,很不錯。
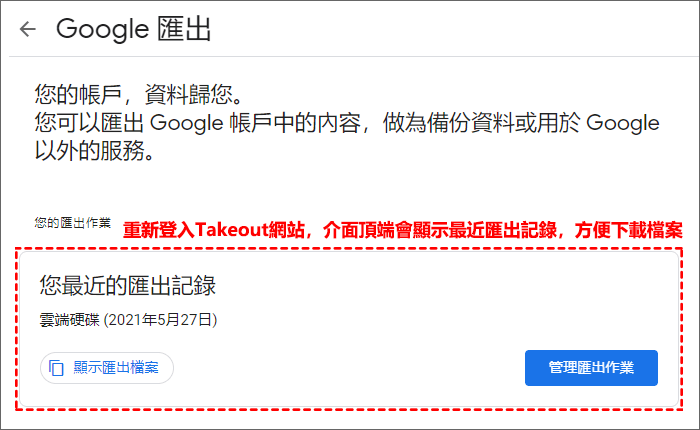
運用Google Takeout備份Google雲端硬碟資料是非常方便的一種方法,並且不僅支持Google雲端硬碟的備份,還包括所有Google的產品數據都可以進行備份。Google Takeout還有一個優勢就是能夠將複製的數據直接發送到其他雲端硬碟,比如:OneDrive和Dropbox,這也是分散數據免受丟失風險的一種解決方案。
方法三:備份Google雲端硬碟透過Air Explorer雲管理軟體
Air Explorer軟體是直接管理雲端硬碟的應用程式,功能非常強大,並且很實用。支持不同雲端硬碟互傳、電腦與雲端互傳等。這裡主要講解運用Air Explorer下載Google雲端硬碟全部檔案到電腦硬碟的功能。
如果未安裝的用戶,需要下載Air Explorer軟體,並安裝到您的電腦裡。下面是首次安裝完成後開啟軟體的介面。
如果您是已安裝且已登錄用戶,可以直接點擊此錨連結跳轉到Air Explorer備份全部檔案功能處。
步驟1:進入Air Explorer啟動介面後,點擊左邊欄的[登入帳號]連結進入。
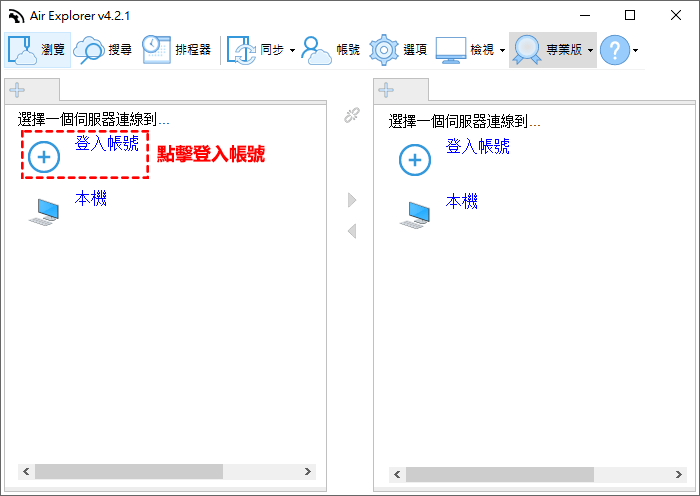
步驟2:點擊[登入帳號]連結後,會彈出登入帳號介面,在介面中找到Google Drive雲端圖示,並點擊進行帳號登錄操作。
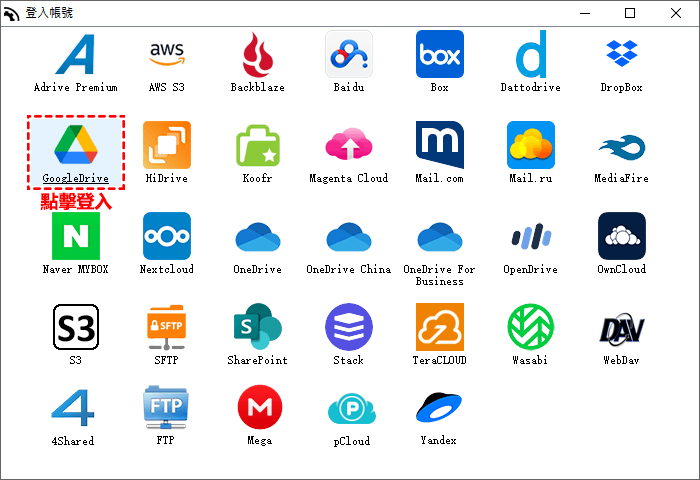
步驟3:這時會跳轉到瀏覽器中登錄(我這裡是默認Chrome瀏覽器,所以跳轉到Chrome開啟的),先輸入Google Drive帳號,點擊[繼續]按鈕進行下一步。
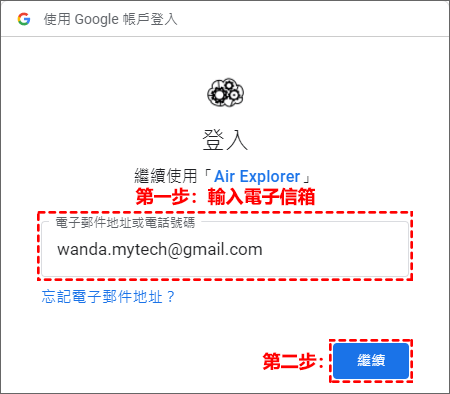
步驟4:需要輸入對應的帳號密碼,點擊[繼續]按鈕。
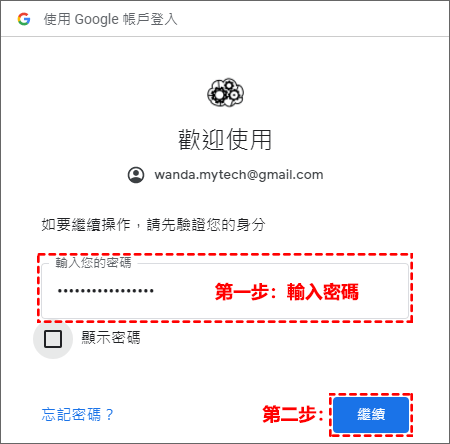
步驟5:帳號密碼通過後,Google Drive會再次提醒您,Air Explorer想要存取您的檔案和資料夾,我們直接點擊[允許]按鈕即可。
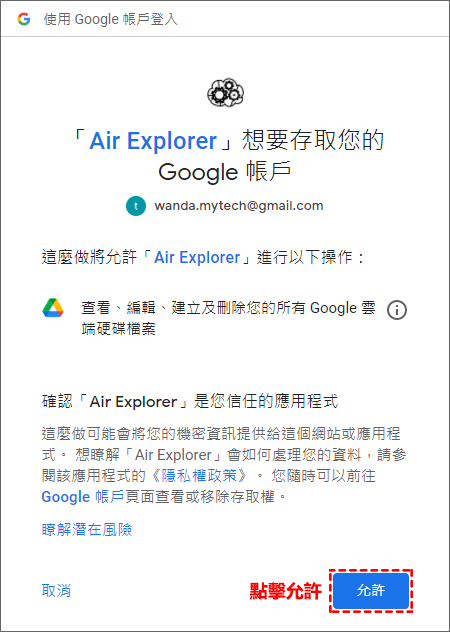
步驟6:同意存取檔案後,會進入Air Explorer軟體主介面,我們可以看到在雲端伺服器帳號列表中已經出現了Google Drive帳號,證明已經添加成功。
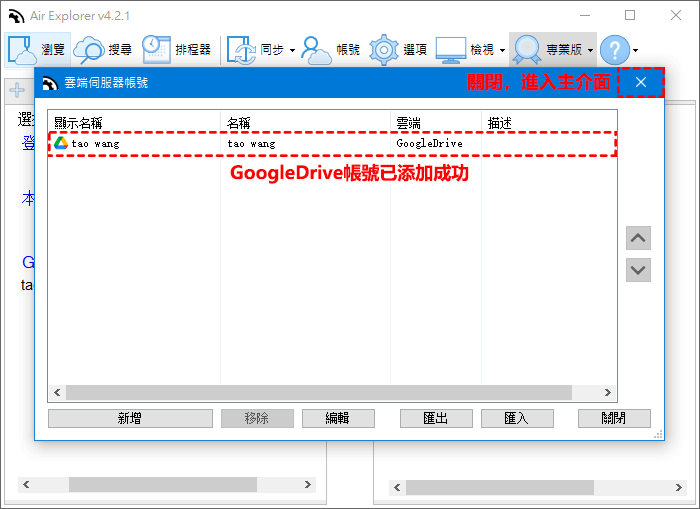
步驟7:在Air Explorer主介面,點擊左側[Google Drive]連結,開啟連線Google雲端硬碟伺服器來獲取資料。
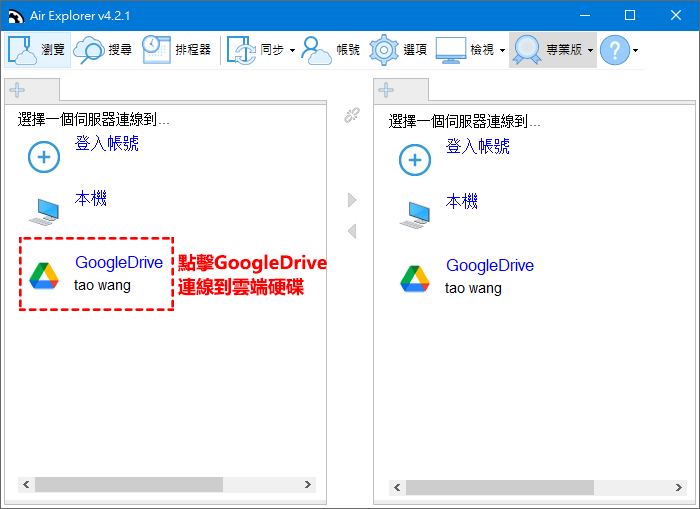
步驟8:下圖左側區域代表已經連線到Google雲端硬碟,可以看到帳戶裡所有的檔案資料,這時在右邊區域點擊[本機]連結,開啟本機電腦硬碟。
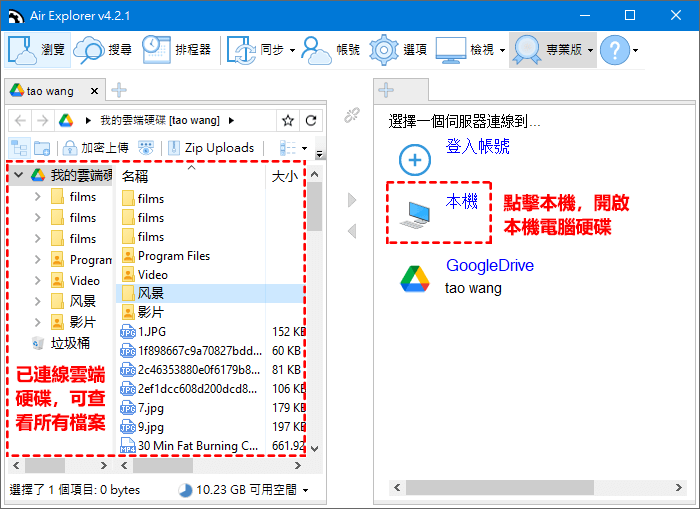
溫馨提示:上圖右邊欄,您也可以添加其他雲端硬碟帳戶,這樣就可以實現不同雲端硬碟之間的互傳,達到Google Drive備份到其他雲端硬碟的目的。
步驟9:下圖中,左邊區域是Google雲端硬碟檔案,首先點擊根目錄,再在檔案列表中選中全部檔案,右邊區域選擇目標資料夾,最後,點擊中間向右的三角形圖示,此時,將會把左邊選擇的Google雲端硬碟全部檔案下載到右邊名為[Google雲端硬碟]的資料夾中。
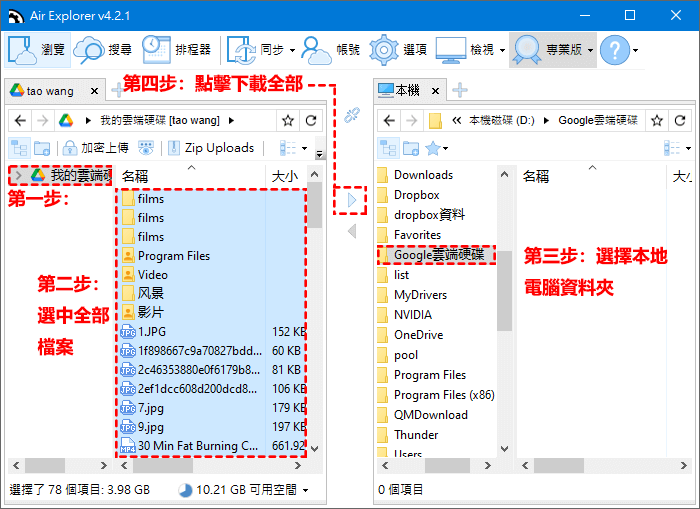
步驟10:下圖是開啟執行下載任務後的介面,可以看到下載的進度和檔案。
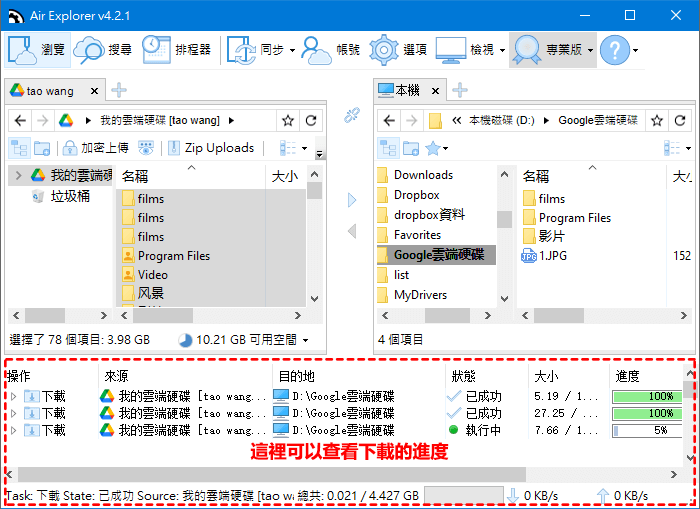
小結:運用Air Explorer空雲管理軟體進行Google雲端硬碟備份是非常簡單又有效率的,個人覺得適合一次備份大量數據的用戶,它可以跟蹤每個檔案下載的進度,如果有下載失敗的檔案,可以重新點擊下載一次,不用擔心數據會丟失或者少數據。
Air Explorer另外一個強大的功能是多個不同雲端硬碟之間的互傳功能,比如我需要備份Google Drive上的所有數據,我可以分別在Air Explorer上登入OneDrive和Dropbox把Google雲端硬碟上的數據分別傳到這2個雲端平台,這樣我的數據同時在3個雲端硬碟都儲存了一份,Google雲端備份的目的就實現,如果您不想傳全部數據,也可以把重要的資料夾分別傳送到其他雲端硬碟。只要定期做好備份,就不用再擔心數據丟失所帶來的痛苦了。
總結
Google雲端硬碟備份檔案這些方法,我覺得是每個使用Google雲端硬碟用戶應該知道的,與此同時,Google Drive同步是怎麼正確使用也同樣重要,一旦同步設定不正確會帶來許多不必要的麻煩。
如對文章有任何疑問和建議請發送電子郵件到wanda.mytech@gmail.com,我會不定期更新文章內容,希望幫助更多的人解決問題。
本篇文章於最近更新修正過,以保證文章內容的有效性和全面性。