Google雲端硬碟影片無法播放,最近有太多觀看者遇到類似的問題。如果您存取的檔案特別龐大,或者已經有很多分享者,您可能需要24小時後才能觀看或下載檔案,如果還無法觀看,請聯繫網域管理員。“暫時無法播放這部影片,目前播放的影片數量超過允許播放的數量限制,請稍後再試。”為什麼會出現這些限制性錯誤訊息呢?下面為大家解答。
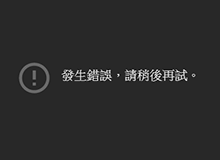
前言
Google雲端硬碟影片無法播放是使用Google雲端硬碟產品,用戶經常遇到的問題,不管是別人Google雲端分享的影片還是自己雲端儲存的影片都會出現都會出現視頻無法播放的情況,如果您經常遇到這類問題,那請您收藏這篇文章,因為對於經常使用和觀看影片的用戶來說,沒有什麼比播放Google雲端影片時出現影片無法播放更令人煩惱的。
我整合了一些用戶最常遇到的Google雲端無法播放的錯誤訊息,如果您遇到以下任何一種情況,都可以透過這篇文章的解決辦法來處理。
- 無法處理這部影片——這種情況代表影片可能在上傳時受損或者是Google不支援影片的播放格式。
- 我們正在處理這部影片,請稍後再試——這種情況表示影片沒有準備好,目前無法播放,如果是影片特別龐大,Google可能需要一段時間來處理影片。
- 目前無法播放這部影片——這種情況也表示影片還沒準備好,需要稍等幾分鐘再嘗試播放。
為什麼Google雲端硬碟影片無法觀看和下載?
為維持系統正常運作與您的帳戶安全,Google雲端下載限制頻寬,每小時750MB,每天最多1250MB,如果超过此限制将被限制播放或無法下载,所以为什么会提示,请24小时后再来观看或下载。下圖是Google官方頻寬限制的說明檔案。
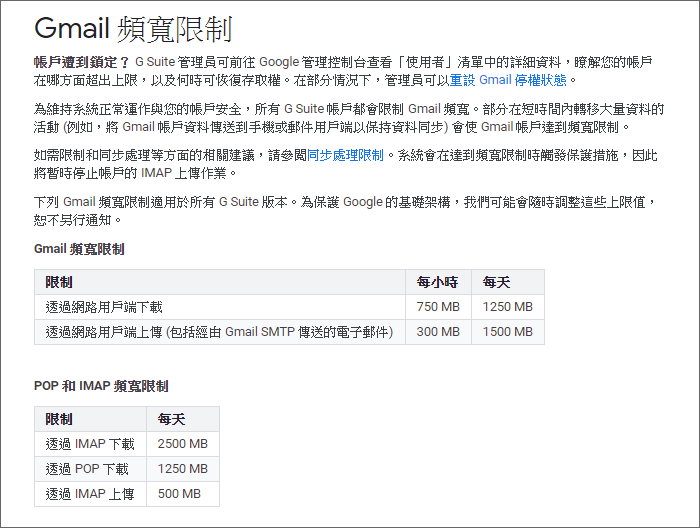
G Suite是Google在訂閱基礎上提供的一套雲端運算生產力和協同運作工具的軟體。包括Google雲端硬碟在內的一系列軟體,都會受到限制。
Google雲端支援的檔案類型
Google雲端影片無法播放除了頻寬下載限制外,可能還與Google雲端不支援的檔案類型有關,下面我列出Google雲端支援的影片檔案類型供大家參考:
- WebM
- MPEG4
- 3GPP
- MOV
- AVI
- MPEGPS
- WMV
- FLV
- ogg
這份視頻檔案類型來源於Google官方,另外還有完整的Google雲端支援的檔案類型,從支援的視頻檔案查看發現並沒有mp4檔,所以有些用戶的Google Drive無法播放mp4可能就是不支援此檔,您可以轉換成支援的視頻檔。
不過值得一提的是,經過本人親測,我的部分mp4檔仍然可以播放,而有些無法播放的mp4檔會顯示這樣的錯誤:”系統仍在處理這部影片,請稍後再試“,如果您也出現這樣的錯誤,不妨查看我針對Google雲端影片仍在處理中的問題寫的解決方案。
方法一:Google雲端硬碟影片無法播放需建立新的副本
當Google雲端影片無法下載或播放時,為影片建立一個新副本是一種行之有效的方法。
步驟1:當在網頁上觀看其他人分享的影片出現問題時,點擊影片右上角圖標,如下圖。
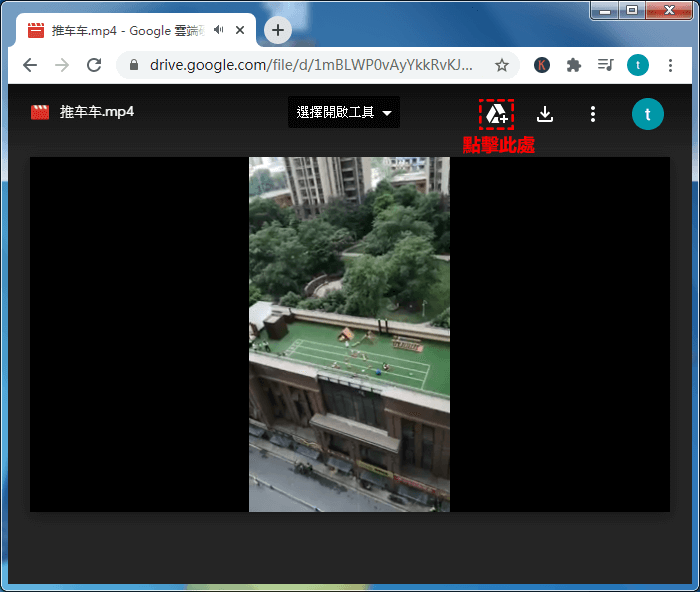
步驟2:彈出區域視窗,選擇[我的雲端硬碟]選項,然後點擊下方 [新增捷徑] 添加到雲端硬碟中。
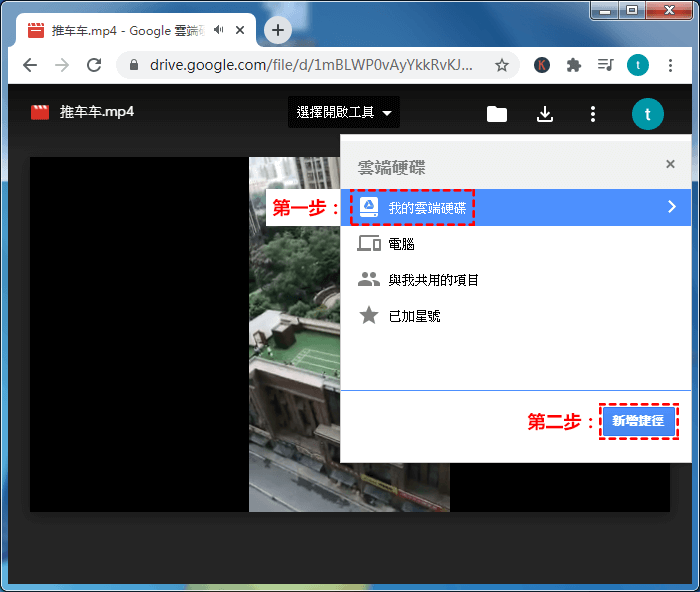
步驟3:打開自己的Google雲端硬碟,找到新添加影片,右鍵點擊影片,彈出下滑選單,選擇[建立副本]選項進入。
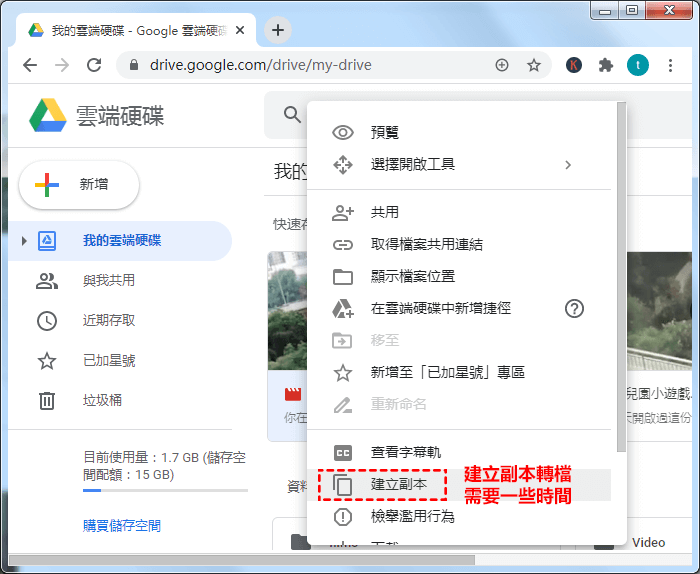
步驟4:成功建立副本後,會出現一個新的影片名稱副本,接下來,點擊播放副本影片就可正常觀看了。
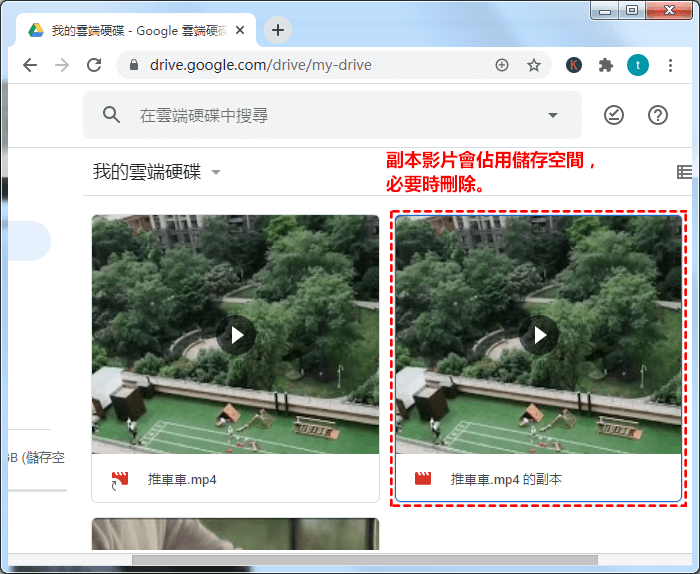
方法二:在Google雲端硬碟中新增至已加星號專區
步驟1:登錄您的Google雲端硬碟帳號。右鍵點擊無法正常觀看的影片,彈出下滑選單,單擊新增至[已加星號]專區。
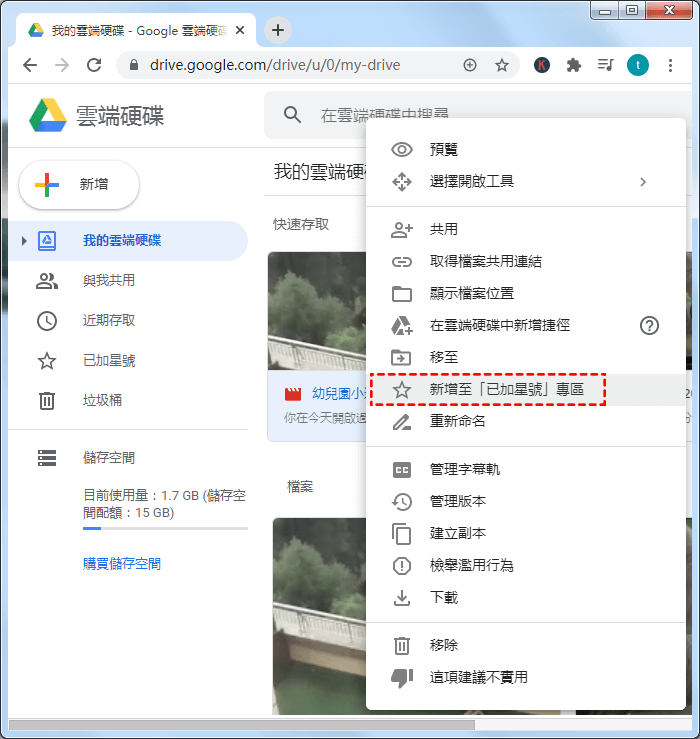
步驟2:點擊[已加星號]欄目進入,右鍵點擊問題影片,彈出下滑選單,單擊[建立副本]選項,然後點擊影片副本,Google雲端影片開不了的情況就可以得到解決。
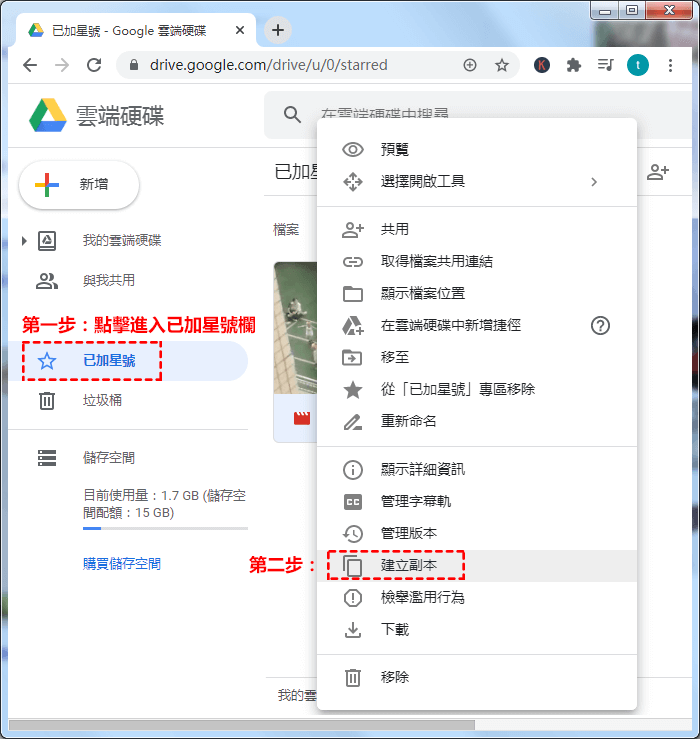
!請注意:建立的副本檔案,會佔用雲端硬碟的儲存空間,必要時可以把出現問題的影片刪除。
方法三:Google雲端硬碟影片無法播放需刷新網頁或更換網路瀏覽器
“發生錯誤,請稍後再試。”相信大家在Google雲端硬碟中瀏覽影片時,有時會出現這樣的錯誤提示。導致影片無法觀看。如下圖。
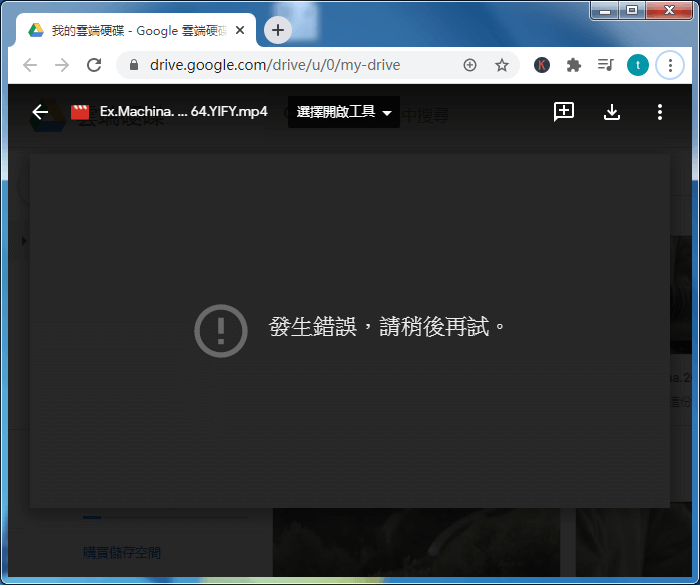
解決這個問題的方法其實非常簡單,只需要在當前網頁刷新一下或者強制刷新(Ctrl+F5)網頁,然後再點開影片播放,就能正常播放。也可更換其他瀏覽器,效果依然可以。導致這個錯誤的原因,本人親測,估計是在當前網頁停留時間太久,導致伺服器端網路斷開造成的。
!請注意:前提是影片內容沒有敏感訊息,否則Google雲端禁止下載和播放。
方法四:檢查是否超過Google最大視頻解析度
您無法播放別人分享的影片,有可能是影片的解析度太高導致無法在Google雲端硬碟中播放。Google雲端硬碟僅支援1920*1080以下的視頻解析度。超過此解析度如:2048*1152、2560*1440甚至更高,將無法在Google雲端硬碟中播放。
另外,在Google雲端硬碟最多可以儲存5TB的影片,如果影片超過5TB將無法在存儲到Google雲端硬碟,前提是您必須購買有足夠的空間(Google Drive基礎版只有15GB的空間容量)。
方法五:Google雲端硬碟影片無法播放透過無痕模式瀏覽
無痕模式(也叫隱私視窗)狀態下瀏覽網頁除了不會儲存您的瀏覽記錄、Cookie訊息等,它還可以禁用所有的瀏覽器擴充程式或附加組件。所以您可以嘗試在無痕模式下播放Google雲端硬碟中的影片。如果您不再看到“暫時無法播放這部影片等錯誤訊息”,證明擴充程式或附加組件肯定出現問題。下圖是Chrome瀏覽器無痕視窗模式開啟介面。
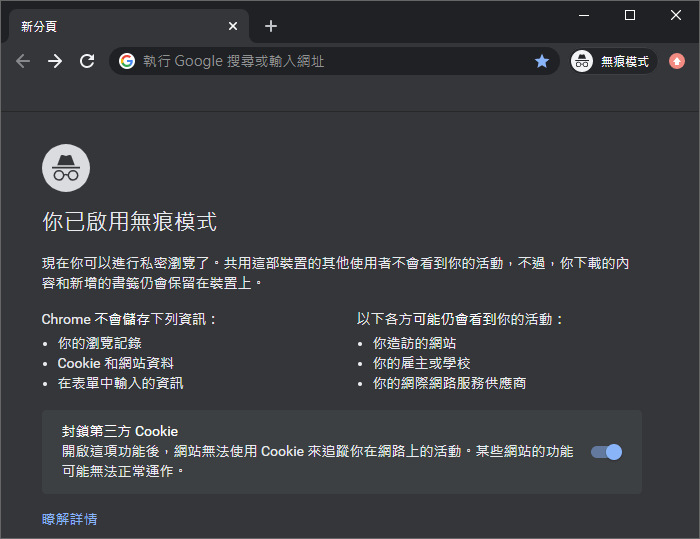
接下來您可以禁用所有的擴充程式或附加組件,再依次重新啟用它們,以便找出是哪個擴充程式影響到Google雲端硬碟影片播放。
溫馨提示:介紹幾款主流瀏覽器無痕模式開啟的捷徑方式:
- Chorme快速鍵Ctrl+Shift+N
- Edge快速鍵Ctrl+Shift+N
- Firefox快速鍵Ctrl+Shift+P
- IE快速鍵Ctrl+Shift+P
- Opera快速鍵Ctrl+Shift+N
方法六:禁用瀏覽器上所有的擴充程式
這裡以Google瀏覽器為例,開啟Google瀏覽器,在地址欄輸入:
chrome://extensions/
然後,按Enter鍵進入,進入擴充程式詳情視窗把所有擴充程式都調整到關閉狀態。如果沒有安裝過擴充程式可以忽略此方法。
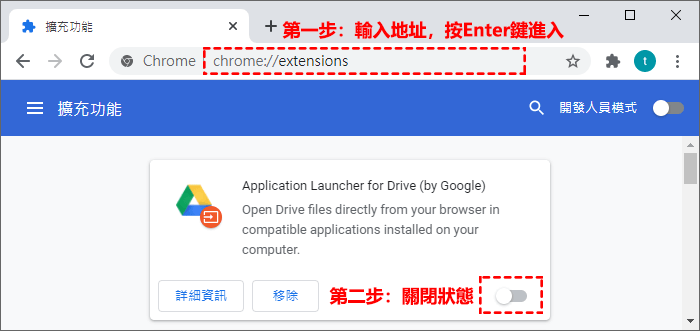
關閉所有擴充程式後不必重啟瀏覽器,直接檢查是否解決Google雲端硬碟影片無法播放的問題。如果可以播放,這時您可以依次開啟擴充程式,檢查是哪一個影響到影片的播放問題。
方法七:在新視窗中開啟Google雲端硬碟無法播放的影片
有些Google雲端硬碟用戶嘗試在新視窗中開啟,並播放影片可以解決這個問題。下面將介紹詳細步驟:
步驟1:開啟您的網頁端Google雲端硬碟,找到無法正常播放的視頻,滑鼠右擊影片彈出選單,在選單中點擊[預覽]連結進入。
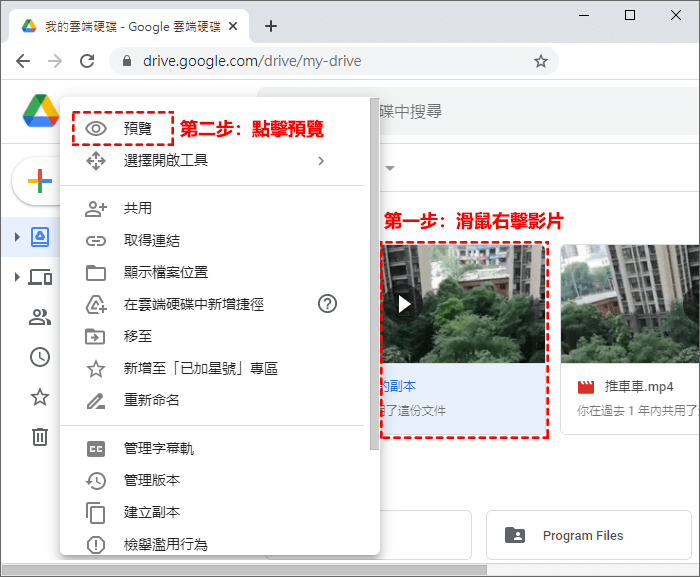
步驟2:進入預覽視窗後,點擊右上角三個小圓點圖示,將彈出下滑選單,選擇[在新視窗中開啟]連結。開啟後,檢查影片是否還會收到“此視頻無法播放”或“發生錯誤,請稍後再試”等錯誤訊息。
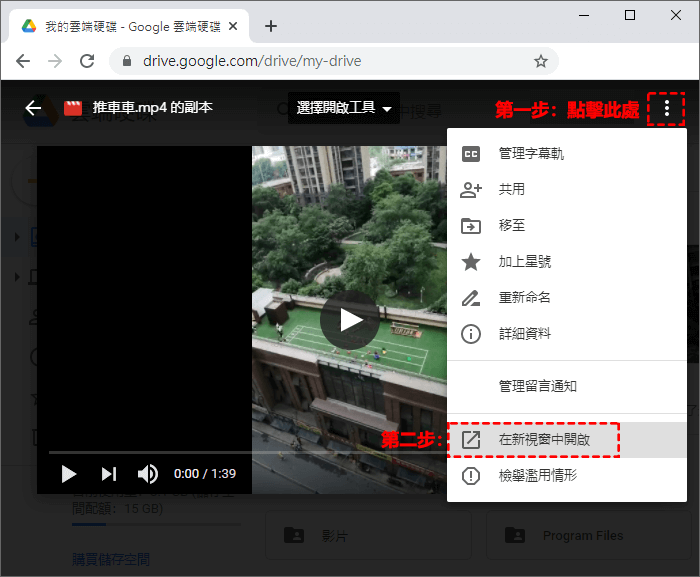
在新視窗中開啟無法播放影片這個方法也可以解決Google Drive無法播放mp4格式影片的問題,您可以試著嘗試一下此方法。
方法八:將瀏覽器更新到最新版本
一些用戶發現他們把瀏覽器更新到最新版本,就可以解決Google雲端硬碟影片無法播放的問題。下面以Google瀏覽器為例,介紹如何更新到最新版本。
步驟1:首先,點擊瀏覽器右上角3個小圓點圖示,彈出下滑選單,找到[說明]選項,滑鼠移動到上面,會彈出下一級選單,直接點擊[關於Google Chrome]連結進入。
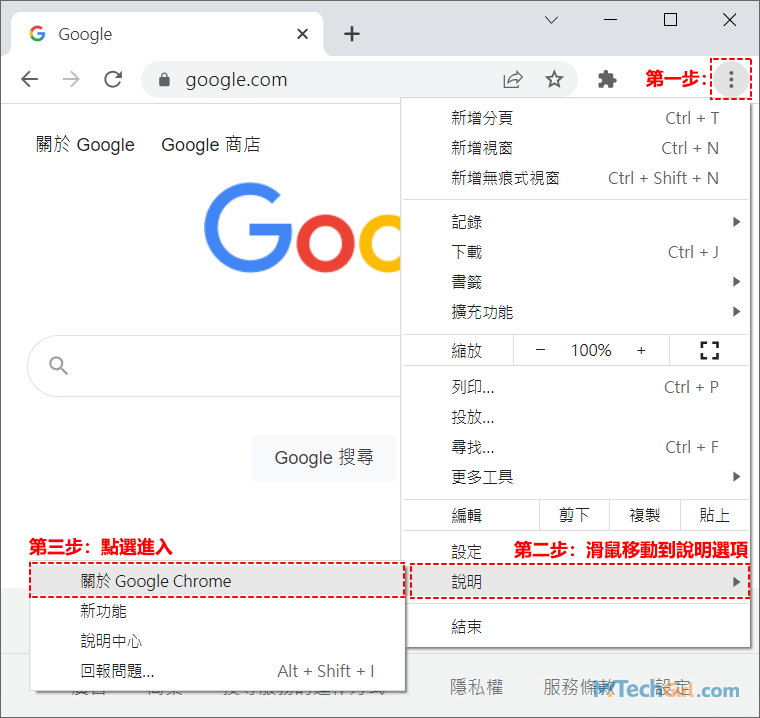
步驟2:進入到新視窗,這裡可以看到Chrome是否為最新版本,如果不是最新版本,請下載安裝到最新版本。最後,再檢查Google雲端硬碟無法播放影片的問題是否被解決。
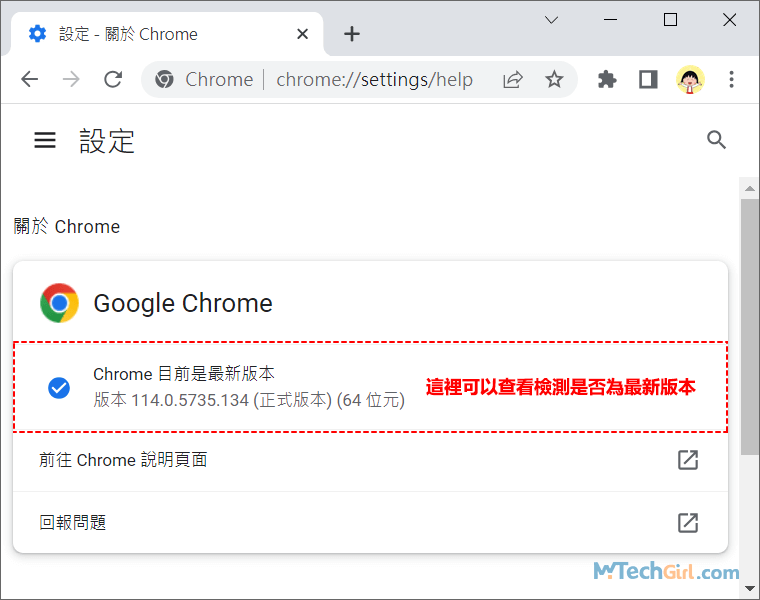
方法九:Google雲端硬碟影片打不開需清除瀏覽器數據訊息
只要是在瀏覽器上操作事情時遇到的問題,這個方法都值得一試。我們需要清除瀏覽器上所有時間的數據訊息。下面介紹Chrome瀏覽器清除數據訊息的步驟:
步驟1:開啟Chrome瀏覽器,然後在瀏覽器網路地址欄複製貼上:
chrome://settings/clearBrowserData
然後,按Enter鍵進入清除瀏覽資料視窗。選擇[進階]選項;時間範圍選擇[不限時間]項;數據類別可以根據類別說明選擇,您也可以選擇所有類別清除。最後,點擊右下角[清除資料]按鈕,開始清除,清除完畢後重新啟動瀏覽器。
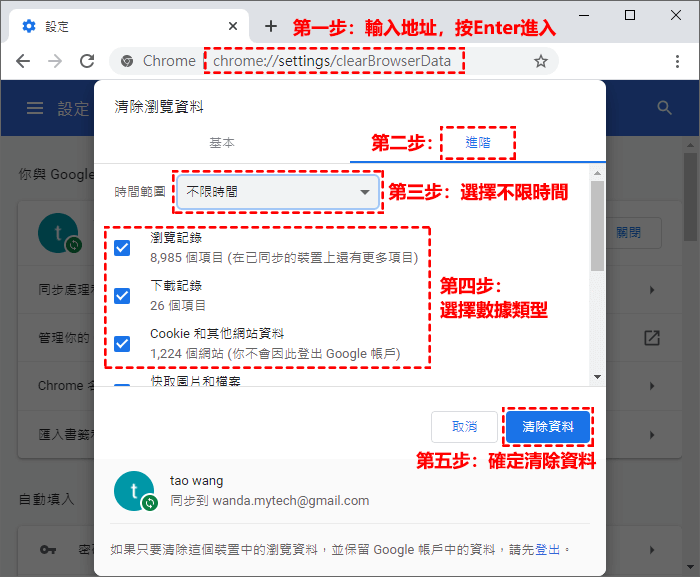
重新啟動瀏覽器後,檢查是否仍然出現“此視頻無法播放,請稍後再試”或“發生錯誤,請稍後再試”的錯誤?
方法十:禁止使用瀏覽器的硬體加速功能
硬體加速使諸如Google Chrome之類的瀏覽器能夠訪問和使用圖形處理單元或GPU來呈現視頻結果,它可以分擔CPU處理數據的工作量。如果太大,則視頻將無法渲染且無法播放。防止此問題的唯一方法是關閉此功能。下面介紹如何關閉此功能。
首先開啟Chrome瀏覽器,在瀏覽器地址欄輸入:
chrome://settings/system
後按Enter鍵進入系統設定視窗,直接關閉硬體加速功能,然後重新啟動瀏覽器即可生效。
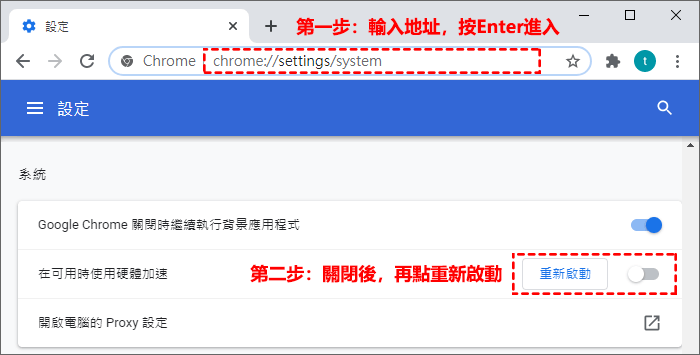
這個方法,您也可以關閉硬體加速後再開啟,有時候也能解決問題。不用完全禁止,否則有可能影響到瀏覽器的使用速度,導致瀏覽網頁時出現不流暢或網頁無法開啟的情況。
方法十一:Google雲端硬碟影片無法播放需轉換視頻格式
如以上的方法都無效,那麼很有可能是視頻的格式和解析度問題。處理視頻最簡單的方法就是轉換視頻,您可以考慮使用在線網站進行此操作,這樣不用下載第三方應用程式,但是建議最好使用離線程式如VLC之類的視頻播放器軟體進行轉換。
下面將介紹如何使用VLC媒體播放器進行轉換操作:
步驟1:首先,下載並安裝VLC媒體播放器,安裝完成後,開啟VLC軟體,在播放器界面左上角點擊[媒體]下滑選單,在選單中選擇開啟多個檔案。
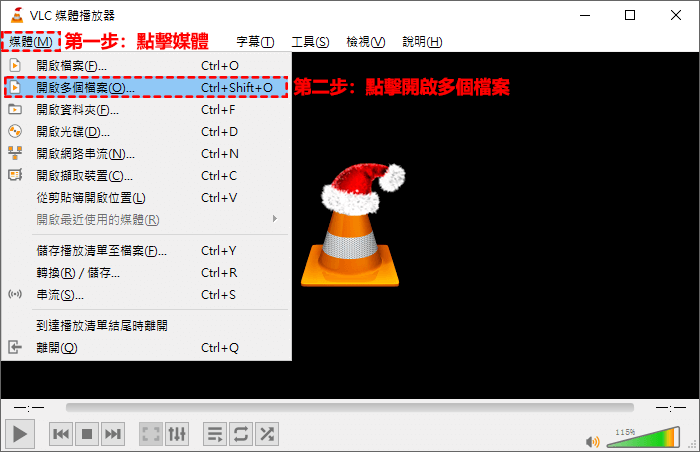
步驟2:進入視窗後,點擊[加入]按鈕,添加需要轉換的影片到列表中,這裡可以加入多部影片。最後,點擊下面[播放]按鈕旁的倒三角圖示,彈出選框,選擇[轉換]選項,進入轉換界面進行設定。
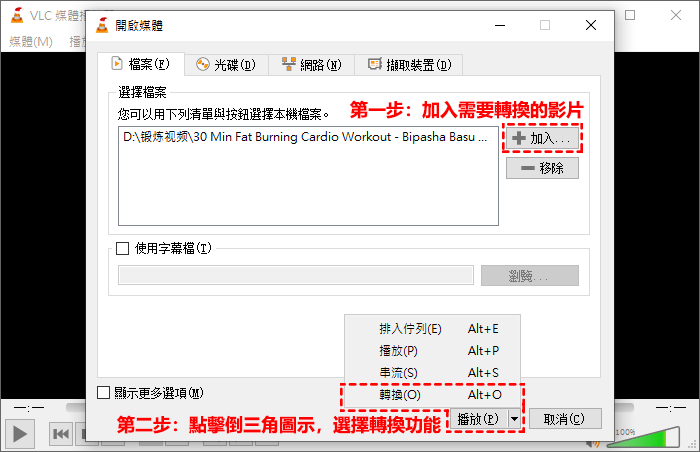
步驟3:進入轉換界面後,需要設定檔案的格式,並選擇轉換視頻儲存的目標位置,最後,設定完成再點擊下面的[開始]按鈕進行轉換。
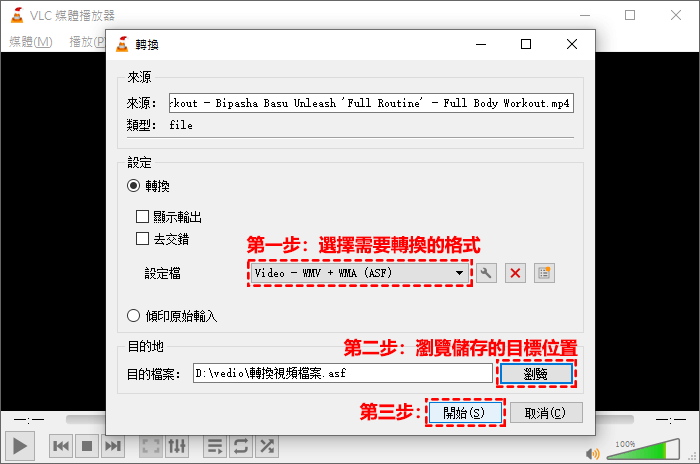
步驟4:下圖是轉換過程界面,切記不要拖動進度條,否則會導致視頻出現嚴重的播放問題。
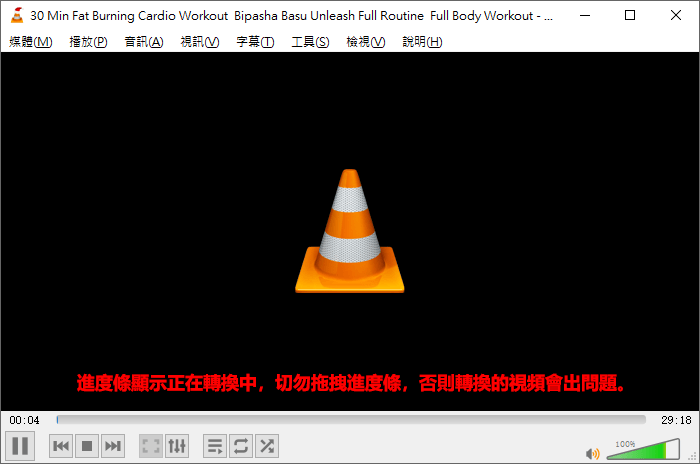
此方法可以修復因格式錯誤或者Google Drive上不支援的影片檔,比如:有些用戶遇到Google Drive無法播放mp4檔的情況,您可以使用此方法轉檔成Google雲端支援的影片格式。
方法十二:Google雲端硬碟影片發生錯誤需修復視頻損壞數據
如果您把前面所有的方法都嘗試過了,仍然無法播放影片。那麼可能您的雲端硬碟裡的影片在上傳過程中出現數據丟失,或者遭到駭客攻擊,影片很有可能被損壞。此時已經不是無法播放視頻的問題,運用常規的方法已經解決不了。
那視頻損壞了該怎麼辦呢?其實這個問題只需要對症下藥,找一款視頻修復軟體來修復即可。市面上有很多類似的軟體產品,我這裡推薦一款本人親自嘗試的軟體Digital Video Repair,它主要修復三大類型影音檔案AVI、MOV和MP4檔。它可以幫您修復下載後不能正常播放、影片播放異常中斷、快轉問題、播放時會凍結抖動、出現亂碼的問題、影音不同步或根本無法播放的 AVI 檔。
下面將介紹這款軟體修復損壞影片的詳細步驟:
步驟1:首先,您需要在Digital Video Repair官方網站上下載並安裝到本機電腦上。下載的連結不是很明顯,在網站最底部的地方。安裝完成後,會出現下圖界面,滑鼠點擊[輸入文件]按鈕,添加需要修復的視頻,應用程式會自動檢測檔案是否有錯誤,最後,點擊[修復]按鈕開始修復。
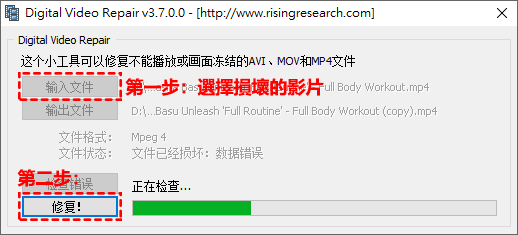
步驟2:在修復的過程中,應用程式可能會提醒您,添加類似或相同的視頻檔案,程式會自動提取裡面的對修復損壞視頻有利的數據,來進一步提升修復的效果。如果沒有,可以選擇否,並繼續進行修復。
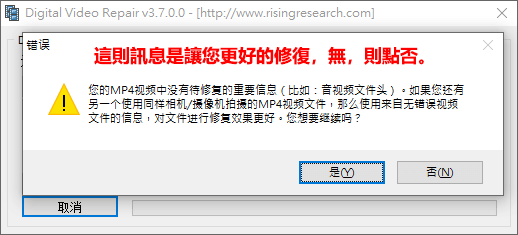
步驟3:應用程式會提醒檔案已經修復完成,修復後的影片會儲存到之前添加影片的位置下。不過想要修改,您可以在添加影片時更改修復完成後影片的位置。
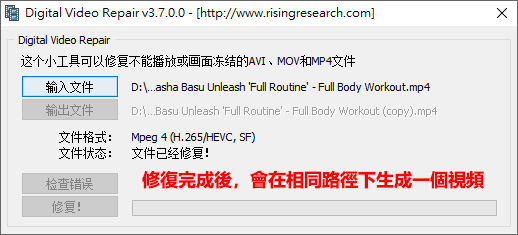
溫馨提示:透過軟體一般只能修復一些細微的問題,一些損壞程度太嚴重或數據丟失太多,其實這樣的影音檔某種程度上是沒有什麼機會再修復回來。總之,還是值得一試,萬一修復成功了呢!最後,提醒大家一句,重要的影片建議在不同的設備上多備份幾份,以免留下遺憾。
方法十三:Google雲端影片無法播放需開啟第三方Cookie
Google雲端硬碟影片無法播放時,請檢查網路瀏覽器的第三方Cookie是否開啟,如果關閉將無法播放,您播放影片時也不會有任何錯誤提示,下面將介紹如何正確開啟瀏覽器的第三方Cookie,以下用Google Chrome瀏覽器演示:
步驟1:首先開啟Chrome瀏覽器,在網址欄複製貼上以下路徑位置:
chrome://settings/cookies
並按Enter鍵進入Cookie設定介面,滑鼠下滑到[自訂設定]區塊,在[一律可以使用Cookie的網站]項目後面點擊[新增]按鈕。
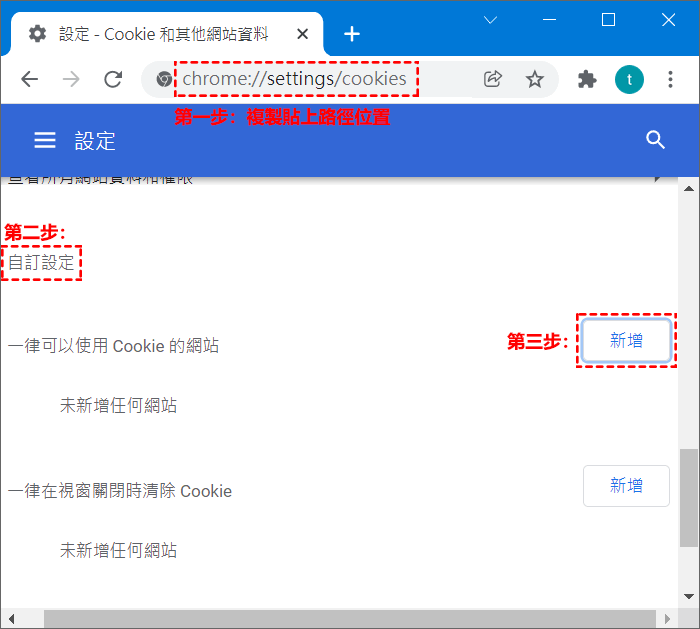
步驟2:點擊[新增]按鈕後,在網站文本網站中複製貼上Google Drive的網址:
https://drive.google.com/
並在其下方將[包括這個網站上的第三方Cookie]選中,最後點擊右下方的[新增]按鈕即可。
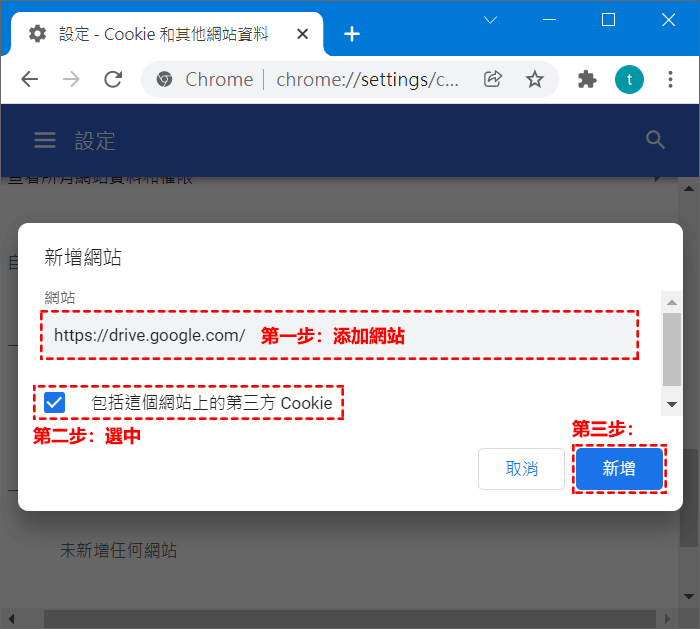
現在關閉所有介面,再次在Google雲端上播放無法播放的影片,應該可以正常播放因為沒有允許該網站第三方Cookie而導致的問題。
總結
方法一和方法二有點相似,也可以在方法一中,添加到雲端硬碟之前,先點擊已加星號,這樣就和方法二操作一樣。有時可能不需要加星號也有效,所以分開講解,為節約大家操作時間,可靈活運用。
Google雲端硬碟影片無法播放的原因有很多,目前找到的這些解決辦法,希望能幫助大家解決問題。後續發現其他解決辦法,都會補充到文章里。本人希望能實實在在解決大家遇到的問題。
文中還有一個方法沒有涉及到,重新安裝Google雲端硬碟電腦版,我整理一些關於各種裝置的Google Drive下載方式,希望大家重灌後能解除錯誤,正常觀看Google雲端影片。
如對文章有任何疑問和建議請發送電子郵件到wanda.mytech@gmail.com,我會不定期更新文章內容,希望幫助更多的人解決問題。
本篇文章於最近更新修正過,以保證文章內容的有效性和全面性。