網路連線正常網頁無法開啟通常是我們在生活和工作中,有時會遇到的麻煩,我們在網際網路上瀏覽網站,突然無法訪問了,但是網路連線正常,此時在Google上搜尋解決辦法,發現很零碎不詳實,也許還無法解決我們的問題。下面是本人親自測試一些解決方法,希望能幫助大家解決無法連上這個網站問題。
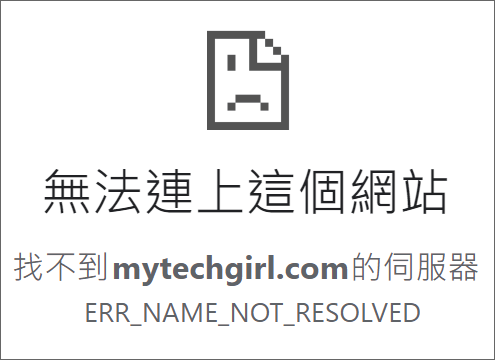
排除網路已連線無法上網的基本技巧
有些人反饋Chrome有些網頁打不開或者Win10有些網頁打不開。此時請不要驚慌,我們先透過最基本判斷無法開啟網頁的技巧,再透過打不開網頁所顯示的錯誤程式碼判斷,文中我會由淺入深的幫助大家一步一步的解決網路正常無法連線的問題,請仔細的看完本篇文章。
為什麼我會寫這幾條基礎的檢查指南,因為有些人根本不知道自己的電腦是否已經連線網際網路,沒有連線網路也不知道如何分辨,隨著Windows版本的不斷更新,在通知區域無網路連線的圖示也在變化,也許是大家沒適應這變化太快的時代。
- 嘗試開啟不同的網站。也許問題僅在於您試圖訪問的網站。在這種情況下,您必須等待該網站解決技術問題。我們建議找出瀏覽器顯示的錯誤程式碼。
- 嘗試使用不同瀏覽器。也許問題出現在使用的網路瀏覽器,更換不同的瀏覽器嘗試開啟同一個無法訪問的網頁,建議測試的瀏覽器:Chrome、Edge、Safari、Firefox、Opera、Brave。
- 如果您是透過Wi-Fi連線的網際網路,請確定其他設備如手機或智慧裝置也能正常工作,如果不能連線,請重新啟動路由器(透過拔掉電源再通電)。
讀懂瀏覽器錯誤程式碼
當有些網頁打不開時,它會顯示一個程式碼,讓您可以找出問題的原因。它們可以由您嘗試連線到網際網路的伺服器和計算機的硬體產生。
下面是一些常見的錯誤程式碼訊息:
- ERR_NAME_NOT_RESOLVED:使用Chrome會出現的錯誤代碼,通常情況下是無法解析網域名,從而無法打開網頁,請仔細檢查輸入的網頁網址是否正確,也有可能是DNS解析出現問題。
- ERR_CONNECTION_REFUSED:在Chrome中這個網頁無法使用會出現此錯誤,無法響應連線請求或是網站伺服器出現故障,嘗試其他網路連線。
- 403 Forbidden:拒絕頁面訪問。您可能輸入了錯誤的網站地址。
- 404 Not Found:找不到頁面。您正在嘗試開啟一個不存在的 URL。檢查地址並嘗試再次訪問該網站。此外,404 錯誤可能表示頁面已移至不同地址,但未設定自動重定向。
- 500 Internal Server Error:內部伺服器錯誤。託管該網站的計算機將無法打開它。過一段時間再試一次。
- 503 Service Unavailable:由於臨時的伺服器維護或者過載,伺服器當前無法處理請求(包括VPN伺服器)。這個狀況是暫時的,並且將在一段時間以後恢復。
如果您還沒有找到指定的錯誤程式碼?可以查看狀態程式碼完整清單。
方法一:清除瀏覽器Cookie檔案
當網路有通但開瀏覽器無法上網時,首先需要檢查我們使用瀏覽器的Cookie檔案。目前比較主流的瀏覽器有Chrome、Edge、Firefox、IE、Opera等,如果想要知道是不是Cookie問題,有以下3個解決方法:
使用瀏覽器自帶的無痕瀏覽模式(各大瀏覽器叫法不一,功能都是保護用戶隱私,不保存瀏覽記錄、Cookie以及輸入的賬號密碼信息)。
怎麼開啟瀏覽器的無痕模式呢?下面介紹目前主流瀏覽器的開啟方式。
1.1.Chrome瀏覽器
開啟Chrome瀏覽器,單擊網址欄最右邊選單,彈出下滑選單,點擊[新增無痕式視窗]連結,即可開啟。如下圖:
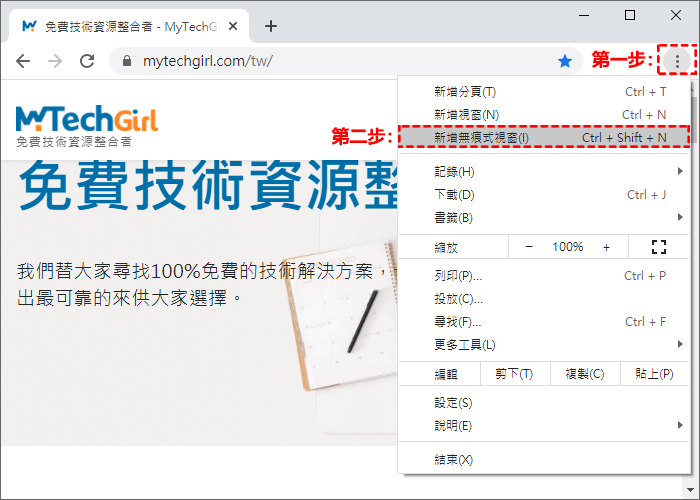
開啟無痕視窗下,網址欄最右邊會顯示無痕模式。
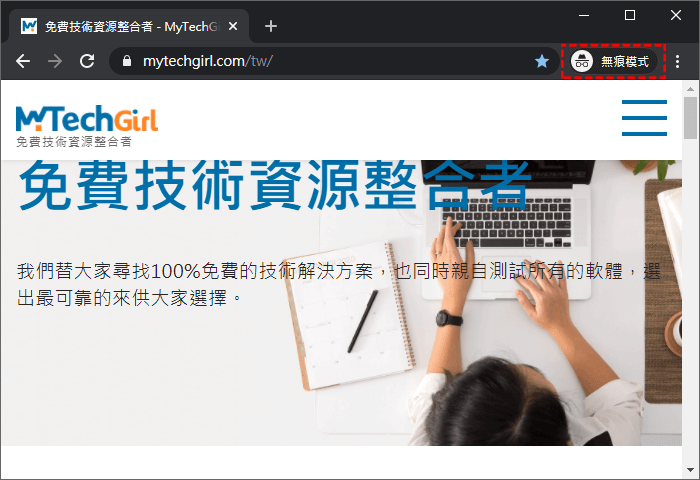
溫馨提示:Chrome開啟無痕視窗捷徑鍵Ctrl+Shift+N
1.2.Edge瀏覽器
開啟Edge瀏覽器,單擊網址欄最右邊選單,彈出下滑選單,點擊[新InPrivate視窗]連結,即可開啟。如下圖:
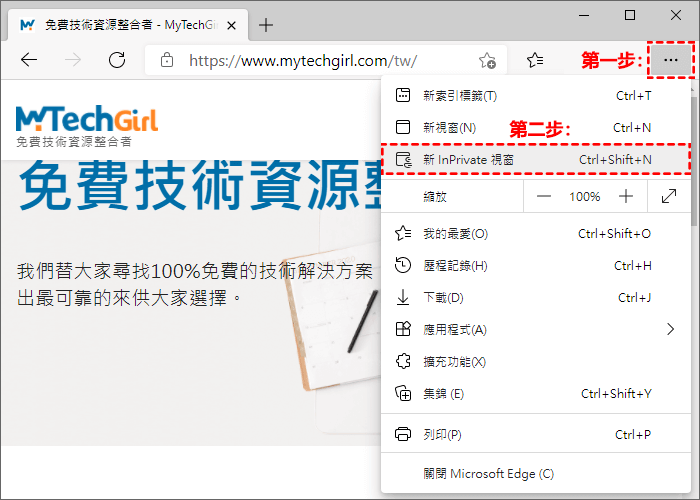
開啟無痕視窗下,網址欄最右邊會顯示無痕模式。
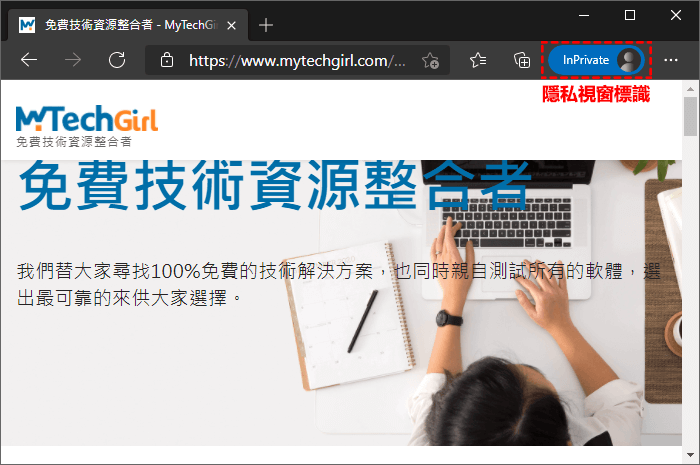
溫馨提示:Edge開啟新InPrivate視窗捷徑鍵Ctrl+Shift+N
1.3.Firefox瀏覽器
開啟Firefox瀏覽器,單擊網址欄最右邊選單,彈出下滑選單,點擊[新增隱私視窗]連結,即可開啟。如下圖:
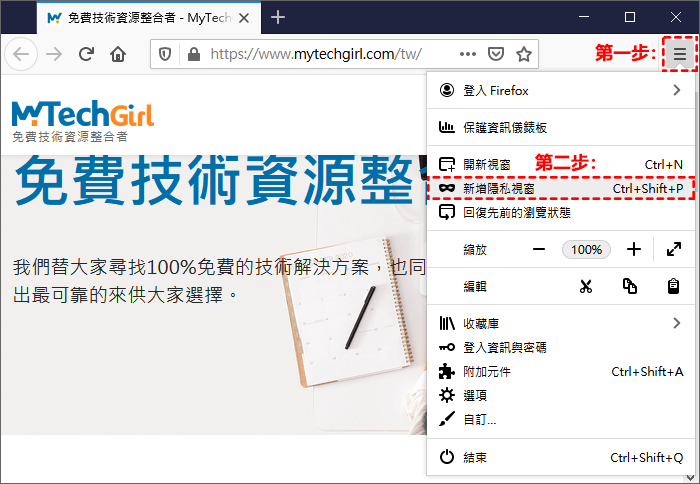
新增隱私視窗下,瀏覽器視窗右上端會出現一個像面具一樣的紫色圓形圖標。
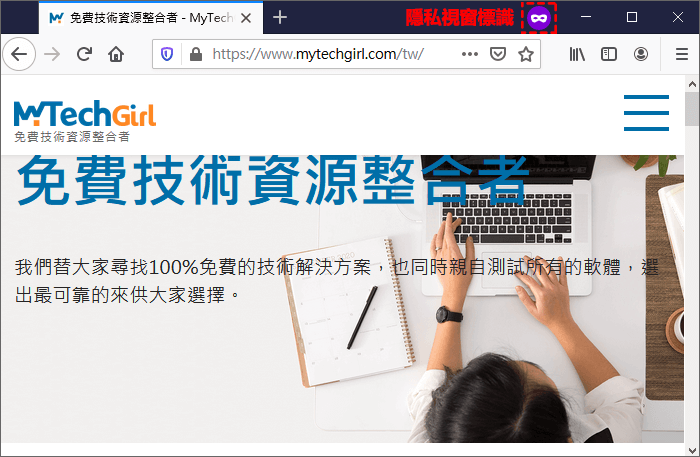
溫馨提示:Firefox開啟隱私視窗捷徑鍵Ctrl+Shift+P
1.4.IE瀏覽器
開啟IE瀏覽器,單擊工具欄,彈出下滑選單,點擊[InPrivate瀏覽]連結,即可開啟。如下圖:
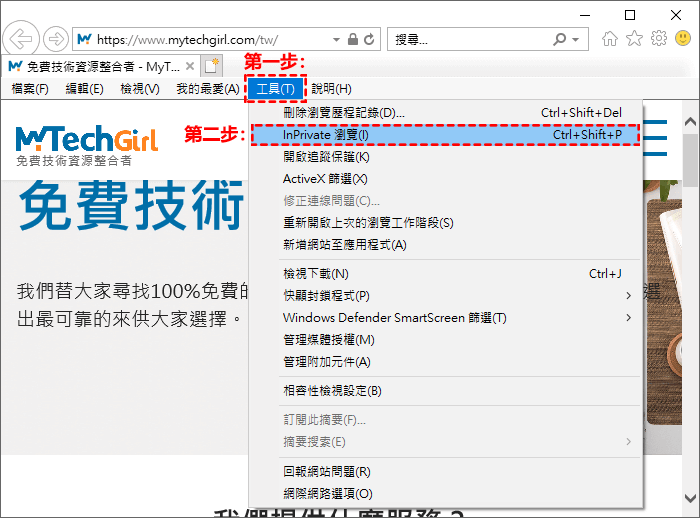
InPrivate瀏覽下,網址欄左側會顯示InPrivate字樣。
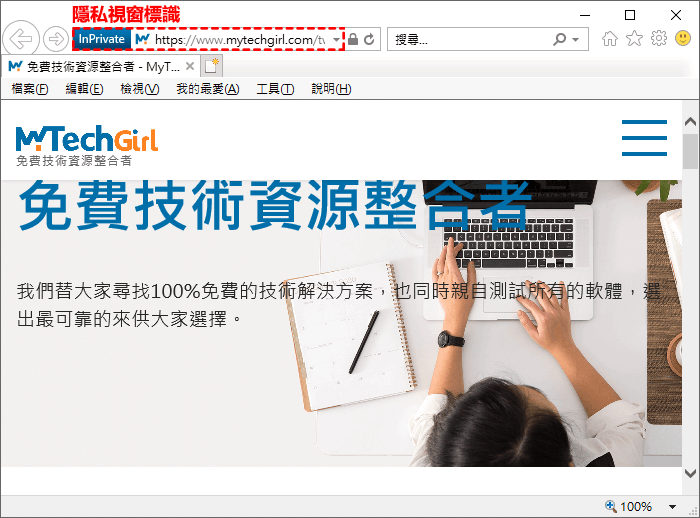
溫馨提示:IE開啟InPrivate瀏覽捷徑鍵Ctrl+Shift+P
1.5.Opera瀏覽器
開啟Opera瀏覽器,單擊最左邊Opera紅色標識,彈出下滑選單,點擊[開新私密瀏覽視窗]連結,即可開啟。如下圖:
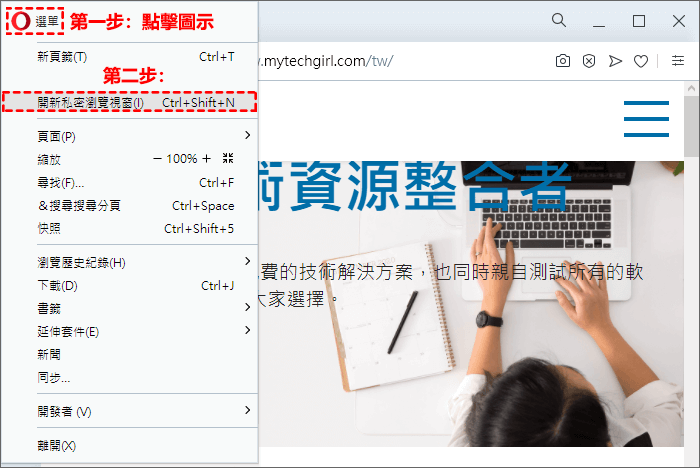
新增私密視窗下,瀏覽器視窗上端網址欄會變色并每個頁籖都會出現帽子和眼鏡組合的標識。
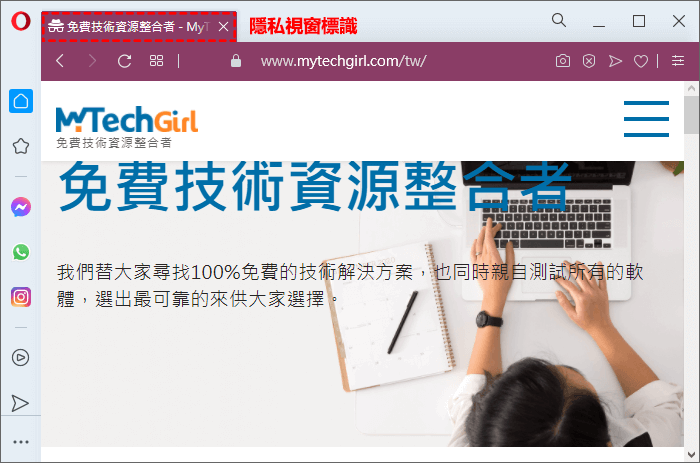
溫馨提示:Opera開新私密瀏覽視窗捷徑鍵Ctrl+Shift+N
2.如果電腦上有其他瀏覽器,請換一個瀏覽器訪問,有時候Chrome無法開啟網頁IE可以,就可斷定Cookie有問題。
3.下載安裝一個全新的瀏覽器。
如果有1個方案能正常開啟網頁,那也許是瀏覽器Cookie檔案出錯,在瀏覽器設定中找到Cookie區塊,將所有的Cookie檔清除,并重啟一下瀏覽器,就可以正常開啟不能打開的網頁了。
怎樣清除瀏覽器的Cookie檔呢?下面教大家一些主流瀏覽器清理Cookie的方法。
1.Chrome瀏覽器
步驟1:開啟瀏覽器,單擊網址欄最右邊選單,彈出下滑選單,點擊設定進入。
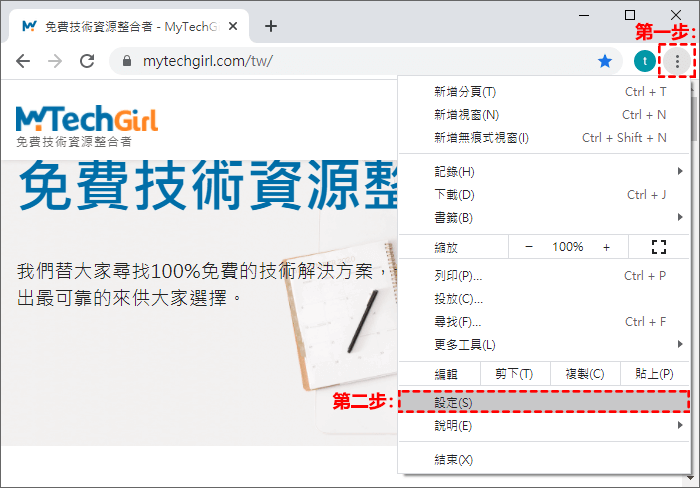
步驟2:設定裡找到隱私權和安全性欄目,點擊清除瀏覽資料進入。
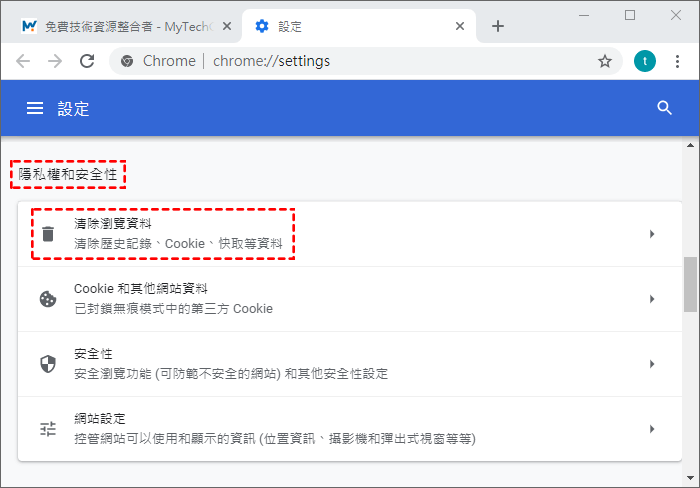
步驟3:彈出清除瀏覽資料區塊,時間範圍選不限時間,下面3個選單都打勾選中,最後,點擊清除資料按鈕,等待清除完畢,重啟瀏覽器即可。
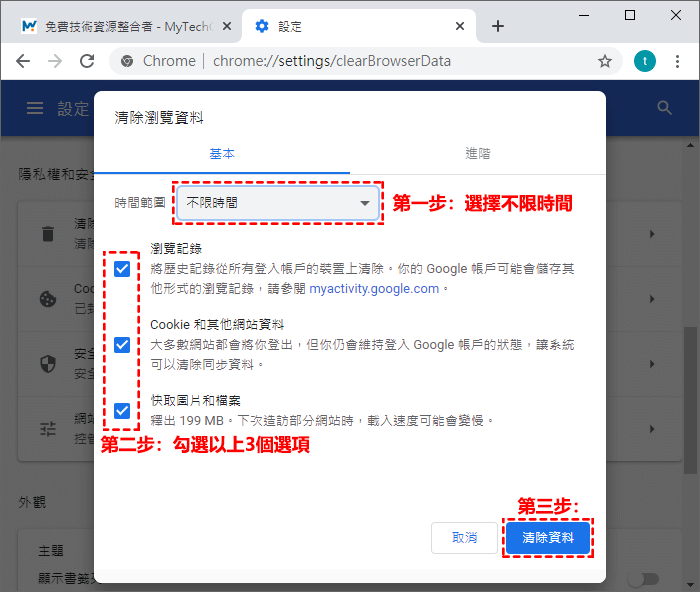
Google Chrome Cookie清除完成後,檢查一下Chrome網頁打不開的問題是否仍然存在。
2.Edge瀏覽器
步驟1:首先,開啟Edge瀏覽器,在網路地址欄複製貼上:
edge://settings/clearBrowserData然後按Enter鍵,跳轉到相應Cookie介面,在介面中時間範圍選擇所有時間,並選中下面4個選項,最後按[立即清除]按鈕即可。
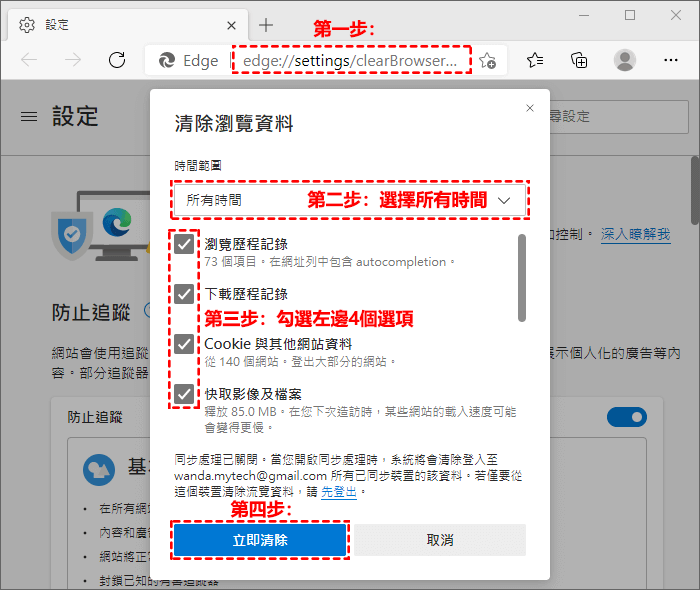
3.Firefox瀏覽器
步驟1:開啟瀏覽器,單擊網址欄最右邊選單,彈出下滑選單,點擊選項進入。
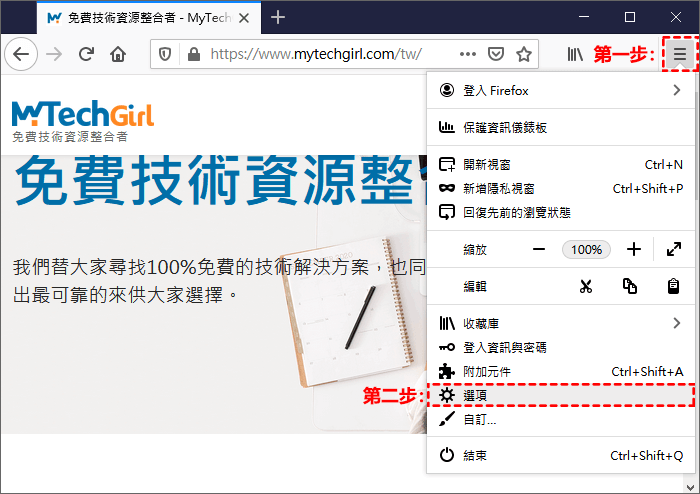
步驟2:首先選擇區域窗口左邊一把鎖的圖形,然後找到Cookie與網站資料區塊,點擊清除資料進入。
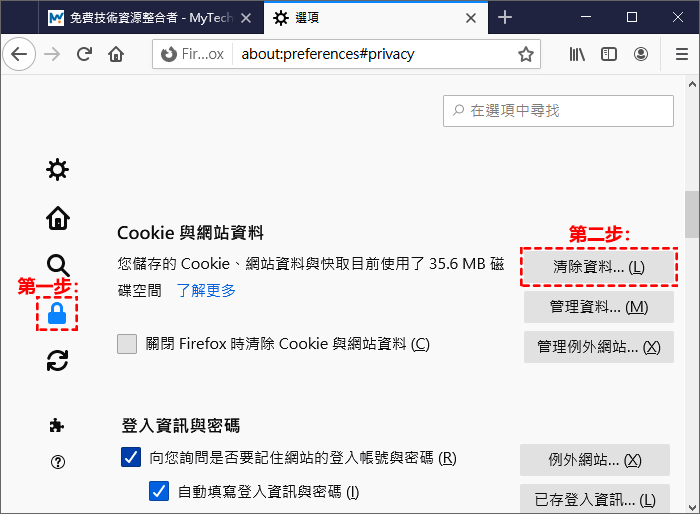
步驟3:彈出清除資料區塊,2個選單打勾選中,最後,點擊清除按鈕,會彈出確定清除窗口,并確定清除,等待清除完畢,重啟瀏覽器即可。
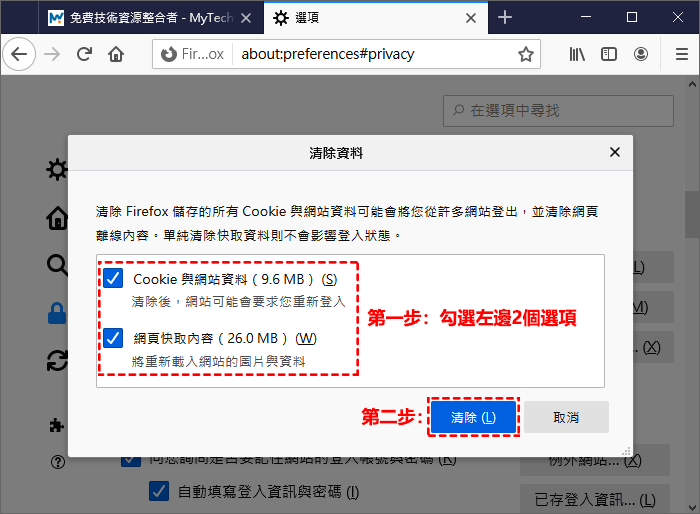
4.IE瀏覽器
步驟1:開啟瀏覽器,點擊[工具]選項,會彈出一個下滑選單,選擇第一個[刪除瀏覽歷程記錄]連結進入。
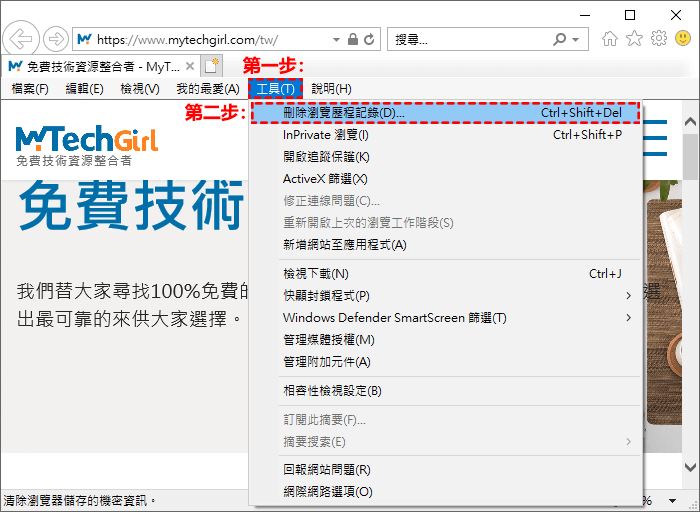
步驟2:進入後會彈出刪除瀏覽歷程記錄區塊,前面4個選單打勾選中,點擊[刪除]按鈕即可。
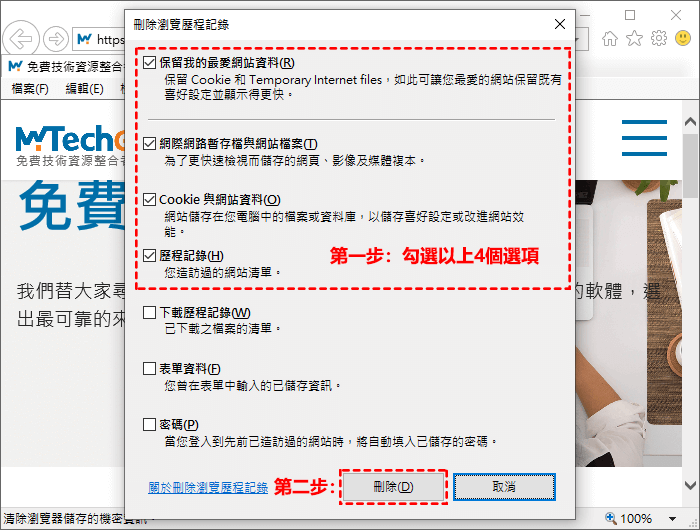
步驟3:瀏覽器稍後會在最下端彈出1個提示框,說明已完成Cookie檔的清除操作。
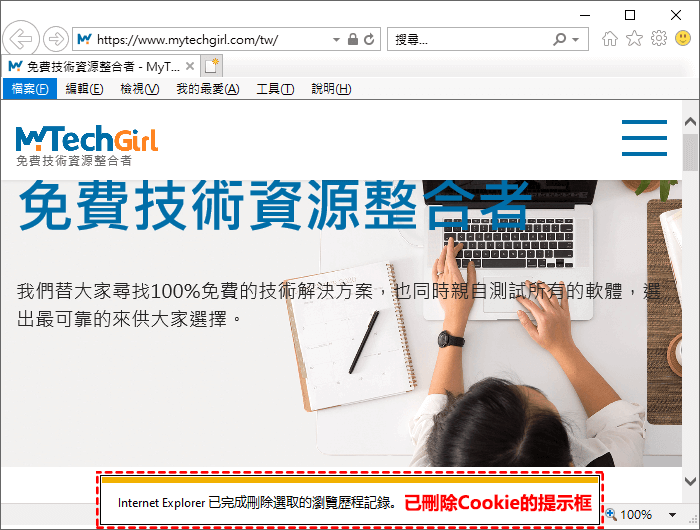
5.Opera瀏覽器
步驟1:開啟瀏覽器,單擊網址欄最右邊選單,彈出下滑區塊,滾動滑鼠到清除瀏覽資料區域,并點擊[清除]按鈕進入。
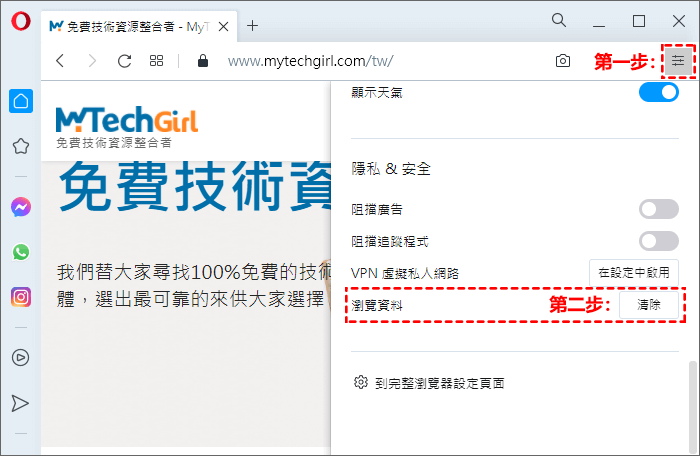
步驟2:彈出清除瀏覽資料區塊,時間範圍選擇不限時間,3個選單打勾選中,最後,點擊[清除資料]按鈕,等待清除完畢,重啟瀏覽器即可。
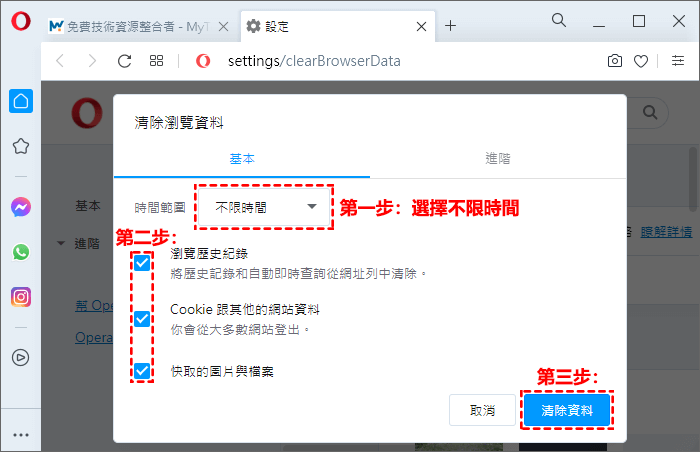
最後,檢查有些網站連不上的問題是否得到解決,若還是無法開啟網頁,請繼續往下看
方法二:Hosts檔案重設回預設值
這個問題是針對使用VPN(虛擬私人網路)的用戶,例如有些大學生為了寫一些技術性文章,需要透過VPN訪問不能用正常家庭網路訪問的網站,如果長時間使用VPN,程式會影響系統的Hosts檔案。最終會導致返回學校網站無法連線的問題,也就是說關閉VPN後,正常家庭網路能訪問的網站也無法開啟。此問題解決方法很簡單,我推薦2種修改Hosts的方法:
方法1:透過電腦安裝的安全衛士軟體,一般在工具箱找到修復網絡,就可以修復Hosts檔案。
方法2:直接找到系統Hosts檔案,用有系統管理員身分的Windows PowerShell來指令Hosts檔案以記事本的方式開啟,並清空裡面的內容再儲存。
步驟1:首先,在鍵盤上按快速鍵Windows+E開啟檔案總管介面,在上方路徑地址框中複製貼上:
C:\Windows\System32\drivers\etc
然後,按Enter鍵進入。
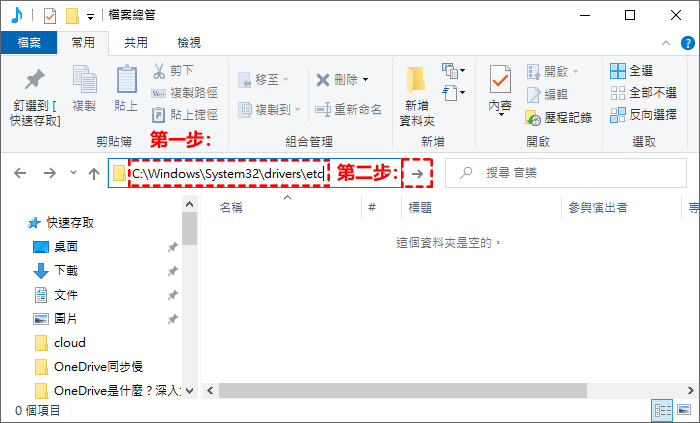
步驟2:進入相應路徑檔案列表,找到Hosts檔案並選中,然後在介面左上角點擊[檔案]彈出下拉選單,再把滑鼠移動到[開啟Windows PowerShell]上會展開下一級選單,直接點擊[以系統管理員的身分開啟Windows PowerShell]連結進入。
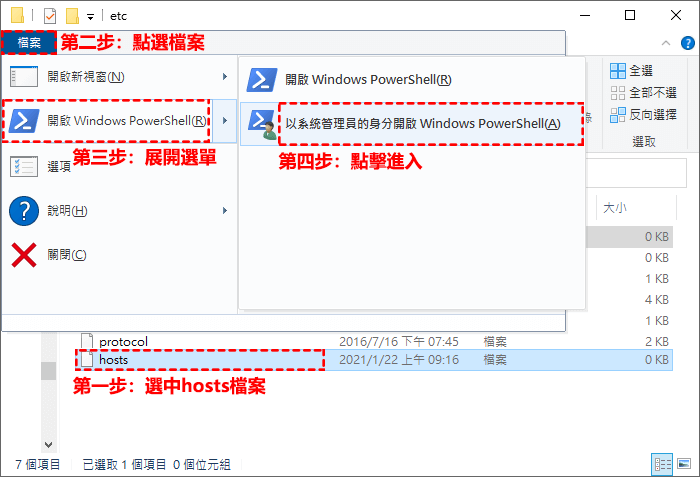
!请注意:自Windows Vista作業系統之後,加入了UAC機制,我們是沒有辦法直接修改一些作業系統檔案,而想要修改這些系統檔案,必須要擁有系統管理員權限,所以必須使用Windows PowerShell來編輯Hosts檔案。
步驟3:進入Windows PowerShell介面,在介面中複製貼上下列字元:
notepad hosts
並按Enter鍵運行指令,指令會以記事本的方式開啟Hosts檔案。
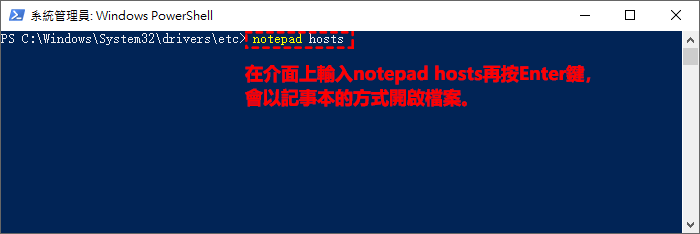
步驟4:Hosts裡面的檔案全部選中,并刪除。
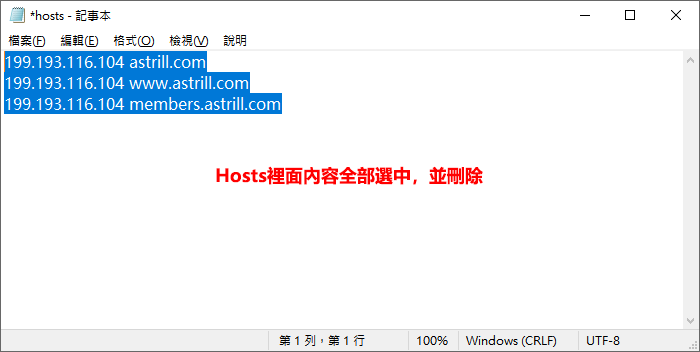
步驟5:Hosts檔案重設回預設值的狀態。
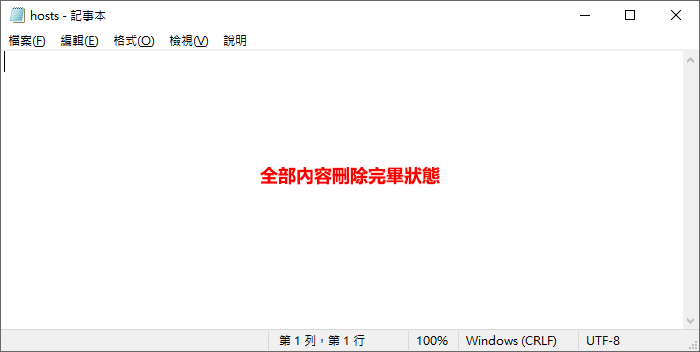
小結:此方法適合經常使用VPN的用戶,當VPN連線成功無法上網或者斷開也無法上網,都可以用清空Hosts檔案方式來恢復正常網際網路。
如果您的VPN伺服器太少、速度慢、不穩定容易斷外網或者是快到使用期限了,在此建議您更換為ExpressVPN代理伺服器。不論在國內還是國外對ExpressVPN評價最多的就是速度快,連線穩定,伺服器多,資安係數高,上網不會留下任何紀錄。在業界享有第一稱號的VPN工具。
方法三:關閉瀏覽器Proxy(代理伺服器)的設定
這種解決方法和方法2有相似之處,都是訪問被限制的網站。做這個設定通常是用戶自行設定,它的作用我就不再贅述。如果這個設定是開啟狀態,一些不被限制的網站可能會無法開啟。想要恢復正常,需要關閉代理伺服器,各大瀏覽器的設定步驟略有差別。
如果網路瀏覽器中顯示錯誤代碼[Resolving proxy]或[ERR_PROXY_CONNECTION_FAILED]訊息時,請關閉或變更Proxy代理伺服器,通常情況下變更Proxy會導致網路中斷,如不知如何更改,請聯絡專業的網路管理員來幫助您進行更改。
下面介紹各大主流瀏覽器的詳細設定步驟。Chrome、Edge、IE和Opera瀏覽器的代理伺服器都是和系統同步的,只需要設定系統IE瀏覽器,就可生效。下面介紹IE瀏覽器的設定詳細步驟。
1.IE瀏覽器
步驟1:開啟瀏覽器,單擊網址欄最右邊選單,彈出下滑選單,并點擊[網際網路選項]連結進入。
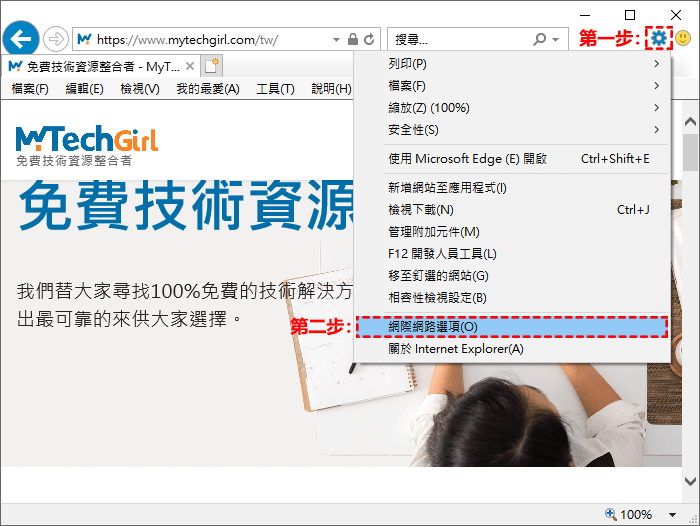
步驟2:進入網際網路選項區塊,選擇連線區域,點擊[LAN設定]按鈕進入。
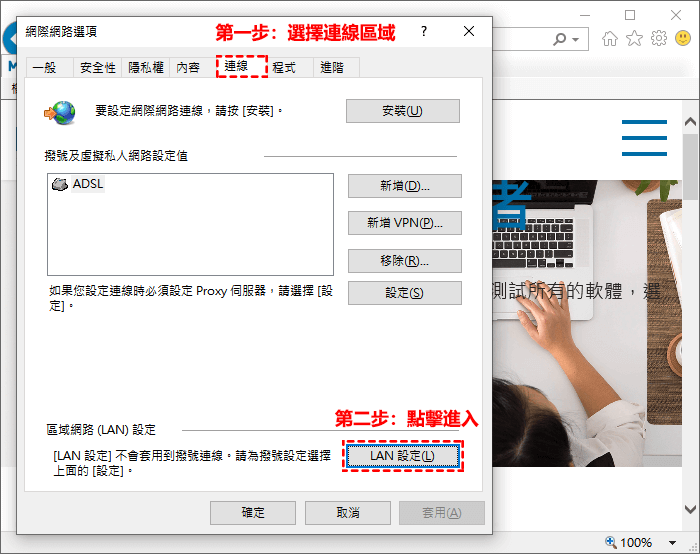
步驟3:進入區域網路(LAN)設定,在Proxy伺服器區域下,[為您的LAN使用Proxy伺服器]選項取消勾選,并點擊確定,即可生效。
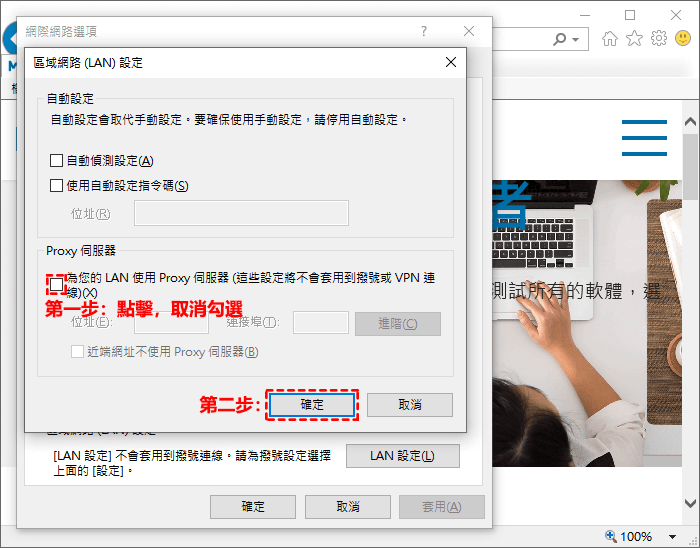
溫馨提示:如果您是從Chrome、Edge和Opera任何一個瀏覽器中去設定Proxy伺服器,他們彈出的介面會有所不同,彈出的介面是Windows 10作業系統重新構建的獨立介面(如下圖所示),但是功能是一樣,設定哪一邊,另一邊的介面同樣會生效。
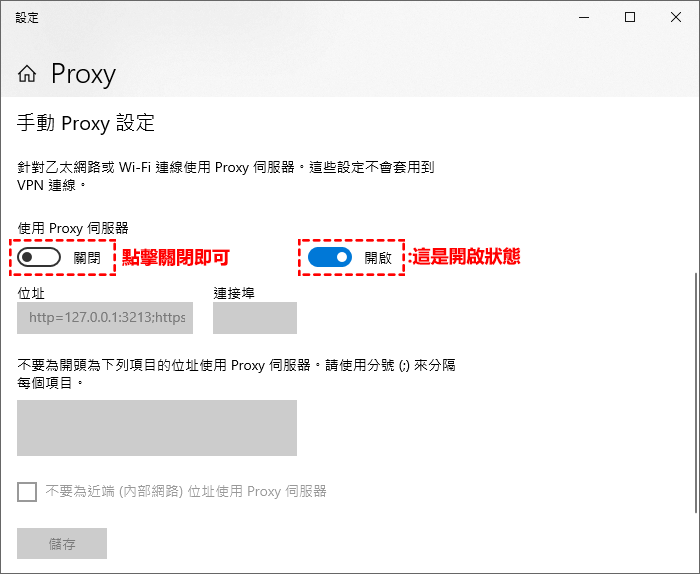
!请注意:上面IE瀏覽器中設定生效也代表Chrome、Edge和Opera 瀏覽器取消了Proxy伺服器,反之,一樣有效!
2.Firefox瀏覽器
這款瀏覽器設定了自身代理伺服器區塊,可以選擇不跟隨系統設定的變更而變更。
步驟1:開啟瀏覽器,單擊網址欄最右邊選單,彈出下滑選單,點擊選項進入。
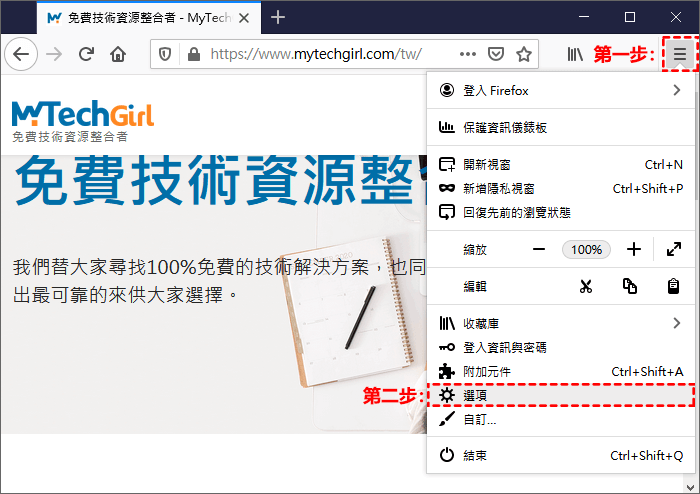
步驟2:進入設定區域,點擊選中左側快速導航的齒輪圖形,預設是這個欄目下,再滑動窗口到最底部網路設定區域,并點擊設定按鈕進入。
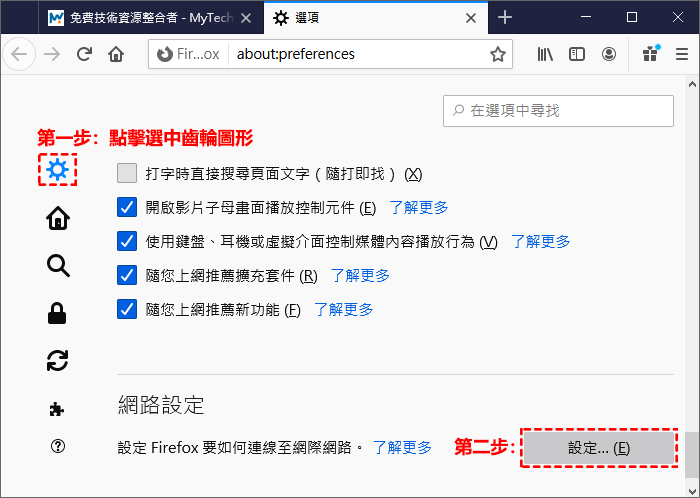
步驟3:進入連線設定區塊,選擇不使用Proxy或使用系統Proxy設定,最後點擊確定保存,重啟瀏覽器,即可生效。
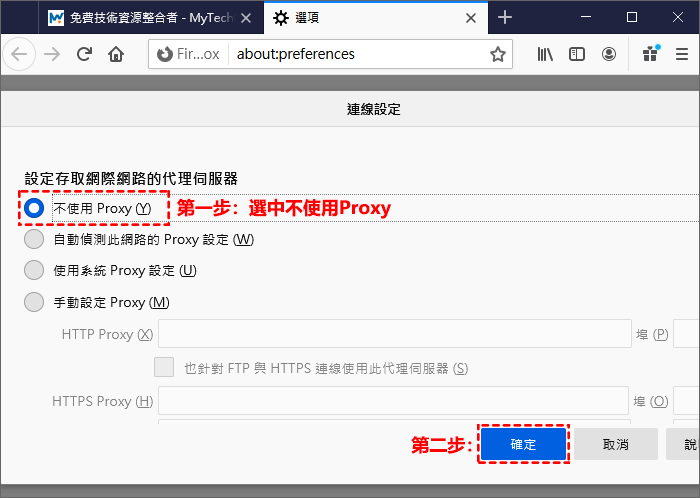
最後開啟瀏覽器,檢查有網路但無法上網的問題是否得到解決。
方法四:解決防毒程式過度防護或更新後衝突
這個方法是我一個朋友摸索發現的,普通平凡的一天他開啟電腦后發現某些特定網站無法開啟。網路都是連接正常,網路上搜尋各種解決方案,也沒解決問題。最後,發現是AVAST網頁防護無法開啟平常能訪問的網頁。朋友把安裝的AVAST免費版移除,重新開機後,網頁打不開的原因就無形消失了,網站都能訪問了。
如果您有類似的防毒程式,在無法開啟網頁的時候,可以嘗試暫時退出程式或者進行移除,若能正常連結網路,再重新進行安裝。造成這種原因很有可能是防毒程式被調整為過度防護或更新時產生衝突,過度防護可能會導致一些社交網站都無法開啟。
方法五:解決DNS無法解析網際網絡IP位址
經常我們無法開啟網站很多時候可能是無法連特定網站,那麼先排除是否是網站自身出現錯誤。在此介紹一個檢測方法,使用命令提示字元ping,ping網站域名是否會返回數據包,如果是請求超時,網站自身出問題。這種情況網站的管理相關人員應該正在全力搶救。我們唯一能做就是等待…
怎麼使用命令提示字元ping呢?下面介紹如何使用這個命令提示字元的方法。
步驟1:首先,在Windows+S鍵後,會彈出一個搜索視窗,在搜索文本框裡面輸入cmd完成後,會在介面上顯示[命令提示字元]應用程式,在右方介面點擊[以系統管理員身分執行]連結,開啟命令提示字元程式。
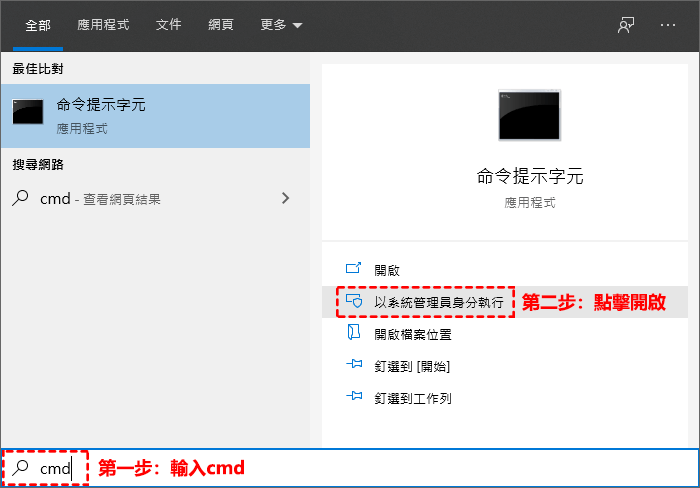
步驟2:在命令提示字元介面中閃爍光標處,輸入ping,然後再輸入一個空格,後面加上不能開啟的網站域名,例如:ping www.mytechgirl.com
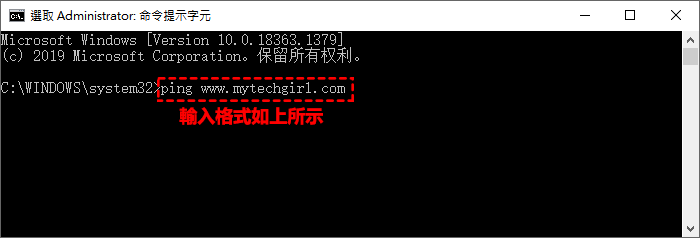
步驟3:在ping正確的網址時,正常會返回4組數據包,反之,會顯示4組請求超時的文字。
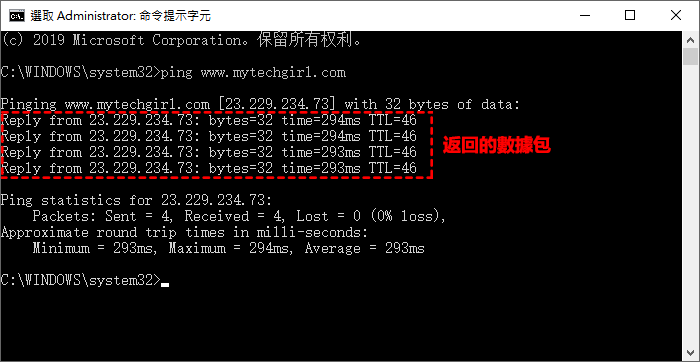
若能正常返回數據包,請繼續往下看
方法六:修改本地IP位址
一般家庭網路IP位址都是自動獲取的,通常不會去設定IP位址。但是當我們無法連特定網站時,也可嘗試手動設定一個IP,檢視網站是否阻攔當前電腦自動獲取的IP位址。修改IP位址步驟:
步驟1:在鍵盤上按Windows+E鍵後會彈出檔案總管介面,并用滑鼠點擊系統目錄位址欄。
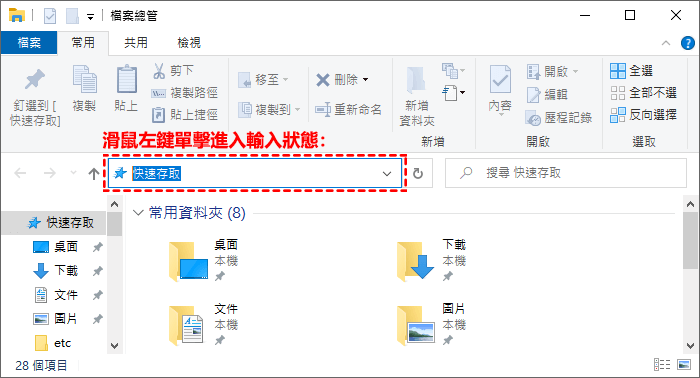
步驟2:複製下列系統目錄位址:
控制台\網路和網際網路\網路和共用中心
然後,貼到位址欄,并點擊右邊按鈕進入對應區域或在鍵盤上按Enter鍵進入。
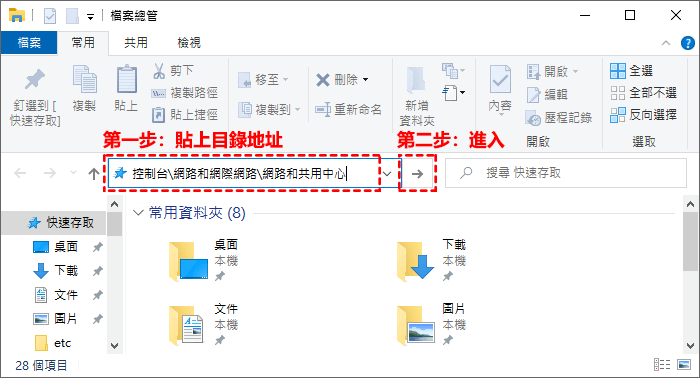
步驟3:彈出視窗,找到[以太網]點擊進入以太網狀態區塊,并點擊[詳細資料]按鈕進入。
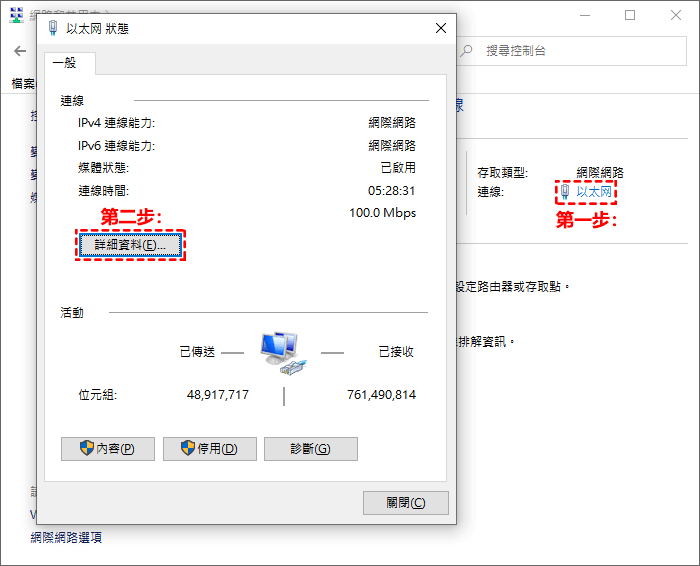
步驟4:進入網路連線詳細資料區塊,記下虛線框中的3個IP訊息,并點擊關閉按鈕。
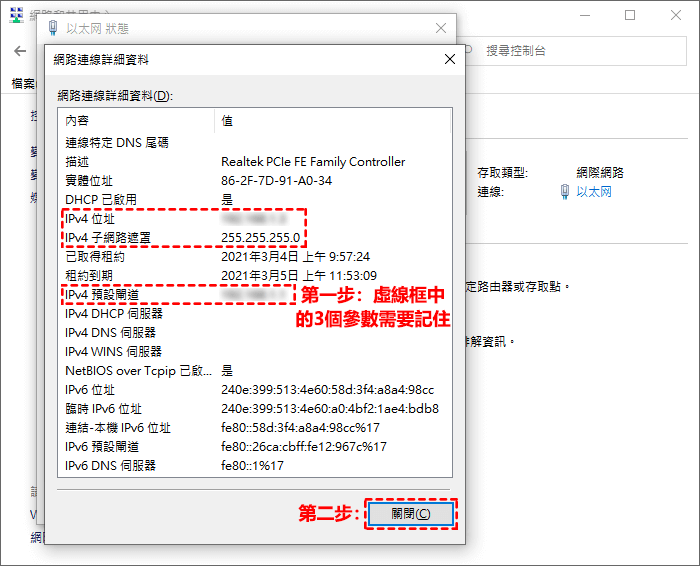
步驟5:返回到以太網狀態區塊,點擊[內容]按鈕進入。
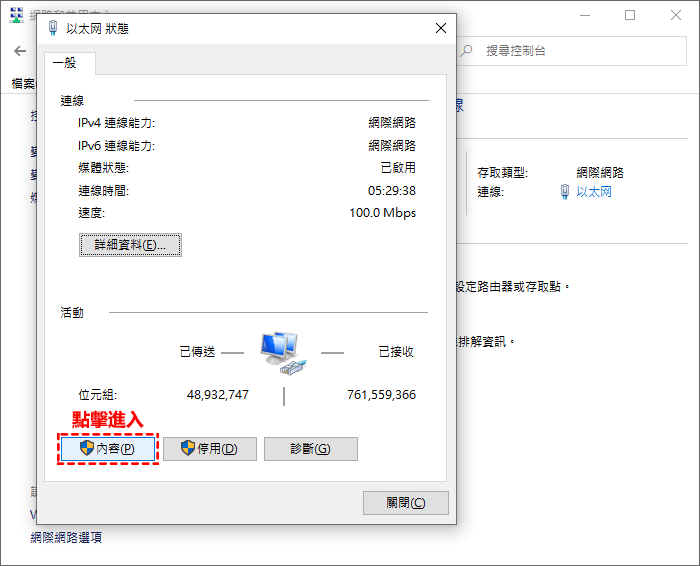
步驟6:進入到以太網內容區塊,選中(TCP/IPv4)協議,點擊[內容]按鈕進入。
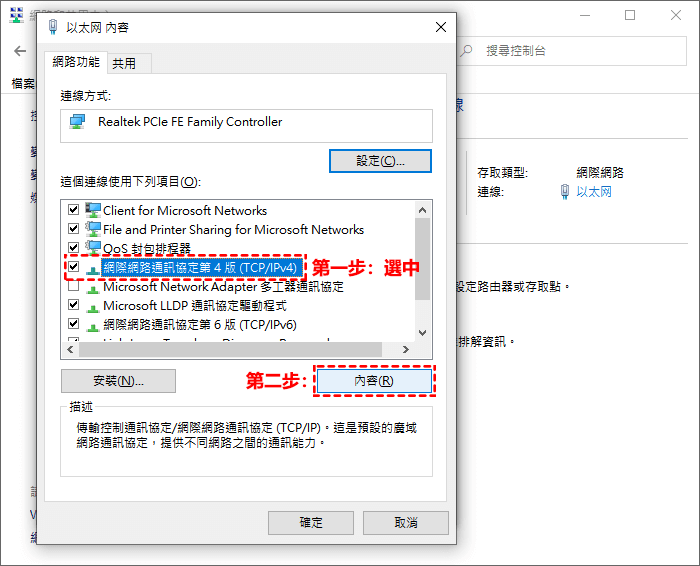
步驟7:進入修改IP位址區塊,IP位址修改成其他網段,前面查詢的訊息是192.168.1.XXX網段,現在需要修改為192.168.1.XXX網段。XXX部分可以修改的区间是1-255任意一个数值。如果家裡有多台設備,可能會出現IP衝突的提示。那我們網段XXX的部分,可以換成1至255都是可以的。子網路遮罩和預設閘道按照前面記下的訊息填寫。首選DNS伺服器填寫成8.8.8.8其他DNS伺服器填寫為8.8.4.4。填寫完畢,點擊[確定]按鈕即可生效。
您也可以修改嘗試其他可靠免費的DNS伺服器,下面列舉一些比較值得信任的免費DNS伺服器網段:
- Google——8.8.8.8和8.8.4.4
- Cloudflare——1.1.1.1和1.0.0.1
- OpenDNS——208.67.222.222和208.67.220.220
- VeriSign——64.6.64.6和64.6.65.6
您可以把Google的2個公用DNS網段分別填入下圖中的慣用和其他DNS伺服器中,也可以像下圖所示,單獨填寫一個嘗試,上面四個公用的DNS伺服器都是安全可靠的,都可以依次嘗試,並測試無法連上這個網站的問題是否可以得到解決。
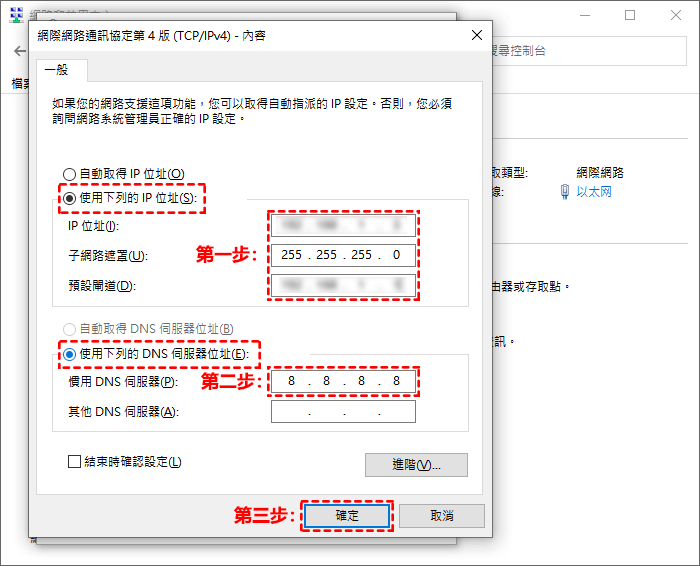
!请注意:這裡演示的是本人電腦的一些IP訊息,實際修改需要按步驟查詢使用者電腦的實際IP訊息,否則,會出現無法上網的情況。
檢查設定的IP位址是否生效,執行cmd命令提示字元,ping下常用網址可以返回數據包,表明網際網路暢通。再開啟無法訪問的網站,如果能訪問表明之前的IP被網站服務商攔截或者屏蔽了。
方法七:檢查VPN虛擬私人網路程式
VPN就是虛擬私人網路,使用VPN工具上網,不會留下任何瀏覽的網路紀錄,以及突破網路審查嚴格的國家及地區。因為這些優勢,所以使用VPN用戶的人數日與俱增,包括本人也使用過多款VPN工具,例如:ExpressVPN、NordVPN、Surfshark等。
然後又繼續排查網路連線問題,路由器重啟無效。我關閉手機行動數據網路只連線屬於同一網路的WLAN發現連線到網際網路一點問題也沒有。現在可以肯定問題出在電腦自身,隨後將實體網路線換成了電腦WiFi接收器,能連線但沒有網際網路,心裡已經不知所措了。
我不敢確定網路線是否損壞,但能確定電腦WiFi接收器是完好,因考慮到實體網路線網路更為穩定,所以購買的WiFi接收器就沒用使用。既然WiFi也無法連線到網路,網路線損壞的幾率也不大,究竟哪裡出現問題。
最後,百般無奈之下,突然想起VPN程式,我啟動Windscribe程式,發現網路連線瞬間恢復正常了。一直不曾想過VPN居然會影響外網連線,之前一直沒出現這樣的情況。
透過這件事情想告訴大家,VPN程式是會影響外網連線,導致不啟動VPN程式反而電腦網路還連不上的情況,最後分析,可能與VPN服務商有關,在使用ExpressVPN從來沒遇到斷外網以及公用網路連不上的情況,所以選擇VPN也很重要。
如果您也有使用過VPN程式,當電腦無網路應該首先想到與VPN有關,可能只要啟動VPN問題就迎刃而解了,不要像我一樣,折騰半天,發現都是無用功,再次感受到選擇一款好的VPN真的可以讓人很省心。
方法八:清除DNS暫存並釋放更新IP位址
有用戶反饋清除DNS暫存(Cache)並釋放和更新IP位址可以修復某些網頁無法開啟的問題,這個方法主要是透過執行cmd命令提示字元命令來完成,方法比較簡單,下來我以Windows 11作業系統來演示詳細的操作步驟:
步驟1:首先,在鍵盤上按快速鍵Windows+R鍵開啟系統[執行]介面,並在介面中輸入下列字元:
cmd
並按組合鍵Ctrl+Shift+Enter鍵以系統管理員身分開啟cmd命令提示字元介面。
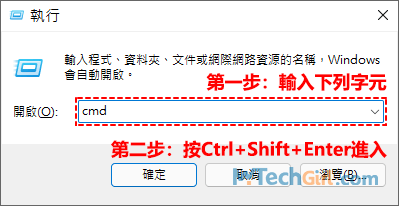
步驟2:在命令提示字元介面依次執行下列指令代碼:
ipconfig /flushdns ipconfig /registerdns ipconfig /release ipconfig /renew netsh winsock reset
每執行一列指令後,按Enter運行,至到運行完所有指令。
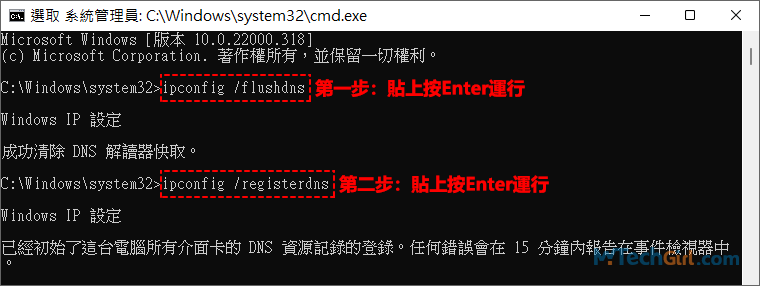
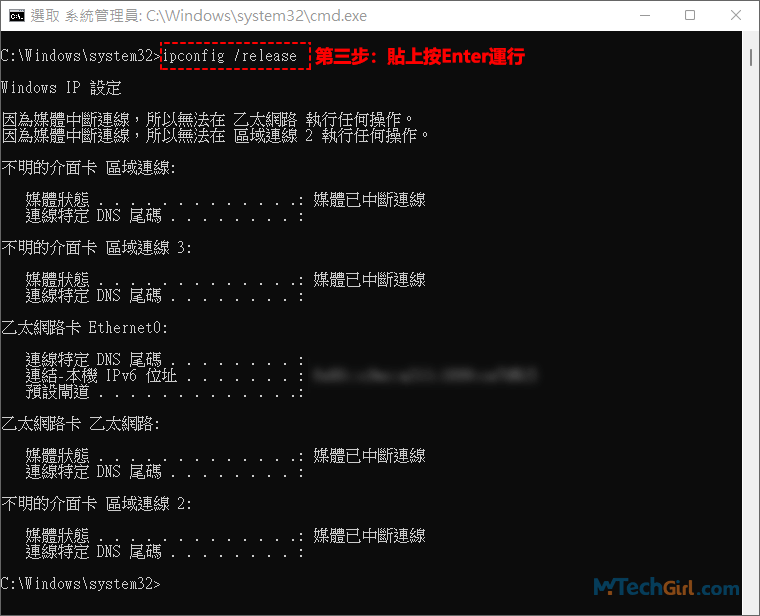
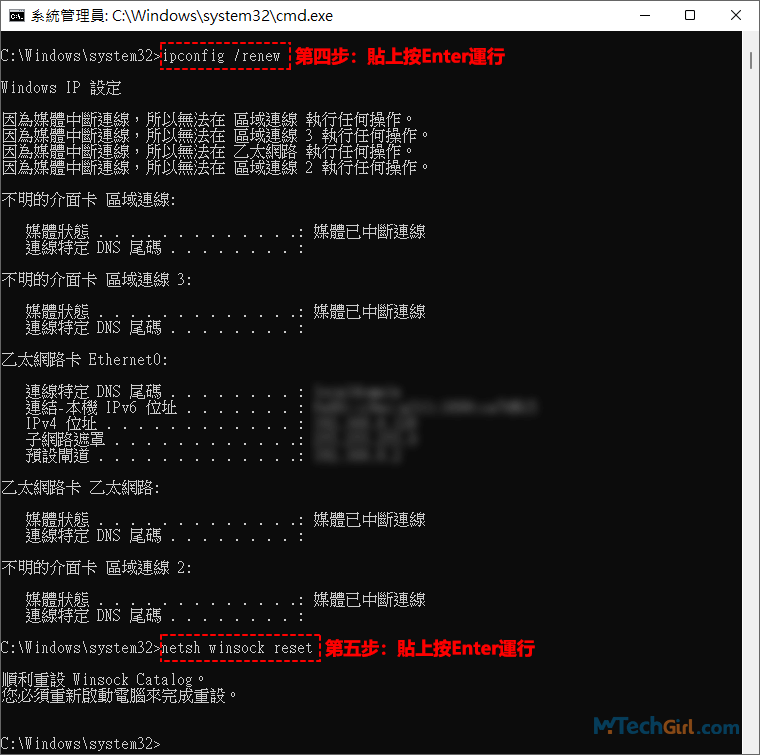
最後,重開機打開無法訪問的網頁,看看問題是否解決。此方法同樣適用於Windows 7/8/10作業系統。
方法九:更改Wi-Fi或熱點用戶名稱
在某社群上看到,有人透過修改Wi-Fi名稱或者更改熱點名稱,熱點名稱指手機行動網路共享可攜式WLAN無線基地台,二者都是透過變更名稱,很多朋友透過這個方法解決一些網頁無法開啟的問題,您也可以試試這個方法。
在Android手機上修改熱點名稱的具體操作如下:
在您手機上找到齒輪圖示的設定標識,依次按步驟點選,設定>行動網路>行動網路共享>可攜式WLAN無線基地台>設定WLAN無線基地台>網路名稱。在網路名稱介面下可以變更當前的熱點共用名稱,請輸入一個與之前不一樣的名稱,然後點選右下方的[確定]按鈕即可。
可能因手機系統版本差異,可能與演示步驟存在不同,請以實際目的操作為準。
在iPhone手機上修改熱點名稱的具體操作如下:
iPhone手機熱點名稱就是iPhone手機名稱,該名稱為連動到熱點以及Wi-Fi名稱,所以只要修改iPhone名稱即可,同樣找到手機齒輪設定圖示進入。依次按步驟點選,設定>關於本機>名稱。在名稱介面下更改一個與之前不同的名稱,輸入完成後點選右下方[完成]按鈕即可。
總結
以上方法都是經過實踐檢驗總結出來的,為了解決大部分受眾的需求,寫的很詳細,可以一步一步按照步驟進行操作。相信這些方法不是所有的解決方法,如果有遇到,會在文章裡面補充。
大家在上網時可能使用最多的瀏覽器是Chrome,而用它來下載網站上的檔案也是非常普遍的,不過Chrome下載檔案會預設儲存在指定位置,您應該了解Chrome下載位置該如何修改以及下載時提醒您選擇儲存檔案的位置,這樣讓您在下載檔案是更有效率且減少系統的負荷(預設下載位置是C槽)。
如對文章有任何疑問和建議請發送電子郵件到wanda.mytech@gmail.com,我會不定期更新文章內容,希望幫助更多的人解決問題。
本篇文章於最近更新修正過,以保證文章內容的有效性和全面性。
 這種就是Windows 10系統無網路連線的狀態,您必須想辦法連上網際網路。
這種就是Windows 10系統無網路連線的狀態,您必須想辦法連上網際網路。
