修復電腦找不到WiFi的問題,本文撰寫了一些方法,電腦飛航模式需處於關閉狀態;檢查筆電Wi-Fi開關是否開啟;重啟路由器、數據機等網路裝置來修復;執行Windows網路疑難排解員工具;檢查系統WLAN無線裝置是否啟動;檢查電腦熒幕顯示設定;啟用WLAN自動配置服務。

前言
電腦找不到WiFi歸結於許多不同的問題,有可能是操作不當,也有可能是作業系統故障,還有可能是無線網路接入設備的問題。
無論是哪一種問題,本文都會引導您完成故障排除,以便於您盡快找到電腦WiFi並保持網路連線。
不同作業系統電腦找不到Wi-Fi的常規排查手段
- Windows 7/8/10/11——如果是Win/7/8/10/11作業系統的用戶找不到電腦WiFi可能是因為WLAN無線網路被停用或是其他系統設定阻止,可以透過網路疑難排解員解決。
- MacOS——如果使用Mac電腦的用戶找不到WiFi,請確保WiFi功能是否已開啟,這和iPhone手機是差不多的設定,並檢查飛航模式是否處於關閉狀態。
- 所有作業系統——檢查無線路由器、數據機或其他網路接入設備是否正常工作,拔插電源等待30秒左右再插上電源,通常可以恢復正常。
以上常規排查手段可以看出,不管是桌機、筆電還是平板電腦,找不到電腦Wi-Fi通常與系統設定有關,另一個原因則與電腦連線網路的接入設備硬體裝置有關,包括無線路由器、數據機以及桌機無線接收器等裝置。
方法一:檢查電腦飛航模式是否關閉
如果您的電腦WiFi找不到,但是手機卻可以,這時首先需要檢查電腦是否處於飛航模式,在飛航模式下作業系統是無法找到WiFi無線網路的。
步驟1:以Windows 10系統演示,檢查飛航模式可以點選桌面右下角工作列的WiFi圖示,如果是飛航模式則會出現一個飛機圖示,點選彈出介面卡,點選飛航模式為灰色狀態表示關閉。
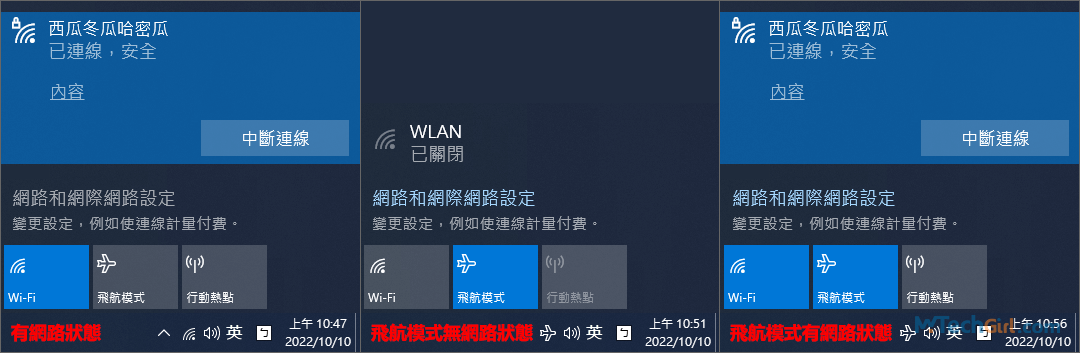
上圖左邊為正常網路模式;中間開啟飛航模式,Wi-Fi會自動關閉,則無法連線到網際網路;右邊為飛航模式狀態下開啟Wi-Fi網路,親測是有網路,可以正常訪問網站。只是桌面右下角工作列找不到WiFi圖示,被飛航模式的飛機圖示所替代。
方法二:檢查筆電WiFi開關是否開啟
有些筆電有WiFi開關的實體鍵,需要開啟WiFi才能找到Wi-Fi網路連線。筆電WiFi開關的形式有下列一些形式:
- Fn功能鍵:這種是目前常見的方式,需要搭配組合使用,例如:Fn+F2鍵來開啟和關閉WiFi模式,具體的組合鍵以製造商筆電產品為準,通常會在F1-F12當中的某個鍵上,並附著一個信號發射狀小圖示。
- WiFi實體按鍵:一般在筆電電源鍵附近,同樣按下燈亮為開啟,再次按下熄燈為關閉。
- 撥動式開關:一般在電腦的側邊,撥到ON時指示燈會亮,表示WiFi模組開啟,反之熄燈關閉,屬於過時產品,大家了解下。
方法三:重啟無線路由器或其他無線網路接入設備
有時候電腦找不到WiFi的原因根本不是作業系統或電腦的原因,也有可能是無線路由器、數據機(暱稱小烏龜)、桌機無線接收器等無線網路接入裝置。

通常情況下,如果不是網路提供商(ISP)網路出現故障,請拔掉無線路由器等網路設備的電源,等待30秒以上,然後再次插上電源,等待幾分鐘路由器網路配置成功後,再檢查WiFi找不到的問題是否還存在。
此方法適用包括Windows 7/8/10/11、MacOS、ChromeOS等作業系統WiFi找不到的問題。
方法四:電腦找不到WiFi執行網路疑難排解員
這個方法適用Window作業系統,包括Win7/8/10/11系統,是針對Windows系統所設定的故障排查工具,下面我以Windows 10系統來演示詳細的操作步驟:
步驟1:在鍵盤上按Windows+I鍵開啟系統[設定]介面,在Windows設定項目中找到[網路和網際網路]選項並點選進入。
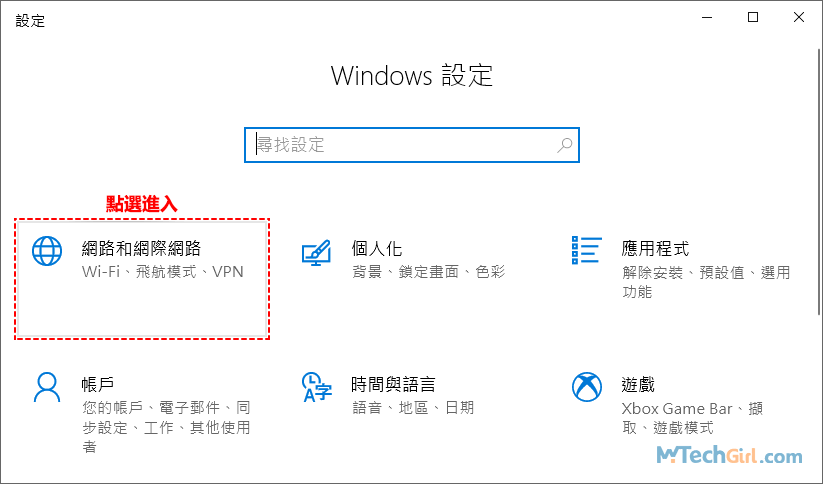
步驟2:在右方網路狀態內容中,向下撥動滑鼠滾輪到底部找到[網路疑難排解員]工具點選運行。
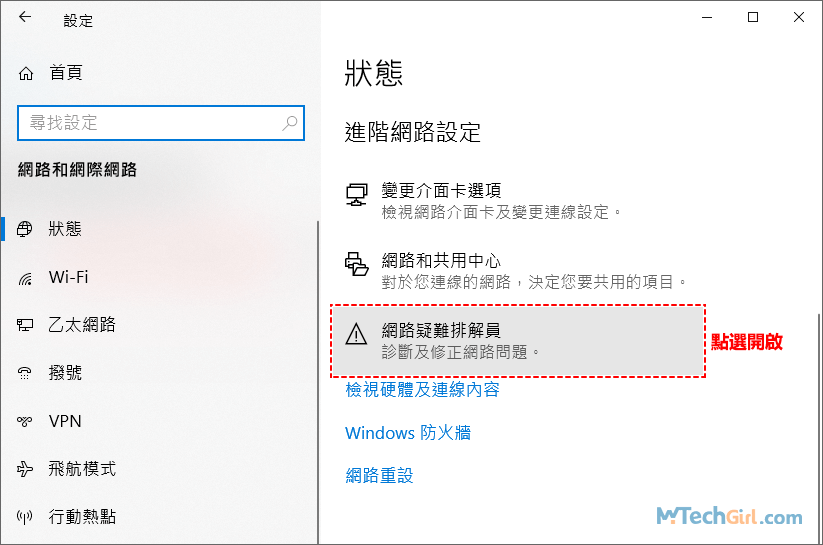
步驟3:當執行疑難排解員工具後,會彈出網路介面卡,在不知道排查哪個網路設備時,請選擇[所有網路介面卡]裝置,最後,點擊[下一步]按鈕進行。
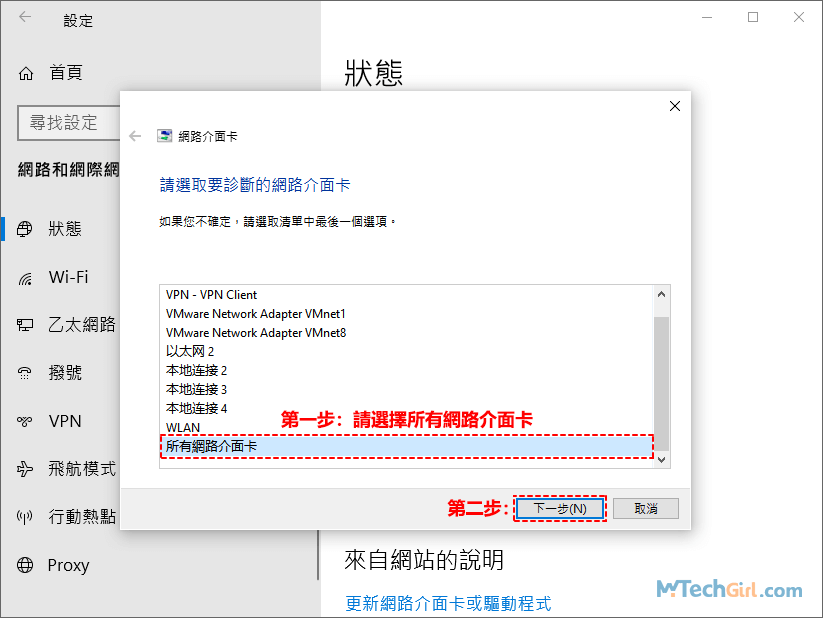
步驟4:稍等片刻,Windows系統正在尋找問題,找到問題後根據錯誤提示進行針對性修復。
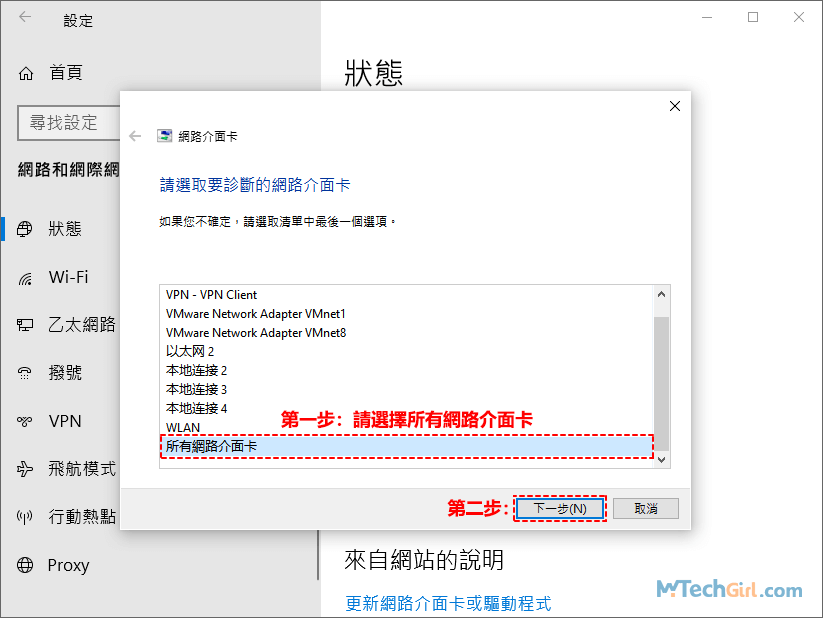
通常情況下,Windows疑難排解員工具只有修復一些簡單的問題,如果您執行後仍然在電腦中找不到WiFi圖示,請看下一個方法。
方法五:檢查作業系統WLAN無線裝置是否開啟
步驟1:在鍵盤上按Windows+I鍵開啟系統[設定]介面,在Windows設定項目中找到[網路和網際網路]選項並點選進入。
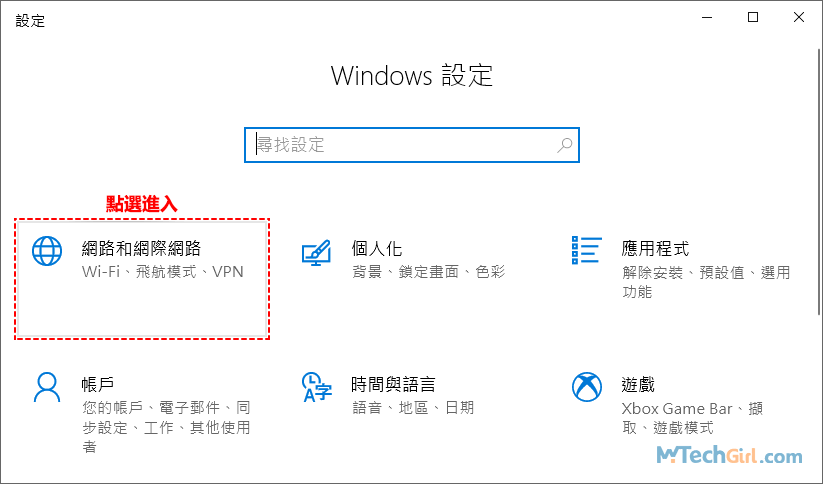
步驟2:先點選左側[乙太網路]選項,再點選右側[變更介面卡選項]進入。
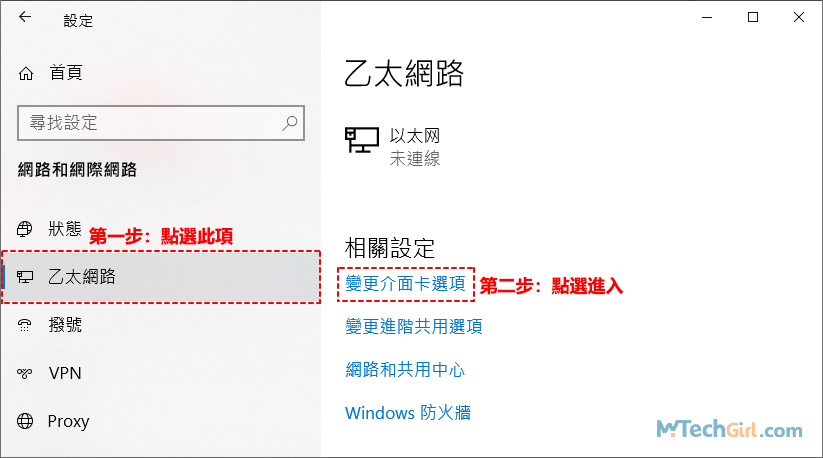
步驟3:在網路連線介面中,查看WLAN是否啟用,停用狀態為灰色,滑鼠右擊[WLAN]裝置彈出下滑選單,在選單中點選[啟用]選項即可。
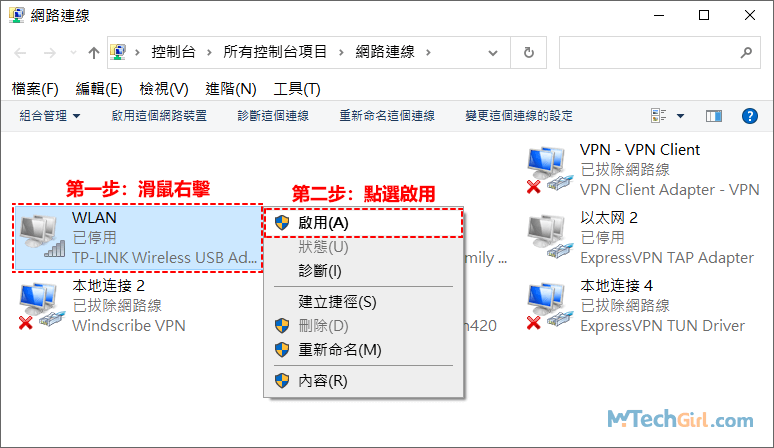
步驟4:下圖則是WLAN無線網路裝置啟用的狀態,當處於停用,是無法在電腦上找到WiFi連線,當開啟後,可以檢查電腦桌面右下角是否已經出現WiFi的連線圖示了。
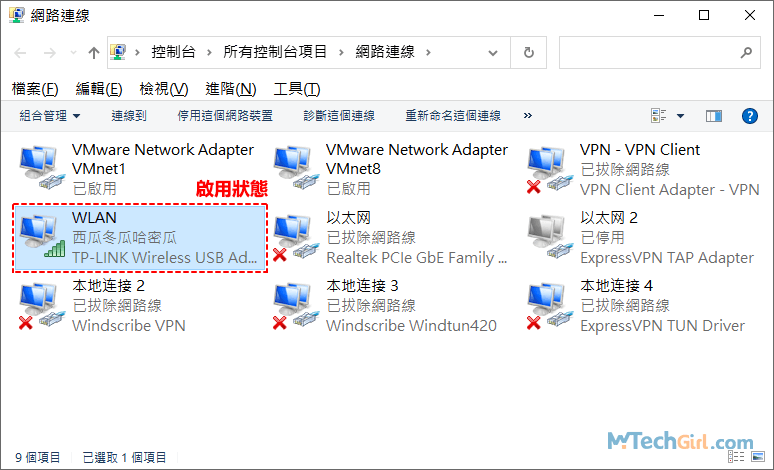
方法六:電腦WiFi找不到檢查熒幕顯示設定
這種情況屬於使用者將熒幕顯示過大,導致電腦WiFi無法正常顯示出來,通常情況下並不會影響使用者的無線網路連線,想要恢復正常,需要將最初的字型恢復到100%大小即可。
方法七:Windows WiFi找不到需啟用WLAN自動配置服務
WLAN AutoConfig負責配置、發現、連線和斷開無線區域網路。如果它停止正常運行,您將遇到各種網路問題。以下是打開WLAN AutoConfig的方法:
步驟1:在鍵盤上按快速鍵Windows+R鍵開啟[執行]介面,在本文框中輸入下列字元:
services.msc
然後點擊下方[確定]按鈕或鍵盤上按Enter鍵進入服務介面。
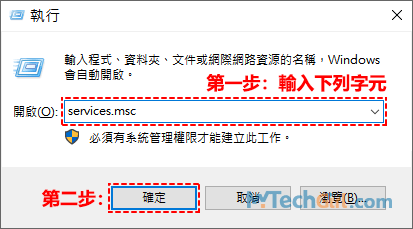
步驟2:在系統服務介面中找到[WLAN AutoConfig]服務,並檢查是否處於啟動狀態,未啟動請滑鼠右擊[WLAN AutoConfig]服務,在彈出的下滑選單中點選[啟動]選項即可。
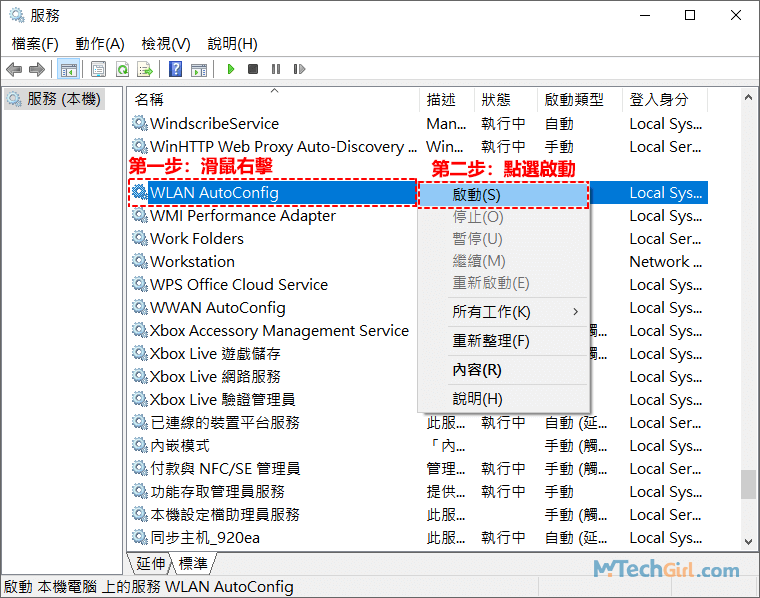
溫馨提示:因為Windows系統所有服務都在這個清單裡,所以找一個項目比較困難,在此教大家一個快速方法,首先,在項目頂部[名稱]處點選一下,此時會以項目名稱排序,然後,任一單擊一個服務項,並在鍵盤上按需要找的服務項名稱的首字母,即可跳轉到剛按首字母開頭的一系列服務項目中,再找您需要的服務項就更容易。
舉例:現在我們找的是WLAN AutoConfig,先選中任一服務項目,在鍵盤上按W鍵,即可跳轉到以W開頭的服務項目,方便尋找。
總結
這篇電腦找不到WiFi的修復方法只是針對這個問題進行討論,有可能您找回WiFi但仍然無法連線網路,在此請移步Windows WiFi連不上的修復方法。
如對文章有任何疑問和建議請發送電子郵件到wanda.mytech@gmail.com,我會不定期更新文章內容,希望幫助更多的人解決問題。
本篇文章於最近更新修正過,以保證文章內容的有效性和全面性。