0x80070422 windows 10的錯誤問題可導致Windows更新程式無法進行,修復這一問題的主要方法透過2方面,第一:是透過修改Windows服務清單中的一些系統項目來修復問題;第二:是透過禁用Windows網際網路通訊協定IPv6來解決0x80070422錯誤代碼訊息。

前言
Windows作業系統以向其用戶提供定期更新而聞名。這些更新不僅提供了新功能和出色的性能,而且還是為您的Windows 獲取安全功能的好方法。雖然有時更新會出現一些奇怪的錯誤,但歸根結底,這些更新對我們的系統來說是必不可少的。但是,有時您可能無法更新 Windows。有很多用戶在更新 Windows 時看到 0x80070422 錯誤。該錯誤伴隨著一條訊息,指出更新安裝失敗並給出了錯誤代碼。如下圖所示一般。
根據一些用戶的反饋Windows update 0x80070422錯誤,不僅在Windows 10上出現,“0x80070422 Windows 7”這樣的錯誤同樣在Win7上也存在。
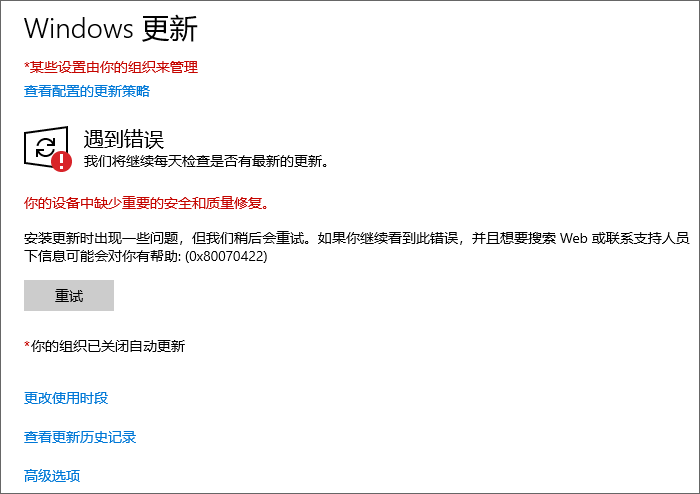
不過我們可以透過修改一些Windows服務項來修復這個問題,下面將詳細講解這些方法。
修復0x80070422需檢查Windows服務
有一些服務需要處於運行狀態才能正常運行 Windows 及其更新。因此,請按照以下步驟確保這些服務正在運行。
步驟1:在鍵盤上按Win快速鍵Windows+R鍵,將會彈出[執行]介面,在文本框中複製貼上以下字元:
services.msc
最後,按鍵盤上的Enter鍵進入。
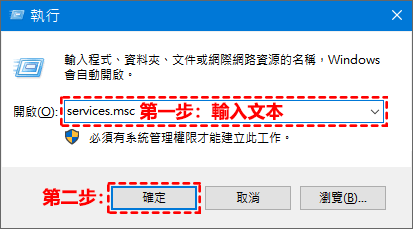
步驟2:開啟[服務]介面後,在Windows服務清單中找到[Network Connections]服務,查看它的狀態應該是[執行中]才對,如果不是執行中,則需要滑鼠右擊該項目,並在下滑選單中選擇[啟動]選項,即可修改[Network Connections]狀態為執行中。
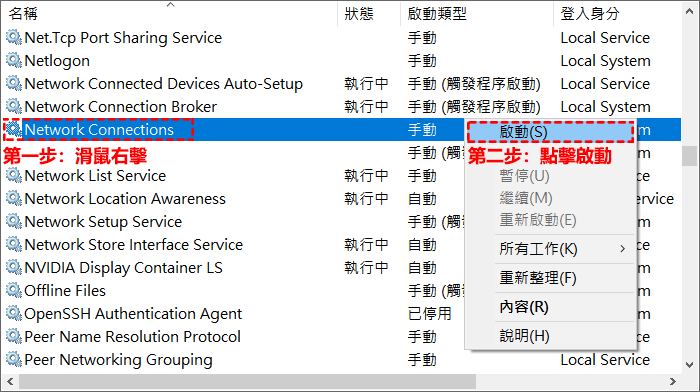
溫馨提示:因為Windows系統所有服務都在這個清單裡,所以找一個項目比較困難,在此教大家一個快速方法,首先,在項目頂部[名稱]處點擊一下,此時會以項目名稱排序,然後,任一單擊一個服務項,並在鍵盤上按需要找的服務項名稱的首字母,即可跳轉到剛按首字母開頭的一系列服務項目中,再找您需要的服務項就更容易了。比如:現在我們找的是Network Connections,先選中任一服務項目,在鍵盤上按N鍵,即可跳轉到以N開頭的服務項目,方便尋找。
步驟3:下圖可以看到狀態已經修改為執行中。
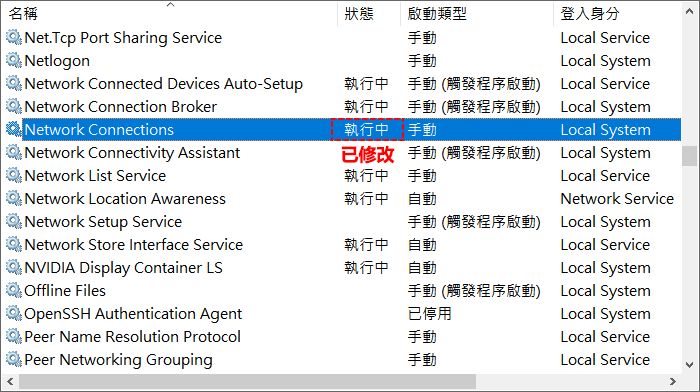
步驟4:以步驟2的方式,找到下列Windows服務項:
- Windows Defender Firewall或Windows Firewall
- DCOM Server Process Launcher
- BitLocker Drive Encryption Service
!请注意:Windows Defender Firewall或Windows Firewall應該屬於一個項目,有些用戶反饋只能找到其中一項,另一項則沒有,這屬於正常現象,只要找到其中一項啟動為執行中狀態,即達到目的。
依次查看它們的狀態是否為執行中,並以同樣的方法啟動它們,如果狀態本來就是[執行中]則無須修改,如果狀態欄沒有顯示[執行中]字樣,則需要滑鼠右擊該項目啟動,修改為執行中即可。
修改完成後,關閉介面,檢查Windows 0x80070422問題是否還存在。
錯誤碼0x80070422需啟用Windows更新服務
Windows Update服務是處理 Windows 更新以及與之相關的所有進程的服務。因此,請確保您的 Windows Update 服務處於運行狀態,並且其啟動類型設置為自動。請按照以下指南進行操作:
步驟1:在鍵盤上按快速鍵Windows+R鍵,將會彈出[執行]介面,在文本框中複製貼上以下字元:
services.msc
最後,按鍵盤上的Enter鍵進入。
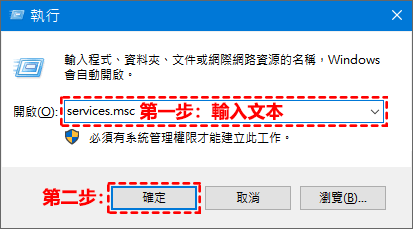
步驟2:在Windows服務清單項目中,找到[Windows Update]並滑鼠雙擊開啟詳細內容設定。
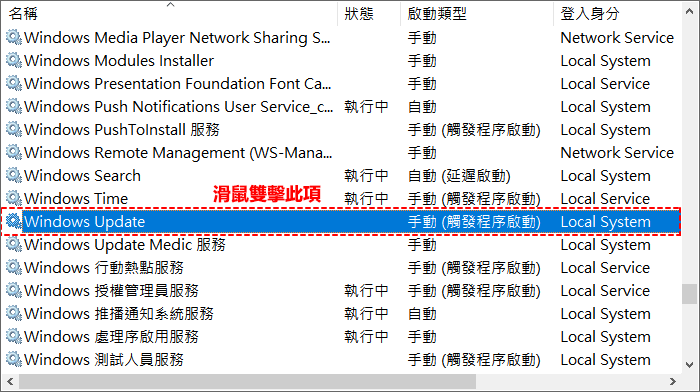
步驟3:在一般欄目下,啟動類型選擇[自動]類型,服務狀態先點擊[停止]完成後,再點擊[啟動]按鈕,最後,點擊下方[確定]按鈕,即可設定為自動啟動Windows更新服務。
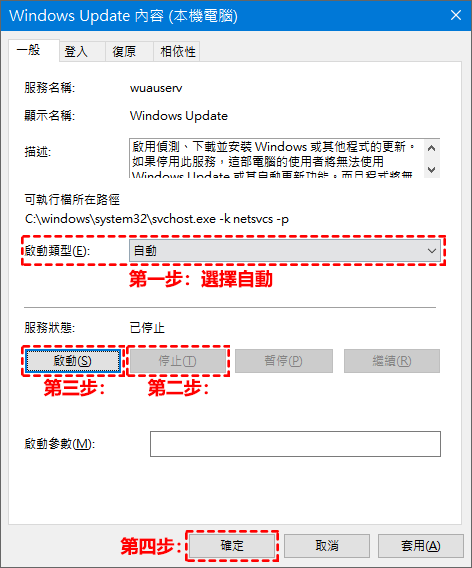
這個方法也適用於當個創世神這款遊戲中出現的Minecraft 0x80070422的錯誤修復,很多用戶無法進入Minecraft時,開啟了Windows Update程式就解決這個問題,如果您在玩遊戲時也遇到0x80070422錯誤,不妨試一試。
設定完成後,檢查錯誤0x80070422 解決了沒有,如果未解決請繼續看下一個方法。
0x80070422錯誤需禁用Windows IPv6
禁用Windows IPv6 解決了很多用戶的問題。因此,請嘗試禁用 IPv6,然後檢查 Windows 更新。下面給出了禁用 IPv6 的詳細步驟請仔細瀏覽:
步驟1:在鍵盤上按快速鍵Windows+R鍵,將會彈出[執行]介面,在文本框中複製貼上以下字元:
ncpa.cpl
最後,按鍵盤上的Enter鍵進入。
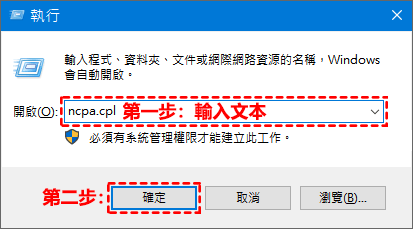
步驟2:開啟[網路連線]介面後,找到[Wi-Fi]項目,並滑鼠右擊彈出下滑選單,選擇[內容]進入詳細設定。
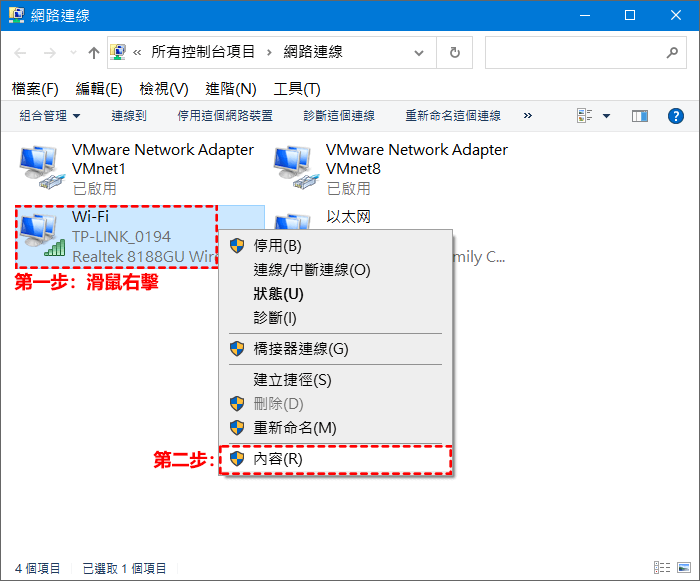
步驟3:在[Wi-Fi內容]中,找到項目[網際網路通訊協定第6版(TCP/IPv6)]將其取消勾選,最後,點擊下方[確定]按鈕即可修改完成。
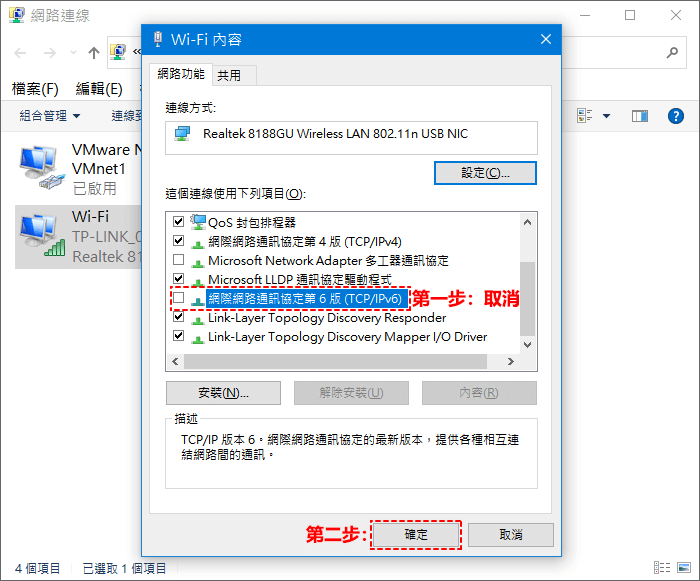
現在Windows IPv6協定已經被禁止,重新啟動電腦,再次檢查更新,驗證以下Windows 0x80070422錯誤是否已經解決。
啟用或禁用Windows網路清單服務
對於很多用戶來說,禁用或啟用網路清單服務似乎解決了這個問題。啟用或禁用取決於此服務的初始狀態。如果服務正在運行,則嘗試禁用它。另一方面,如果服務已經停止,則嘗試啟動它以查看它是否解決了問題。我們告訴您啟用或禁用該服務,因為禁用該服務適用於某些用戶,而啟用該服務可以解決其他用戶的問題。
步驟1:在鍵盤上按快速鍵Windows+R鍵,將會彈出[執行]介面,在文本框中複製貼上以下字元:
services.msc
最後,按鍵盤上的Enter鍵進入。
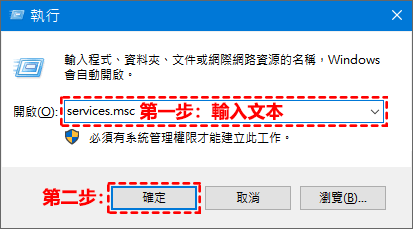
步驟2:找到[Network List Service]項,滑鼠雙擊開啟詳細設定。
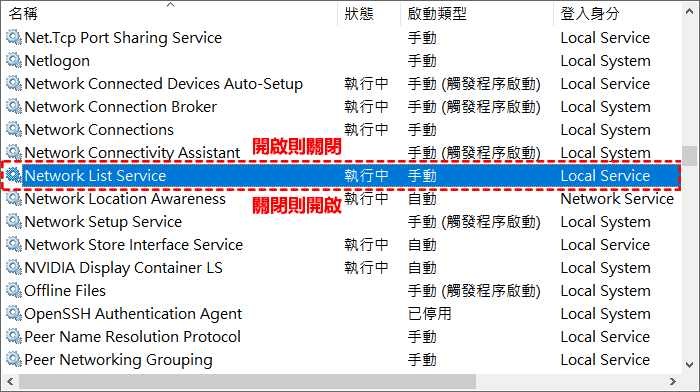
步驟3:如果啟動類型為[禁用]或手動,則從啟動類型下滑選單中選擇[自動]類型,如果服務狀態是[停止]字樣,則從服務狀態中點擊[啟動]按鈕。
如果啟動類型為[自動]或[手動]字樣,則從啟動類型下滑選單中選擇[已停用]選項,如果服務狀態是啟動,則從服務狀態中點擊[停止]按鈕。最後,點擊下方[確定]按鈕即可修改完成。
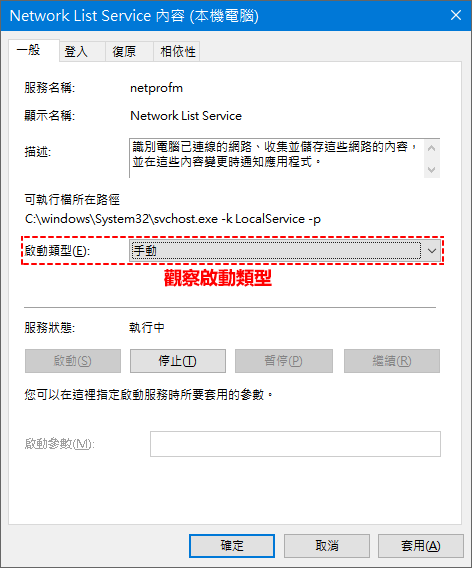
完成後,您應該檢查Windows更新,觀察0x80070422錯誤的提示是否已經解決。
總結
Windows 0x80070422更新錯誤是我們在更新Windows系統時經常遇到的問題。主要修復它的方法是修改Windows服務清單裡的一些系統項目,讓它們保持運行中狀態或者保持禁用狀態。大家都應該掌握這一項修復能力,這個錯誤會出現在Windows 7、Windows 10甚至Windows 11也會出現此更新問題。
如對文章有任何疑問和建議請發送電子郵件到wanda.mytech@gmail.com,我會不定期更新文章內容,希望幫助更多的人解決問題。
本篇文章於最近更新修正過,以保證文章內容的有效性和全面性。