應用程式無法正確啟動0xc0000005的錯誤問題。導致此錯誤影響 Windows中各種軟體運行的已知原因有很多。其中一個被認為是主要原因的原因是第三方防病毒程式與可執行檔案發生衝突並影響其運行。另一方面,登錄檔可能因惡意軟體和病毒而被破壞,導致程式行為異常,這篇文章給出了解決此類問題的眾多方法,希望對大家有所幫助。

前言
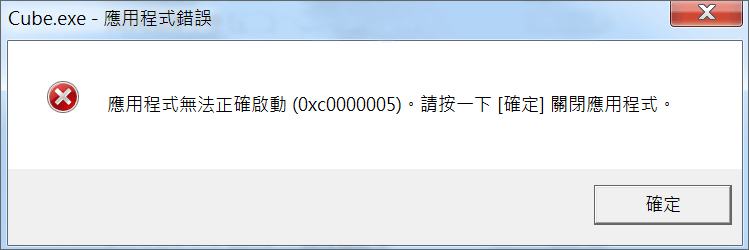
Windows 10是Microsoft最受期待的 Windows 版本之一。儘管 Windows 7在桌面作業系統領域創造了新趨勢,但它在設計和性能方面存在一些問題,這些問題是微軟在 Windows 10 中的主要關注點。因此,Windows 10正式版本於2015年7月29日發布,適用於桌上型電腦和智慧型手機。
透過考慮到 Windows 8 的缺陷,它包括了許多修改。事實上,它是 Windows 的高級版本,但仍然每天都會對不同的用戶產生許多後果。
這些後果的一個主要部分是在嘗試執行特定任務時出現的錯誤。許多人在嘗試在 Windows 10 中開啟不同的軟體和瀏覽器時遇到了錯誤訊息。此錯誤伴隨著一條錯誤內容,指出應用程式無法正確啟動 (0xc0000005)。單擊確定關閉應用程式。此錯誤通常發生在網路瀏覽器上,但不僅限於這些。由於此錯誤,Windows 內的任何應用程式都可能停止響應。因此,需要對其進行修復才能使那些基本軟體恢復工作。
Windows 10錯誤0xc0000005的原因
導致此錯誤影響 Windows 10 中各種軟體運行的已知原因有很多。其中一個被認為是主要原因的原因是第三方防毒程式與可執行檔案發生衝突並影響其運行。另一方面,由於惡意軟體和病毒導致程式行為異常,登錄檔(登錄編輯程式)可能會損壞。有時,錯誤的硬體驅動程式也可能是導致此錯誤的罪魁禍首。
那麼基於上述原因,修復 Windows 10 錯誤 0xc0000005 的解決方案是很明確的,下面將詳細介紹這些方法的操作步驟,讓您能更輕鬆的解決這個令人沮喪的錯誤問題。
方法一:啟用Windows防火牆
在某些情況下,有可能是因為該應用程式是可疑的,或者至少是被標記為可疑的,而Windows防火牆沒有在您的電腦上執行以驗證這個可疑的程式,所以才會觸發這個錯誤。因此,在這一步中,我們將確保Windows防火牆是正常開啟的,從而來修復這個錯誤。
下面是0xc0000005解決方法的詳細操作步驟:
步驟1:在鍵盤上按快速鍵Windows+R鍵,將會彈出[執行]介面,在文本框中複製貼上以下字元:
control
最後,按鍵盤上的Enter鍵進入。
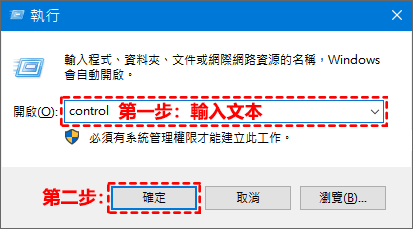
步驟2:進入[所有控制台項目]介面,在右上角選擇檢視方式以大圖示形式展示(如是這種形式則不用選擇),然後,在列表中找到[Windows Defender防火牆]點擊進入即可。
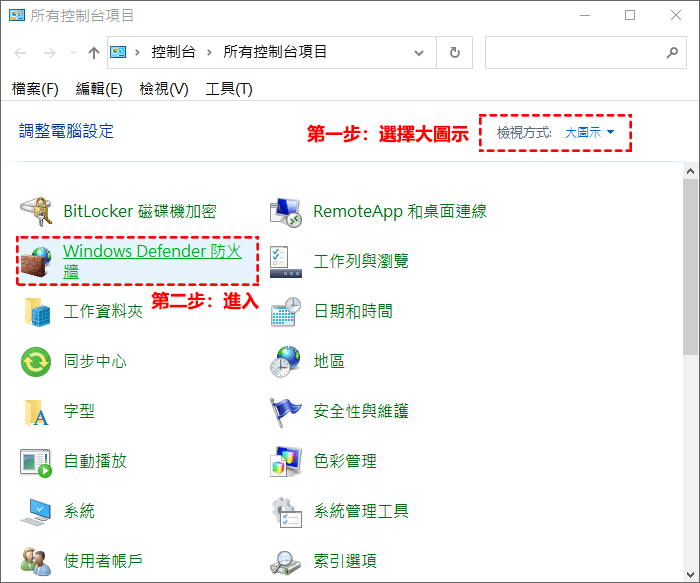
步驟3:進入防火牆介面後,在左邊欄點擊連結[開啟或關閉Windows Defender防火牆]進入設定介面。
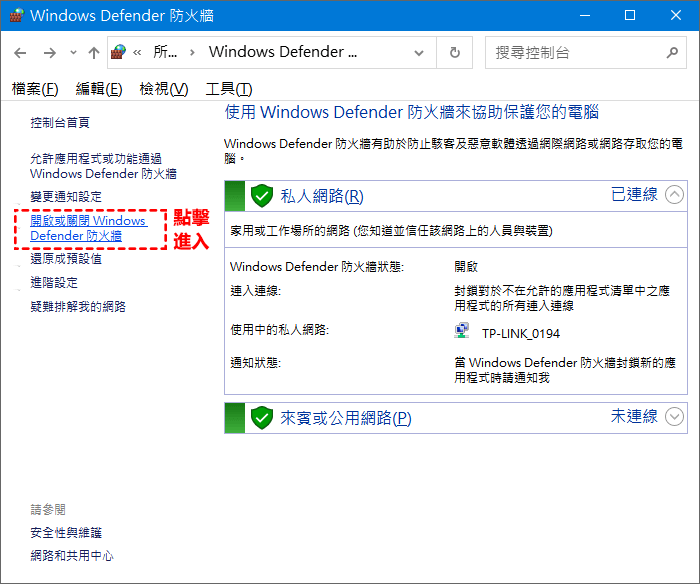
步驟4:首先,我們需要把私人和共用網路設定的Windows防火牆都要開啟,最後,點擊下方[確定]按鈕即可正確開啟Windows防火牆。
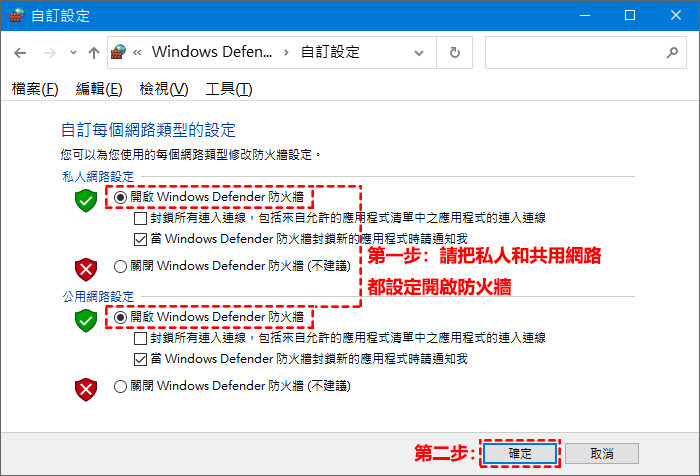
確定後,檢查問題是否還存在。
方法二:運行Windows工具SFC掃描
在某些情況下,您可能在計算機上安裝了錯誤的驅動程式,或者在某些時候由於存儲故障,某些系統檔案或驅動程式可能已損壞。因此,在此步驟中,我們將運行完整的系統掃描以識別任何缺少簽名的驅動程式或修復系統檔案中的任何異常。
下面將詳細介紹SFC工具如何進行掃描:
步驟1:在鍵盤上按快速鍵Windows+R鍵,彈出[執行]介面,在文本框中複製貼上以下字元:
cmd
然後按Shift+Ctrl+Enter來提供管理員權限,運行命令提示字元。
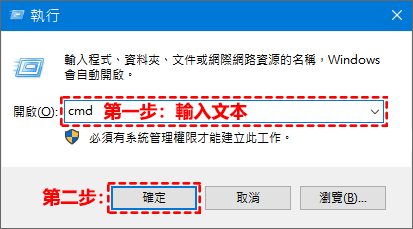
步驟2:開啟命令提示字元介面後,在介面中複製貼上以下字元:
sfc /scannow
輸入完成後,按Enter鍵進行系統掃描,這將需要一些時間。
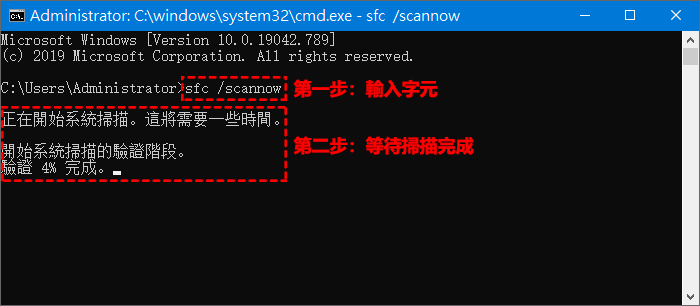
步驟3:這是修復完成後的通知,系統會發現受損檔案,並去順利修復這些檔案。

最後,檢查應用程式無法正確啟動0xc0000005的錯誤是否得到解決。
方法三:禁用第三方防毒程式
防病毒程式可以影響許多程式的可執行檔案。因此,為了解決此問題,您需要禁用第三方防病毒程式以檢查它是否是罪魁禍首。
!请注意:禁用防病毒程式可能會對連線到 網際網路的計算機造成嚴重威脅。
您還可以依賴 Windows 自己的安全軟體,即Windows Defender。它具有與任何其他防病毒軟體相同的功能。您可以透過安裝的不同防毒軟體到其設定並關閉防護來禁用防病毒軟體。
下面以大家熟知的AVG防毒軟體為例,來關閉其防護功能。
步驟1:首先,在電腦桌面右下角工作列中找到AVG小圖示,滑鼠右擊彈出選單,選擇點擊[保護功能已開啟]旁邊的滑塊按鈕。
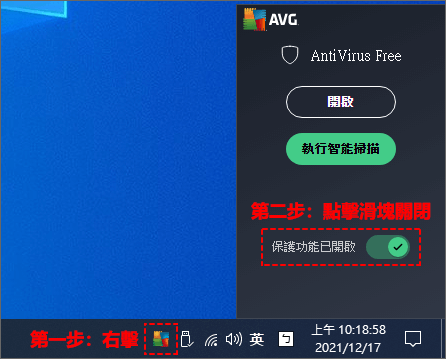
步驟2:點擊滑塊按鈕後,會彈出停止防護的彈窗介面,選擇[確定停止]防護即可。
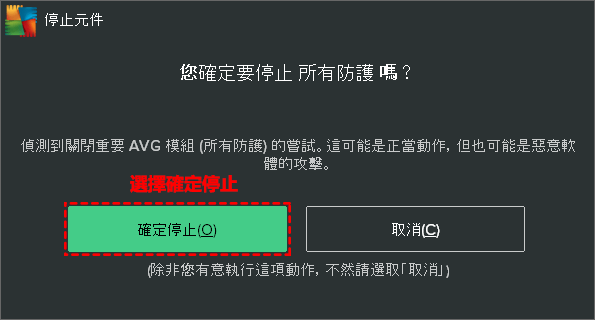
禁用防毒軟體後,再次檢查0xc0000005報錯是否還存在。
方法四:修復Windows登錄檔
登錄檔(登錄編輯程式)是Windows的中央資料庫,不斷被您的電腦使用,以幫助它讀取運行所需的許多不同檔案和設定。登錄檔可能會由於一些堆放一切所需的特定檔案的損壞而損壞,因此,大多數專家建議您備份您的登錄檔,並將此備份存儲在傳統的隨身碟或移動硬碟上,以便您可以在損壞的情況下將登錄檔恢復到以前的狀態。但是,如果您沒有備份您的登錄檔,請按照以下步驟修復登錄檔以解決應用程式0xc0000005錯誤。
CCleaner Free是一個可以免費修復登錄檔檔案損壞的應用程式。如果您沒有這款軟體,可以點擊下方按鈕下載安裝此軟體。
步驟1:下載完成後,請您進行正確設定安裝,安裝完成後開啟軟體。
溫馨提示:安裝過程中注意介面右上角可以選擇語言為繁體中文,路徑位置盡量不要選擇C槽,會影響電腦的運行速度和性能。
步驟2:在介面上單擊左側[登錄]選項,然後在單擊右邊欄[掃描問題]按鈕,它將開始搜索登錄檔中的錯誤,搜索完成後,點擊[檢閱選取的問題]按鈕。單擊該按鈕,一切問題都將得到修復。
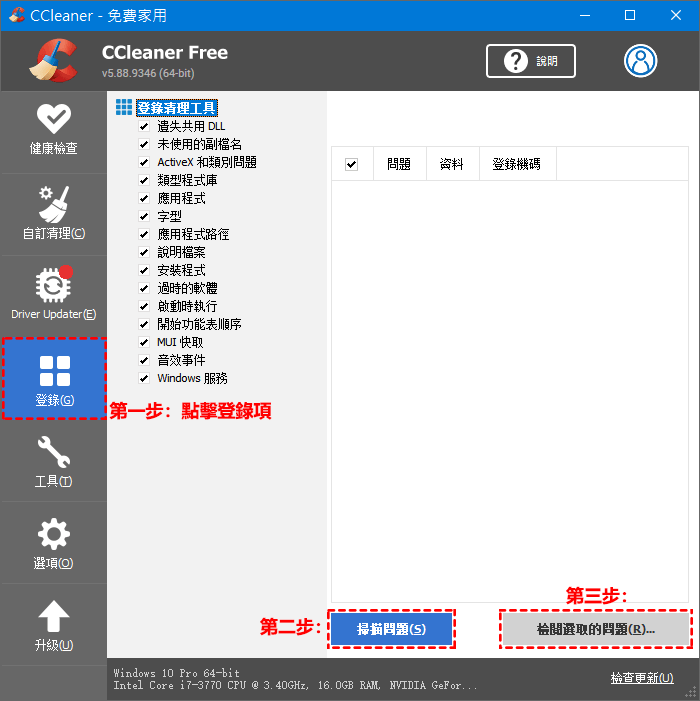
方法五:修復有問題的驅動程式
驅動程式是幫助計算機與其連接的硬體進行通訊的軟體程式。因此,當它們損壞時,硬體往往會導致故障。修復這些有問題的驅動程式可以在很多方面幫助您解決問題。請按照以下步驟操作。
步驟1:首先,按鍵盤上的Win快速鍵Windows+X鍵,在選單中選擇[裝置管理員]開啟。
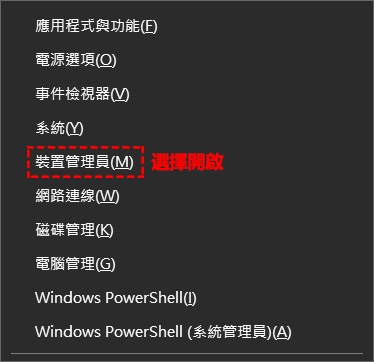
步驟2:在裝置管理員中,向下滾動以查看是否有任何帶有黃色標記的硬體。如果有,則右鍵單擊那裡並選擇[更新驅動程式]選項。如果您最近安裝了驅動程式,也請重新安裝這些驅動程式。
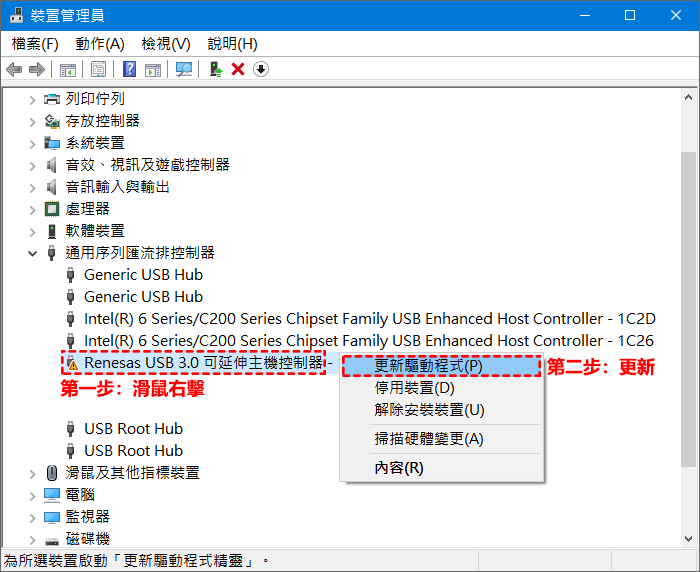
步驟3:在之後出現的介面中,點擊自動搜尋驅動程式軟體,讓它自動搜尋並安裝驅動程式。如果您手動下載了驅動程式,請單擊下面的選項瀏覽並安裝它們。該過程完成後,檢查0xc0000005錯誤是否得到解決。
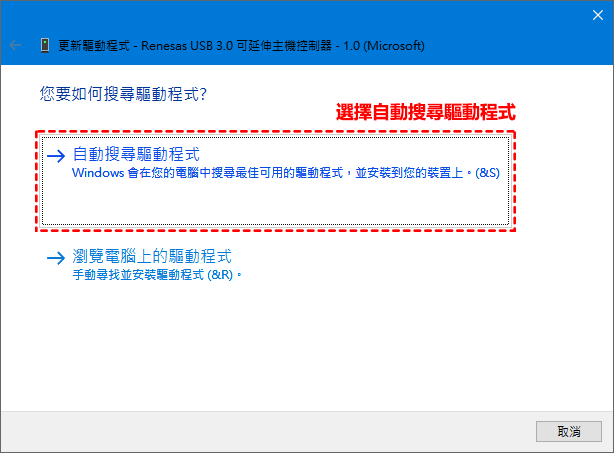
方法六:檢查Windows更新服務
Windows 更新通常包含對一些錯誤和故障的修復,但它們也因給人們的計算機帶來新問題而無法忍受。然而,在這一步中,我們將檢查您的作業系統的任何更新,因為微軟經常修補他們更新中出現的任何問題。下面是詳細的操作步驟:
步驟1:首先,在鍵盤上按快速鍵Windows+I鍵,開啟Windows設定介面,在介面的最下面找到[更新與安全性]點擊進入詳細更新介面。

步驟2:進入Windows Update介面後,在左邊欄點擊[檢查更新]按鈕,它會自動檢測任何可用的更新程式並自動安裝完成,您基本不用做任何操作,有些更新需要重新啟動電腦才會生效,僅此而已。
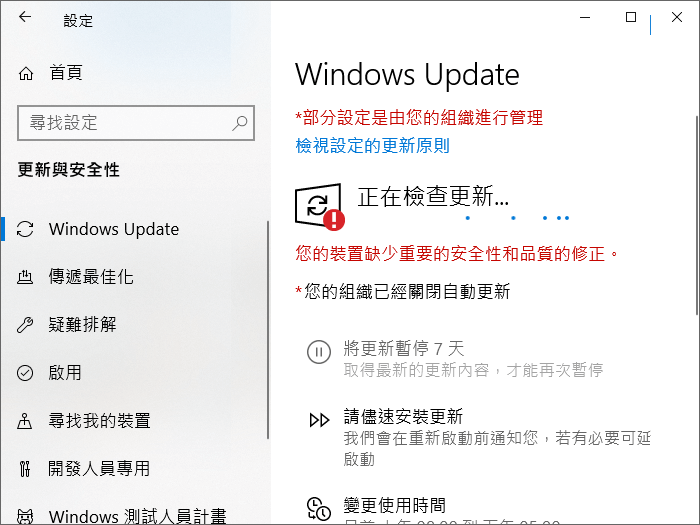
安裝這些更新後,並重新啟動一次您的計算機,然後,請檢查這樣做是否解決了您計算機上的問題。
方法七:禁用數據執行保護功能(DEP)
數據執行預防是一個防止某些程式或可執行檔案在您的電腦上運行的程式,因為它懷疑這些程式或可執行檔案可能是病毒。由於這種防範,有時作為一個錯誤的警報,合法的應用程式試圖在您的電腦上運行是也可能面臨問題。因此,在這一步,我們將從系統配置面板中禁用這一設定。下面是詳細的操作步驟:
步驟1:在鍵盤上按快速鍵Windows+R鍵,將會彈出[執行]介面,在文本框中複製貼上以下字元:
control
最後,按鍵盤上的Enter鍵進入。
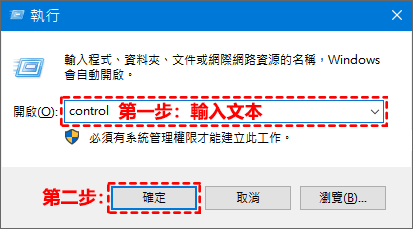
步驟2:進入[所有控制台項目]介面,在右上角選擇檢視方式以大圖示形式展示,然後,在列表中找到[系統]點擊進入即可。
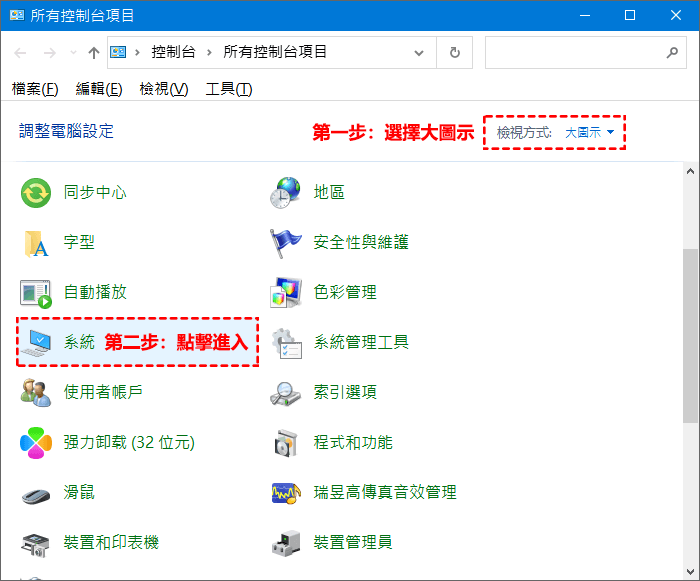
步驟3:進入系統設定介面在其右邊欄中,滑鼠滑到最下邊,找到[高級系統設置]連結點擊進入。
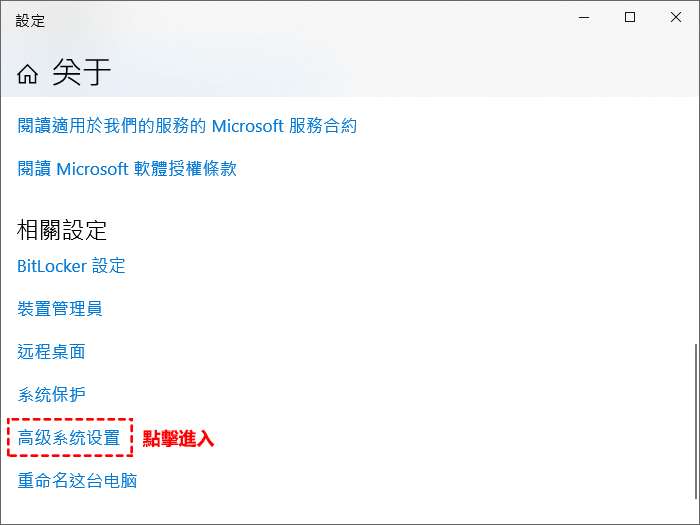
步驟4:此時會進入[系統內容]介面,點擊效能區塊的[設定]按鈕進入。
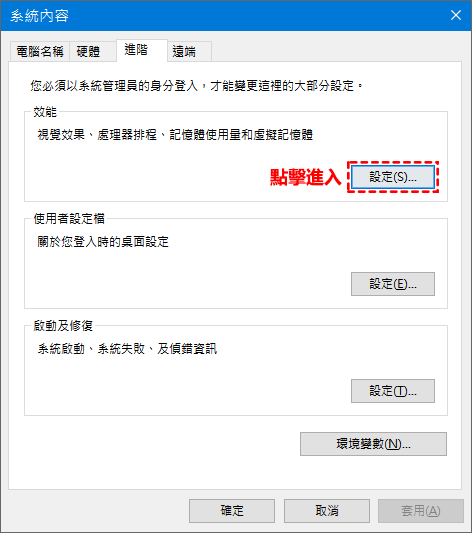
步驟5:進入[效能選項]後,在上方選項中選擇[資料執行防止]欄,然後,需要選中[為所有的Windows程式和服務開啟DEP,出了我選擇的這些]此項。之後,再點擊[新增]按鈕,選擇您遇到問題的應用程式的可執行檔案,這樣該應用程式將不再受DEP計劃的管控。最後,檢查這樣做是否能解決應用程式無法正確啟動0xc0000005的錯誤。
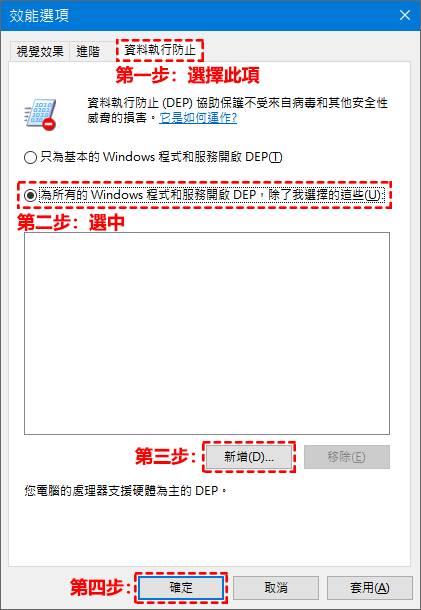
如果上述過程無法解決問題,可能是因為可執行檔案不是唯一受DEP程式影響的檔案。有時,DEP實際上可能會阻止一群可執行檔案在計算機上運行,為了解決這個問題,我們將完全禁用DEP。
但是,無法透過任何Windows設定完全禁用DEP,需要通過命令提示字元手動完成。
!请注意:請將此步驟作為最後的手段,因為這在某些情況下會使您的計算機更容易受到病毒和惡意軟體的攻擊。
下面透過命令提示字元禁用 DEP的詳細步驟:
步驟1:在鍵盤上按快速鍵Windows+R鍵,彈出[執行]介面,在文本框中複製貼上以下字元:
cmd
然後按Shift+Ctrl+Enter來提供管理員權限,運行命令提示字元。
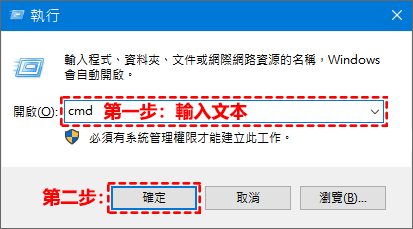
步驟2:開啟命令提示字元介面後,在介面中複製貼上以下字元:
bcdedit.exe /set {current} nx AlwaysOff
輸入完成後,按Enter鍵開啟執行這段指令,執行後將會完全禁用DEP保護功能。
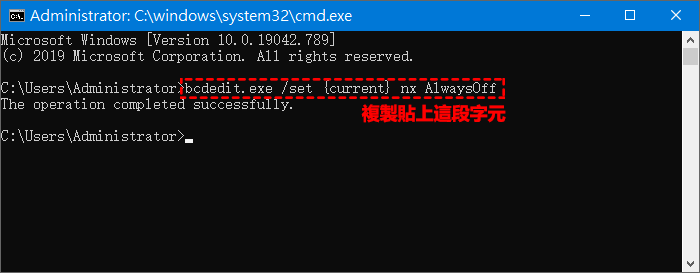
最後,運行您想要的應用程式並檢查0xc0000005錯誤消息是否仍然存在。
方法八:允許應用程式透過防火牆和Windows Defender通訊
在某些情況下,您要在計算機上運行的可執行檔案實際上可能被防火牆阻止,並且無法通過這種方式與其伺服器連線。因此,我們必須在防火牆中允許公共和私人網路中的可執行檔案,如果防火牆阻止它,它應該可以正常工作。
除此之外,有時Windows Defender可能會阻止應用程式在您的計算機上運行,因為其本地檔案可能是可疑的並且未正確簽名。這也可能是由於誤報造成的,因此我們還將透過添加排除項來禁用該應用程式的 Windows Defender。下面將詳細介紹操作步驟:
步驟1:在鍵盤上按快速鍵Windows+R鍵,將會彈出[執行]介面,在文本框中複製貼上以下字元:
control
最後,按鍵盤上的Enter鍵進入。
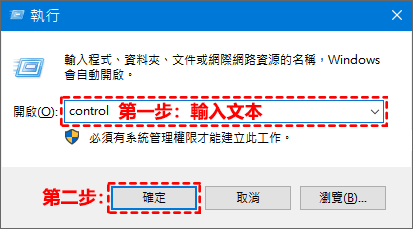
步驟2:進入[所有控制台項目]介面,在右上角選擇檢視方式以大圖示形式展示,然後,在列表中找到[Windows Defender防火牆]點擊進入即可。
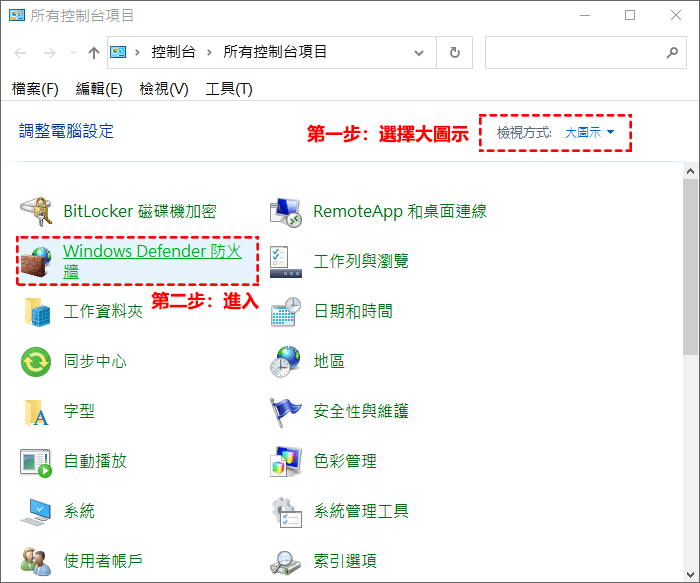
步驟3:進入Windows Defender防火牆介面後,在其左側點擊[允許應用程式或功能通過Windows Defender防火牆]連結進入詳情設定。
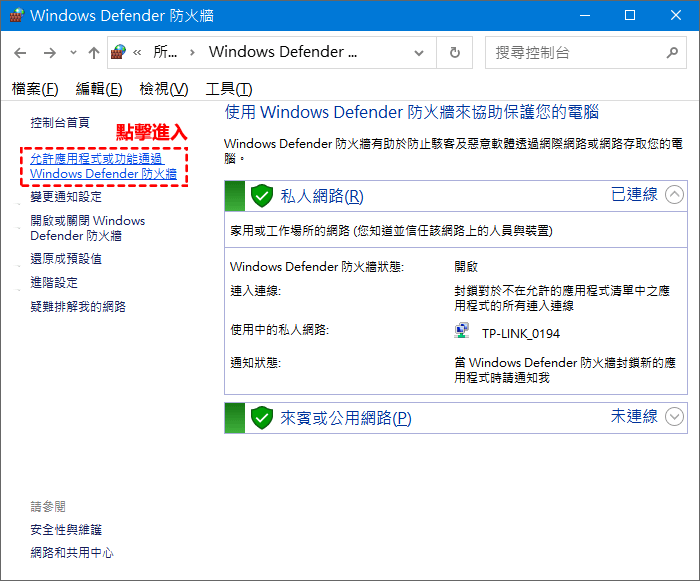
步驟4:這裡我電腦默認的列表中應用程式都是可變更的,有些電腦可能需要點擊程式列表右上角的[變更設定]按鈕才可以進行變更,在允許的應用程式列表中,找到出問題的應用程式,在其後的[私人]和[共用]選項上都必須選中。如果您在應用程式列表找不到出問題的應用程式,則需要點擊下方[允許其他應用程式]按鈕,新增應用程式,透過[瀏覽]按鈕去選擇您報錯的應用程式進行新增即可。

步驟5:在鍵盤上按快速鍵Windows+I鍵,開啟[設定]介面,在設定中找到[更新與安全性]進入。
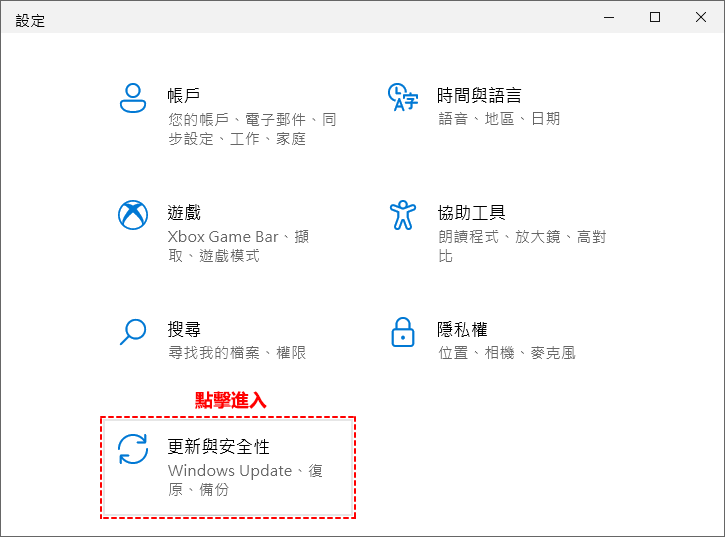
步驟6:開啟後,在左邊欄點擊[Windows安全性]項,並點擊右邊的[病毒與威脅防護]連結進入。
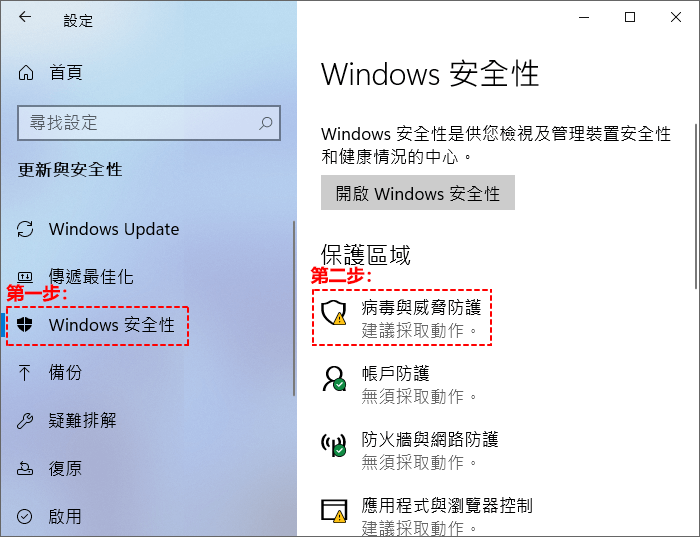
步驟7:進入Windows安全性介面後,滑鼠滑動介面到下方找到[管理設定]連結,點擊進入。
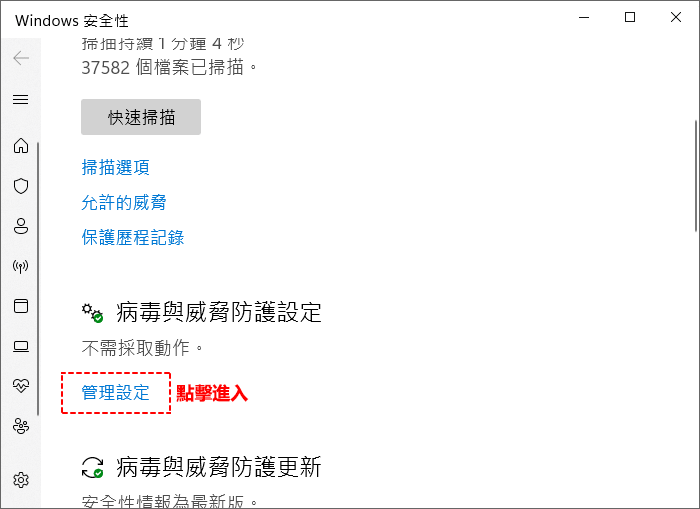
步驟8:進入介面後,再透過滑鼠滑動介面到排除項目區塊,點擊[新增或移除排除項目]連結進入詳細設定介面。
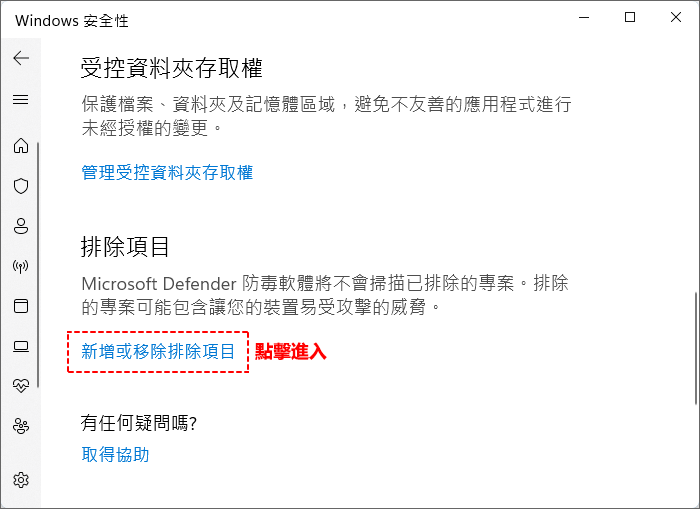
步驟9:在排除項目區塊下,單擊[新增排除範圍]下面的[資料夾]將會彈出窗口,選擇發生問題的應用程式資料夾,並在保存更改後退出,最後檢查並查看這樣做是否修復應用程式無法正確啟動0xc0000005的錯誤訊息。
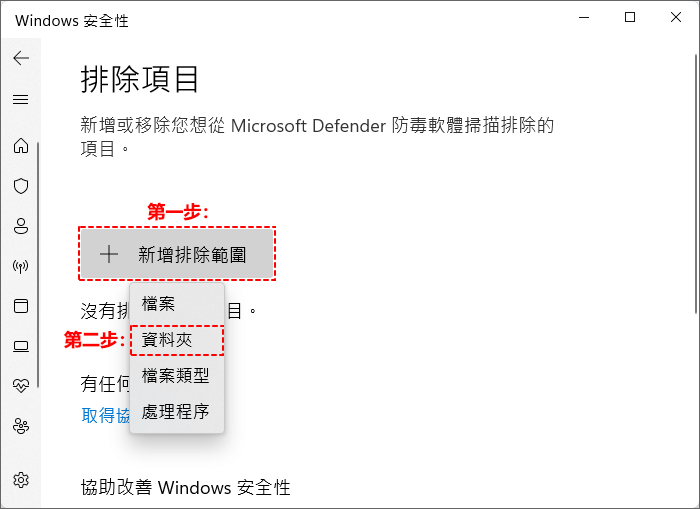
方法九:重新安裝Firefox網路瀏覽器
如果您在嘗試啟動 Firefox 時遇到此錯誤,可能是因為應用程式未正確安裝在您的計算機上。因此,在這一步中,我們將啟動應用程式管理窗口並卸載 Firefox,然後我們將透過從 Firefox官方網站下載它來完全重新安裝它。下面將介紹詳細操作步驟:
步驟1:在鍵盤上按快速鍵Windows+R鍵,將會彈出[執行]介面,在文本框中輸入以下字元:
appwiz.cpl
最後,按鍵盤上的Enter鍵進入。

步驟2:在[程式和功能]列表中,找到Firefox應用程式,單擊選中滑鼠右擊彈出選單[解除安裝]選項,點擊開啟卸載應用程式。
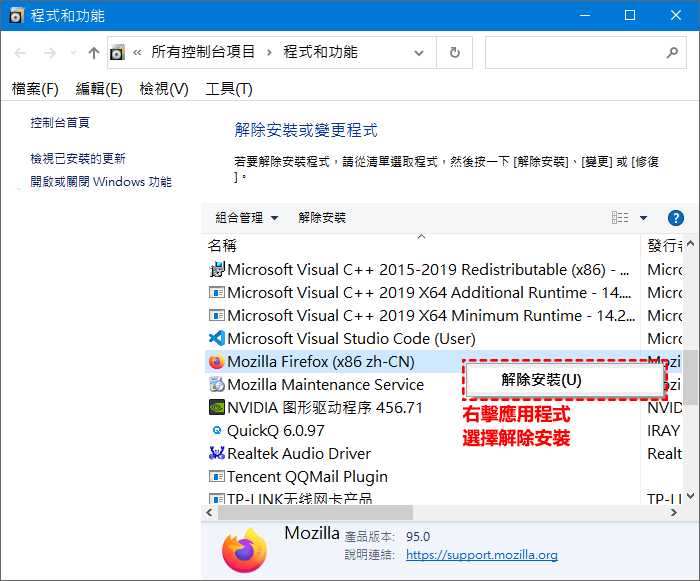
步驟3:卸載按成後,去Firefox官方網站下載此應用程式。
步驟4:下載完成後,確保此時您的電腦禁用任何第三方防毒軟體,以確保軟體能順利安裝。最後,單擊下載的可執行檔案並按照熒幕上的說明將其安裝到您的電腦上。
步驟5:檢查這樣做以後是否修復了您電腦上0xc0000005的錯誤。
方法十:掃描Windows中的惡意軟體
在某些情況下,計算機可能已獲得阻止用戶在其計算機上運行所有系統功能的惡意軟體。因此,在此步驟中,我們將使用Windows系統自帶的 Windows Defender 徹底掃描我們的計算機,以查找可能在我們的計算機上找到的任何病毒或惡意軟體。
下面將介紹0xc0000005解決方法的詳細步驟:
步驟1:在鍵盤上按快速鍵Windows+I鍵,開啟[設定]介面,在設定中找到[更新與安全性]進入。
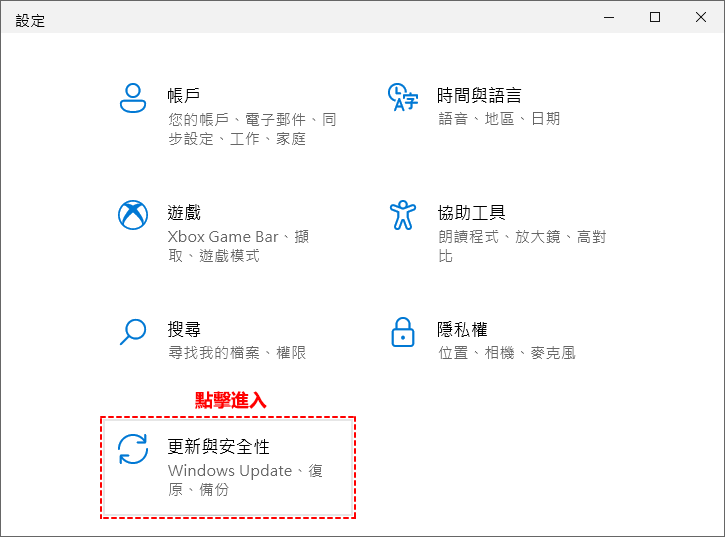
步驟2:開啟後,在左邊欄點擊[Windows安全性]項,並單擊右邊的[病毒與威脅防護]連結進入。
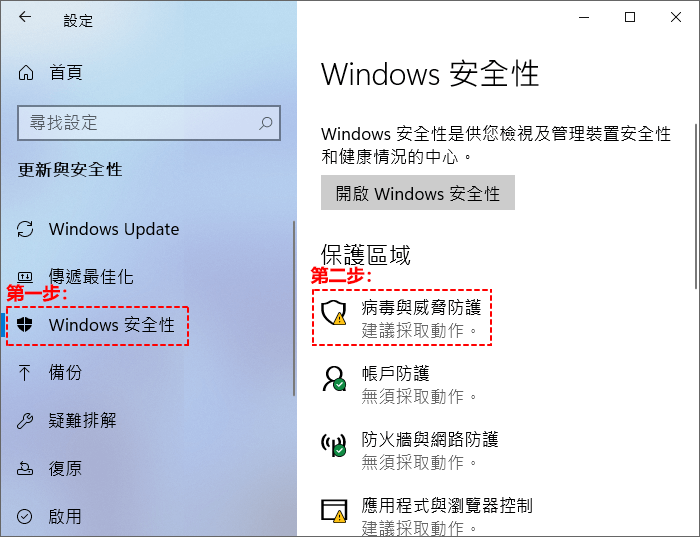
步驟3:開啟後,點擊快速掃描下方的[掃描選項]連結,進行掃描設定。
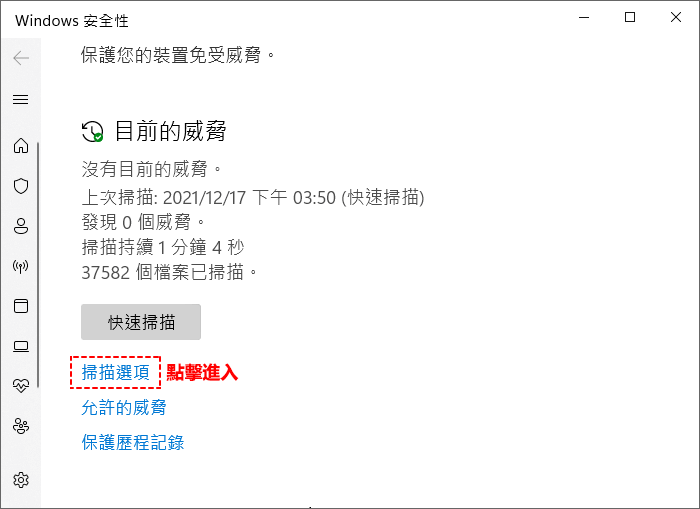
步驟4:進入掃描類型設定,這裡我們選擇[完整掃描]選項,最後,點擊下方[立即掃描]按鈕開始進行掃描,稍等一會兒,等掃描結束後,關閉介面,檢查應用程式無法開啟的0xc0000005錯誤是否得到解決。
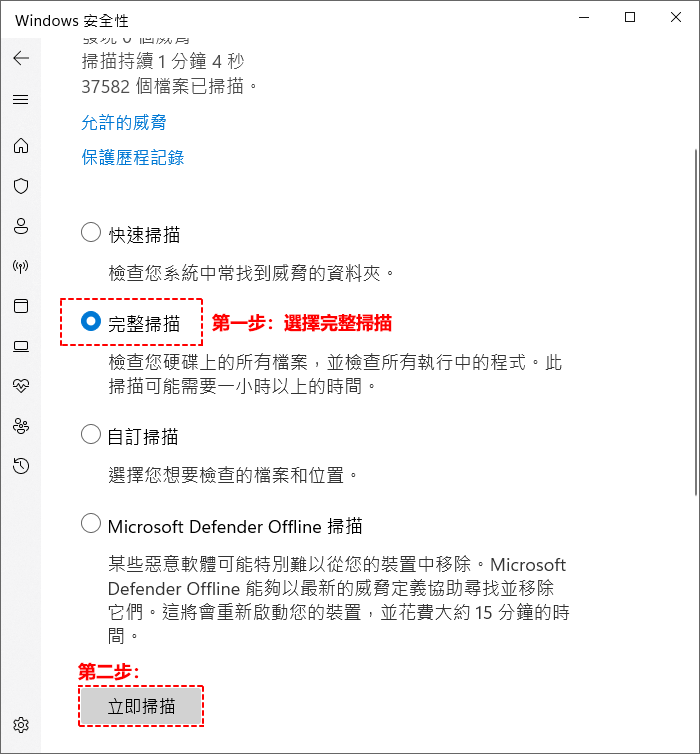
Windows內置的掃描程式有時可能也無法掃描程式的問題之所在,不過Microsoft推出了一款官方發佈的測試系統是否有病毒和惡意軟體的工具——Microsoft安全掃描工具(Microsoft Safety Scanner),它是一種掃描工具,設計來尋找並移除 Windows 電腦中的惡意程式碼,執行掃描就可尋找惡意程式碼,並嘗試還原由發現的威脅所做的變更。
下面將詳細介紹這款軟體的使用指南:
步驟1:首先,您需要啟動您的網路瀏覽器去下載微軟安全掃描工具。
步驟2:下載完成後,在您的電腦上運行並安裝該軟體,在安裝過程中,選擇掃描類型的時,請選擇完整掃描(Full scan),然後,點擊[下一步]按鈕即可。
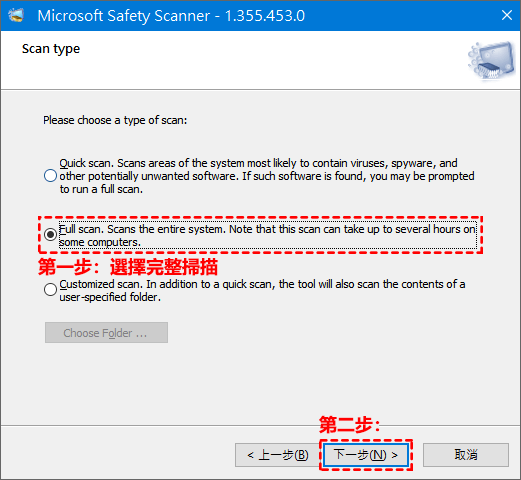
步驟3:選擇完整掃描後,將開始對您的電腦進行完整的掃描,以查找任何可能偽裝成普通可執行檔案或應用程式的惡意軟體或病毒,並請耐心等待掃描結束,最後,檢查錯誤訊息是否仍然存在。
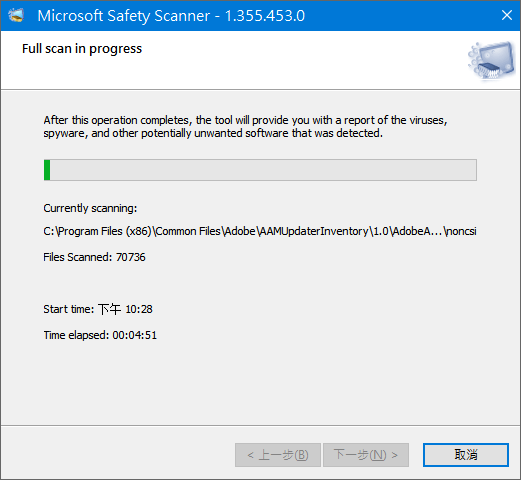
溫馨提示:由於是對您系統的完整排查掃描,所以您需要等待時間會稍微久一點。我自己電腦測試,全部掃描檔案:100000+檔案,所需時間:57分鐘。數據僅供大家參考。
方法十一:安裝缺少的Windows驅動程式
在某些情況下,您的設備可能會缺少某些驅動程式,因為您的計算機上會觸發此特定問題。因此,我們將檢查是否有任何丟失的驅動程式,然後我們將檢查錯誤是否已修復。接下來請按照以下指南進行:
步驟1:首先,在您的電腦上下載驅動程式軟體——Driver Easy。
步驟2:運行下載的可執行檔案並安裝該軟體到您的電腦上。在安裝過程中,盡量如下圖一樣操作,不要選擇默認的安裝目錄C槽,這樣會增加系統負擔,導致運行速度變慢。
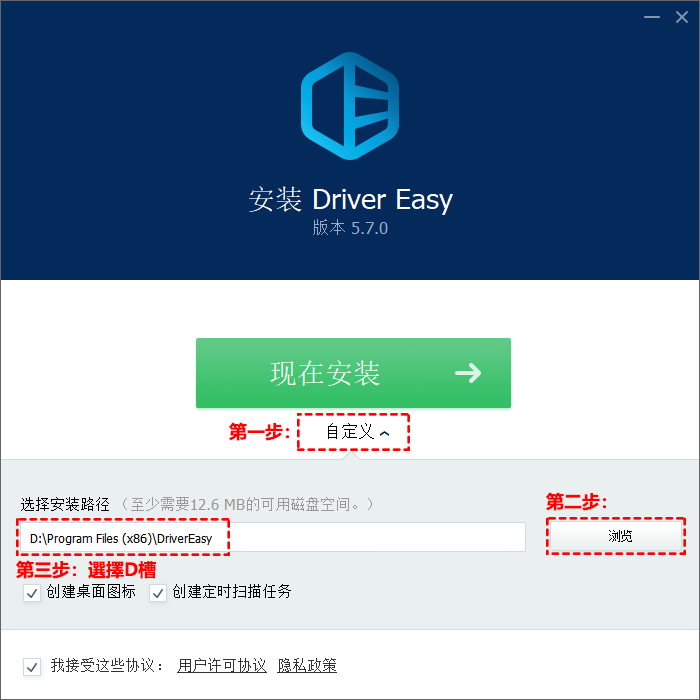
步驟3:運行掃描並查看您的計算機上是否缺少任何驅動程式。
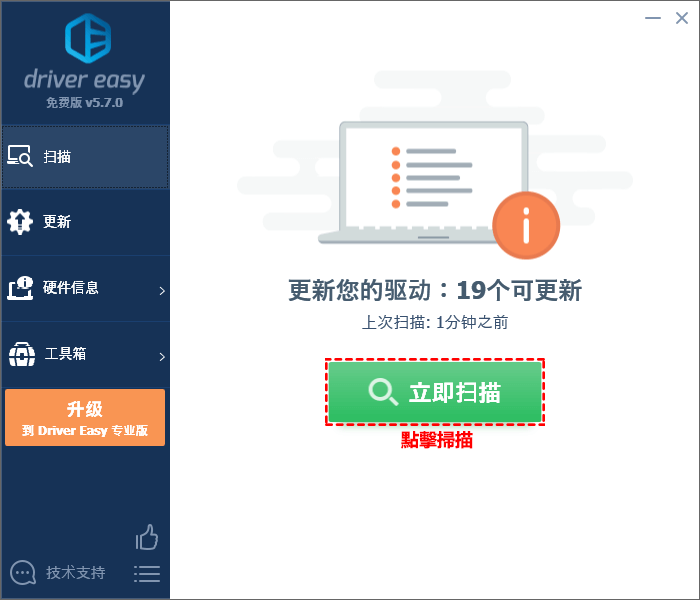
步驟4:安裝這些缺失的驅動程式,然後使用軟體手動或自動安裝它們都可以。我這裡演示的是沒有缺失的驅動程式,所以軟體顯示的全部是只需要更新。不過已過時的驅動程式也有可能觸發錯誤,因此,檢測出需要更新的驅動程式,我覺得有必然更新到最新版本。
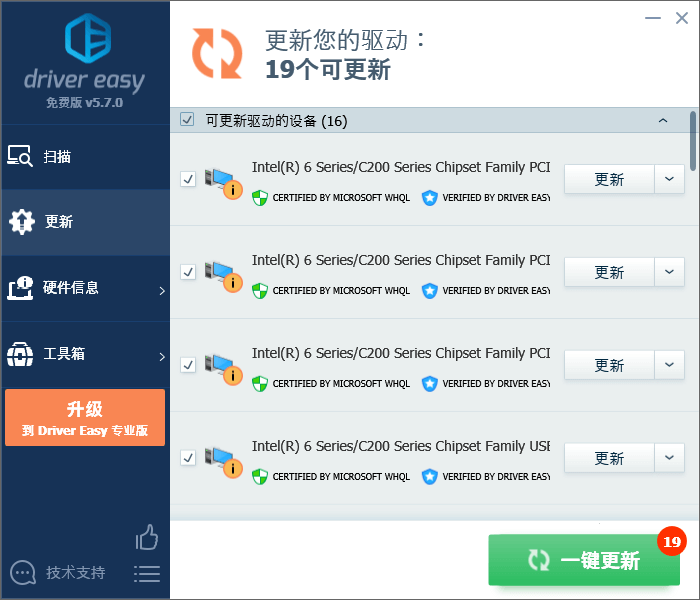
溫馨提示:Driver Easy軟體免費版,不能自動安裝驅動程式,如您掃描到缺失驅動程式,需要透過裝置管理員手動安裝驅動程式,不過該網站有提供手動安裝驅動程式教學,網站是英文可用Google翻譯成繁體來瀏覽。
最後,安裝所有丟失的驅動程式後,檢查應用程式無法正確啟動0xc0000005的問題是否存在。
方法十二:重新配置Windows登錄檔
在某些情況下,您可能沒有正確配置所有登錄檔設定,或者您在不知不覺中錯誤地配置了某些內容。因此,在這一步中,我們將重新配置我們的登錄檔以修復某個機碼,如果配置錯誤,有時會在 Windows 上導致此特定錯誤。下面將詳細介紹操作步驟:
步驟1:在鍵盤上按快速鍵Windows+R鍵,將會彈出[執行]介面,在文本框中複製貼上以下字元:
regedit
最後,按鍵盤上的Enter鍵進入。
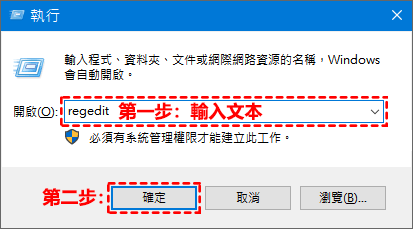
步驟2:點擊[確定]按鈕後,將會開啟[登錄編輯程式]介面,複製貼上以下路徑到選單欄下方的搜索框進行路徑位置追蹤:
電腦\HKEY_LOCAL_MACHINE\SOFTWARE\Microsoft\Windows NT\CurrentVersion\Windows
根據路徑定位到Windows下的Applnit_DLLs檔案,將此機碼的數值資料修改為0,並按[確定]按鈕保存,再退出Windows登錄檔。
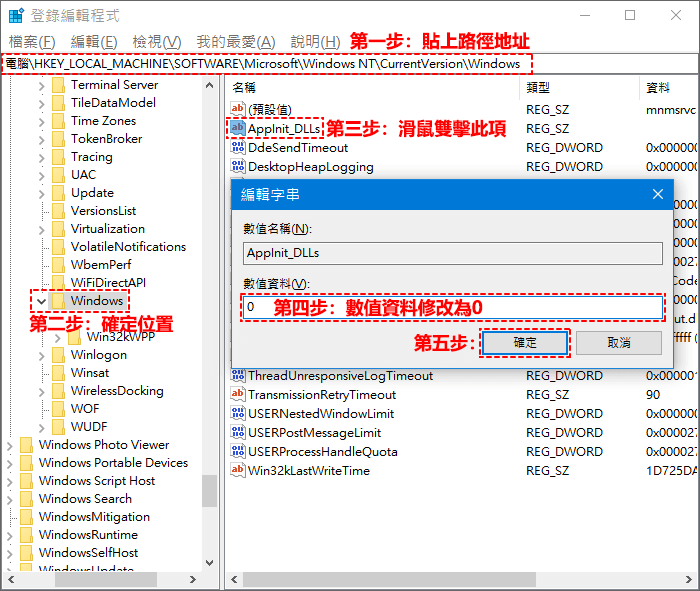
最後,檢查這樣做是否修復了0xc0000005的錯誤訊息。
方法十三:重新復原Windows作業系統
如果您剛開始遇到此0xc0000005問題,則可能是由於驅動程式安裝錯誤,甚至是由於您最近在電腦上安裝的流氓應用程式而觸發的。因此,在這一步中,我們會將計算機的狀態恢復到較早的日期,如果由於上述原因,這應該可以解決我們的問題。請按照下列操作指南進行:
步驟1:在鍵盤上按快速鍵Windows+R鍵,將會彈出[執行]介面,在文本框中輸入字元:
rstrui.exe
並按Enter鍵開啟系統復原管理介面。
步驟2:單擊[下一步]並選中[顯示更多還原點]選項。
步驟3:從列表中選擇該問題開始發生日期之前的還原點。
步驟4:再次單擊[下一步]並按照熒幕上的說明將所有內容復原到所選日期。
步驟5:復原完成後,檢查應用程式無法正確啟動0xc0000005的問題是否還存在。
方法十四:刪除Windows系統臨時數據資料
有用戶反饋在刪除Windows作業系統上的臨時數據檔案,可以解決0xc0000005的錯誤,通常臨時系統數據檔案包括:Temp和Prefetch資料夾,刪除這2個資料夾的所有檔案,便可解決問題。
步驟1:首先,在鍵盤上按快速鍵Windows+R鍵開啟系統[執行]介面,在文本框中輸入下列字元:
temp
並點擊下方[確定]按鈕或在鍵盤上按Enter鍵開啟系統臨時檔案目錄位置。
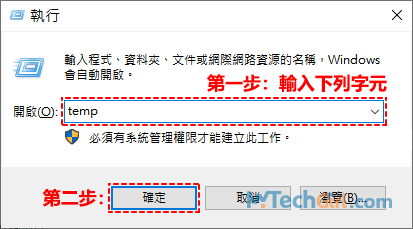
步驟2:開啟Temp臨時資料夾後,點選右上方[全選]選項選中所有檔案或者在鍵盤上按Ctrl+A鍵全選,然後在選中檔案上滑鼠右擊,在彈出的下滑選單中選擇[刪除]選項即可刪除所有臨時檔案。
建議在刪除時,不要運行任何應用程式,這樣可以保證臨時檔案被清除乾淨。
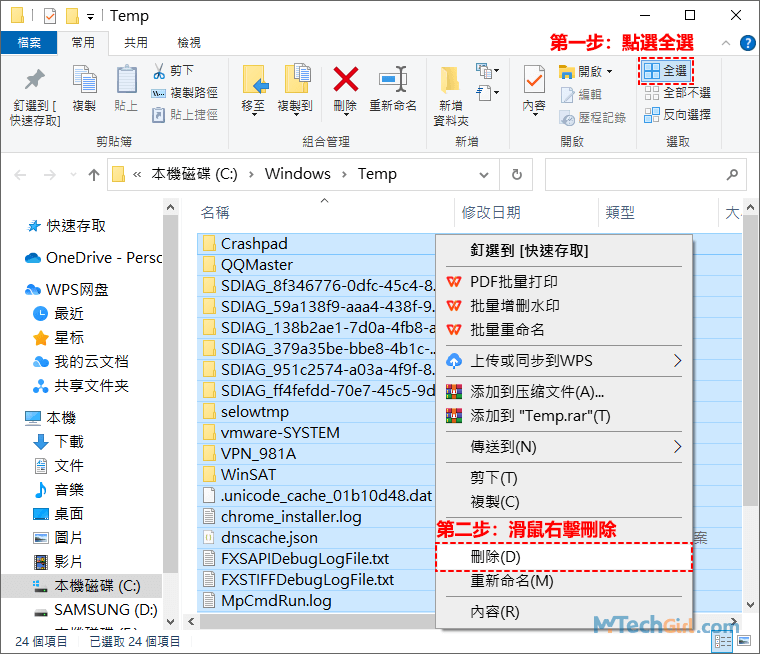
溫馨提示:刪除的只是臨時的系統檔案,並不是真正的刪除了這些檔案,所以不必擔心清除了這些檔案,在接下來的步驟中還會刪除一些臨時檔案,請不必擔心,清除這些檔案並不會影響您的系統運行。
步驟3:這是清空完畢Temp臨時檔案的狀態,也許您無法完全清空,那請盡量完全關閉處於運行狀態的程序。
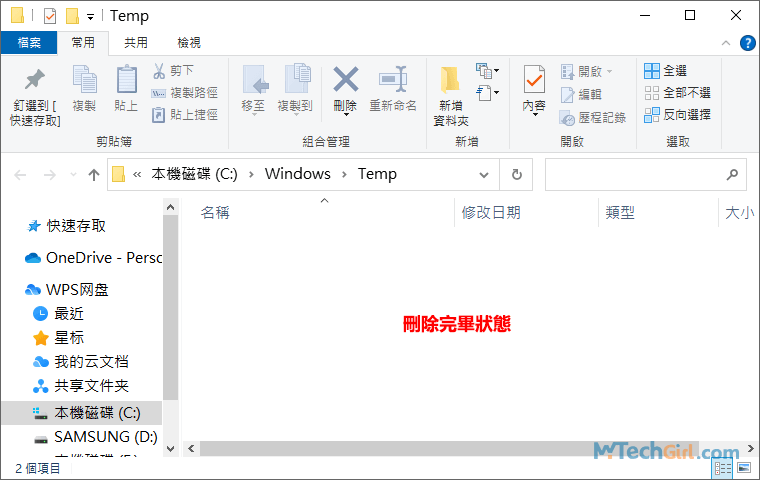
步驟4:在鍵盤上按快速鍵Windows+R鍵開啟系統[執行]介面,在文本框中輸入下列字元:
%temp%
並點擊下方[確定]按鈕或在鍵盤上按Enter鍵開啟Temp系統臨時檔案目錄位置。
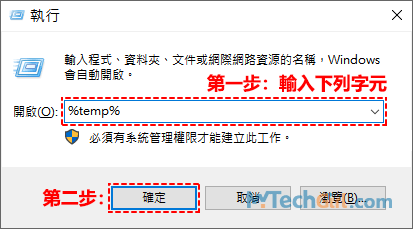
步驟5:開啟Temp臨時資料夾後,點選右上方[全選]選項選中所有檔案或者在鍵盤上按Ctrl+A鍵全選,然後在選中檔案上滑鼠右擊,在彈出的下滑選單中選擇[刪除]選項即可刪除所有臨時檔案。
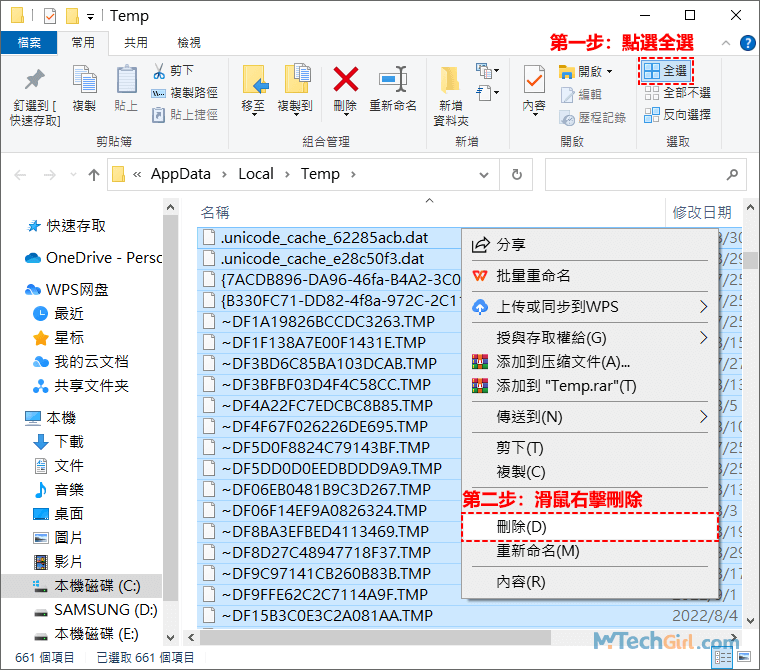
步驟6:在鍵盤上按快速鍵Windows+R鍵開啟系統[執行]介面,在文本框中輸入下列字元:
prefetch
並點擊下方[確定]按鈕或在鍵盤上按Enter鍵開啟Prefetch系統臨時檔案目錄位置。
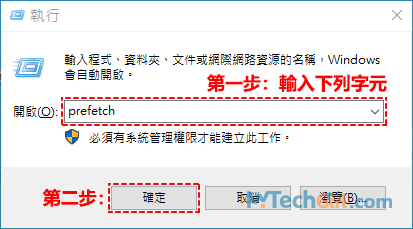
步驟7:開啟Prefetch臨時資料夾後,點選右上方[全選]選項選中所有檔案或者在鍵盤上按Ctrl+A鍵全選,然後在選中檔案上滑鼠右擊,在彈出的下滑選單中選擇[刪除]選項即可刪除所有臨時檔案。
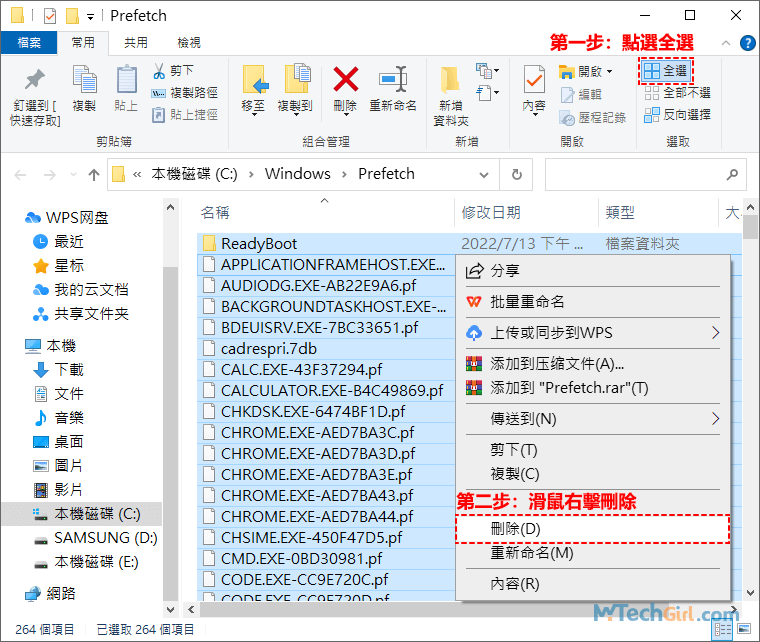
步驟8:這是清空完畢Prefetch臨時檔案的狀態,也許您無法完全清空,那請盡量完全關閉處於運行狀態的程序。
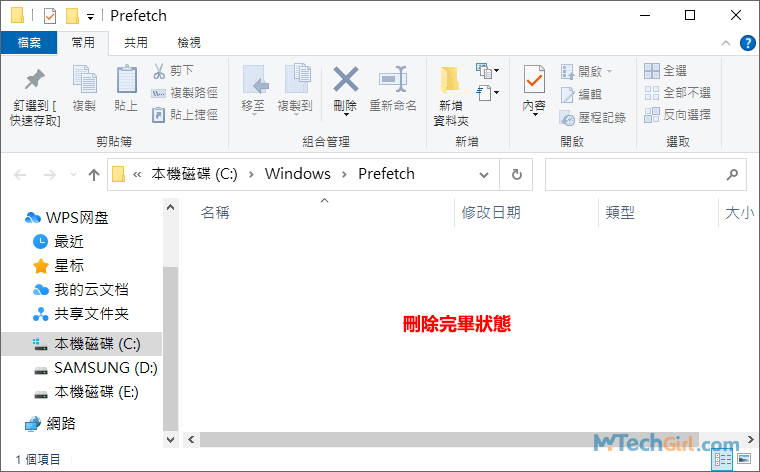
步驟9:在鍵盤上按Window+D鍵回到電腦桌面,找到[資源回收筒]圖示,並滑鼠右擊彈出下滑選單,在選單中選擇[清理資源回收筒]選項,將會彈出[永久刪除檔案]的提示,選擇[是]按鈕即可清空資源回收筒。
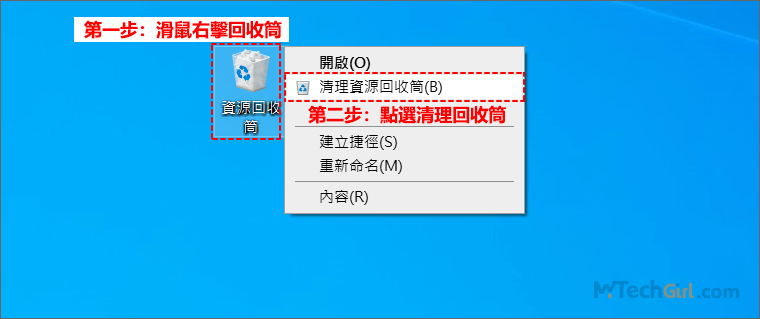
步驟10:下圖是清空資源回收筒的狀態,與上圖相比可以看到顯示了一個沒有任何垃圾的回收筒。
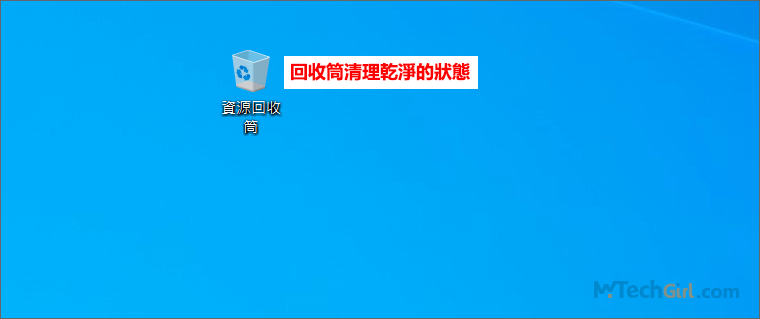
清理完畢回收筒後,嘗試開啟應用程式,看是否還會報出0xc0000005無法正確啟動應用程式的錯誤。
總結
應用程式無法正確啟動0xc0000005是我們無法接受的,此錯誤會導致眾多的應用軟體無法正常運行,曾經本人也遇到過類似的錯誤,CS6ServiceManager.exe 0xc000007b錯誤,也是應用程式無法啟動。不過此類問題都可以透過文中所說方法進行修復,基本能解決此類問題。
文中涉及第三方軟體對於修復0xc0000005有比較大的幫助,所以會提供給大家,請放心下載。網站扮演角色是免費技術資源整合者,所以提供的軟體都有免費版本,並且運用免費版就可以解決大家的問題,這也是本網站一直的創作使命。
如對文章有任何疑問和建議請發送電子郵件到wanda.mytech@gmail.com,我會不定期更新文章內容,希望幫助更多的人解決問題。
本篇文章於最近更新修正過,以保證文章內容的有效性和全面性。