Windows 11裝置管理員主要開啟方法有數10種,我就不一一贅述,一、透過快速選單和Windows工具;二、運用搜尋工具和控制台;三、在執行介面輸入devmgmt.msc和hdwwiz.cpl字元開啟;四、透過cmd和Powershell命令提示字元介面開啟等方法。我最鐘愛的是最後一種方法,希望您也能找到喜歡的方法。

什麼是Windows 11裝置管理員?
裝置管理員是Microsoft Windows作業系統(OS)的一個組件。它使用戶能夠查看和控制連線到主計算機的硬體。如果某個硬體無法正常工作,則會突出顯示有問題的硬體以供用戶處理。
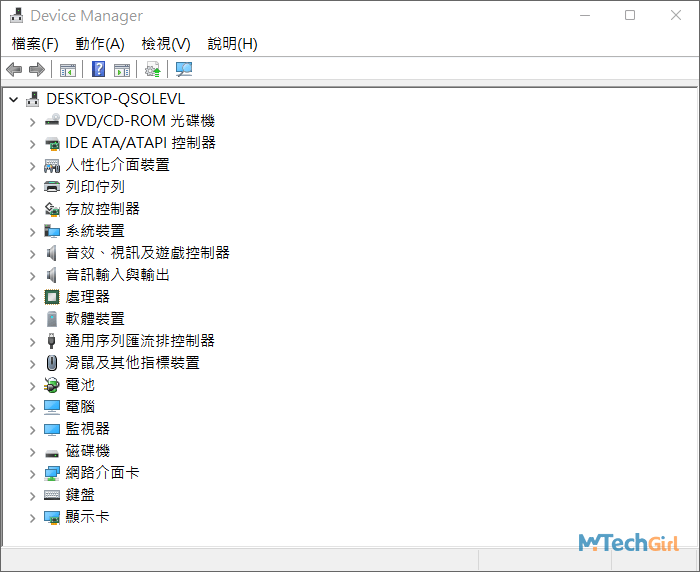
Windows裝置管理員中列出的硬體可以按各種標准進行排列。對於每台設備,用戶可以進行如下操作。
- 根據Windows驅動程式模型提供設備驅動程式
- 啟用/禁用設備
- 告訴Windows忽略故障設備
- 查看其他技術特性
Windows 11裝置管理員是指最新的Window 11作業系統中的裝置管理員。然後,讓我們看看如何開啟這個Windows工具來使用它。
方法一:使用快速連結選單開啟Windows 11裝置管理員
我們可以透過點擊Windows桌面下方的工作列中的Windows圖示,彈出下滑選單,在其中點擊裝置管理員開啟。
下面是詳細的步驟指南:
步驟1:首先,滑鼠右鍵點擊Windows桌面工作列中的Windows圖示,會彈出下滑選單,在選單中選擇[裝置管理員]點擊進入,即可開啟Windows 11裝置管理員介面。
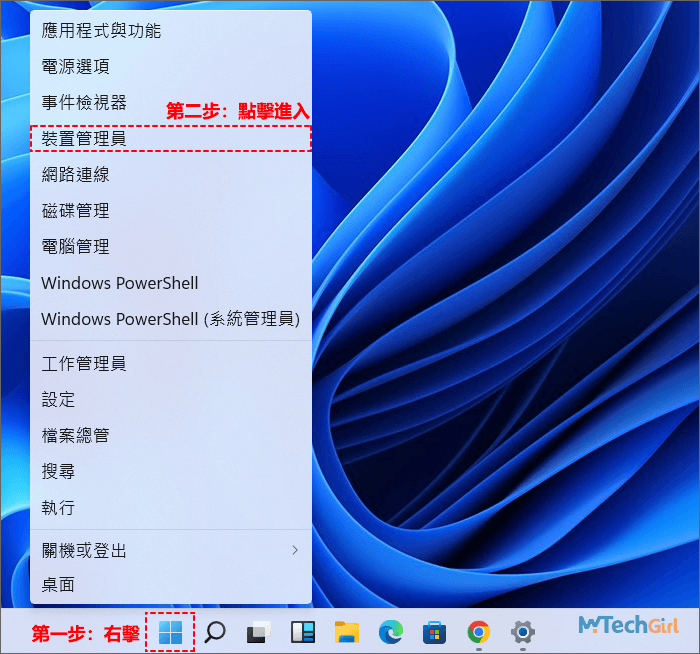
溫馨提示:您也可以透過在鍵盤上按快速鍵Windows+X鍵,開啟Windows選單。
方法二:透過Windows工具開啟Win11裝置管理員
步驟1:首先,點擊桌面下方工作列中的Windows圖示,彈出Windows選單,並點擊介面右上方的[所有應用程式]進入。
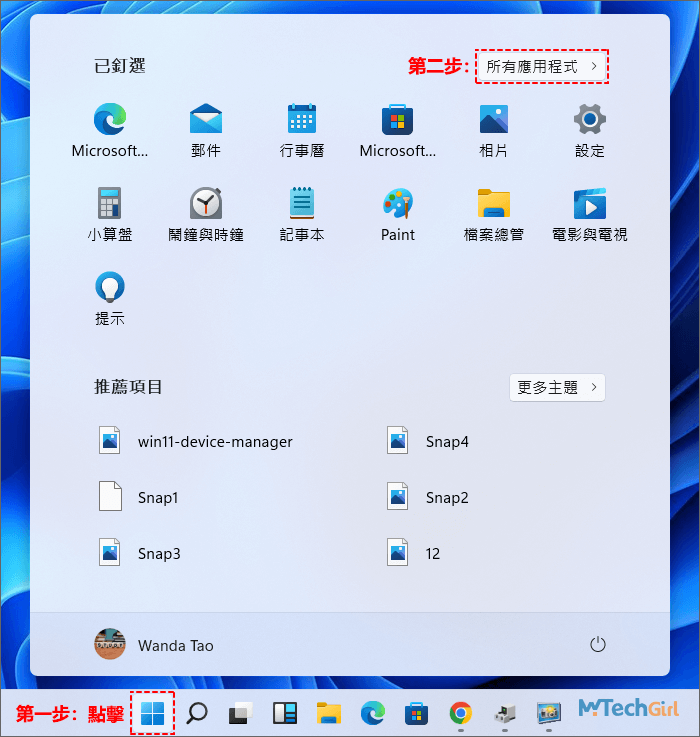
步驟2:在所有應用程式介面中,滑動滑鼠在列表中找到[Windows工具]選項點擊進入。
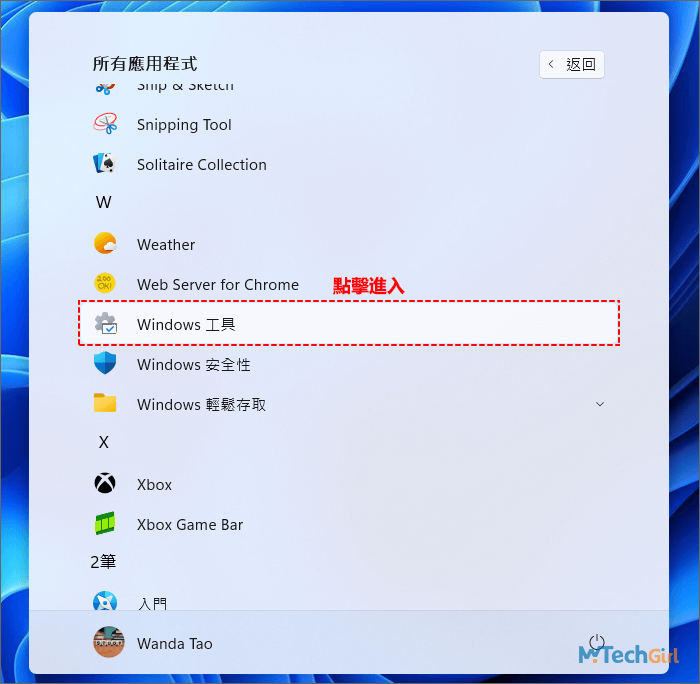
步驟3:進入Windows工具介面,裡面有非常多的Windows工具,我們需要找到[電腦管理]工具點擊進入。
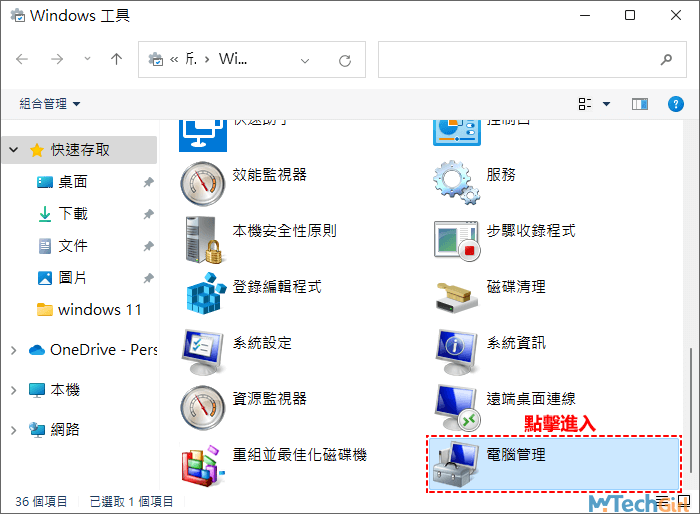
步驟4:進入電腦管理工具後,就可以在左側列表中看到一些Windows系統組件,其中則有我們需要找的[裝置管理員]組件,點擊便會在右側顯示詳細的電腦韌體訊息。
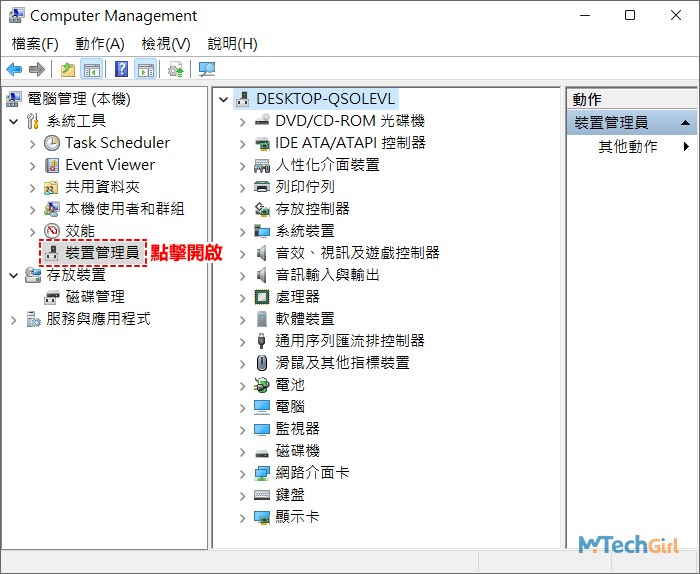
方法三:運用搜尋工具開啟Windows裝置管理員
透過Windows搜尋工具可以快速開啟裝置管理員,只需要點擊桌面下方工作列中的放大鏡圖示,並在彈出的介面上方文本框中輸入下列文字:
裝置管理員
便會在結果列表中顯示該Windows組件,滑鼠點擊就可以開啟查看了。
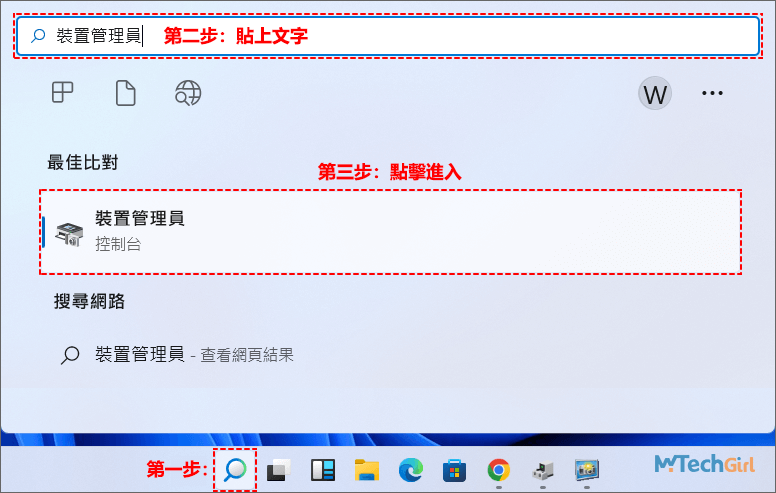
溫馨提示:Windows 11搜尋功能,您也可以透過在鍵盤上按快速鍵Windows+S開啟。
方法四:在執行介面輸入devmgmt.msc開啟Win11裝置管理員
步驟1:首先在鍵盤上按Win快速鍵Windows+R開啟[執行]介面,在文本框中複製貼上下列字元:
devmgmt.msc
並按Enter鍵或點擊下方[確定]按鈕都可以開啟Windows裝置管理員。
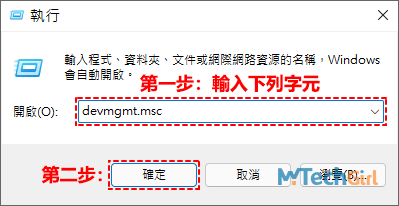
方法五:設備管理器Win11透過hdwwiz.cpl開啟
這個方法與方法四有些類似都是透過Windows執行介面開啟,只是輸入的指令字元不同,這個輸入的指令字元如下:
hdwwiz.cpl
同樣是按Enter鍵或點擊下方[確定]按鈕進入。
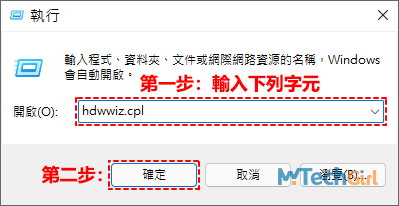
方法六:通過控制台開啟Windows 11裝置管理員
另外我們還可以透過開啟Windows控制台,在列表中找到裝置管理員。
步驟1:首先,在鍵盤上按快速鍵Windows+R鍵開啟[執行]介面,在文本框中複製貼上下列字元:
control
並按Enter鍵開啟控制台介面。
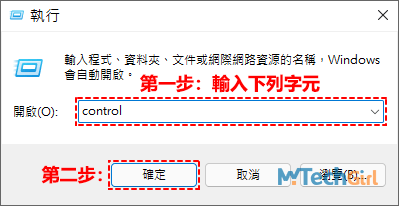
步驟2:在控制台介面點擊右上角檢視方式,選擇以大圖示顯示,在控制台列表中找到[裝置管理員]點擊就可以開啟了。
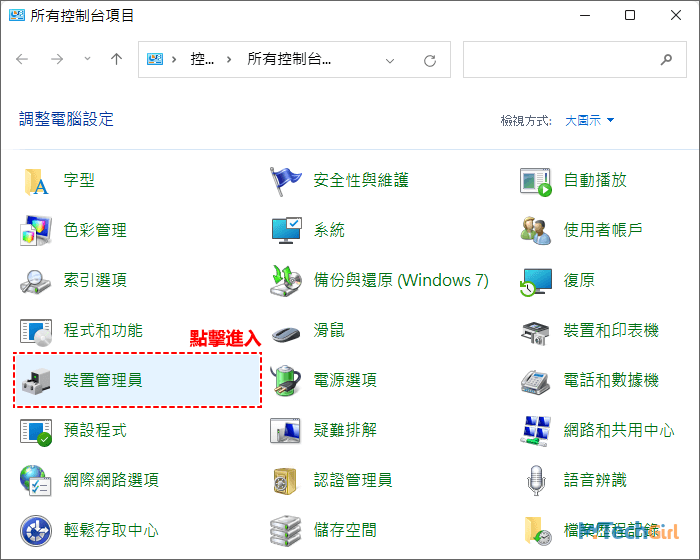
方法七:通過命令提示字元(cmd)開啟Win11裝置管理員
步驟1:在鍵盤上按快速鍵Windows+R鍵開啟[執行]介面,在文本框只輸入下列字元:
cmd
並按Ctrl+Shift+Enter鍵以系統管理員身分開啟cmd介面。
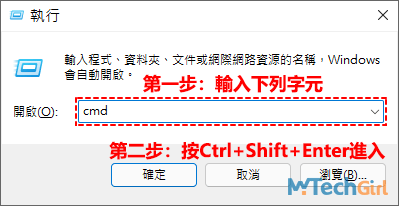
步驟2:開啟cmd介面,在介面中複製下列任何一列指令字元後按Enter鍵都可以開啟Windows 11裝置管理員。
devmgmt.msc devmgmt hdwwiz.cpl
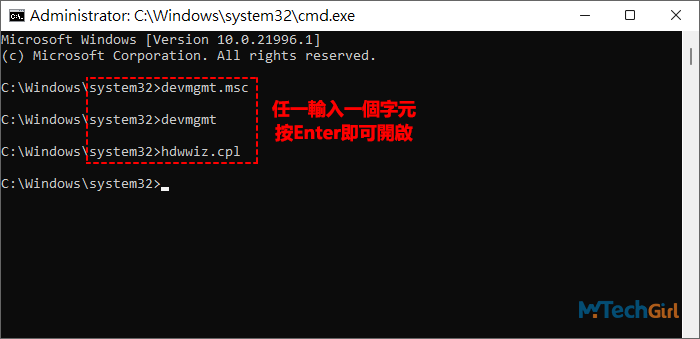
方法八:透過Powershell開啟Windows 11裝置管理員
步驟1:在鍵盤上按快速鍵Windows+R鍵開啟[執行]介面,在文本框只輸入下列字元:
powershell
並按Ctrl+Shift+Enter鍵以系統管理員身分開啟PowerShell介面。
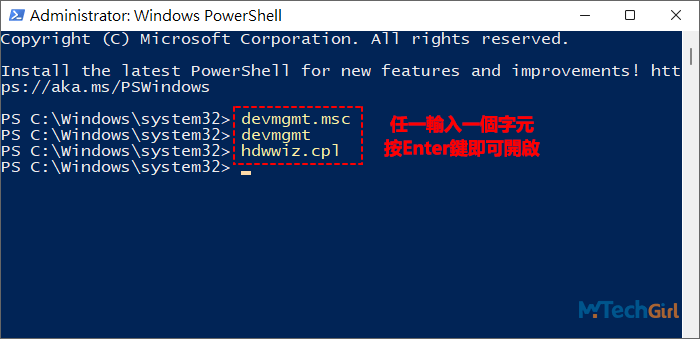
方法九:透過系統屬性開啟Windows 11裝置管理員
步驟1:在鍵盤上按快速鍵Windows+R鍵開啟[執行]介面,在文本框只輸入下列字元:
sysdm.cpl
並按Enter鍵或點擊下方[確定]按鈕進入。
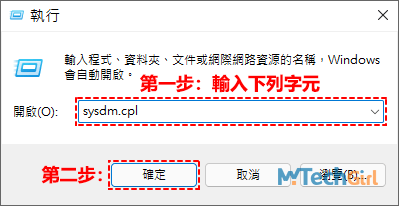
步驟2:進入[系統內容]介面,點擊上方[硬體]項,將會在顯示裝置管理員區塊,直接點擊[裝置管理員]按鈕即可開啟。
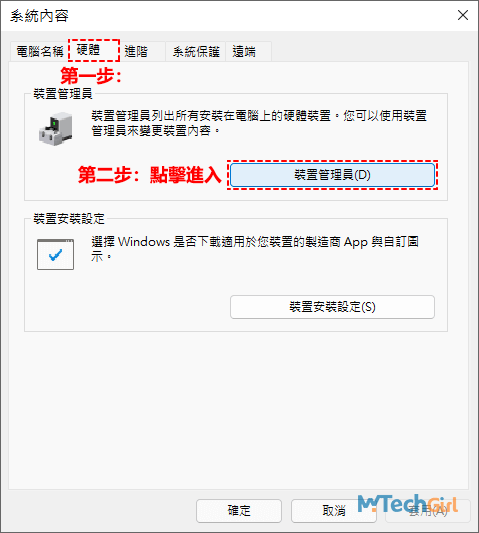
方法十:從系統檔案總管中開啟Windows 11裝置管理員
步驟1:首先,按快速鍵Windows+E開啟[檔案總管]介面,並在上方目錄地址欄複製貼上下列路徑地址:
C:\Windows\System32
進入該路徑地址後,在檔案列表中找到devmgmt和hdwwiz.cpl這2個系統檔案程式,點擊任何一個都可以開啟Windows 11裝置管理員。
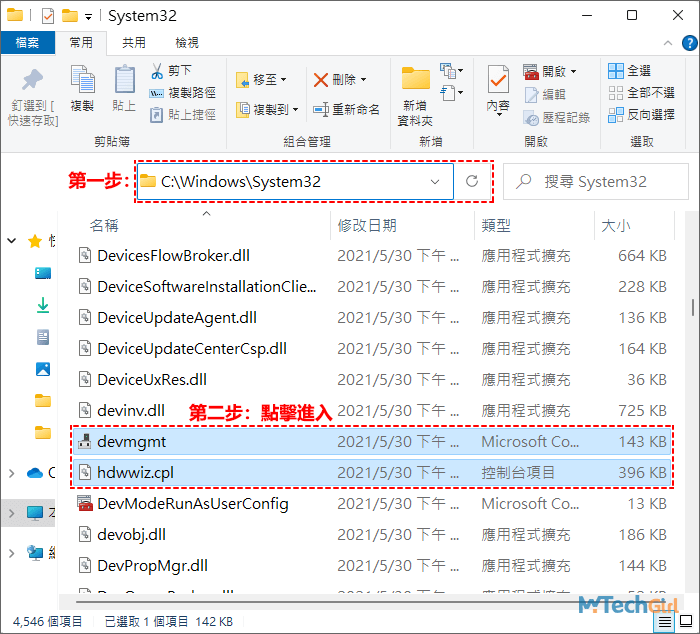
方法十一:透過按快速鍵Windows+PauseBreak開啟
這個方法是我常用的一個方法,透過快速鍵可以快速的開啟裝置管理員介面,只需要2步即可完成,這個方法還有一個好處就是去買電腦想要快速查看電腦基本配置訊息,就可以透過此快捷鍵查看,包括電腦的處理器和記憶體訊息。
下面將介紹詳細的步驟指南:
步驟1:在鍵盤上按快速鍵Windows+PauseBreak鍵,找不到按鍵的用戶可以參考下圖鍵盤。
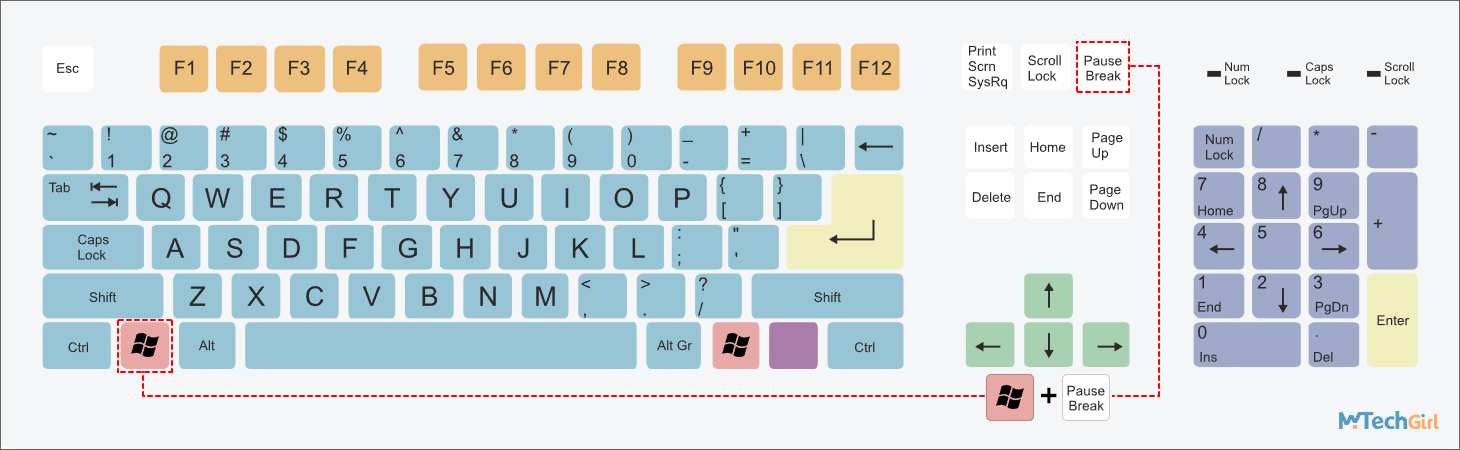
步驟2:按下快速鍵後會彈出關於計算機訊息的介面,在介面的右側[相關設定]區塊下找到[裝置管理員]即可進入。
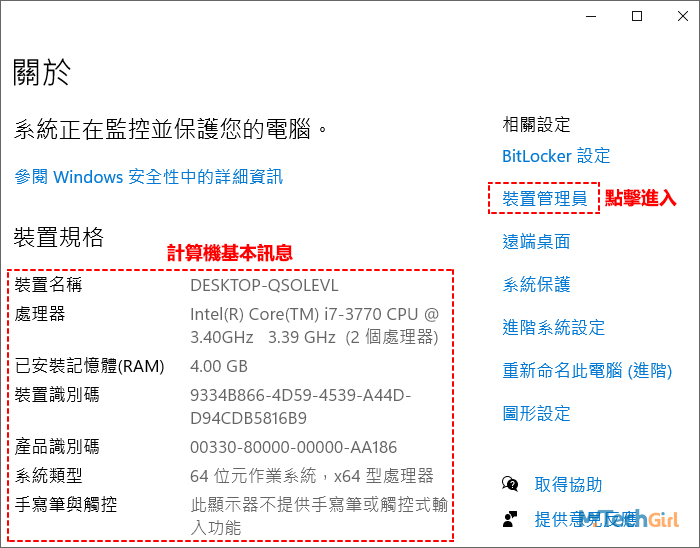
總結
Windows 11裝置管理員開啟的方法我總結了10余種,您可以記住任何一種認為最便捷的方法作為您開啟Win11裝置管理員的方法,這些方法都很簡單,而我最喜歡的是最後一種方法,從我學計算機到現在我一直用這種方法,個人認為簡便又不失專業。
Windows 11用戶在使用的過程中還經常遇到一個棘手的問題,就是乙太網路無法連線的問題,希望您在升級Windows 11能提前了解這一問題的解決辦法。
如對文章有任何疑問和建議請發送電子郵件到wanda.mytech@gmail.com,我會不定期更新文章內容,希望幫助更多的人解決問題。
本篇文章於最近更新修正過,以保證文章內容的有效性和全面性。