Windows 11乙太網路無法連線主要透過下列一些方法來解決。一、檢查乙太網路線端口和電纜線是否損壞;二、換插路由器端口和更新其韌體版本並重啟路由器;三、透過疑難排解員排解問題;四、更新或重裝乙太網路驅動程式等數10種方法,這些方法同樣適用Windows 10乙太網路遇到的問題。

前言
雖然Wi-Fi適配器在過去幾年中有了很大的改進,但沒有什麼能比在桌機上使用乙太網路連線的速度和便利性更好。當久經考驗的乙太網路連線無法在Windows 11上運行時,就會出現此問題。
乙太網路無法在Windows 11上運行可能會迫使您透過筆記本電腦完成工作,這可能不方便。相反,您可以使用以下技巧並修復桌機上無法連線的乙太網路。
方法一:檢查乙太網路線端口和電纜
在我們使用任何高級技巧來修復乙太網路連線之前,讓我們先檢查一下基礎硬體設施。仔細檢查乙太網路電纜和插頭。如果電纜的任何一側出現磨損,您可能需要購買一條新電纜,網路線以及網路線接口質量可能會影響乙太網路不穩定的現象。

同樣,連線時檢查乙太網路端口。大多數 PC都帶有一個LED指示燈,用於指示活動的乙太網路連線。如果 LED燈沒有亮或閃爍,則問題可能出在端口本身。您可以使用一個新的USB 轉乙太網路的適配器來建立連線。
方法二:使用路由器(Router)或數據機上的其他端口
大多數路由器都帶有多個乙太網路端口。如果您在路由器上的特定端口遇到問題,請嘗試將其連線到另一個端口並查看網際網路是否正常工作。嘗試不同的端口,直到您獲得有效的網際網路連線。

數據機同樣如此,一般數據機上的端口都有特定作用,有些端口是連線網路、有些則是用於數位電視觀看。如果您不小心弄錯,可能導致乙太網路無法連線的情況,這時可以打電話找您開通網路的網際網路供應商(ISP)資訊,問題就會迎刃而解了。
方法三:拔掉電源重新啟動路由器或數據機
您是否面臨家庭或辦公室所有智能設備的網際網路連線問題?是時候重新啟動路由器了。關閉路由器或者拔掉電源並在幾分鐘後重新開啟。檢查手機和PC上的網際網路連線是否正常工作。

如果家裡有用中華電信數據機(暱稱小烏龜)或者其他網路接入設備,也可以拔掉電源重新啟動,不管是路由器還是數據機等網路接入設備,請再拔掉電源後,等待10-30秒在重新插上電源進行供電。
方法四:更新路由器韌體版本
如果上述技巧對您不起作用,您需要在路由器上檢查並安裝待處理的韌體更新。路由器公司定期發布韌體更新以修復錯誤並增加安全性改進。
方法五:運行網路適配器疑難排解員
Windows 11附帶本機網絡適配器疑難排解程式來解決此類問題。
下面是詳細步驟:
步驟1:首先在鍵盤上按Win快速鍵Windows+I鍵開啟系統[設定]介面,並點擊[系統]項目進入,並在對應的右邊欄選項中找到[疑難排解]工具進入。
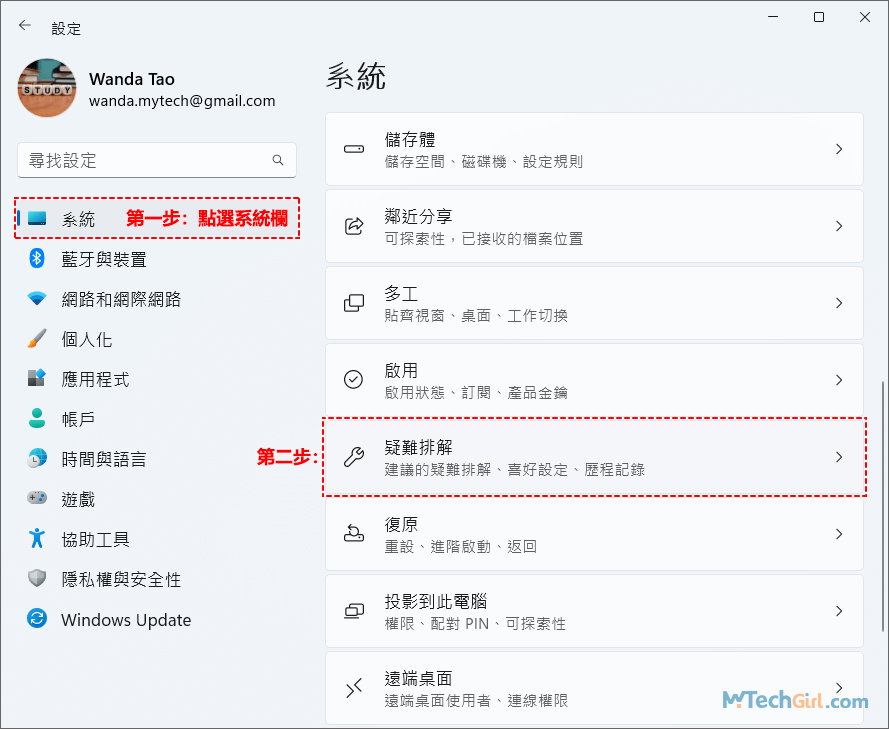
步驟2:接下來繼續點選[其他疑難排解員]選項進入下一級選單。
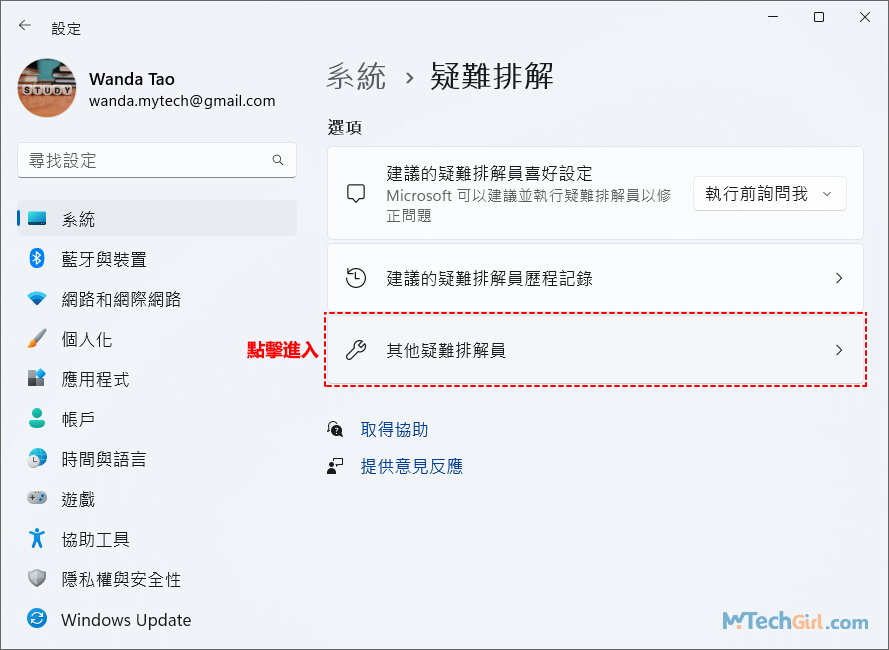
步驟3:在其他疑難排解員列表下找到[網際網路連線]選項,並點選後方的[執行]按鈕讓Windows系統自動為您排解網路問題,透過這種方法有時確實可以解決問題或者發現問題。
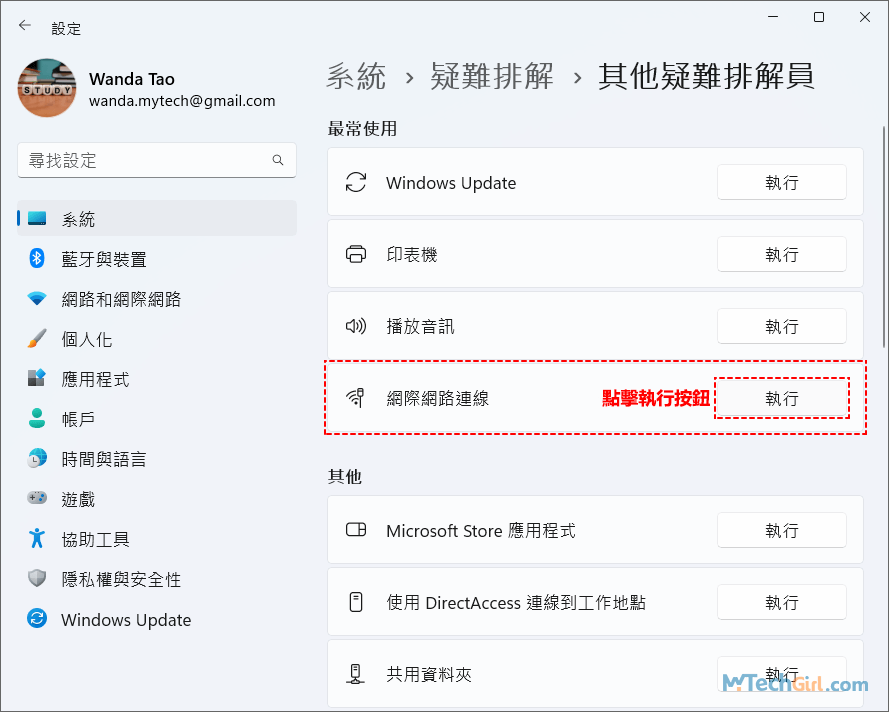
修復完成後,檢查乙太網路無法連線的問題是否已經解決。
方法六:重新安裝乙太網路驅動程式
有故障的乙太網路驅動程式可能會導致Windows 11出現網路連線問題。在解除安裝網路介面卡驅動時,請確保您有備份的乙太網路驅動程式,您可以訪問製造商的網站,下載最新乙太網路驅動程式,如果電腦無法連線網路,則需要在另一台電腦上下載驅動程式存儲至USB隨身碟中,在將其安裝在電腦上。
在製造商網站下載驅動程式,您需要知道電腦是什麼品牌以及該品牌的系列型號,才能正確下載乙太網路驅動程式。
現在您使用以下步驟重新安裝乙太網路驅動程式。
步驟1:在電腦下方工作列中滑鼠右擊Windows圖示將會彈出下滑選單,在選單中選擇[裝置管理員]選項進入。
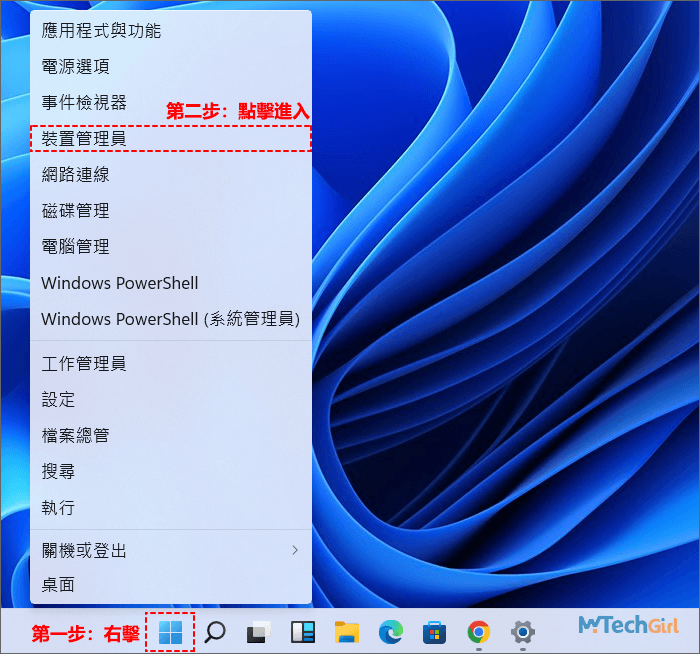
步驟2:在[Device Manager]介面中,找到[網路介面卡]將其展開在下方選中乙太網路選項滑鼠右擊彈出下拉選單,選中[解除安裝裝置]進行驅動程式移除。
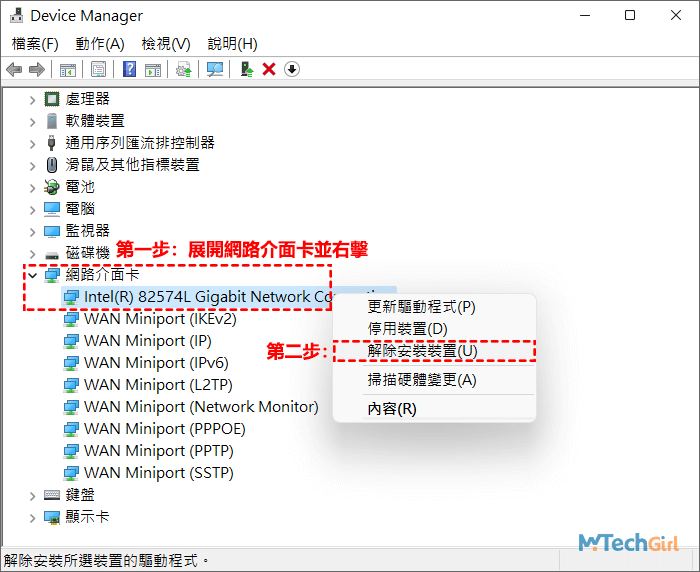
確認移除完成後並重新啟動您的電腦,您的作業系統將在啟動後安裝所需要的驅動程式,安裝完成後,檢查Windows 11網路無法連線的問題是否修正。
方法七:重新啟動乙太網路連線
當PC上的乙太網路連線突然停止工作時,這個技巧有助於解決問題。您需要禁用PC上的乙太網路連線並再次啟用它。
下面將介紹詳細Win11乙太網路設定的操作步驟:
步驟1:首先,在鍵盤上按快速鍵Windows+R鍵,開啟[執行]介面,在文本框中複製貼上下列字元:
ncpa.cpl
並點擊下方[確定]按鈕開啟相應介面。
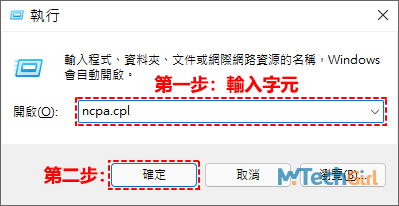
步驟2:在開啟的[網路連線]介面中,找到您計算機上的乙太網路連線,滑鼠右擊彈出下滑選單,如果是啟用狀態請選擇[禁用]選項,然後在點擊[啟用]選項;如果本來就是禁用的灰顯狀態,則直接選擇[啟用]選項即可。
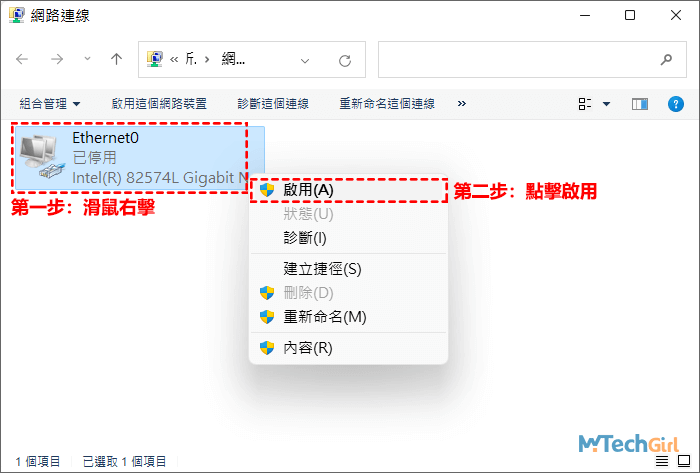
稍等片刻,檢查乙太網路是否可以正常連線網際網路。
方法八:乙太網路無法連線需重置網路
Windows 11的預設網路重置工具將重新安裝您的所有網路適配器,並將其他網路組件設定回其預設狀態。
下面是乙太網路重設網路功能詳細操作指南:
步驟1:首先,在鍵盤上按快速鍵Windows+I鍵,開啟Windows系統[設定]介面,並在左邊欄點選[網路和網際網路]欄目,在對應的右邊欄找到[進階網路設定]選項點選進入。
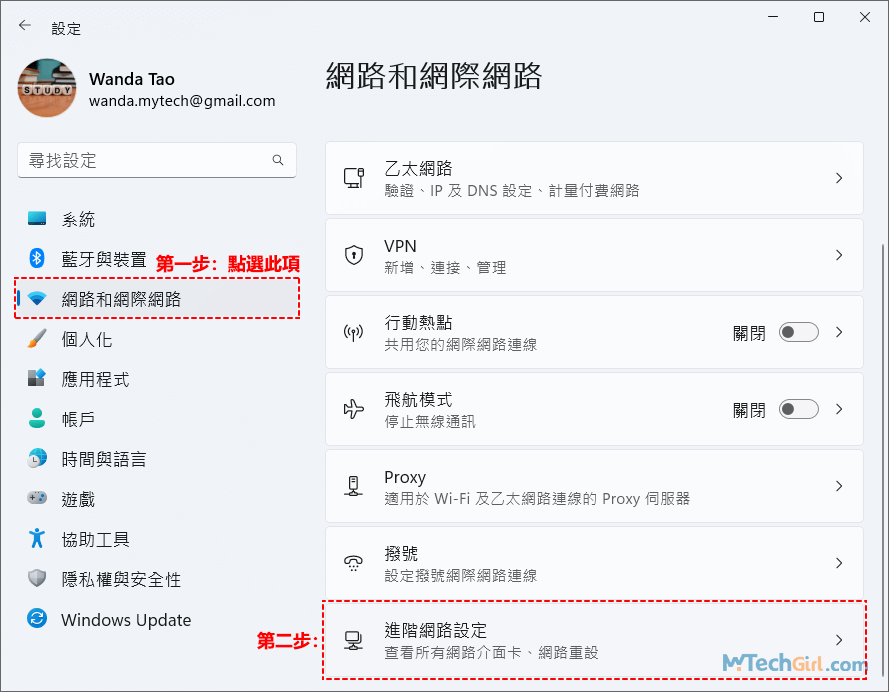
步驟2:進入後,點選[網路重設]選項,進入下一個介面進行網路重設。
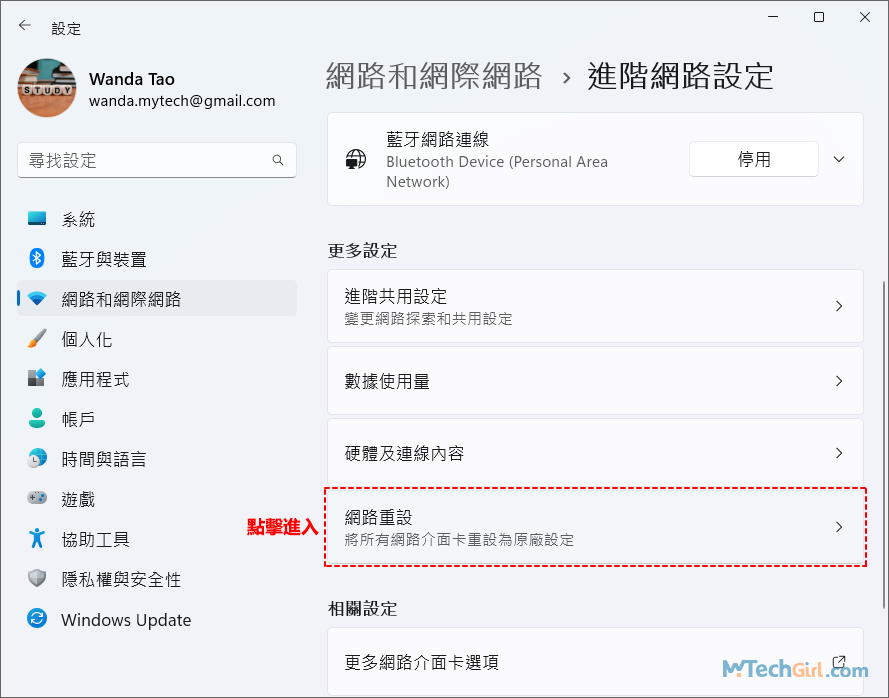
步驟3:在網路重設詳細介面中,立即點擊[立即重設]按鈕會彈出一個網路重設的確認框,點擊[是]立即進行網路重設。
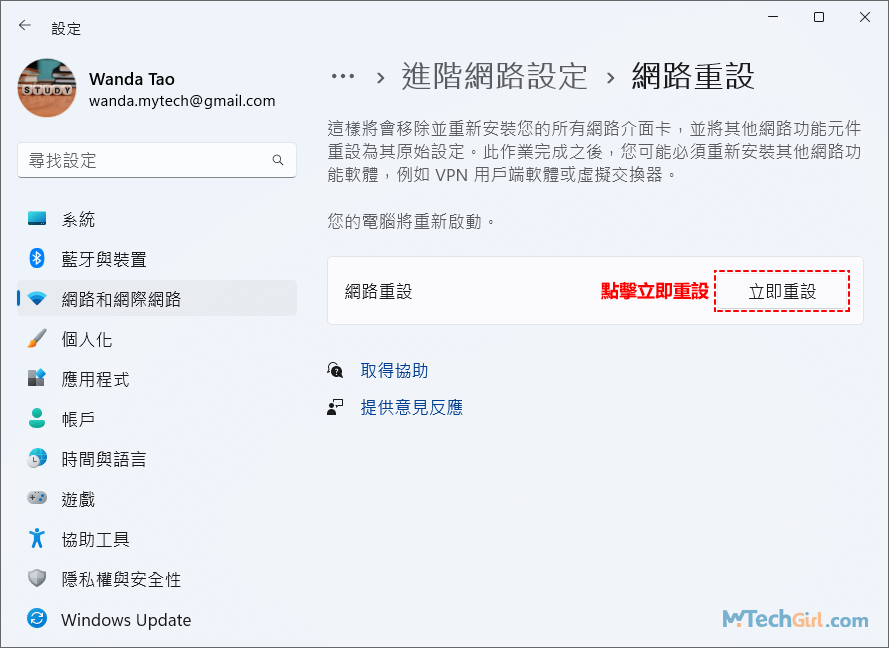
通常情況下您的電腦將會在5分鐘內進行系統重啟,重啟後檢查Windows 11乙太網路無法連線的問題是否得到解決。
方法九:檢查乙太網路的電源管理設定
在一些非活動使用後,您的計算機可能會根據您的電源計劃選擇關閉乙太網路連線以節省電量。這個選項在筆電上很有意義,可以節省電池,但在桌機上卻不行。
您可以使用以下步驟禁用該選項:
步驟1:首先,在桌面滑鼠右鍵點擊Windows 11圖示彈出下滑選單,在選單中點擊[裝置管理員]進入。
在Win11中裝置管理員有很多中開啟方式,您也可以探索其他開啟裝置管理員的方法。
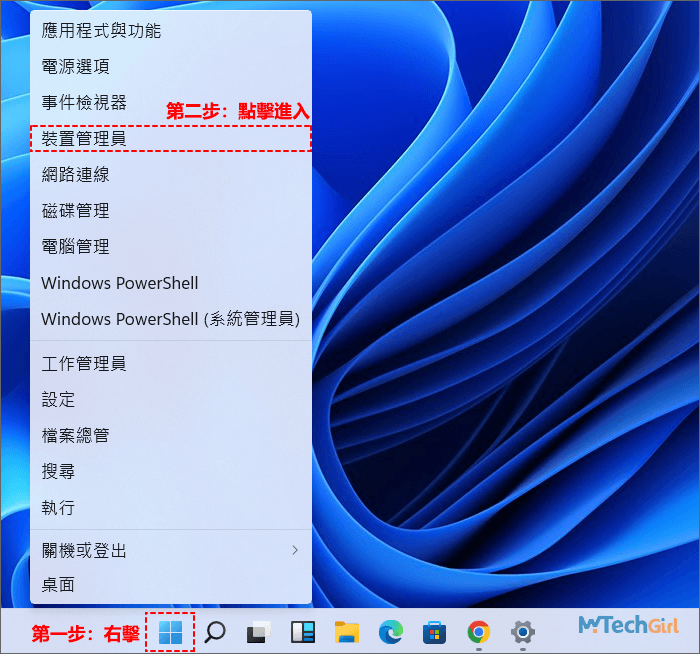
步驟2:在裝置管理員中找到[網路介面卡]將其展開,並在網路驅動滑鼠右擊彈出下滑選單,並在選項中選擇[內容]進入詳細設定介面。
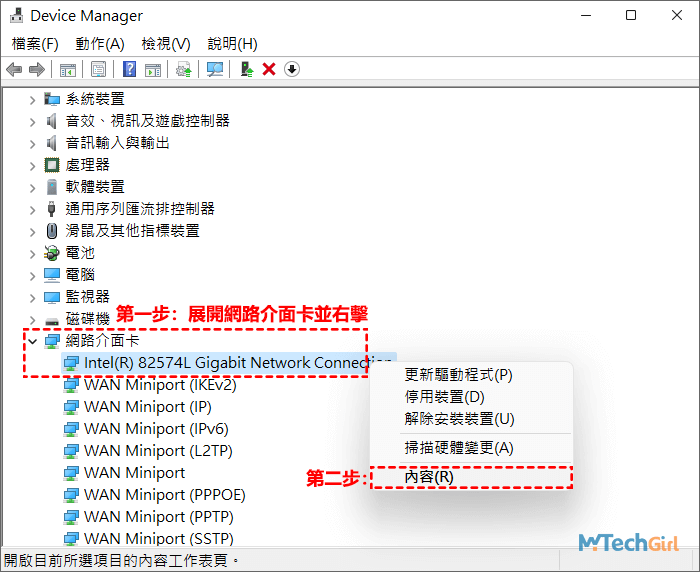
步驟3:在網路驅動選擇上方的[電源管理]項,並在其下方取消勾選[允許電腦關閉這個裝置以節省電源]的核取方塊,最後,點擊下方[確定]按鈕存儲設定。
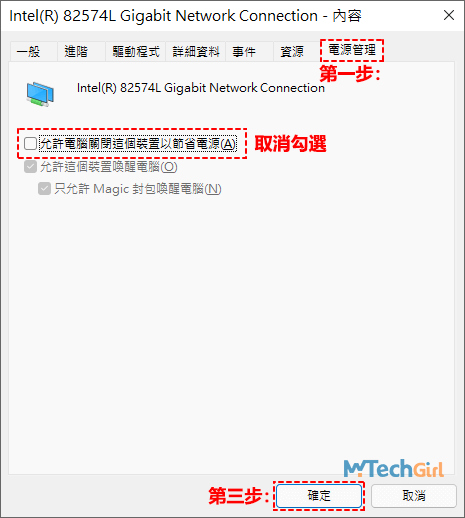
現在請您重新啟動電腦,在重啟後,檢查乙太網路是否正常工作。
方法十:檢查區域網路代理伺服器(Proxy LAN)設定
當您的計算機使用代理伺服器服務而不是LAN時,您可能會遇到乙太網路連線問題。
使用以下步驟禁用代理伺服器設定:
步驟1:首先,在鍵盤上按快速鍵Windows+R鍵,開啟[執行]介面,在文本框中複製貼上下列字元:
inetcpl.cpl
並點擊下方[確定]按鈕開啟相應介面。
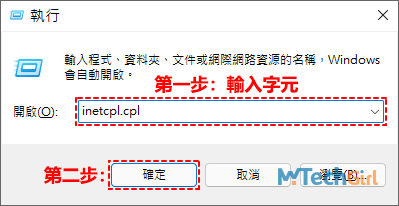
步驟2:執行此字元將會開啟[網際網路-內容]介面,在其上方選擇[連線]項,並在[區域網路(LAN)設定]中,點擊按鈕[LAN設定]進行詳細設定。
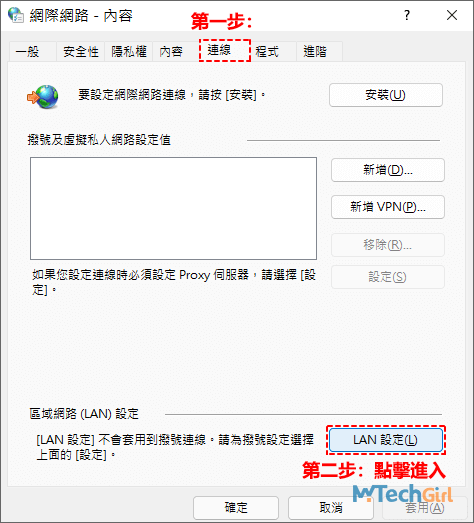
步驟3:在[區域網路LAN設定]中,取消勾選[為您的LAN使用Proxy伺服器]核取方塊,並選中自動設定區塊中的[自動偵測設定]核取方塊,最後,點擊下方[確定]按鈕進行存儲。
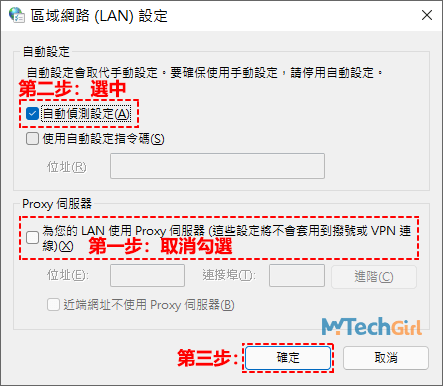
設定完畢後,檢查乙太網路沒有網路的問題是否還存在。
方法十一:使用cmd命令提示字元執行網路指令
使用網路指令來重設TCP/IP協議堆疊並釋放和更新IP位址,以及清除和重設DNS用戶端解析暫存數據,請按照下列順序依次執行命令。
步驟1:在鍵盤上按快速鍵Windows+R鍵開啟系統[執行]介面並輸入下列字元:
cmd
並按組合鍵Ctrl+Shift+Enter鍵以系統管理員身分開啟cmd命令提示字元介面。
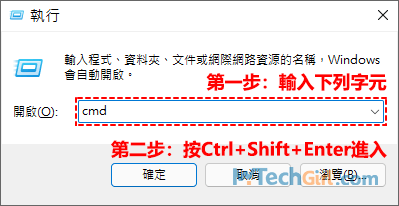
步驟2:在命令提示字元介面依次執行下列指令代碼:
netsh winsock reset netsh int ip reset ipconfig /release ipconfig /renew ipconfig /flushdns
每執行一列指令後,按Enter運行,在執行netsh winsock reset和netsh int ip reset這2段指令時,請分別重開機依次,然後開啟命令提示字元運行剩下的3段指令。最後再檢查Win11乙太網路沒有網際網路的問題是否修復。
運行指令圖如下所示,因圖片太長,分成3段以供參考。
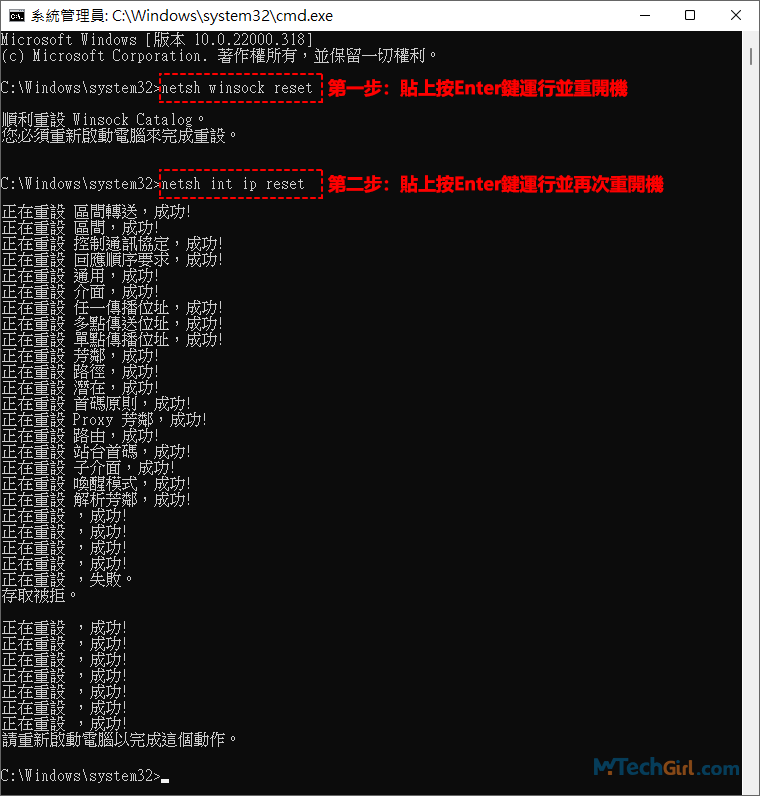
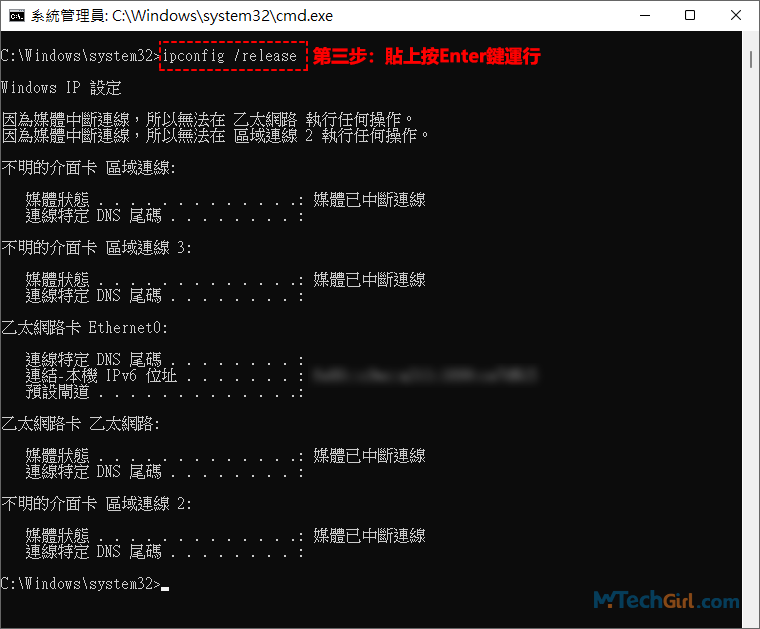
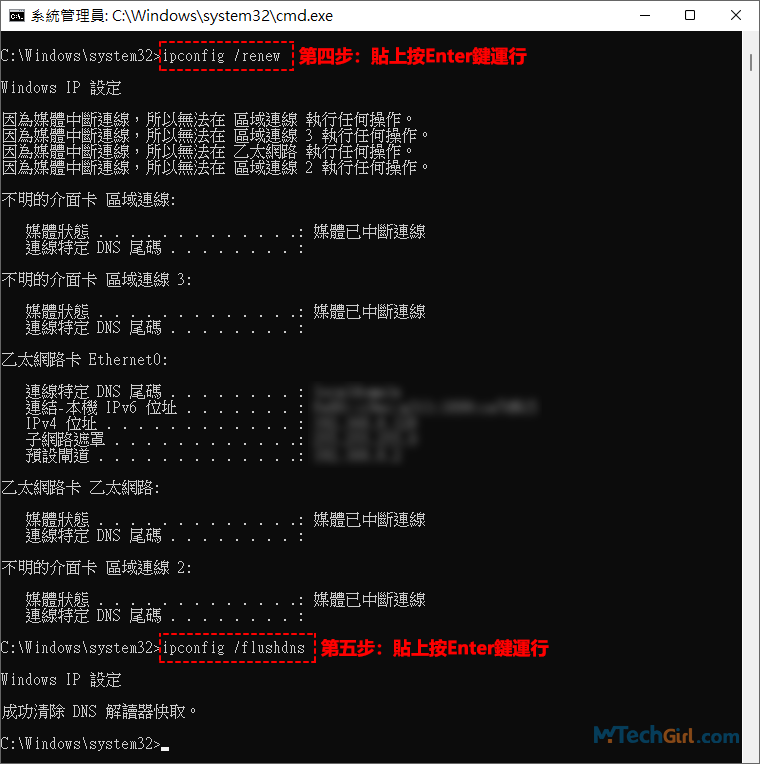
如果您嘗試了以上這些方法,都無法解決Win11乙太網路無法連線的問題,那建議您在網路上購買一個Wi-Fi網際網路適配器並在您的計算機上建立WiFi無線網路,雖然不能像乙太網路那樣提供快速穩定的速度,但是一般的工作還是完全沒有問題。
總結
乙太網路無法連線在Windows 11以至於Windows 10中都是非常常見的網路問題,也是桌機用戶常常遇到的問題,本文整合了數10種修復方法,透過從硬體和軟體方面來修復,每一步都盡量詳細的寫出來,不管您是技術達人還是電腦小白希望都能看懂文章從中獲得幫助。
乙太網路是相對穩定的連線方式,是透過有線的電纜連線,網路固然穩定快速。而另一種無線連線Wi-Fi模式,則更為便捷,也是時代的一種發展趨勢,但是Wi-Fi模式也會有同樣的問題,所以了解Wi-Fi連不上的問題也同樣重要。
如對文章有任何疑問和建議請發送電子郵件到wanda.mytech@gmail.com,我會不定期更新文章內容,希望幫助更多的人解決問題。
本篇文章於最近更新修正過,以保證文章內容的有效性和全面性。