Windows 11沒有聲音錯誤問題。通常不是由聲卡或音訊設備的物理問題引起的。雖然這對您來說可能是這種情況,但與聲音相關的問題更常見的是與您計算機上的軟體有關。Windows 11 用戶抱怨重複的聲音問題。他們說電腦聲音出不來,並且正在尋找一種快速的方法來解決這種不便。這正是本篇文章的目的。
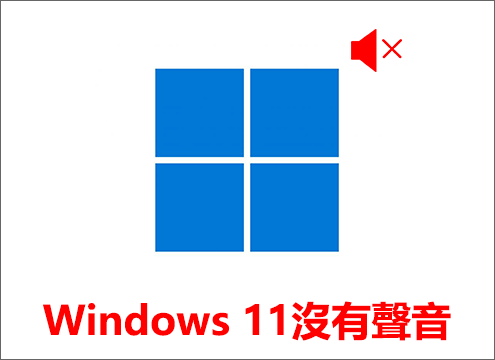
為什麼我的Windows 11突然沒有聲音?
Windows 11沒聲音有幾個地方會發生問題。它可能是您的揚聲器或耳機、音訊軟體或作業系統、聲卡或其驅動程式。
幸運的是,許多 Windows 電腦沒聲音問題都是由於配置錯誤造成的,這可以使解決方案變得像調高音量或從您正在使用的軟體中選擇正確的音訊設備一樣簡單。
確定您是否在 Windows 11音效不工作的原因非常簡單,但也可能是聲音僅在某些情況下有效,或僅在某些設備上有效,或在特定程式中有效。
本文中列出的方法,對於Win11 耳機沒聲音、Win11 喇叭沒聲音、筆電沒聲音Win11、筆電耳機沒聲音Win11等問題都有一定幫助。
方法一:檢查Windows系統聲音音量
您可以先檢查 Windows 11上的音量。這看起來很沒有必要,但在繼續使用其他解決方案之前檢查系統音量是很有必要的。
要檢查音量,請滑鼠單擊任務欄中的揚聲器並移動滑塊以增加音量。操作後看Windows 11沒有聲音的問題是否解決。如果您使用帶有音量控制的耳機或揚聲器,請務必檢查它們。
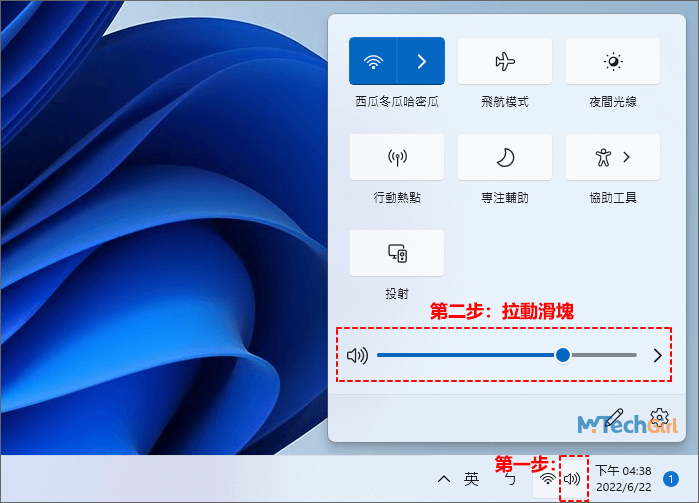
Win11耳機沒聲音透過此法就可以檢查,包括Windows 7、Windows 8和Windows 10電腦沒有聲音,也可以透過這個方法簡單排除,如果仍然沒有效果,請看下一個方法。
方法二:檢查揚聲器或耳機是否正確連線計算機
仔細檢查揚聲器或耳機是否已開啟並正確連線到計算機。聲音可能會正常工作,並且您的計算機音量處於最大,但是如果揚聲器只是關閉或斷開連線,您可能也不會知道。
某些設備透過藍牙連線,而其他設備使用連接線,因此您如何檢查這取決於您的設定:
- 檢查揚聲器或耳機上的電源指示燈。
- 檢查電纜是否是連線到位。
- 藍牙設備必須與電腦配對。
- 確保有線設備插入正確的端口。
比如說,麥克風沒聲音Win11系統的解決辦法,就要將麥克風連接到下圖粉色孔的接口上,這樣才能保證麥克風能正常發聲。所以,Windows 11電腦沒聲音問題和我們的細節操作有關。
溫馨提示:通常情況下,電腦的音源接口有3種,分別由藍、綠、粉三種顏色標記,藍色孔是音源輸入,會將外部音源輸入到電腦播放,用的比較少;綠色孔是音源輸出,耳機和外放設備都插此孔,用的比較多;粉色孔是連線麥克風(話筒)裝置的接口。

檢查後,查看Windows 11系統沒有聲音問題是否解決,有些時候Windows 11耳機沒聲音和Win11喇叭沒聲音都是因為沒有正確連接到音源輸出孔造成的。
方法三:確認使用的軟體音訊是否開啟
傾向於在電腦上使用多個音訊設備,則音訊可能來自一台設備。為確保將首選設備設定為播放設備。
確認您使用的軟體已配置為將聲音傳送到您的設備。例如,如果您在使用遠程會議類軟體,如Skype應用程式中聽不到任何聲音,請進入該程式的設定以驗證該應用程式已設定為使用您的耳機或揚聲器。Chrome和Edge等網路瀏覽器可讓您透過右鍵單擊選單將特定選項卡靜音,您將不會再聽到該網頁的任何聲音。
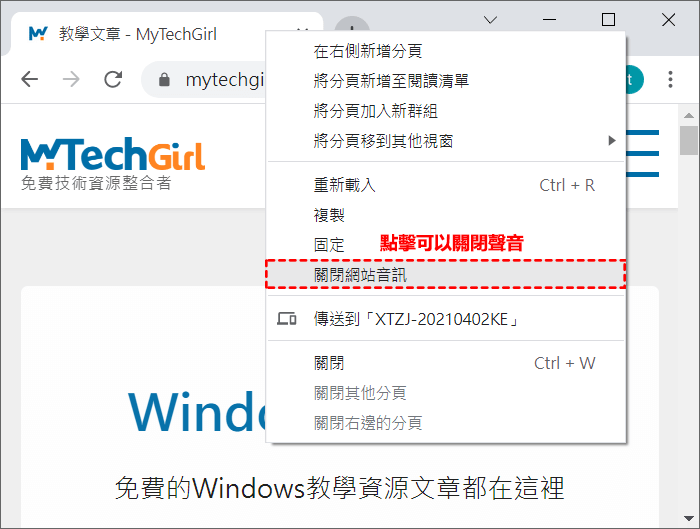
請檢查您無法聽到聲音的應用程式,如果是程式關閉音訊,請開啟。並檢查電腦沒有聲音Win11問題是否得到解決,這種方式涉及到相當多的應用程式,如果您是在切換程式時,突然沒聲音了,那麼這種方法可能會解決您的問題。
方法四:更換Windows 11音訊播放設備
如果您傾向於在電腦上使用多個音訊設備,則音訊可能來自一台設備。為確保將首選設備設定為播放設備。
步驟1:滑鼠右鍵點擊Windows桌面右下角揚聲器標識,彈出選單,在選單點擊[開啟音量混音程式]進入設定介面。

步驟2:在以下設定介面中,確保將輸入和輸出設備設定為您的首選音訊設備。
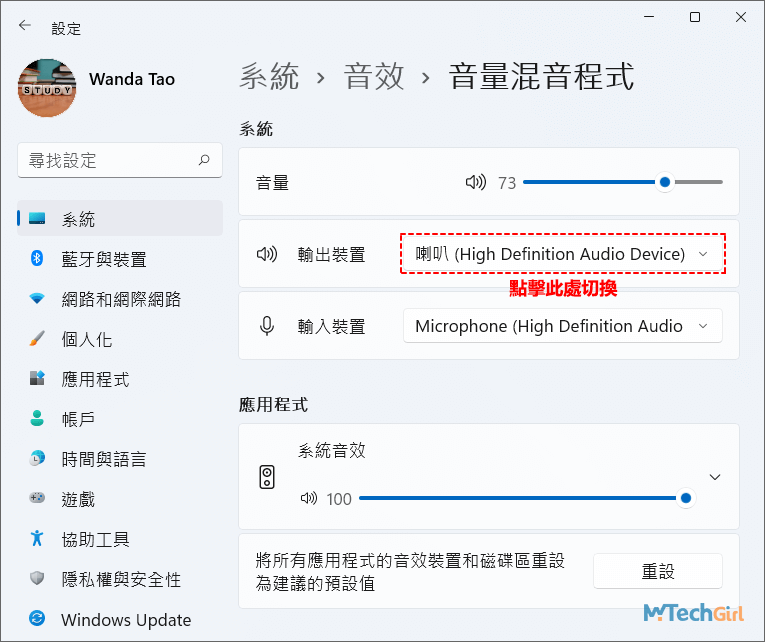
設定完成後,檢查Win11 沒聲音的問題是否得到修復。
方法五:電腦沒聲音Win11禁用聲音增強功能
Windows 11系統附帶一些音訊增強功能,您可以使用它們來實現最佳聲音輸出,但是,如果您遇到聲音問題,Windows建議您完全關閉它們,您只需要在Windows 11音效設定中禁用聲音增強功能即可。
步驟1:滑鼠右鍵點擊Windows桌面右下角揚聲器標識,彈出選單,在選單點擊[音效設定]進入設定介面。

步驟2:進入介面後,在右邊欄音效詳情設定中,用滑鼠滑動到最底部找到[更多音效設定]連結,點擊進入。
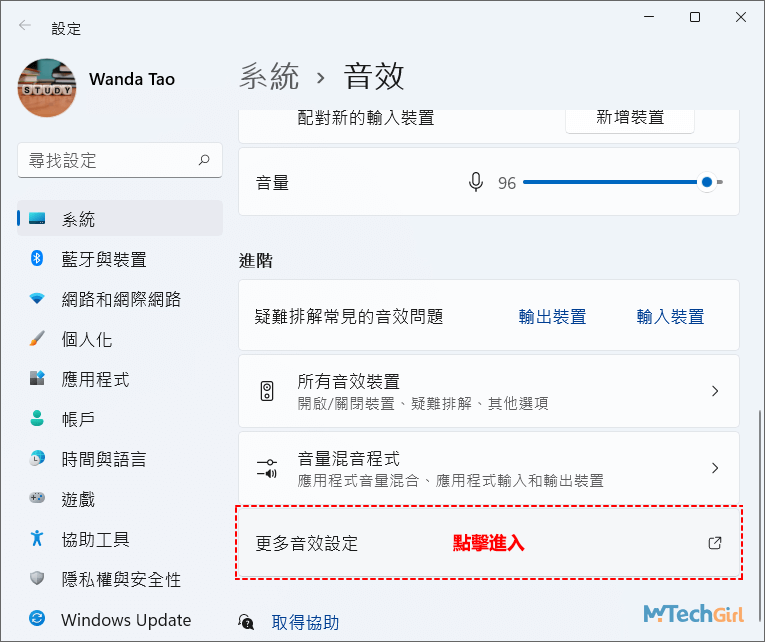
步驟3:在彈出的介面中,滑鼠雙擊[喇叭]進入。
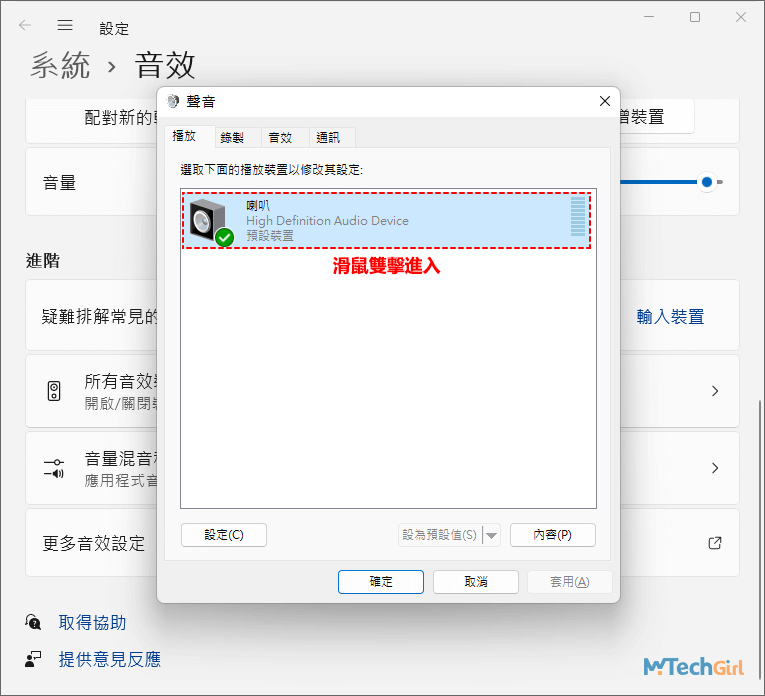
步驟4:進入[喇叭]內容介面後,上方選項卡選擇[增強功能]項,進入該欄目,並勾選[停用所有增強功能]選項,最後點擊下方[確定]按鈕儲存,即表示關閉所有的聲音增強工具。
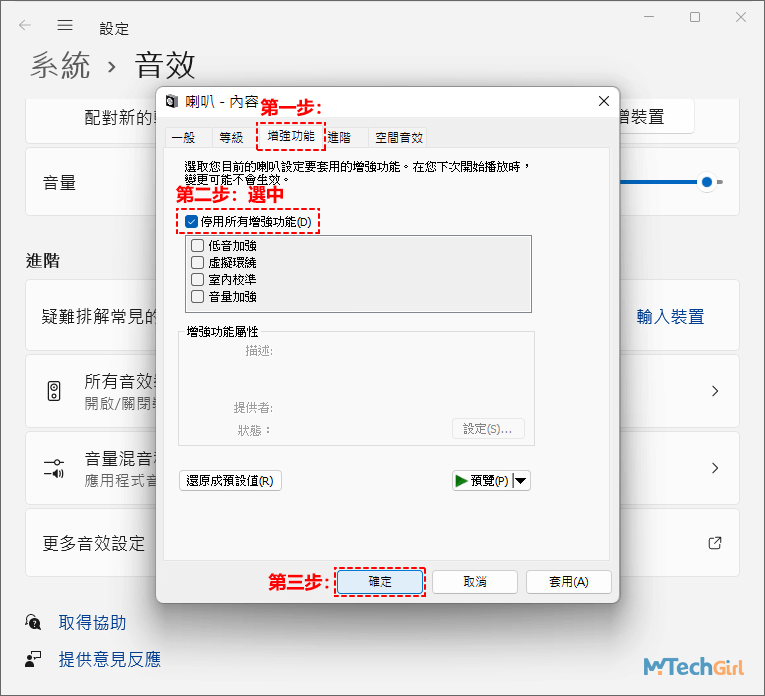
聲音增強功能禁用後,檢查Windows 11 沒聲音的問題是否得到解決。
方法六:運行Windows 11音訊疑難排解
如果Windows 11電腦沒聲音問題仍然存在,那麼您可以轉向Windows 疑難排解尋求幫助。音效疑難排解有一個專用的音訊故障排除程式,可以自行檢測和解決任何輕微的音訊問題。下面是開啟運行音效疑難排解的方法。
步驟1:首先,滑鼠右鍵點擊Windows桌面右下角工作列,揚聲器標識會彈出選單,選擇[疑難排解音效問題]點擊進入。

步驟2:點擊後,就會直接開啟偵測問題,等偵測完成後,就可以按照偵測的問題去排解音效相關問題。
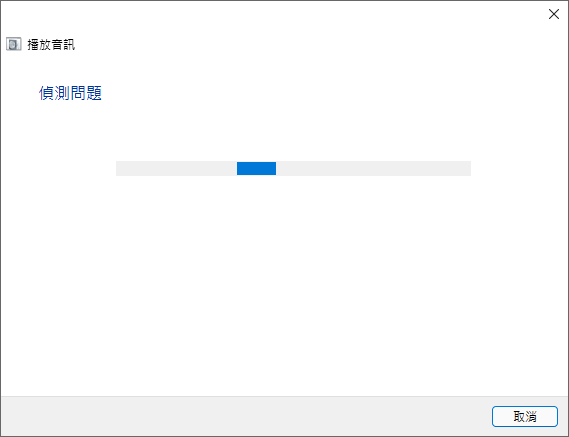
這種方法一般只能解決一些輕微的Windows 11沒聲音的問題,您也有可能根據偵測的問題去解決後,問題依然不能解決。但是這仍然是一種方便快捷解決Windows 11沒有音效的好方法。
方法七:更新或重新安裝音訊驅動程式
您電腦上的音訊驅動程式可幫助Windows識別您的電腦硬體並與之交互。隨著時間的推移,這些音訊驅動程式變得過時或損壞是很常見的。因此,您可以嘗試透過開啟裝置管理員更新來修復音訊驅動程式。
步驟1:首先,點擊Windows桌面下方搜尋圖示,彈出搜尋框,在文本框中複製貼上:
裝置管理員
在下方搜尋結果中會出現裝置管理員的控制台,點擊進入即可。
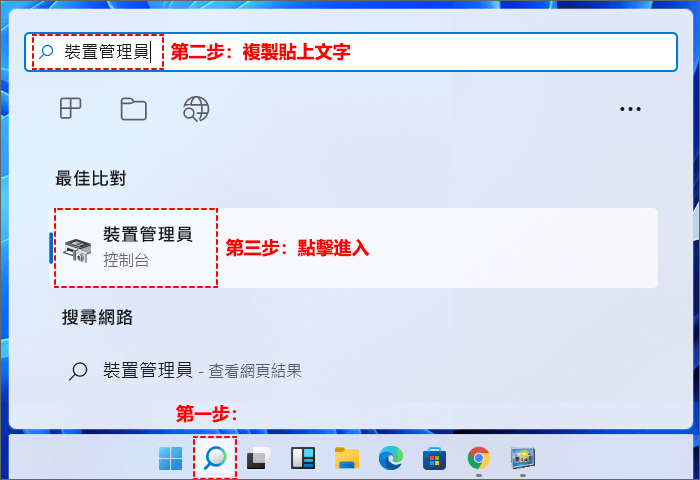
步驟2:進入裝置管理員介面後,找到音訊的圖示,將其展開,並用滑鼠右鍵點擊[High Definition Audio裝置]選項,會彈出選單,點擊第一個[更新驅動程式]即可。
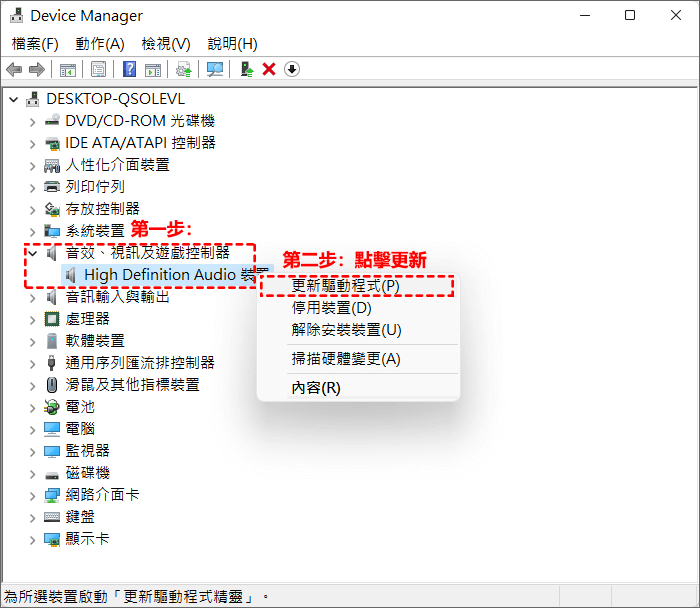
步驟3:更新驅動程式時,如果您沒有專門去下載音效的驅動程式,建議優先選擇自動搜尋驅動程式,此時,Windows 11會自動匹配系統中最佳的驅動程式。
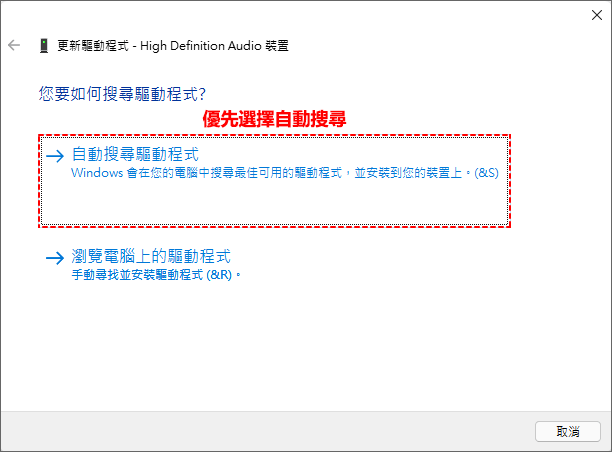
方法八:Win11沒聲音需重新啟動音訊服務
Windows 11 為您每次啟動電腦時運行的幾乎所有功能提供服務。音訊服務可能未正確啟動並導致您面臨的聲音問題。您可以嘗試重新啟動音訊服務以查看是否能解決電腦沒聲音的問題。
步驟1:首先,點擊Windows桌面下方搜尋圖示,彈出搜尋框,在文本框中複製貼上:
服務
在下方搜尋結果中會出現服務應用程式,點擊進入即可。
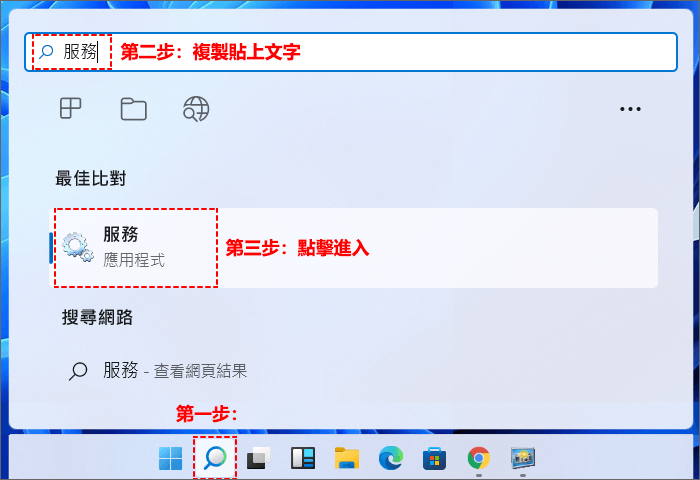
步驟2:在服務列表中,找到[Windows Audio]項目,並滑鼠右擊彈出下拉選單,選擇[重新啟動]進入。
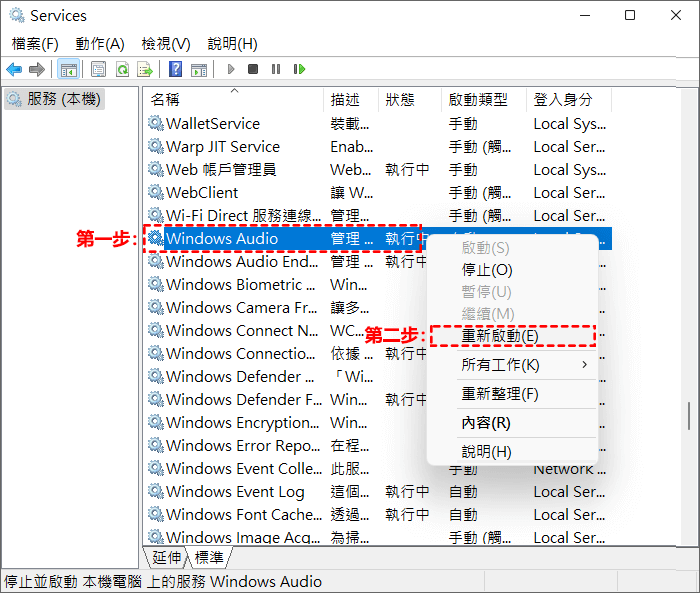
溫馨提示:因為Windows系統所有服務都在這個列表裡,所以找一個項目比較困難,在此教大家一個快速方法,先任一點擊一個服務項,然後在鍵盤上按需要找的服務項名稱的首字母,即可跳轉到剛按首字母開頭的一系列服務項目中,再找您需要的服務項就更容易了。比如:現在我們找的是Windows Audio,先選中任一服務項目,在鍵盤上按W鍵,即可跳轉到以W開頭的服務項目,方便尋找。
步驟3:這一步直接點擊按鈕[是]開始重新啟動Windows Audio服務,如果您在重新啟動服務是遇到Windows服務存取被拒,則很有可能是系統權限不夠,需要透過登錄檔修改權限級別。
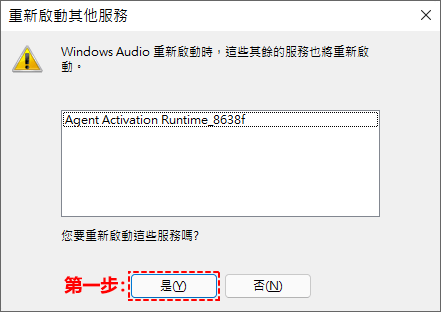
步驟4:正在重新啟動中,稍等片刻即可。重啟完成後,檢查Windows 11沒有聲音的問題是否解決。
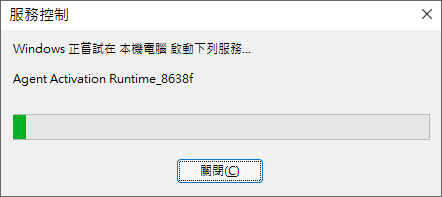
重新啟動Windows音訊服務後,檢查電腦耳機沒聲音Win11問題是否還存在。
方法九:系統音效沒聲音需更新Windows 11程式
在發布修復錯誤和錯誤時,Windows通常會迅速做出響應。Microsoft可能已經發布了可以解決您當前面臨的Windows電腦沒聲音問題的更新。因此,建議您檢查並安裝Windows 11電腦的所有掛起更新。
下面將講解詳細步驟:
步驟1:在鍵盤上按Win快速鍵Windows+I鍵開啟系統[設定]介面,並在左邊欄選擇[Windows Update]項,將會在右邊欄顯示詳細的Windows更新,暫停更新的用戶請點擊[繼續更新]按鈕或者點擊[檢查更新]按鈕進行Windows更新程式的檢查和下載以及安裝任務。
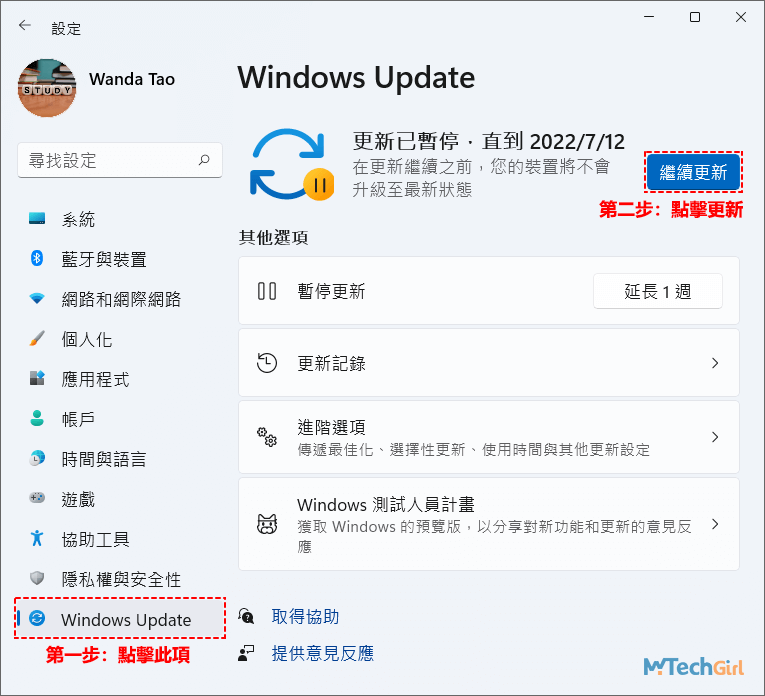
方法十:重新啟動Windows 11
最後,如果所有的其他方法都失敗了,重置 Windows 11 以將其恢復為默認狀態。此時,在確認您使用的硬體和軟體工作正常並正確設定後,擦除所有自定義設定並重新安裝 Windows 是修復音訊問題的最後選擇。
為此,請按快速鍵Windows+I鍵,進入系統設定,選擇[更新與安全性]>[復原]>[重設PC],最後選擇[保留我的檔案]模式。
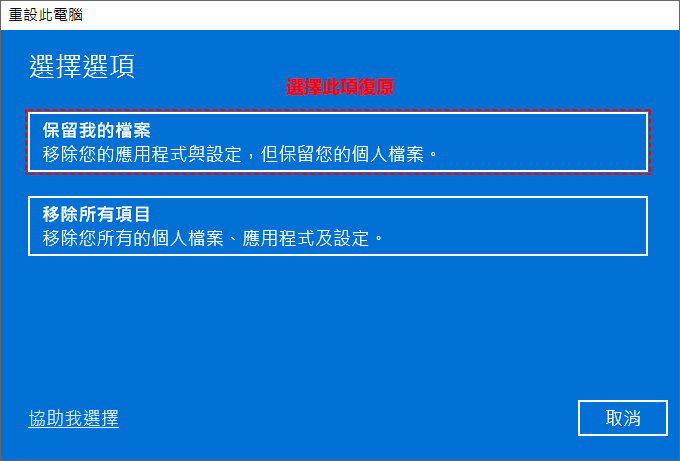
重設電腦後,檢查Win11電腦沒聲音的問題是否還存在。
總結
Windows 11沒有聲音是我們無法接受的,聲音是任何設備的重要組成部分。雖然此類聲音問題可以有效地導致您的Windows 11體驗,但使用上述解決方案修復它不用花費那麼長時間。如果您遇到電腦突然沒聲音Win11問題,很有可能是因為某些軟體造成的,透過上述方法排查是可以解決的。
您是否知道現在Windows 11需要有TPM 2.0才可以升級,如沒有TPM 2.0如何升級Windows 11呢?
如對文章有任何疑問和建議請發送電子郵件到wanda.mytech@gmail.com,我會不定期更新文章內容,希望幫助更多的人解決問題。
本篇文章於最近更新修正過,以保證文章內容的有效性和全面性。