本篇文章主要講解Windows 11安裝過程,從下載Win11 ISO檔開始,到正式進入Windows 11作業系統介面,一共擷取40多張圖片,透過圖文教學的方式,為大家呈現全新Win11系統的安裝過程,希望對需要安裝Windows 11的用戶來說有一定幫助。

前言
Windows 11是Microsoft公司目前最新的作業系統,這次更新可以說是非常大膽的一次嘗試,帶來了很多新的東西,包括設計、應用程式、聲音等,這些新功能非常的吸引人,這也是很多人全新安裝或升級Windows 11作業系統的原因之一。大多數用戶都想體驗新鮮的事物,包括我。
下面將帶大家一些來全新安裝Windows 11作業系統,安裝過程中本文不錯過任何一個細節,故圖片排版相對較多,不管您是否安裝Windows 11系統,都可以很好的瞭解整個安裝過程,您可以收藏本文以備安裝Win11時作為參考。
Windows 11最低硬體要求
Windows 11對於電腦硬體的要求其實和之前Windows 10差不多,而最大的不同在於Win11要求主板上要有TPM信賴平台模組韌體,版本要求2.0,不過在沒有TPM 2.0升級Windows 11其實也有辦法,本教學則是繞過TPM 2.0安裝的Windows 11系統。
下面列出一些對於安裝Windows 11需要的最低硬體要求如下:
- 中央處理器(CPU)——1 GHz 或更快,在相容的 64 位元處理器或晶片式系統 (SoC) 上有兩個或多個核心。
- 記憶體(RAM)——4 GB或更大。
- 儲存體(Storage)——安裝Windows 11需要64 GB或更大的可用儲存體。
- 圖形卡(GPU)——與 DirectX 12 或更新版本相容,含 WDDM 2.0 驅動程式。
- 作業系統韌體(OSF)——UEFI,支援安全開機。
- 信賴平台模組(TPM)——要求2.0 版本。
- 顯示器(Monitor)——高解析度 (720p) 顯示器,9英吋或更大的監視器,每個色彩通道 8 位元。
- 網際網路連線(WAN)——若要執行更新,以及下載並使用某些功能,需要有網際網路連線。
全新Windows 11安裝的正確方法
步驟1:首先,您需要準備一個支援 UEFI 模式的可引導 Windows 11 安裝 USB隨身碟(如果您還沒有的話)。您可以從UUP Dump或Microsoft官網下載Windows 11 ISO映像檔,並使用 Rufus 從隨身碟啟動。
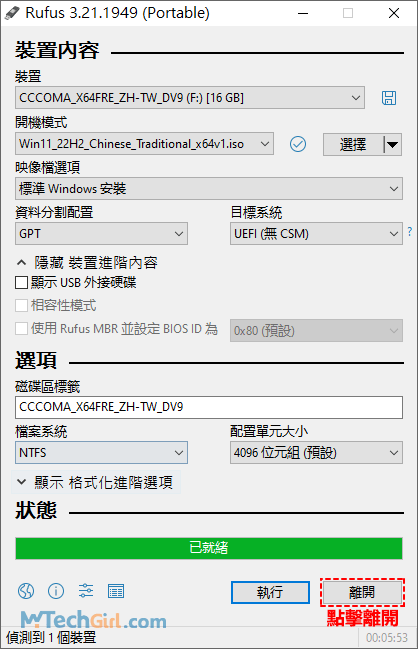
步驟2:製作完從USB啟動Windows 11後,重新啟動電腦,再開機畫面顯示後,您需要引導至主板的UEFI 韌體設定,啟用UEFI並禁用Legacy BIOS (CSM ) 模式。您可以透過在預設螢幕中按設定鍵來執行此操作。
通常情況下是按鍵盤上的F12或Esc鍵進入,一般在電腦開機啟動畫面是會有顯示,如果您不知道可以Google搜尋您使用的電腦主板製造商是如何進入UEFI韌體設定的。
下表我總結了一份不同廠牌開機選單的啟動鍵,僅供大家參考:
| 廠牌 | 桌機 | 筆電 |
|---|---|---|
| 華碩(ASUS) | F8 | Esc |
| 宏碁(Acer) | F12 | F12 |
| 惠普(HP) | F9 | F9 |
| 戴爾(DELL) | F12 | F12 |
| 聯想(Lenovo) | F12 | F12 |
| 微星(MSI) | F11 | F11 |
| 技嘉(GIGABYTE) | F12 | F12 |
| VAIO | - | F3+開機鍵 |
| NEXSTGO | - | F2 |
步驟3:當您在BIOS或UEFI螢幕內時,如果您之前已在USB隨身碟上創建了 Windows 11安裝介質,請確保將啟動順序設定為首先從 USB 啟動。
步驟4:重新啟動計算機並在PC詢問您是否要從安裝媒體啟動時按任意鍵開啟Windows 11作業系統的安裝。
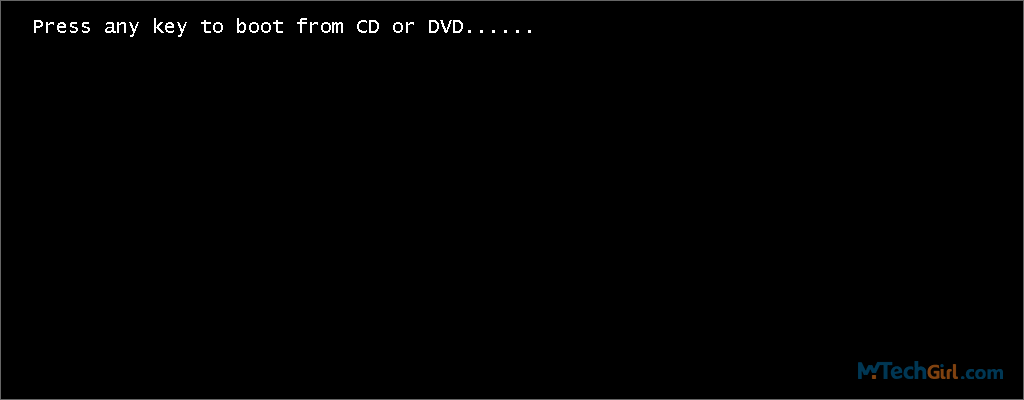
步驟5:開始正式進入Win11安裝介面。
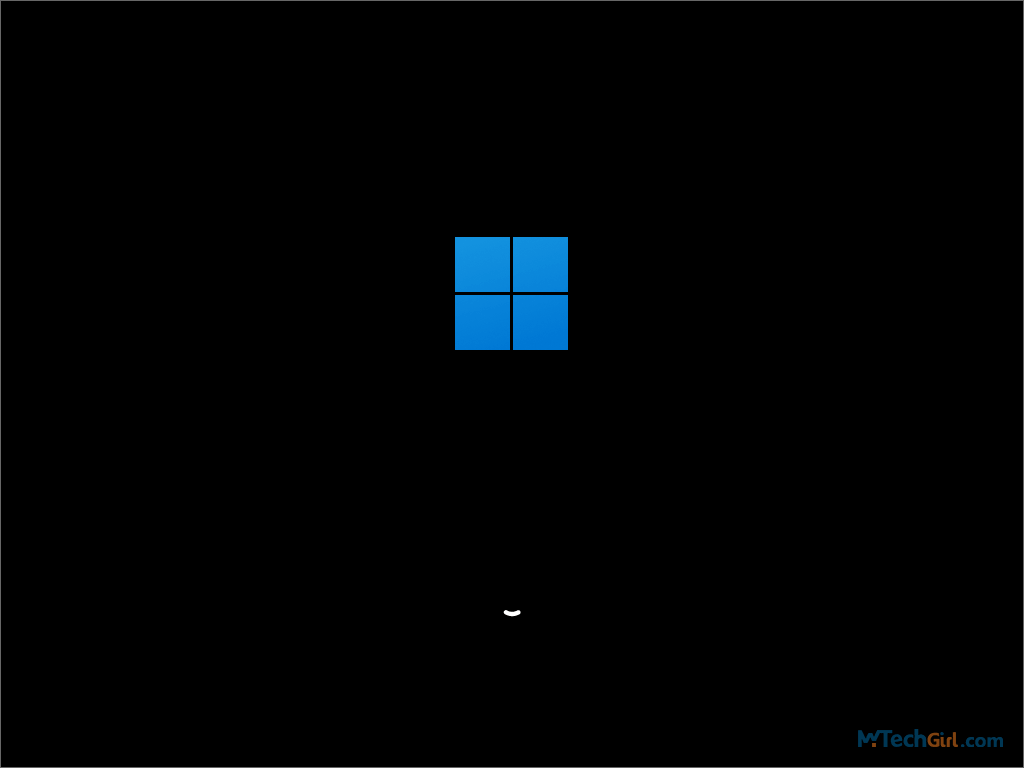
步驟6:在Windows安裝程式中,選擇要安裝的語言、時間和輸入法後,點擊右下方的[下一步]按鈕繼續。
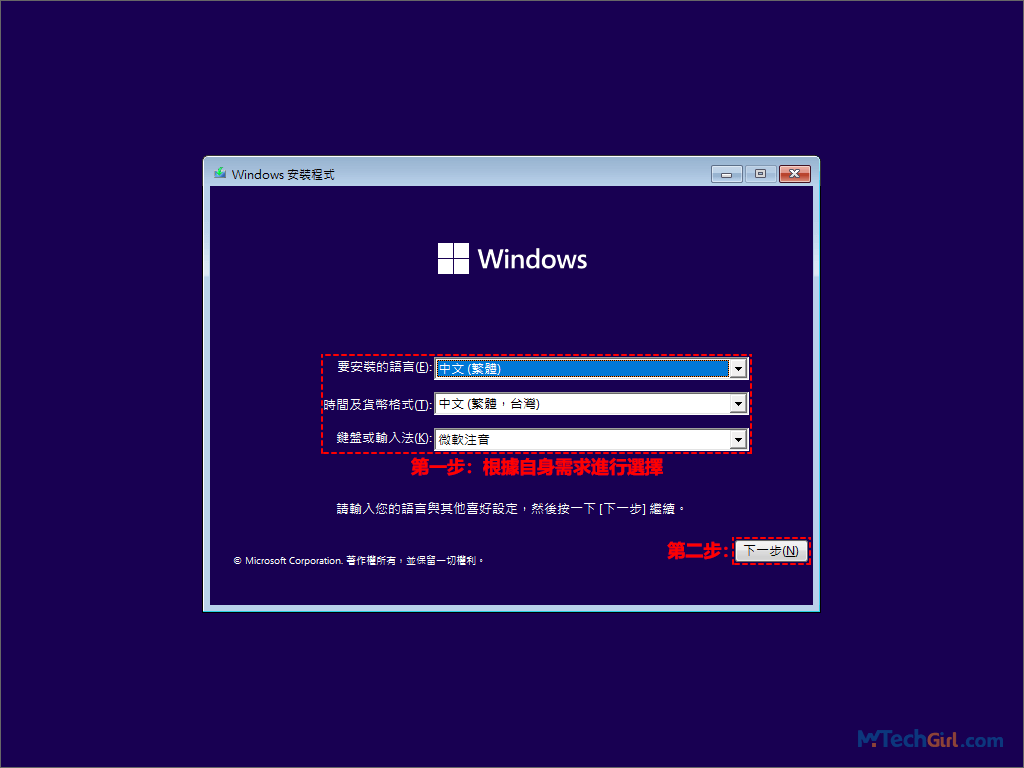
步驟7:這一步點選[立即安裝]即可。
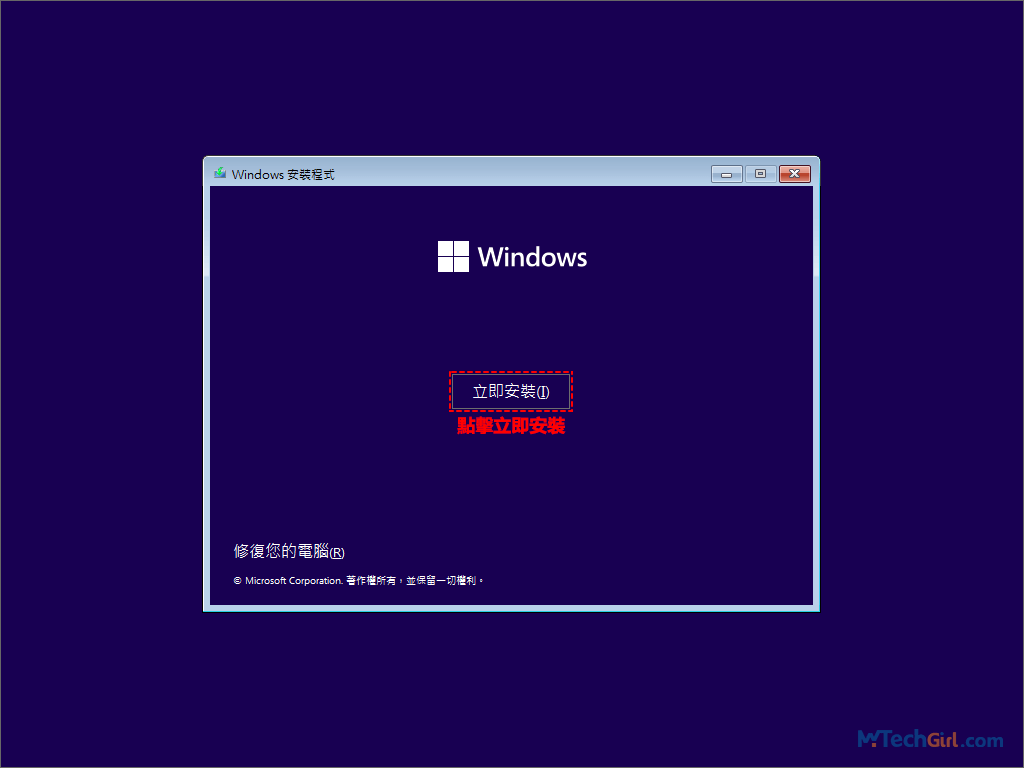
溫馨提示:如果您不是要全新安裝Windows 11系統,而是修復Windows 11系統,則請點選Windows 安裝程式介面左下方的[修復您的電腦]選項。
步驟8:這一步點選下方小字[我沒有產品金鑰]連結進入,如果您有也可以直接在文本框中輸入產品金鑰,如果您沒有,在網路電商平台都可以購買,像MOMO、奇摩、蝦皮等均有銷售。
支持正版軟體,是對智慧財產權的一種尊重,俗話說免費的才是最貴的,不要因為貪念小便宜吃了大虧。
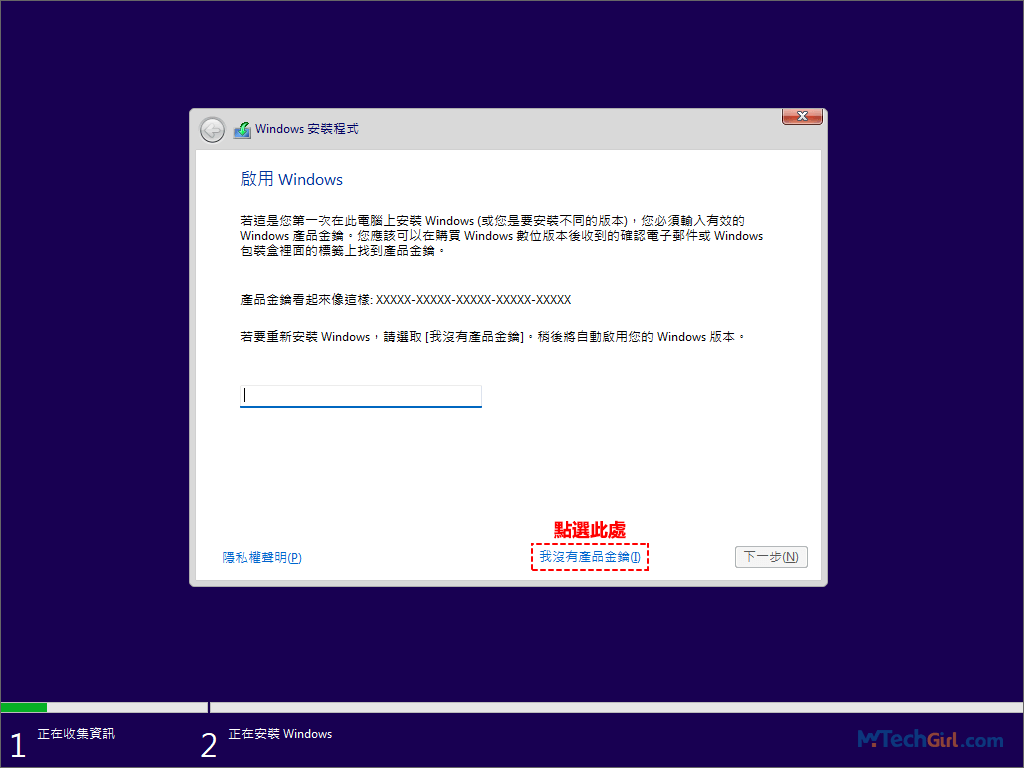
步驟9:選擇Windows 11專業版,並點擊[下一步]按鈕繼續。
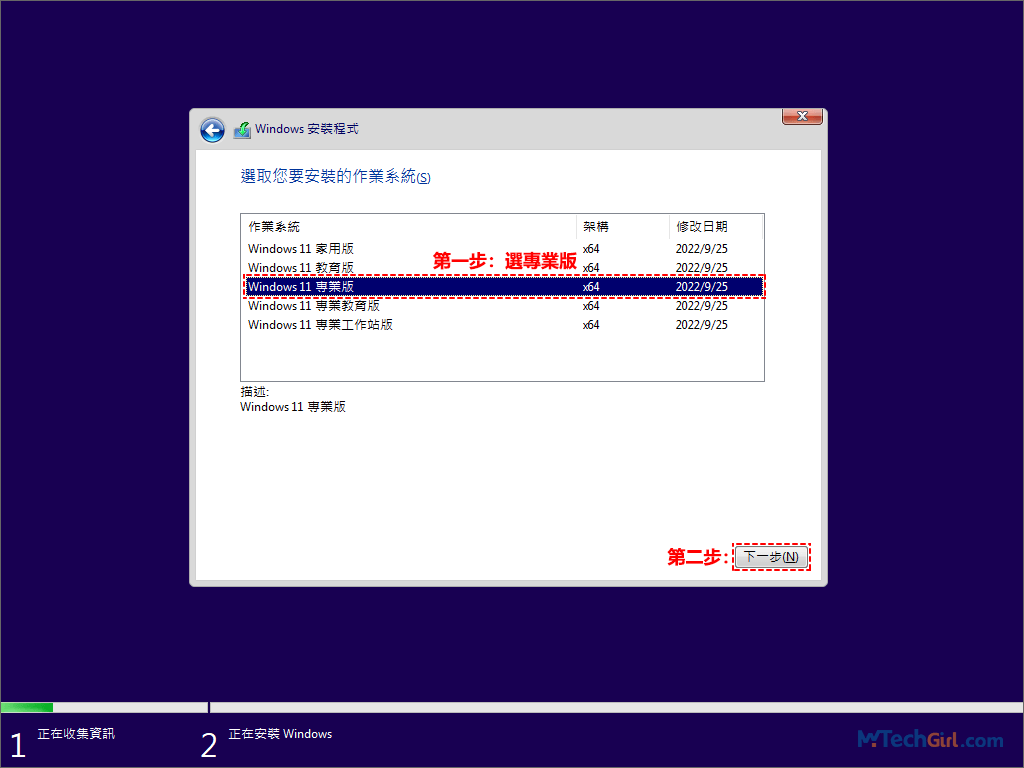
步驟10:現在介面顯示此電腦無法執行Windows 11的提示,請不要驚慌,我們有辦法繞過不符合安裝此版本Windows的最低系統要求。請在鍵盤上按快速鍵Shift+F10將會彈出命令提示字元cmd介面。
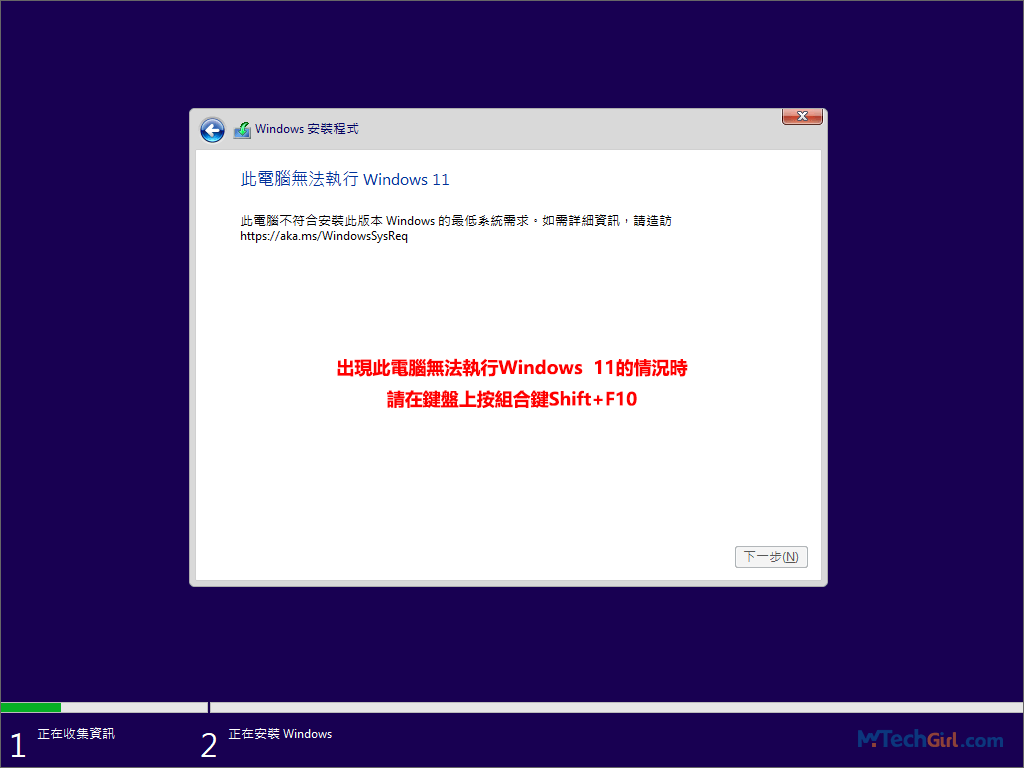
步驟11:在彈出cmd程式中輸入系統登錄檔的指令:
regedit
並在鍵盤上按Enter鍵進入登錄檔(登錄編輯程式)介面。
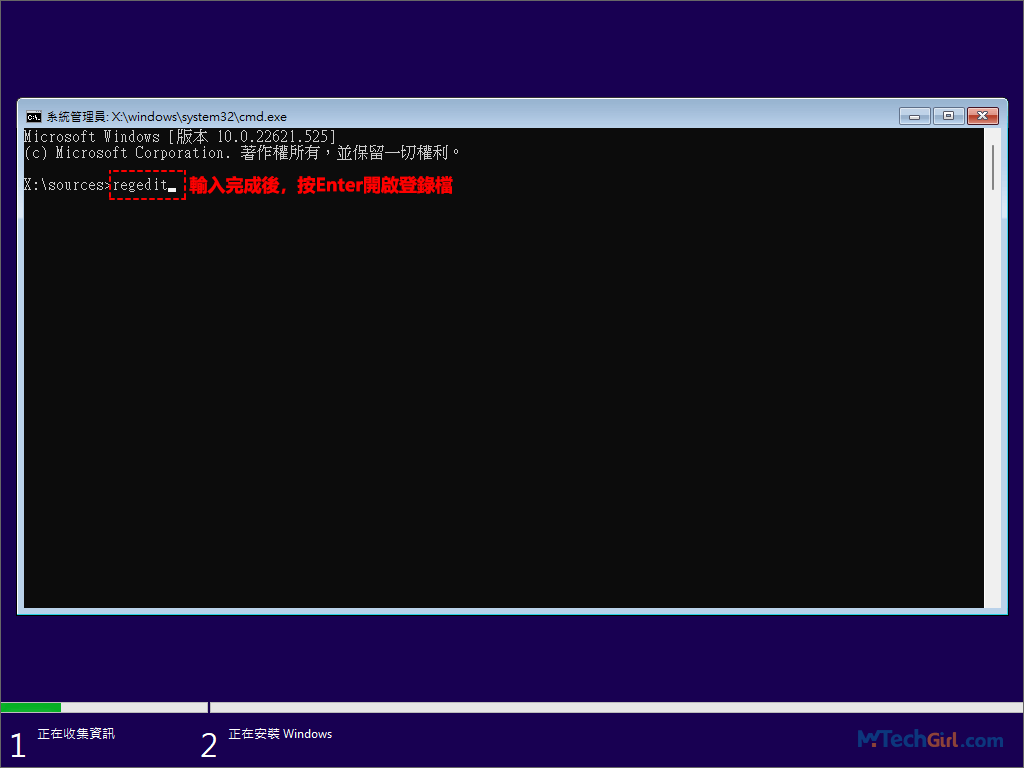
步驟12:進入登錄檔介面後依次按照下圖步驟展開對應資料夾:
電腦>HKEY_LOCAL_MACHINE>SYSTEM>Setup
進入Setup資料夾後,在右側空白區域滑鼠右擊,將彈出[新增]選項,滑鼠游標懸停在該選項上,會顯示下一級選單,點選[機碼]選項創建。
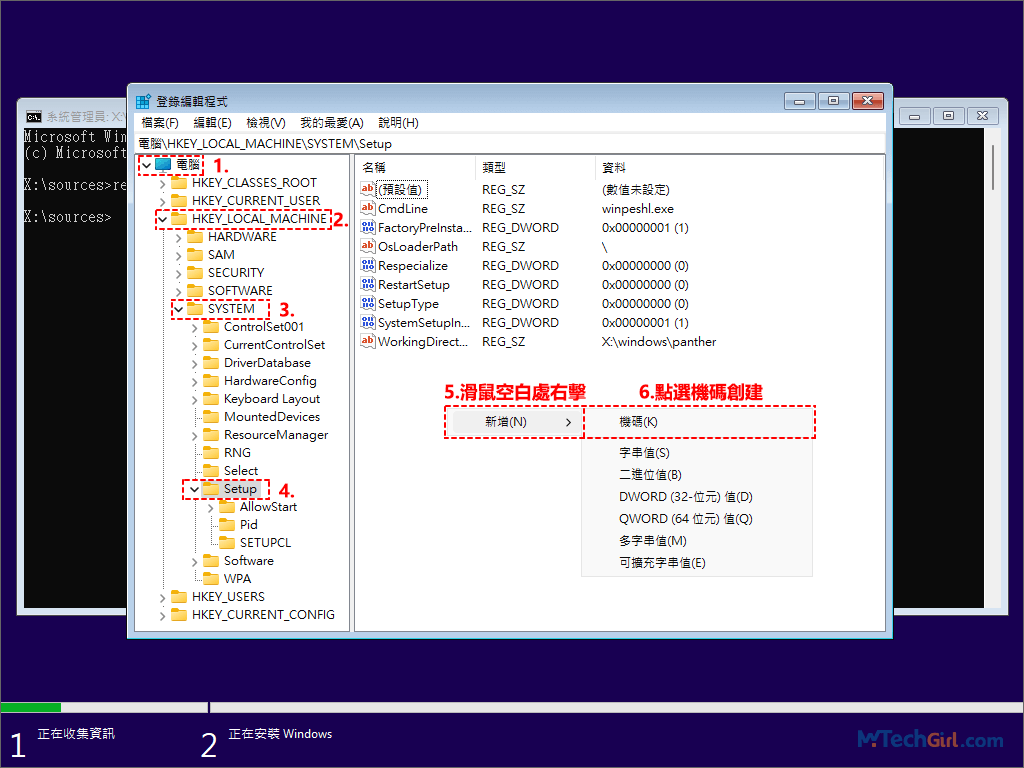
步驟13:建立的機碼檔案會在登錄檔左側顯示,請將檔案名稱更改為[Labconfig]機碼名。
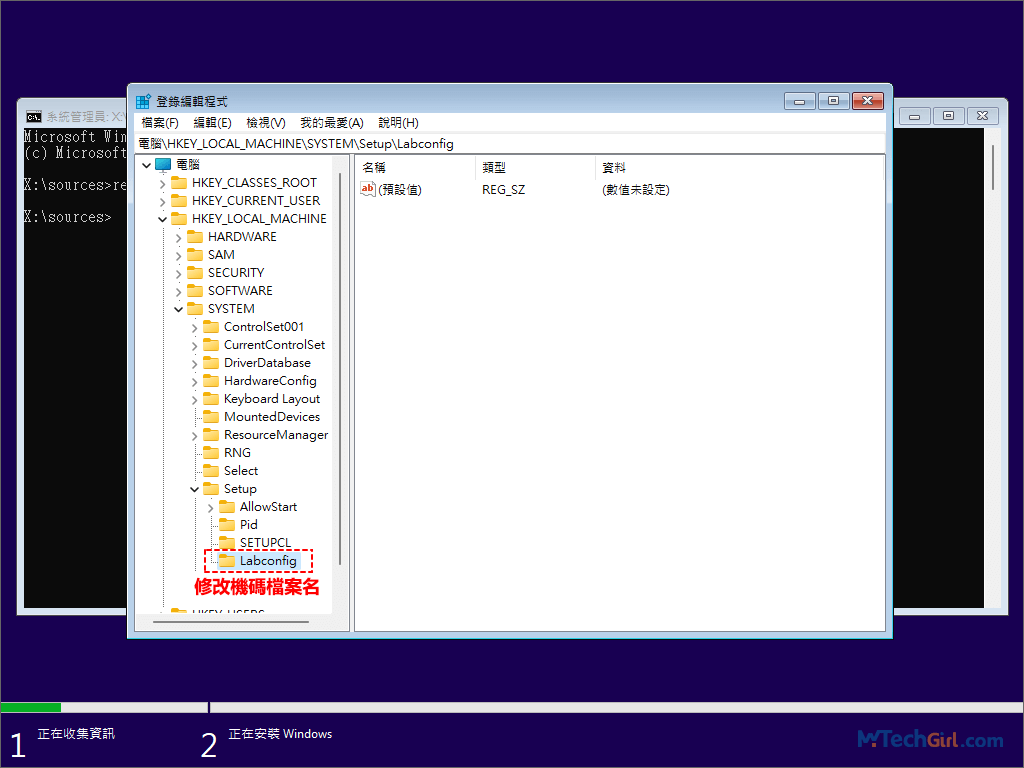
步驟14:現在剛創建的機碼Labconfig資料夾,並在其右邊空白區域滑鼠右擊,將會彈出[新增]選項,滑鼠游標懸停在該選項上,會顯示下一級選單,在選單中選擇[DWORD 32-位元值]選項進入。
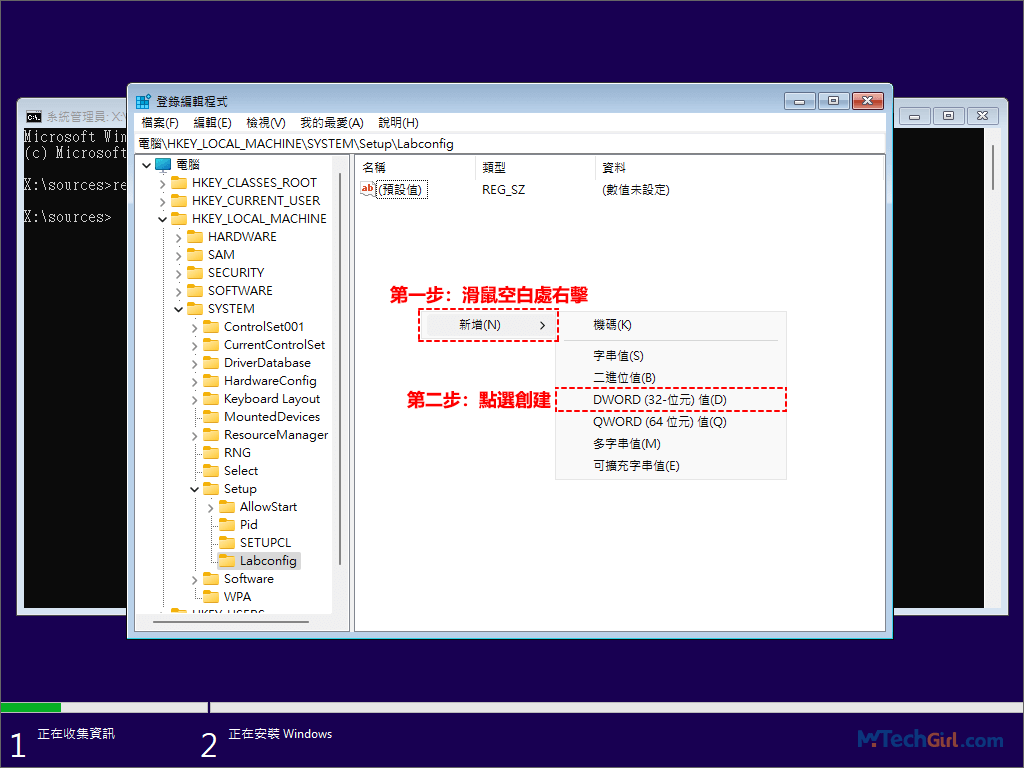
步驟15:將創建的DWORD值名稱變更為下列名稱:
BypassTPMCheck
修改完成後,滑鼠右擊在彈出的下滑選單中選擇[修改]選項進入。
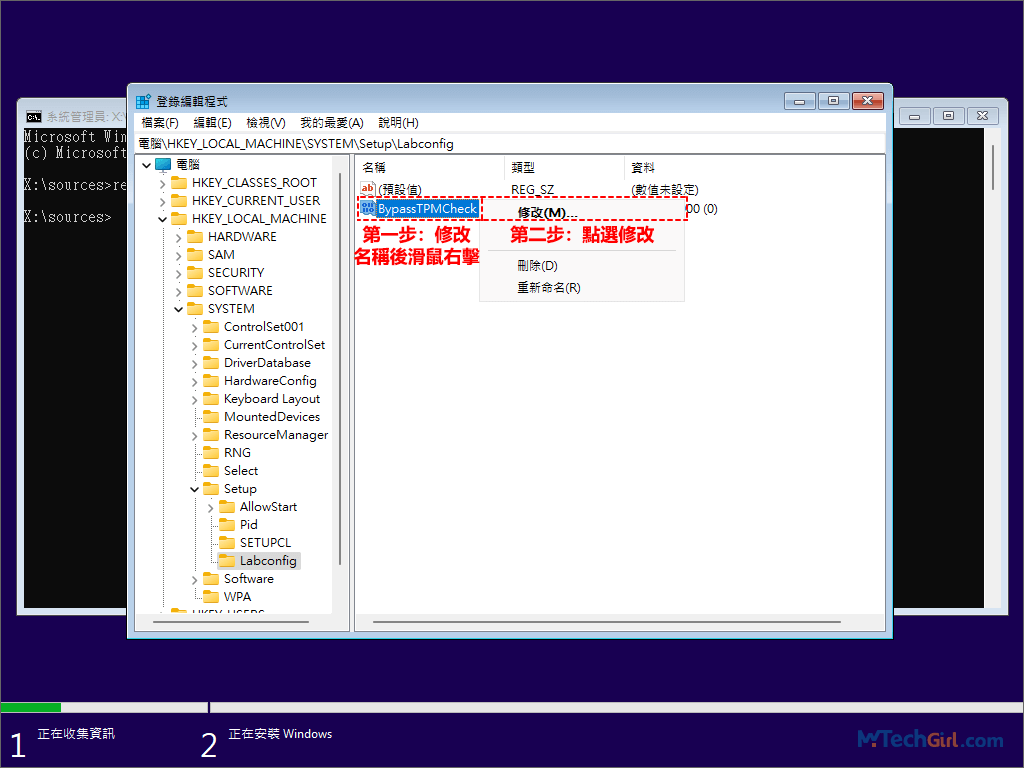
步驟16:在彈出DWORD值中,將數值資料修改為1後,點擊下方[確定]按鈕存儲。
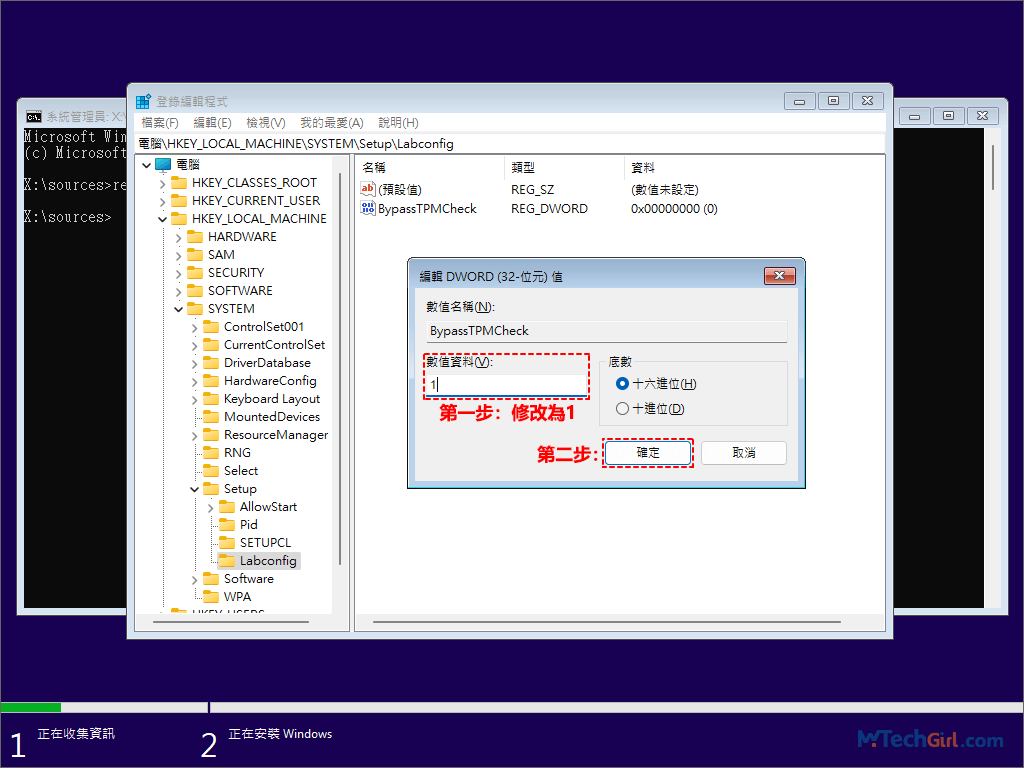
步驟17:接下來按照創建BypassTPMCheck的方法再創建如下列出的2個名稱:
| 名稱 | 數值資料 |
|---|---|
| BypassRAMCheck | 1 |
| BypassSecureBootCheck | 1 |
創建完成後,滑鼠點擊介面右下方的關閉按鈕,關閉登錄檔和cmd程式介面即可。
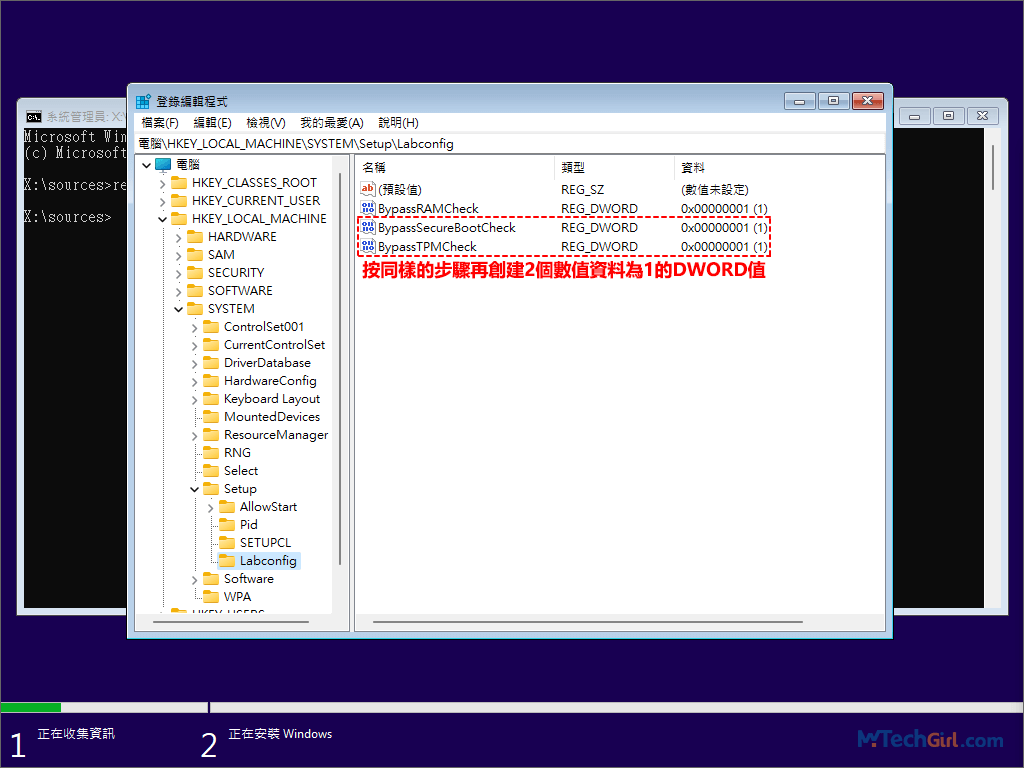
步驟18:再回到Windows安裝程式介面,此時點擊左上方的返回圖示回到上一步。
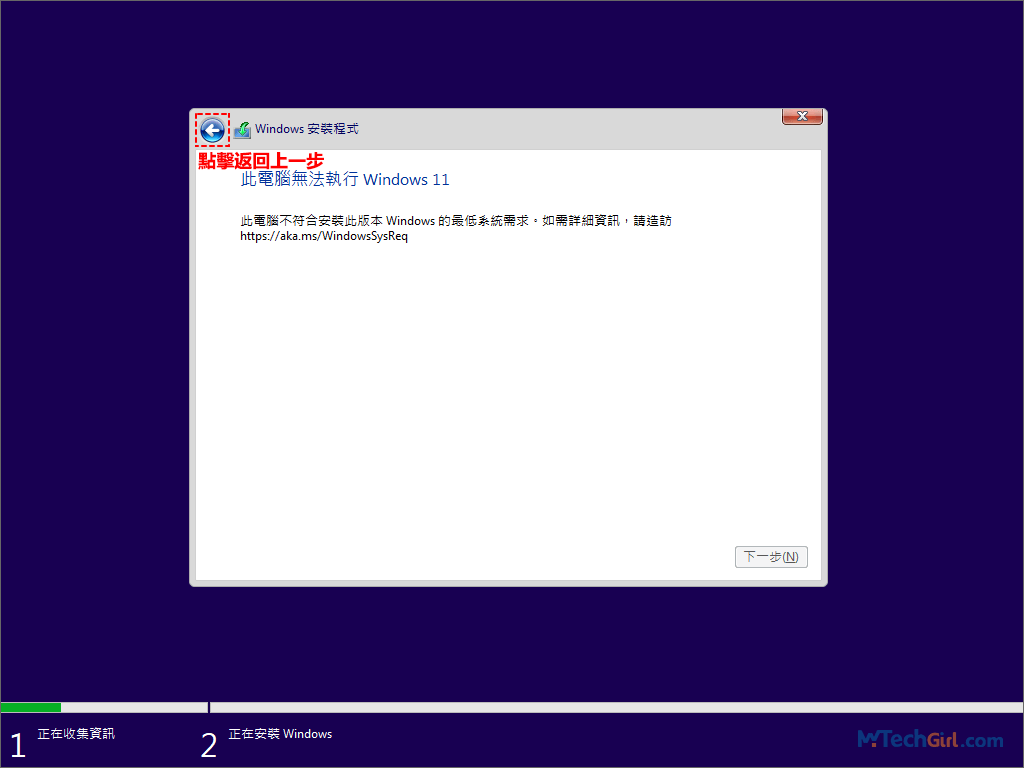
步驟19:現在再選擇Windows專業版,並按[下一步]按鈕進行Windows 11安裝任務。
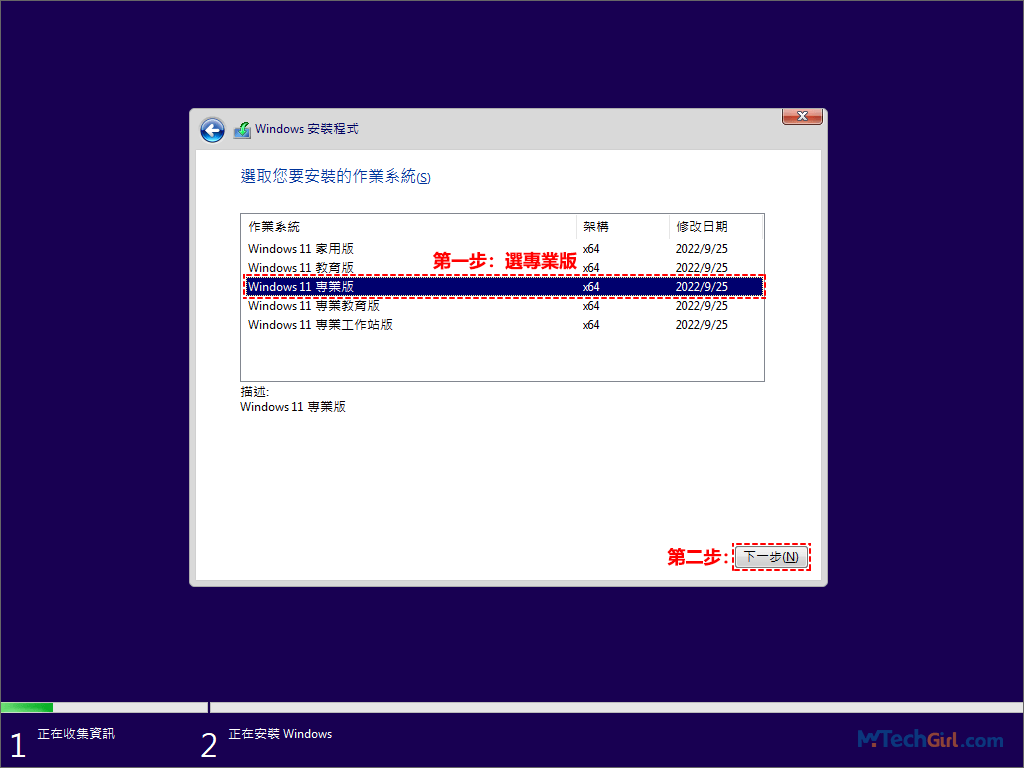
步驟20:這一步是Windows適用注意事項與授權條款,點選我接受,並點擊[下一步]按鈕進行。
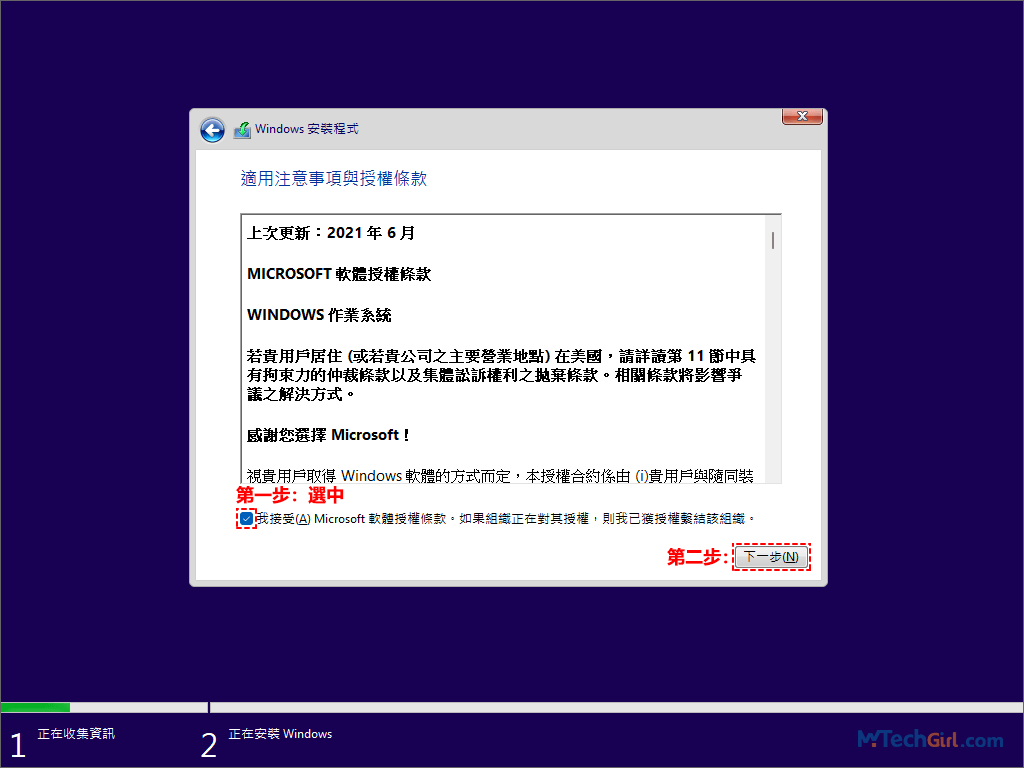
步驟21:選擇一種安裝類型,這裡選擇自訂安裝,相當於只安裝Windows 11作業系統。
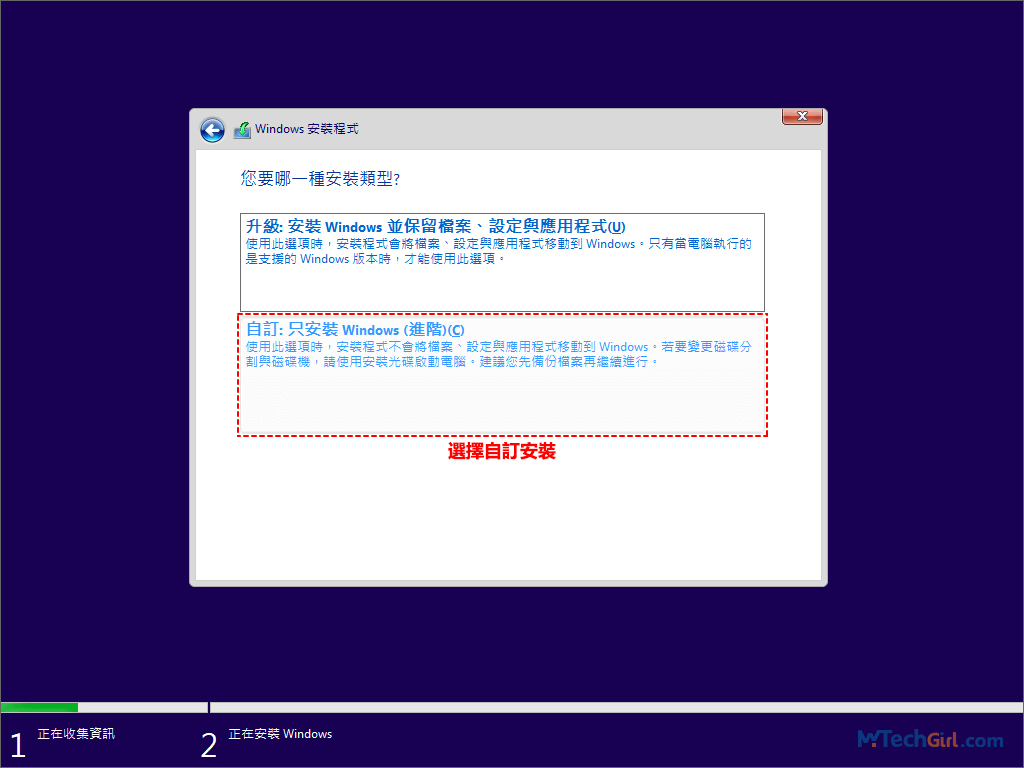
步驟22:選擇一個硬碟槽安裝Win11系統,並按[下一步]按鈕繼續。
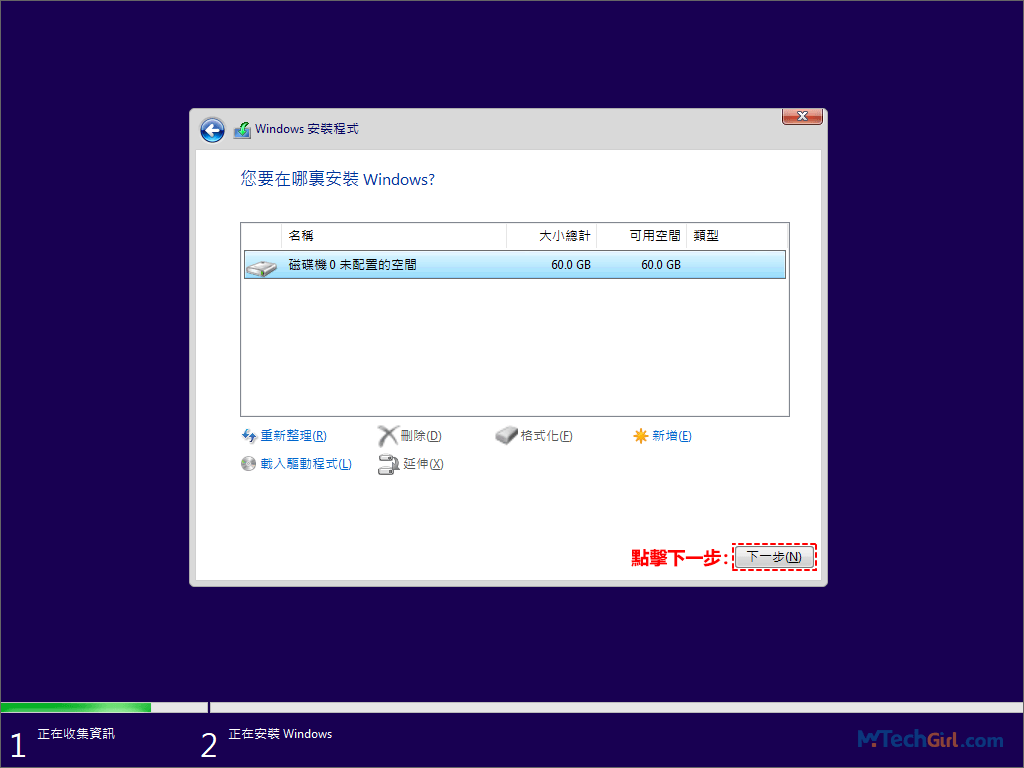
!请注意:如果您電腦配置的硬碟有2顆以上,切忌不要選錯硬碟,否則硬碟裡的數據資料會被全部刪除並格式化。如果您不確定是否選對,請在安裝Win11系統前先把其他不相關硬碟排線先拔掉,讓電腦暫時無法連線讀取不相關的硬碟,只留C槽的SSD硬碟,這樣是最安全的操作方法。
步驟23:Windows 11安裝程式已經在進行中,請稍等片刻,時間長短根據您電腦的配置所決定。
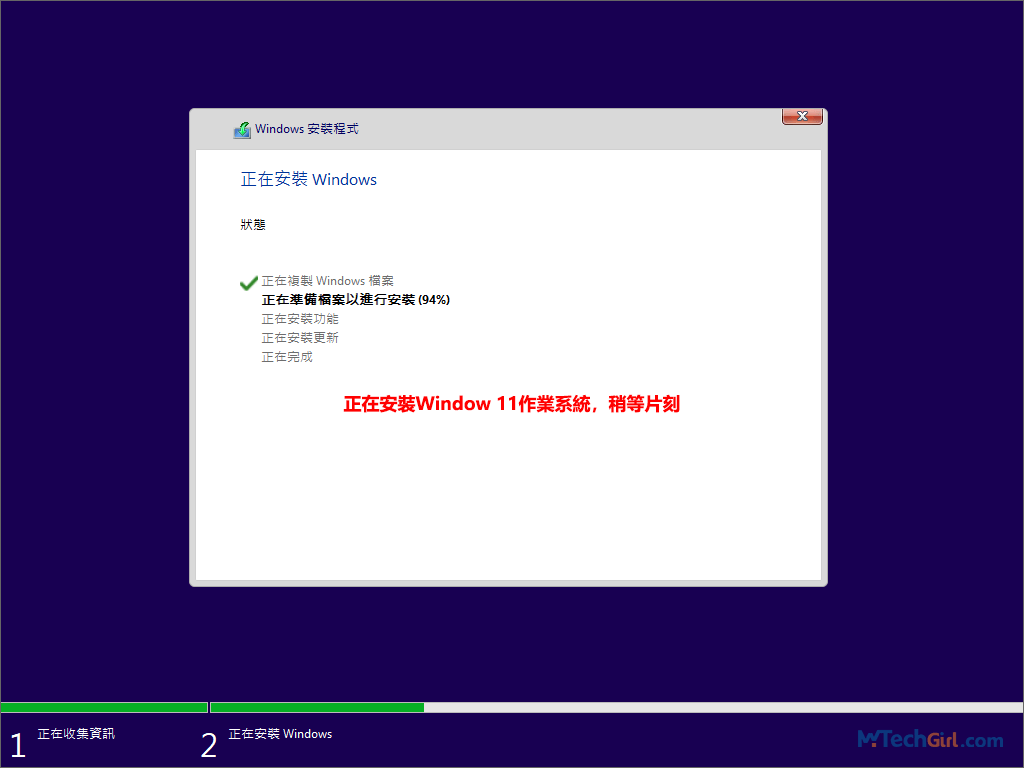
步驟24:當Windows 11作業系統安裝完成後會重新啟動,這一步您不需要任何操作。
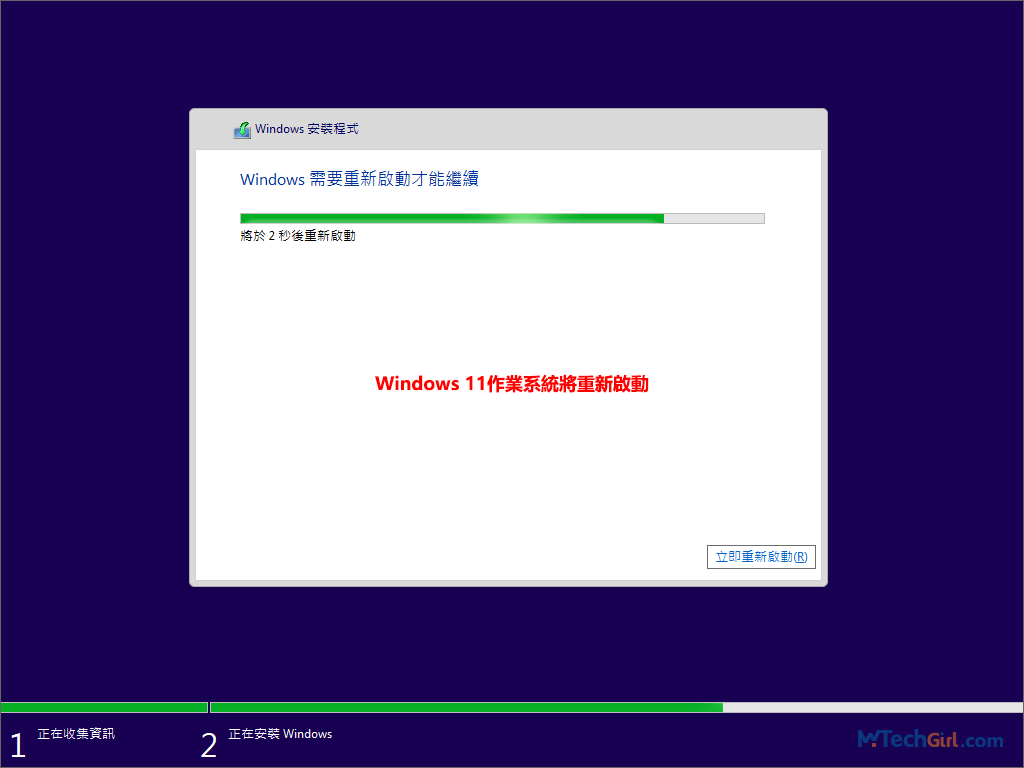
步驟25:下圖是Windows 11安裝完成後,重新開機後的畫面,這個過程需要幾分鐘時間。
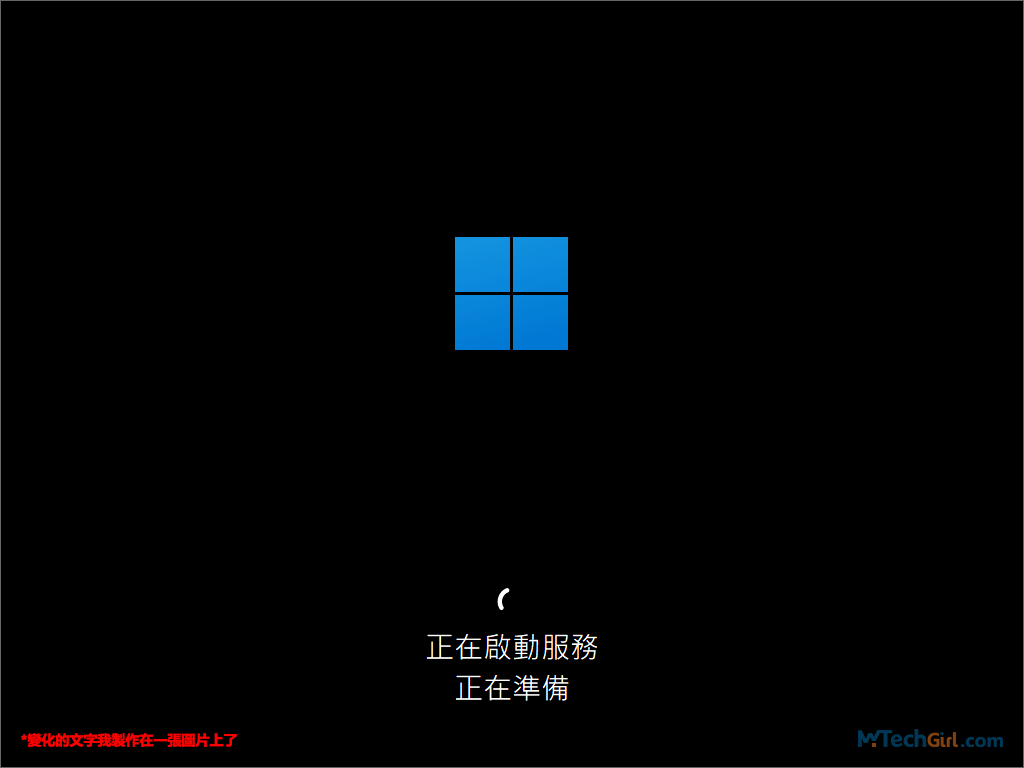
步驟26:現在已進入Windows 11作業系統的客製化介面,在進入Win11系統介面之前需要一些簡單的配置。這一步請選擇一個國家或地區,然後點擊右下方[是]按鈕進入下一步。
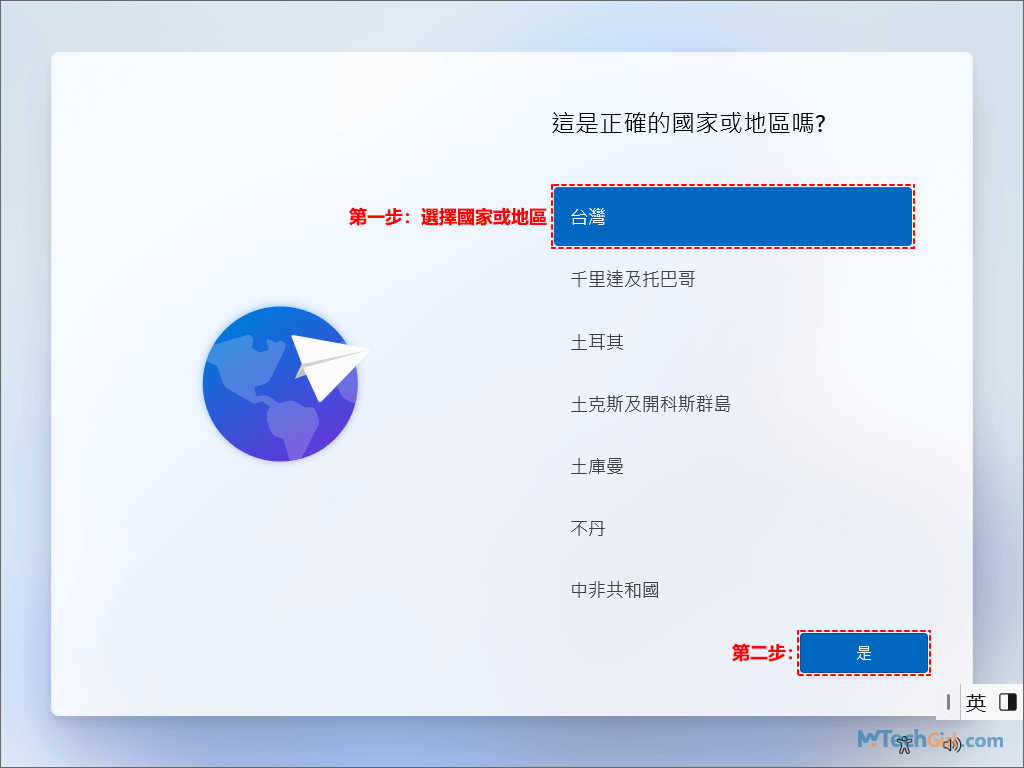
步驟27:選擇一種您熟悉的輸入法作為Windows 11的預設輸入法,並點擊右下方[是]按鈕繼續。
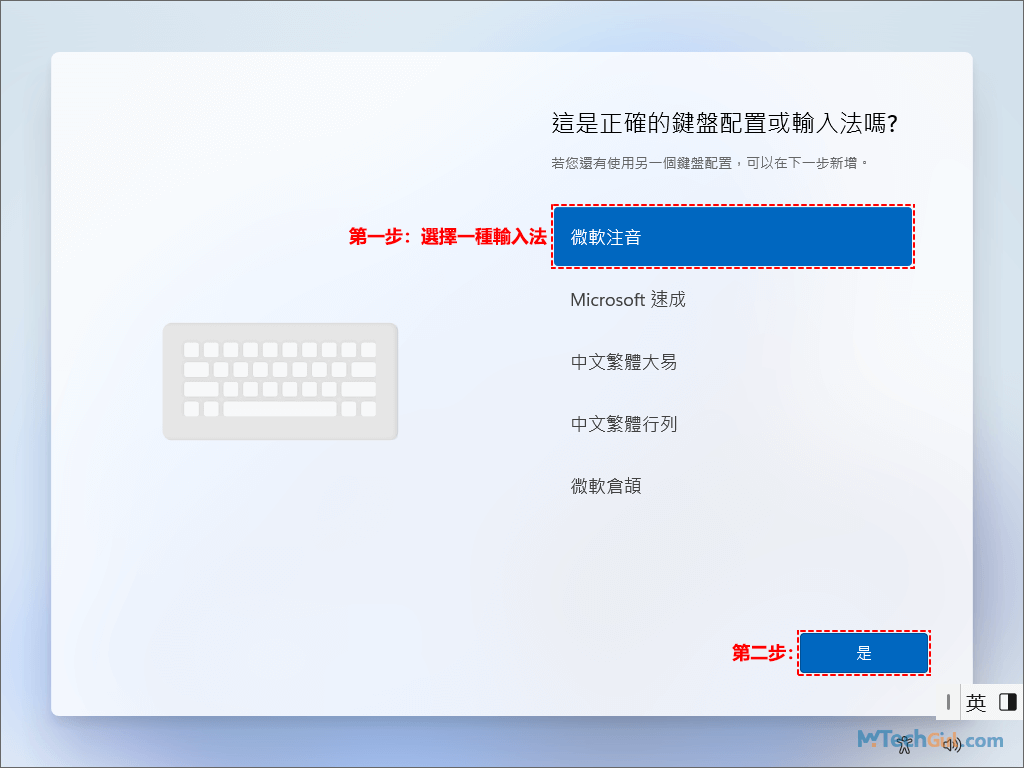
步驟28:這一步通常選擇跳過,如果您有特殊需求可以進行配置,本次演示點擊[跳過]按鈕繼續其他的配置任務。
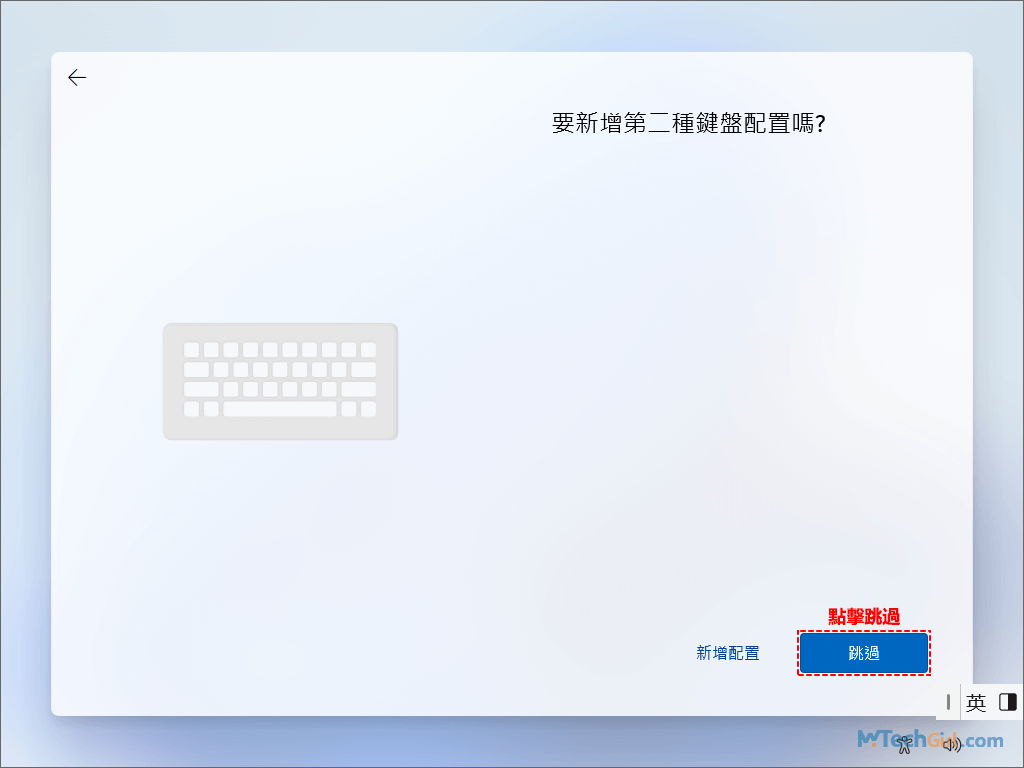
步驟29:稍等片刻,等待檢查更新。
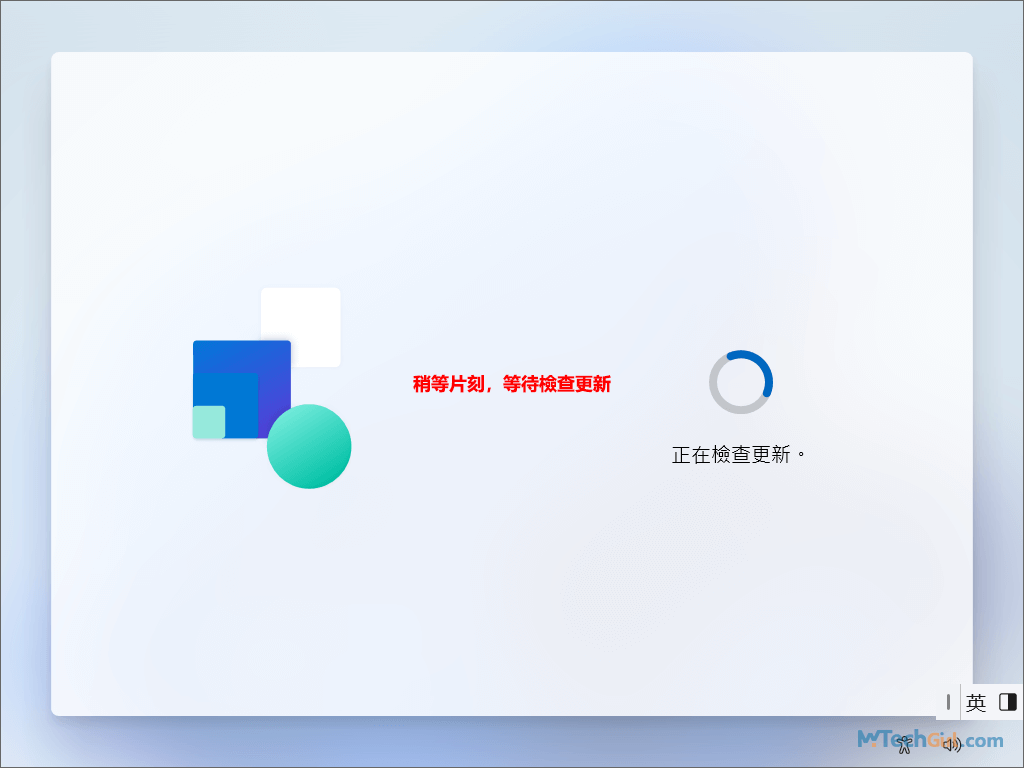
步驟30:在文本框中輸入一個名稱,這個名稱用於您即將使用的Windows 11作業系統的裝置名稱,完成後點擊[下一個]按鈕繼續。
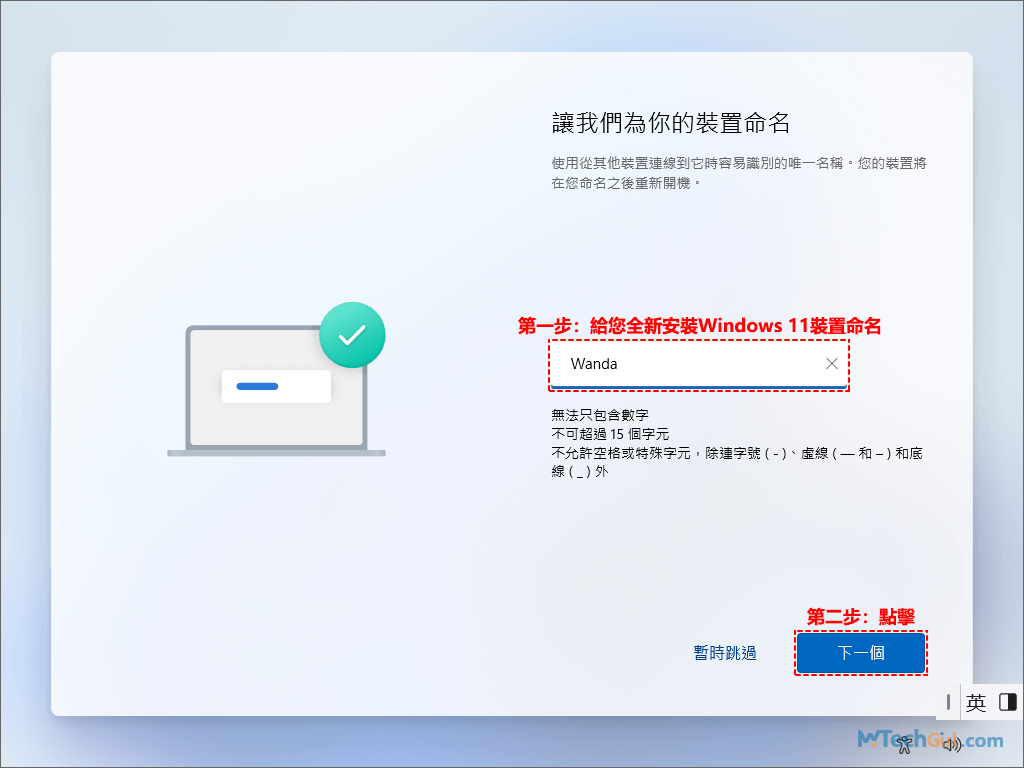
步驟31:如果您需要下圖介面,請等待,系統仍然在進行準備。
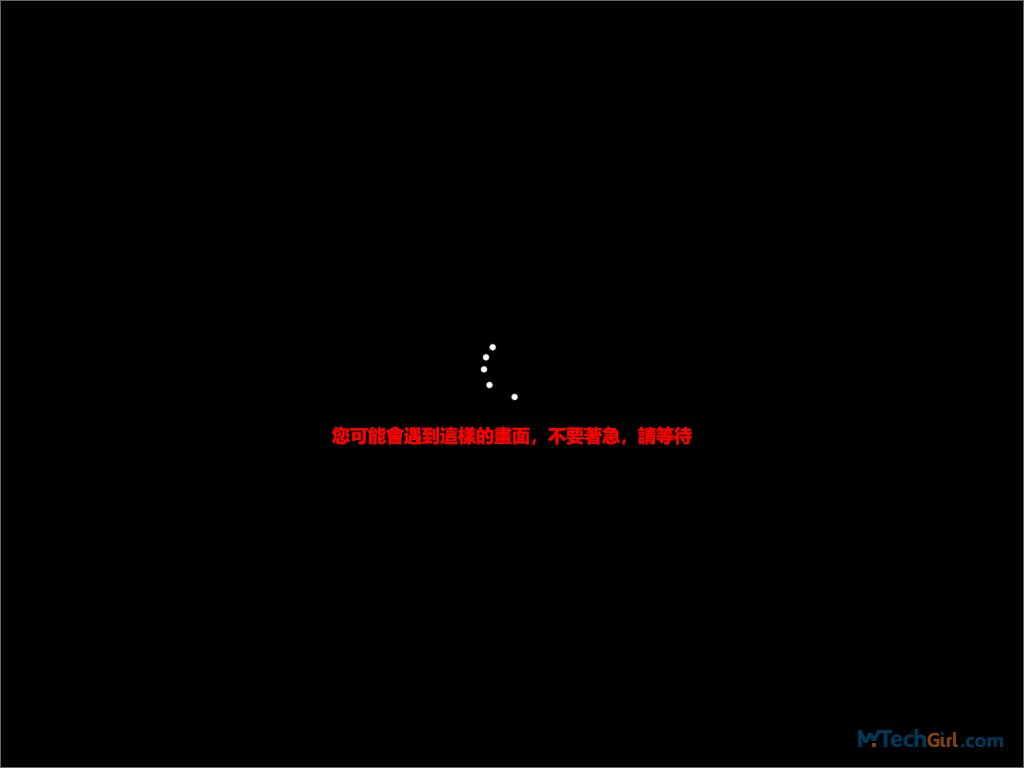
步驟32:當時我在配置時遇到網際網路連線中斷的情況,如下圖所示,此時請點擊[重試]按鈕再進行網路連線。
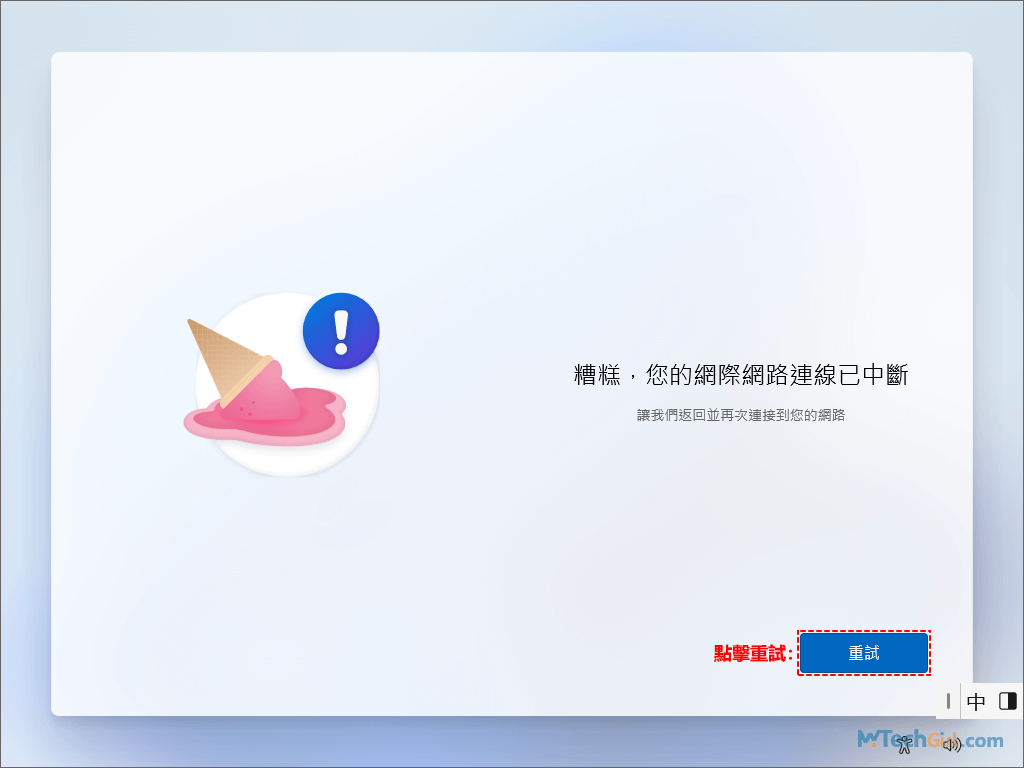
步驟33:像下圖一樣,再次進行網路連線,請點擊[下一步]按鈕重新進行連線,我在進行重新連線後網路便恢復到正常狀態。
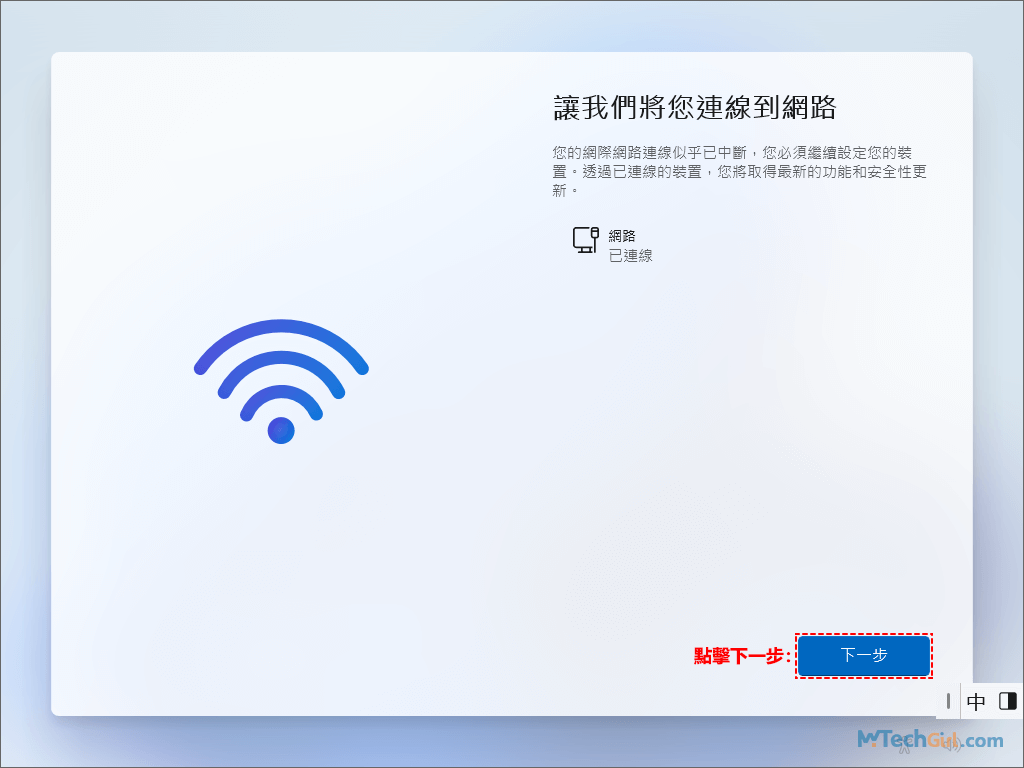
步驟34:繼續進行配置,選擇[設定供個人使用]的選項,並點擊右下方[下一步]按鈕進行。
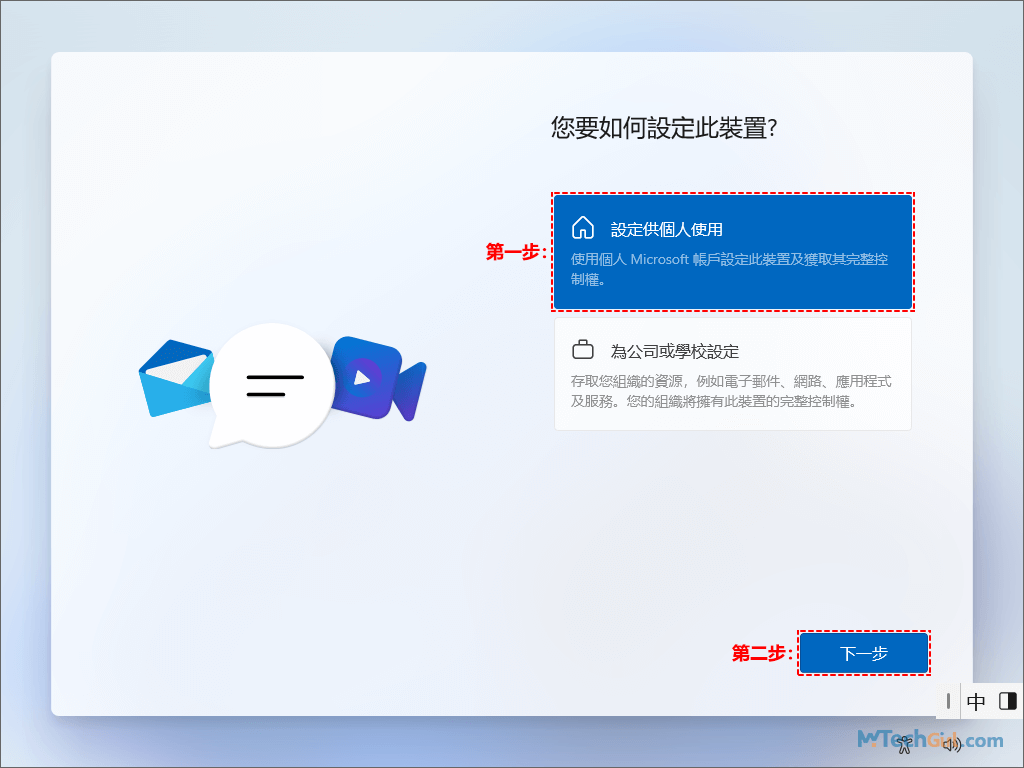
步驟35:這一步沒有選擇,只能選擇[登入]按鈕進行Microsoft帳戶登入。
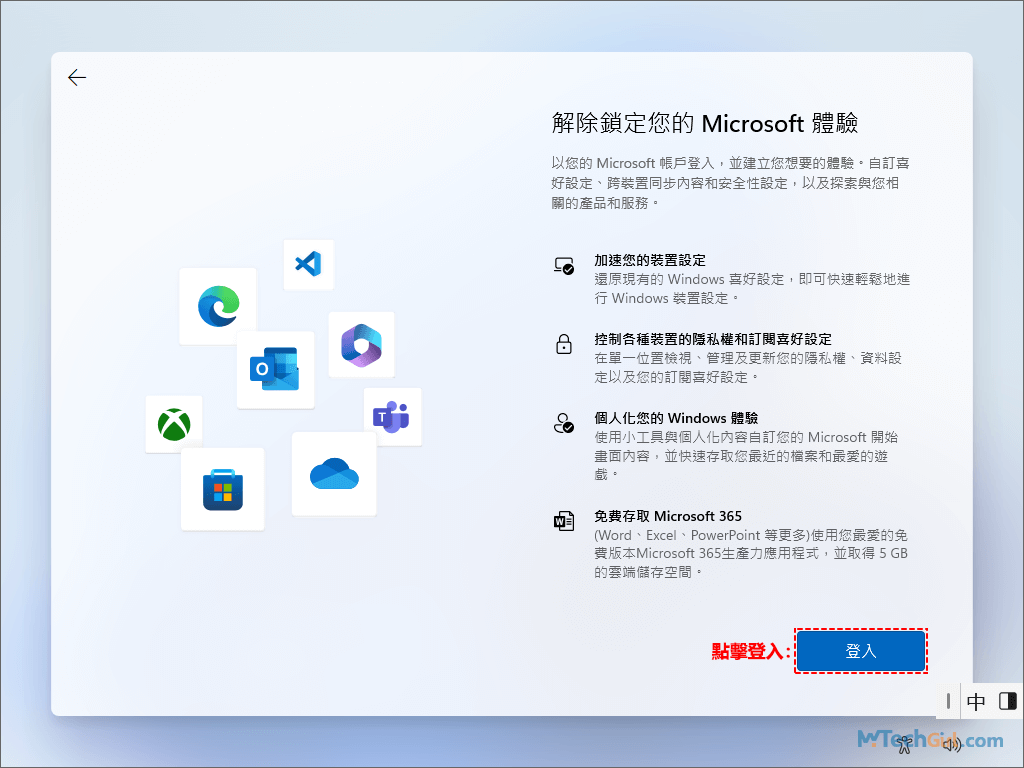
步驟36:請在文本框中輸入您的Microsoft帳戶,並點擊[下一步]按鈕進入。
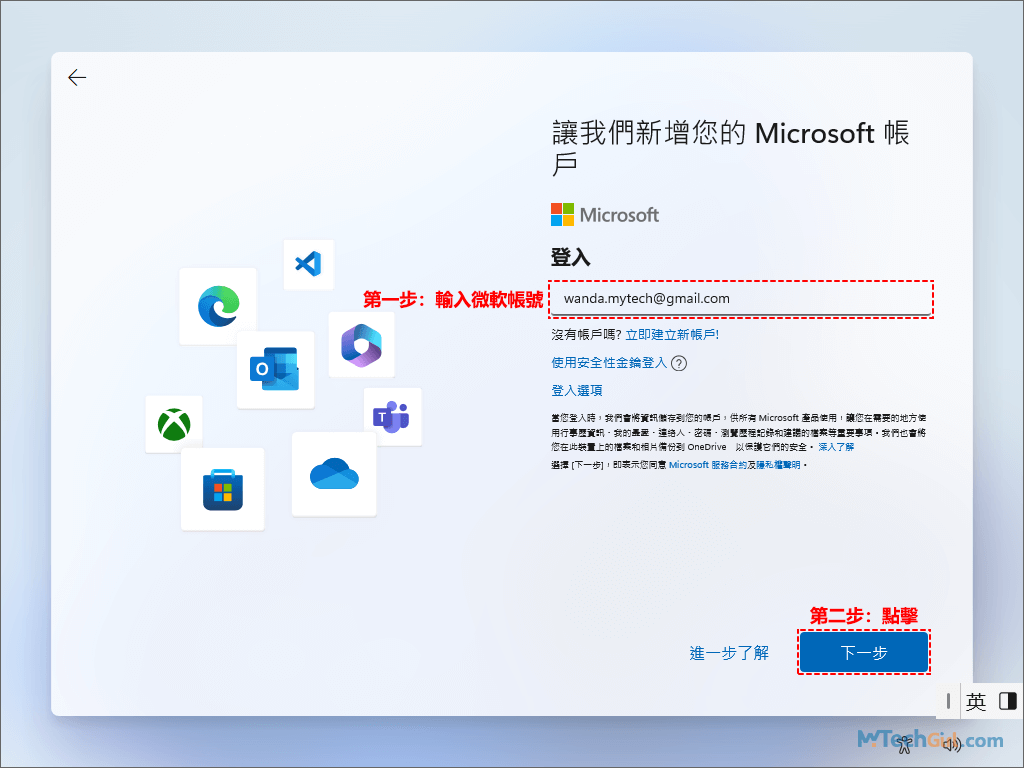
步驟37:在文本框中輸入與之對應的密碼,並點擊右下方[登入]按鈕繼續操作。
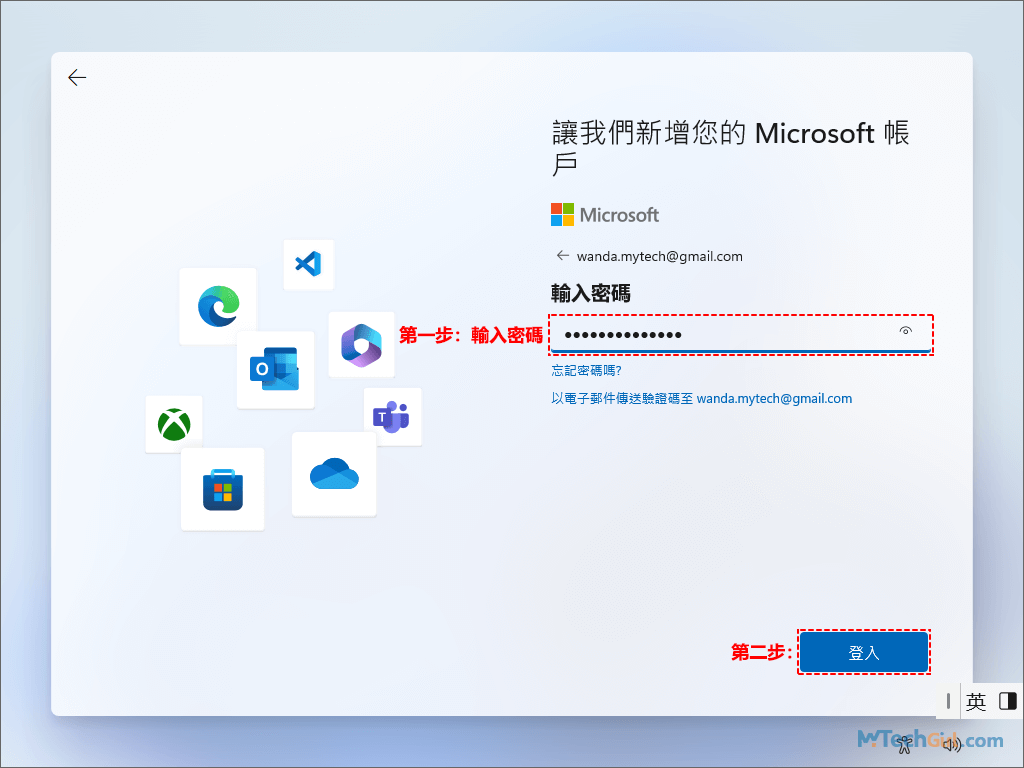
步驟38:下面這個名稱是Windows 11作業系統使用者名稱,此名稱不能和前面設定的Windows 11裝置名稱相同,完成後,點擊[下一步]按鈕繼續進行配置。
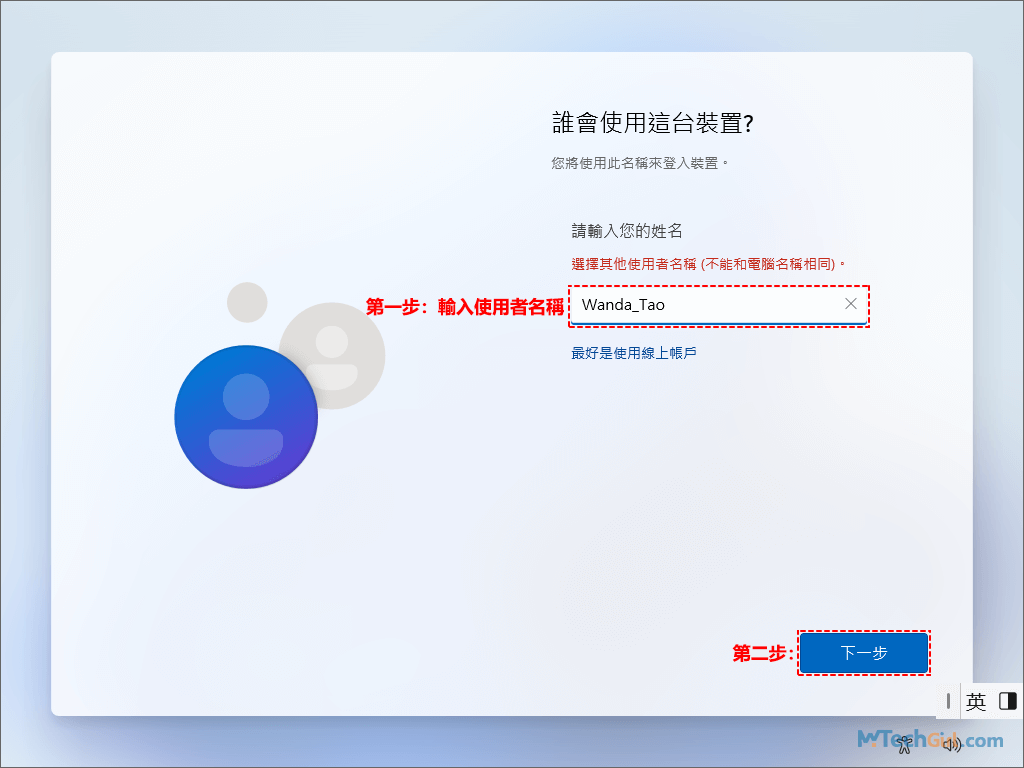
步驟39:這個密碼類似PIN碼,但並不是,這只是傳統意義上的Windows密碼,PIN碼您可以在進入系統設定中進行配置。
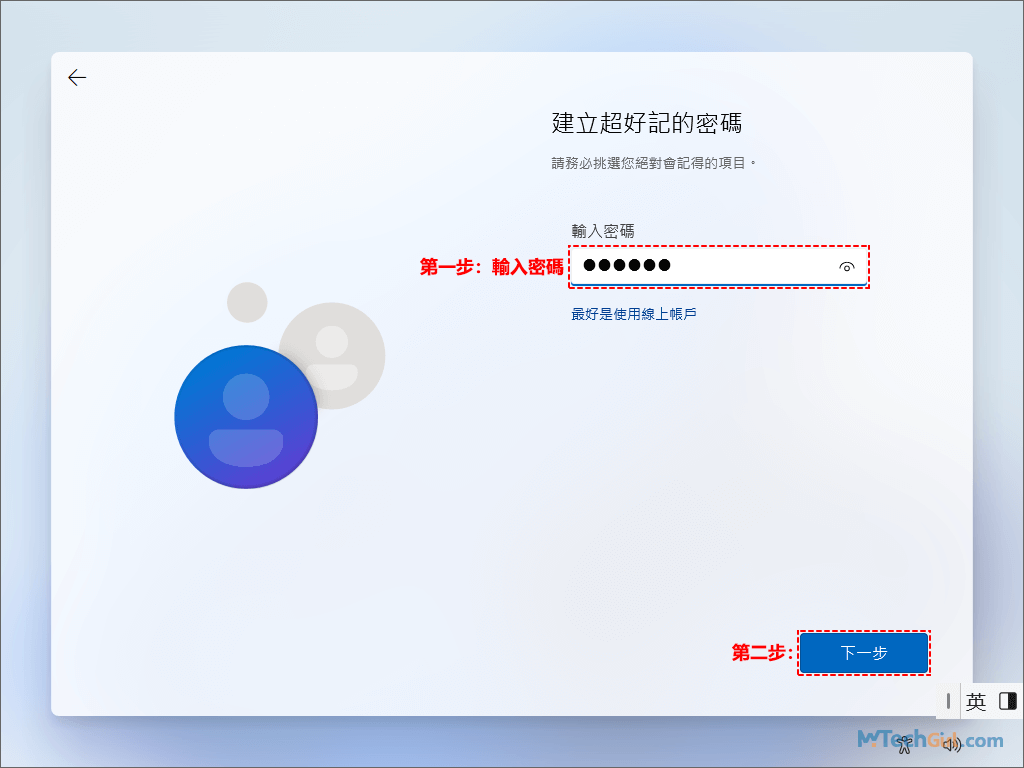
步驟40:請再次輸入一次密碼進行確認,並點擊[下一步]按鈕進行。
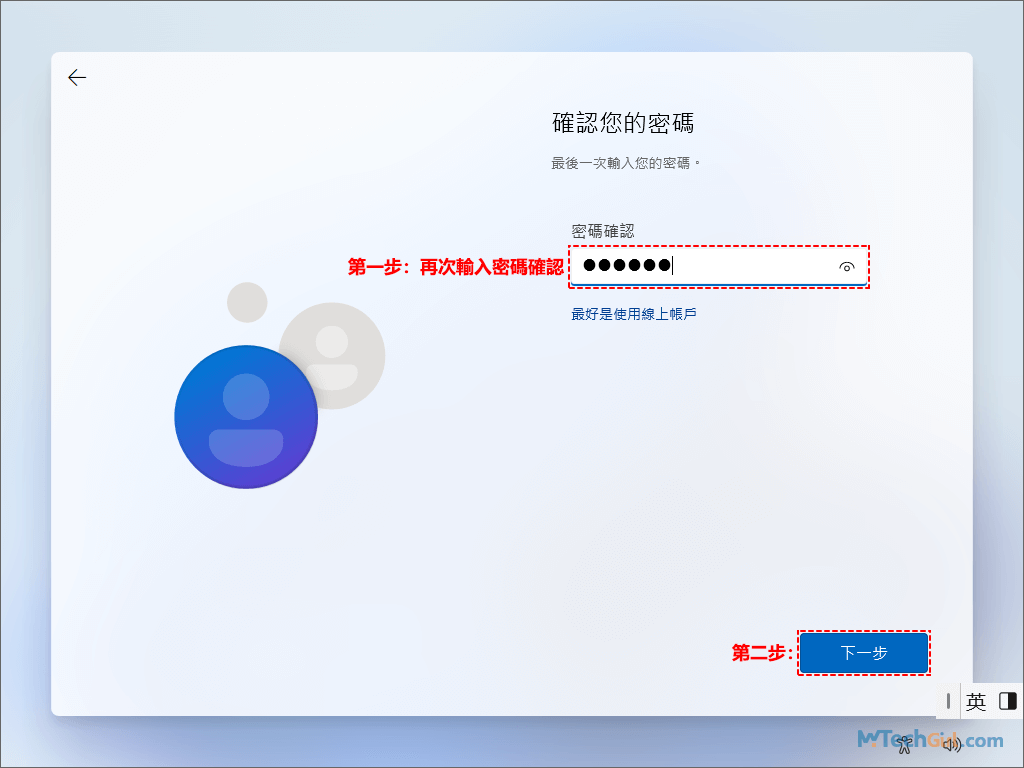
步驟41:為了防止密碼忘記,需要設定3個安全性問題,設定完成後請點擊下方[下一步]按鈕繼續操作。
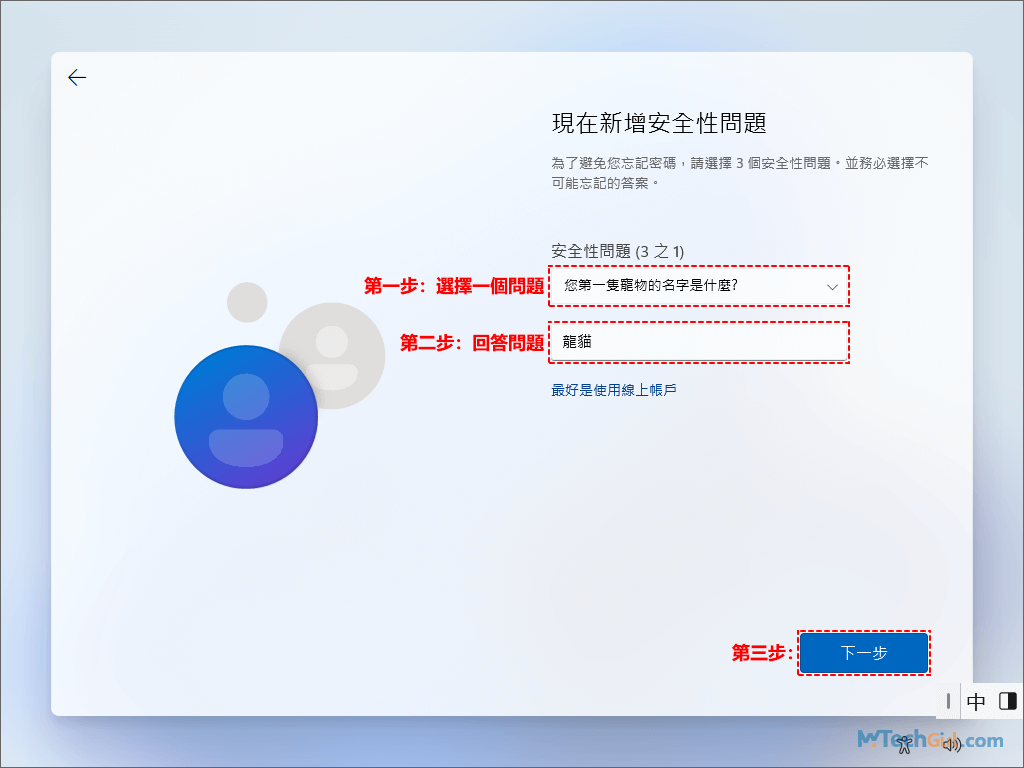
步驟42:這一步直接點擊下方[接受]按鈕即可。
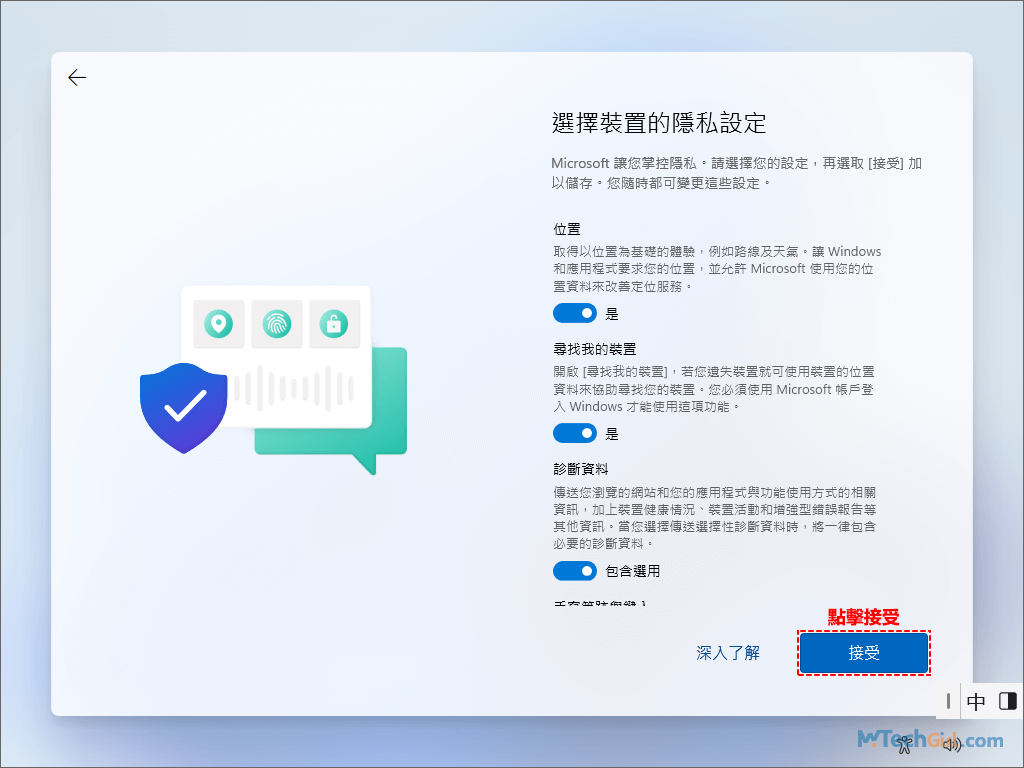
步驟43:這裡需要幾分鐘時間,請勿關閉您的電腦,接下來會正式進入Windows 11作業系統介面。

步驟44:下圖是進入Win11系統的畫面,Windows開始選單預設會彈出來。
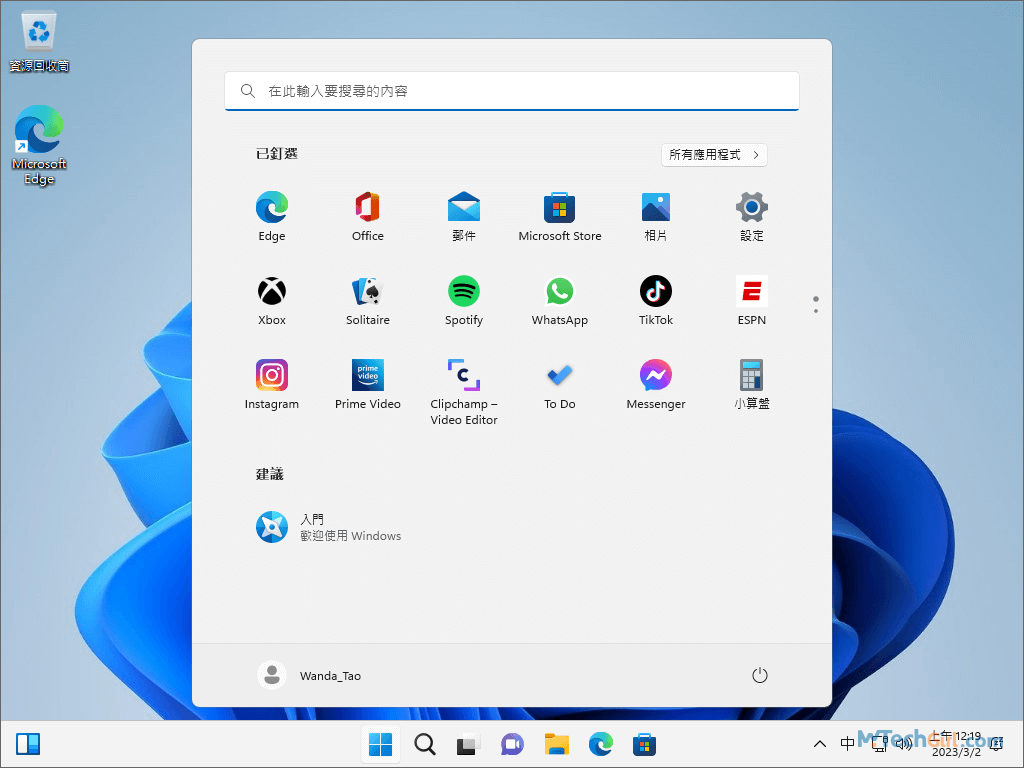
步驟45:關閉Win開始選單,就是進入全新的Windows 11作業系統,經典的藍色造型桌面,以及變動很大的開始選單,在Windows 10以前的版本Win開始選單都是在左下角,這次放在中間,Microsoft是做了一次很大膽的嘗試。
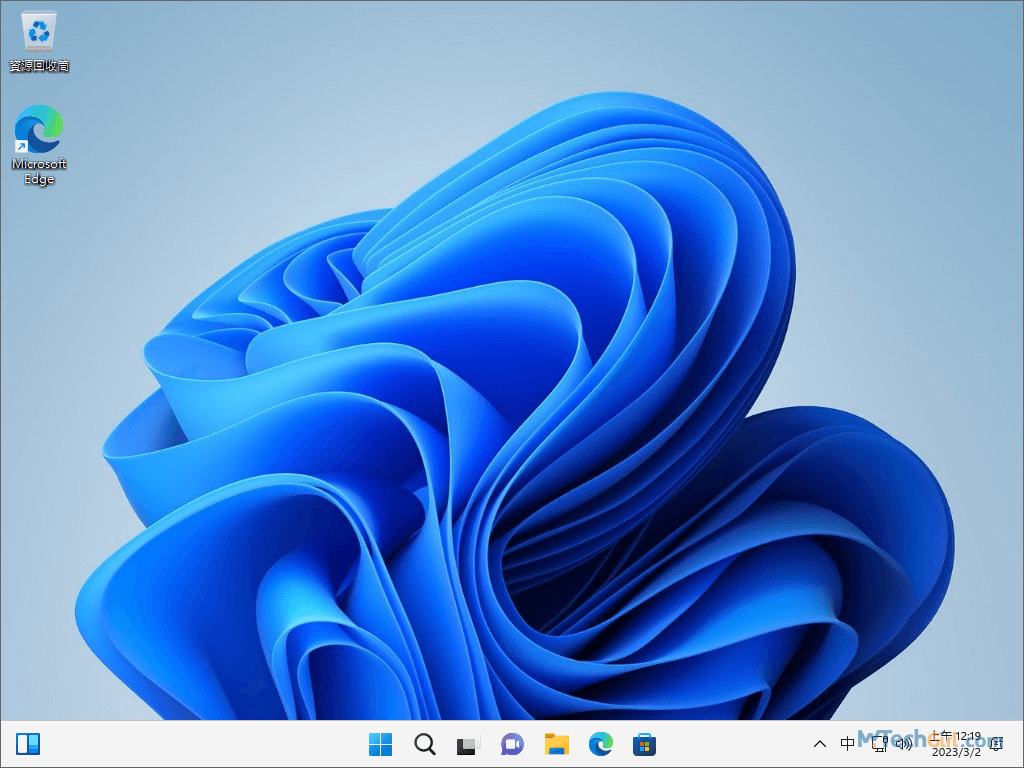
總結
安裝Windows 11作業系統總體來說非常簡單,現在都是傻瓜的下一步安裝過程,只是在下載好Windows 11 ISO檔後,需要用Rufus程式做一個USB啟動碟,這樣您可以在任何一台電腦上安裝Win11系統,另外在安裝過程中如果沒有TPM 2.0模組,需要透過修改登錄檔程式來繞過系統的審查機制。
值得一提的是,有用戶在安裝Windows 11作業系統時,會遇到關於更新KB5013943錯誤0xc0000135的問題,如果您也遇到同樣的問題,可以了解一下,但希望您永遠不會用上。
如對文章有任何疑問和建議請發送電子郵件到wanda.mytech@gmail.com,我會不定期更新文章內容,希望幫助更多的人解決問題。
本篇文章於最近更新修正過,以保證文章內容的有效性和全面性。