本文主要講解利用Rufus創建Windows 11開機安裝隨身碟,您需要準備一個格式化的USB隨身碟,並在Microsoft官方下載Win11映像檔,然後在rufus網站下載Rufus工具,在製作過程中發現利用rufus工具可以不需要TPM 2.0模組和Microsoft帳戶也可以安裝Windows 11系統。還簡要說明了Rufus是什麼?

前言
Microsoft 簡化了我們使用Windows 11下載和設定媒體的方式,這實際上可能會讓某些人感到困惑。由於當今系統使用統一可延伸韌體介面 ( UEFI ) 而不是 BIOS,UEFI是標準的BIOS 替代品,因此Windows USB/DVD下載工具變得多餘。
下面我將介紹一款免費工具,使用Rufus工具透過USB隨身碟來安裝Windows 11作業系統,Rufus Win11安裝是許多用戶使用的系統工具之一。
Rufus是什麼?
Rufus是一款免費、輕量級、操作簡單且製作速度快的軟體,可以將ISO光碟映像檔轉換為免安裝的中文USB開機隨身碟。它支援各種ISO光碟映像檔和MS-DOS、FreeDOS的匯入,並且支援 Windows、Linux等作業系統光碟的匯入,可以製作出MBR硬碟和GPT硬碟的USB開機隨身碟。
下面是安裝Win11的Rufus 教學步驟指南,Rufus教學Win11安裝需要您先準備一個已格式化的USB隨身碟。
使用Rufus安裝Windows 11系統
使用Rufus工具來安裝Win11作業系統,您需要先準備一些事情。由於這是第三方工具,Rufus不會下載ISO檔案,您需要手動遵循以下步驟取得完成,您不必擔心ISO檔案,因為該檔案是來自Microsoft官方網站。
下面是Rufus Windows 11教學使用步驟:
步驟1:首先,您需要到在官方網站下載ISO映像檔,對於初學者來說,在官網下載稍顯複雜,您可以透過本站撰寫的Windows 11下載ISO檔詳細教學來操作,圖文結合,非常實用。
步驟2:現在您必須將下載的ISO檔案製作到您的USB隨身碟中(需要保證隨身碟已格式化,無任何重要數據資料)。現在您需要到Rufus官網下載Rufus工具,開啟網頁後,滑鼠下滑到Rufus下載區塊,點選[rufus-4.2p.exe]可攜版免安裝連結進行下載。
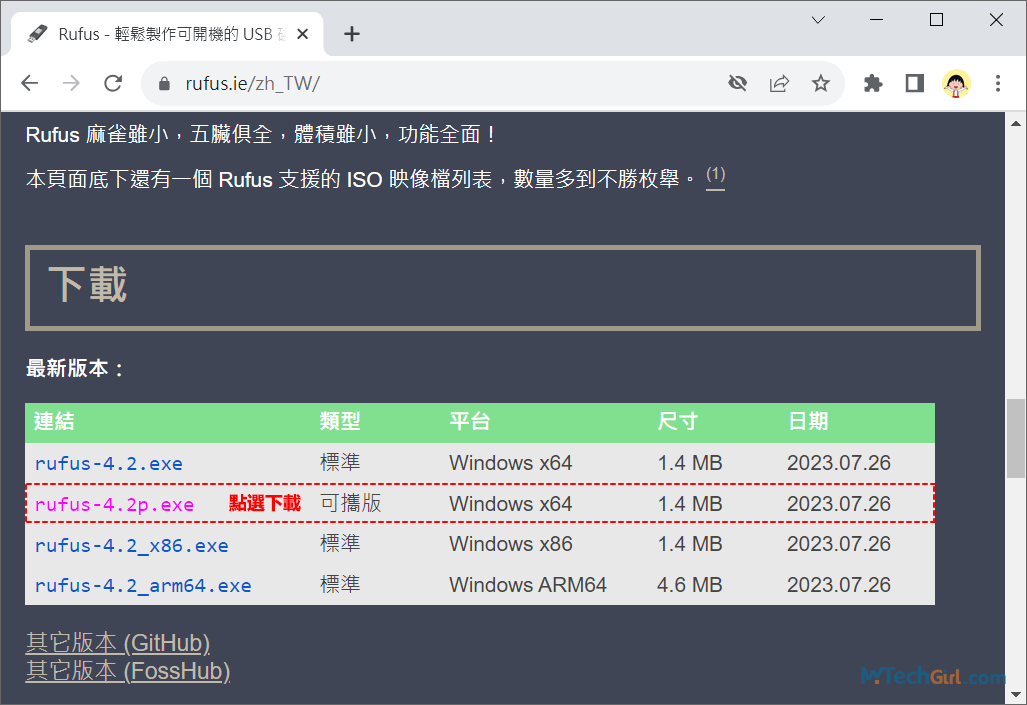
步驟3:Rufus下載完成無需安裝,可以直接運行,現在將需要製作Win11開機碟的隨身碟插在電腦的USB埠上,再運行Rufus系統工具。當運行Rufus時自動會識別插入的隨身碟,請檢查下是否正確,然後,點擊下方的[選擇]按鈕進行Win11 ISO檔案的選擇。
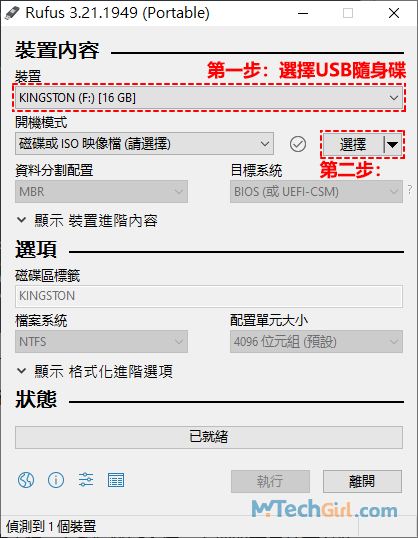
步驟4:可以看到開機模式區塊下已識別Win11 ISO檔,然後將資料分割配置設定為[GPT]模式,最後,點擊最下方[執行]按鈕即可。
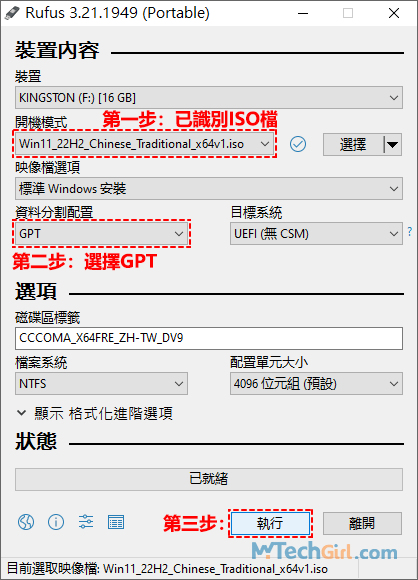
步驟5:在執行之前會彈出一個客製化Windows的安裝提示,預設的第一和第二項都是勾選中的,分別表示不要TPM 2.0和Microsoft帳戶都可以進行Windows 11系統的安裝。如果您電腦上沒有TPM 2.0和不想使用Microsoft帳戶登入Win11系統,則可以選中,最後,按[OK]按鈕繼續。
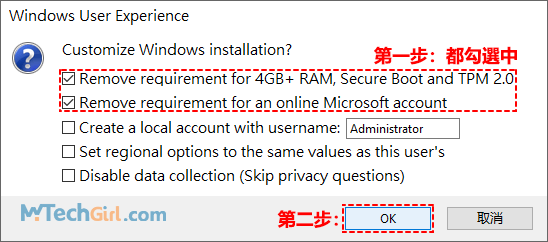
溫馨提示:只有22H2版本的Windows 11系統才會出現不要Microsoft帳戶的選項讓您勾選,所以如果您沒有此提示,可能是版本不同而已。
步驟6:會再一次彈出警告提示:此動作將完全清除此裝置上的資料:“USB隨身碟”,請再次確認是否繼續。所以前文告訴要保證隨身碟沒有數據資料,否則一單清除將無法恢復。最後,點擊[確定]按鈕繼續。
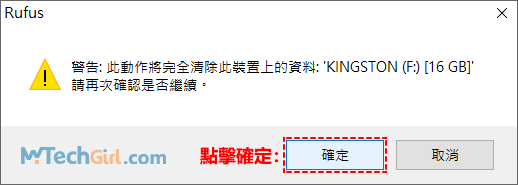
步驟7:現在正式開始製作Windows 11 Rufus USB安裝隨身碟,製作過程大概需要5分鐘左右,時間長短與電腦配置有關。製作完成後,點擊下方[離開]按鈕關閉Rufus介面。
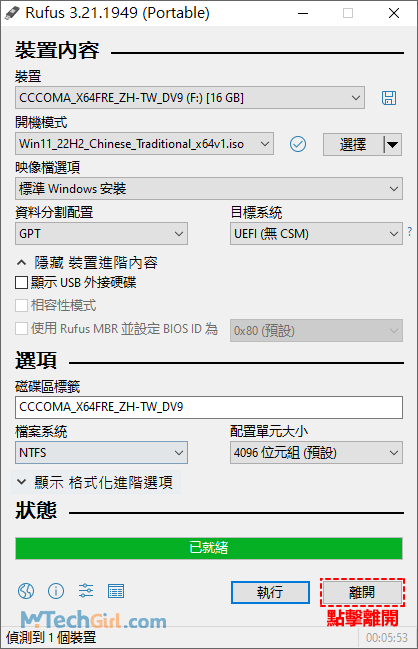
步驟8:在鍵盤上按Win快速鍵Windows+E鍵,開啟本機硬碟可以看到已經設定好的USB Windows 11安裝開機碟,接下來在安裝Windows作業系統時,只有透過BIOS讓主板以隨身碟為優先開機,就能順利安裝Windows 11作業系統了。
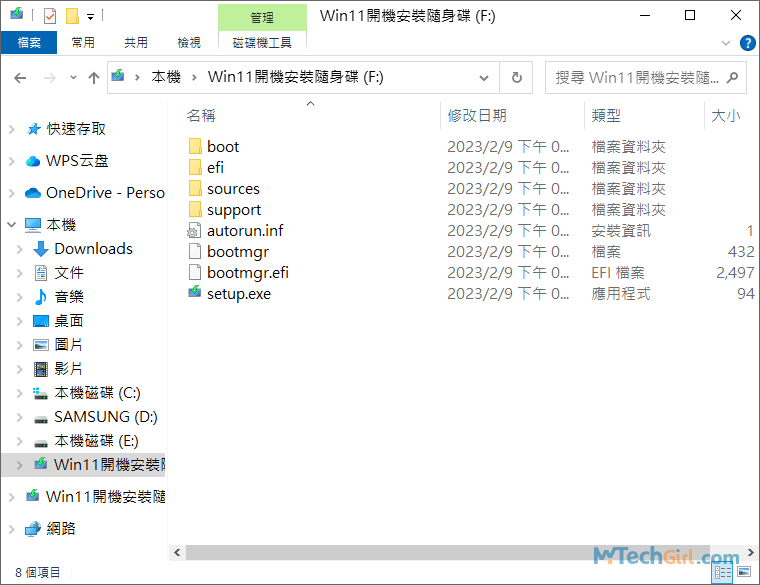
小結:Win11 Rufus USB隨身碟安裝製作非常方便,其直觀的介面和簡單的操作步驟使得即使是非專業用戶也能輕鬆完成。Win11 USB製作透過Rufus工具您只需選擇目標USB隨身碟、載入Win11的ISO映像檔,然後啟動製作過程。
Rufus能自動處理分區和格式化等步驟,確保最終得到的USB隨身碟是可引導且運行順暢的。這種便捷性使得用戶能快速地製作出備有Win11安裝程序的隨身碟,省去了繁瑣的手動設定步驟。所以使用Rufus工具製作開機USB Win11安裝啟動碟是非常實用的。
總結
使用Rufus工具製作Windows 11 USB開機隨身碟有許多優點。首先,Rufus是一個免費、快速且易於使用的軟體,Rufus具有簡單直觀的介面,讓用戶可以輕鬆地製作開機隨身碟。
此外,Rufus也具有高效率的傳輸速度,因此可以大大縮短製作隨身碟的時間。另外,Rufus支援多種作業系統格式,包括FAT32、NTFS、exFAT等,因此可以滿足不同用戶的需求。
最後,Rufus支援Windows 11的UEFI和Legacy BIOS模式,可以讓用戶輕鬆地安裝作業系統。因此,使用Rufus製作Windows 11開機安裝隨身碟是一個非常優秀的選擇。
另外,有用戶在更新Windows 11作業系統時,會遇到關於更新KB5013943錯誤0xc0000135的問題,如果您也遇到同樣的問題,可以了解一下,但希望您永遠不用上。
如對文章有任何疑問和建議請發送電子郵件到wanda.mytech@gmail.com,我會不定期更新文章內容,希望幫助更多的人解決問題。
本篇文章於最近更新修正過,以保證文章內容的有效性和全面性。