本教學介紹了如何使用USB隨身碟建立Windows 11安裝媒體。這項技能對於安裝新系統、更新現有系統和進行系統修復很有用。透過本篇文章的圖文詳細步驟教學,您可以輕鬆地在需要時透過USB隨身碟創建Windows 11安裝媒體,享受最新的功能。希望這篇教學文章能幫助到您。

前言
本篇教學將帶您了解如何使用USB隨身碟建立Windows 11安裝媒體。Windows 11作為Microsoft最新的作業系統,帶來了許多令人期待的新功能和優化。為了體驗這些新特性,或者在需要時進行系統修復和恢復,建立Windows 11安裝媒體是必不可少的。
在本教學中,我們將指導您如何使用USB隨身碟來建立Windows 11安裝媒體。您將學會如何從官方網站下載Windows 11安裝程式,以及如何使用特定工具將該安裝程序寫入USB隨身碟中。
這項技能非常實用,尤其是當您需要在多台電腦上安裝Windows 11或進行系統修復時。透過建立Windows 11安裝媒體,您可以輕鬆地進行新系統的安裝、現有系統的更新,以及在需要時進行緊急修復。
使用隨身碟建立Windows 11安裝媒體有什麼作用
使用USB隨身碟安裝Win11具有以下幾個作用:
- 安裝新的Win11作業系統——隨身碟可以用作安裝Windows 11的媒體。將Windows 11安裝程序備份到隨身碟後,您可以使用它來啟動並安裝全新的Windows 11作業系統。
- 更新現有系統——如果您已經在運行Windows 11,但想要更新到最新版本,則可以使用USB隨身碟作為升級媒體。您可以將最新的Windows 11更新程序保存到隨身碟中,然後運行該程序以進行系統更新。
- 系統修復和恢復——隨身碟還可以用作系統修復和恢復工具。在某些情況下,如果您的系統遇到問題或無法正常啟動,您可以使用USB隨身碟來進行緊急修復或恢復操作,以恢復系統的正常運行。
USB隨身碟作為Windows 11安裝媒體具有多種功能,包括安裝新系統、更新現有系統以及進行系統修復和恢復。它提供了方便、可攜性和彈性,讓您可以根據需要執行不同的操作。
如何創建Windows 11 USB安裝媒體
首先,在USB隨身碟中建立Win11安裝媒體,至少需要準備一個8GB容量的隨身碟,並且裡面沒有儲存任何數據資料,您可以理解為在建立Windows 11安裝媒體時,必須提前格式化您的USB隨身碟。
下面開始介紹,用USB建立Windows 11安裝媒體的詳細步驟:
步驟1:首先,需要訪問Microsoft官方網站的Windows 11下載網頁,在頁面中透過滑鼠下滑到建立Windows 11安裝媒體區塊,並點擊[立即下載]按鈕進行。
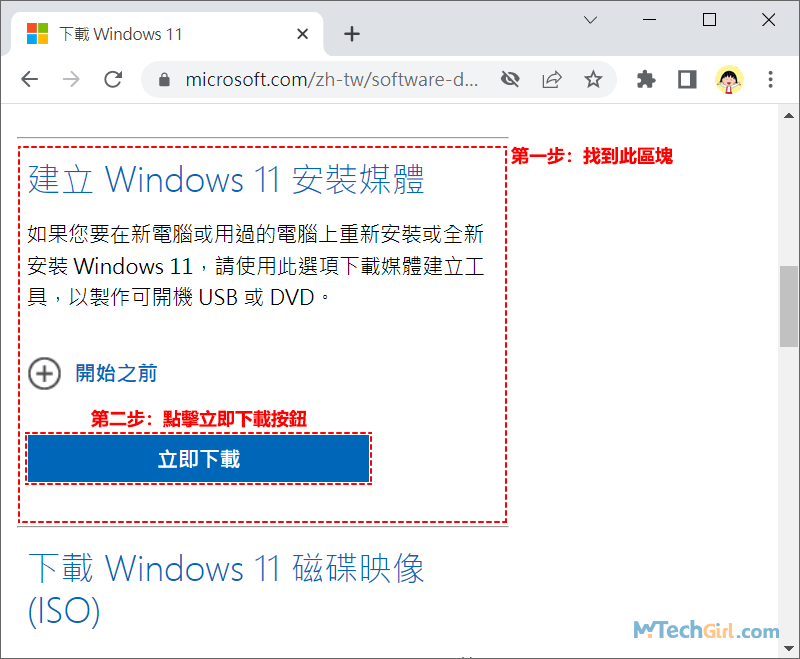
步驟2:本次演示使用的Chrome瀏覽器,當下載完成後,請點選mediacreationtool.exe名稱後方的三角圖示展開下滑選單,在選單中點選[開啟]選項運行Windows 11安裝媒體程式。
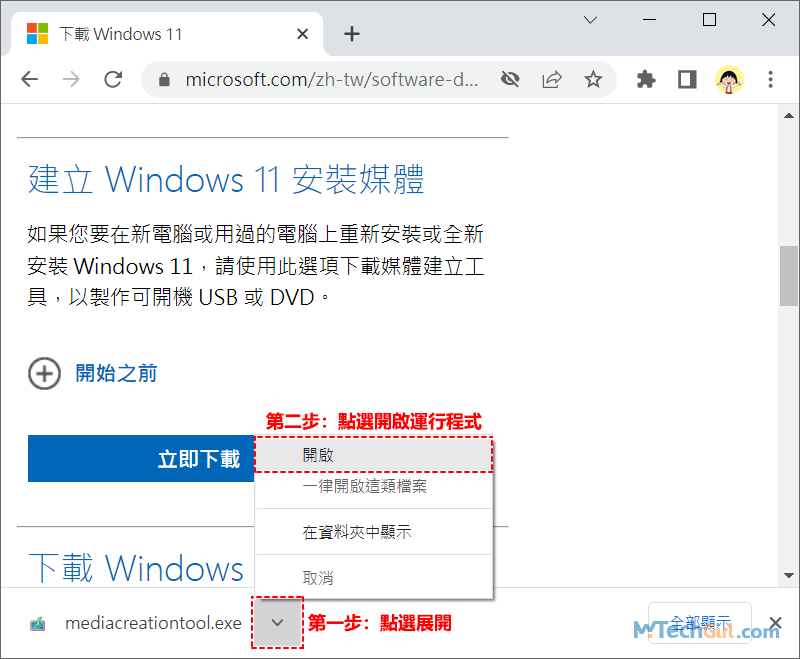
步驟3:這一步是Windows 11安裝程式的適用注意事項與授權條款說明,您只有點選右下方的[接受]按鈕才能進行下一步操作。
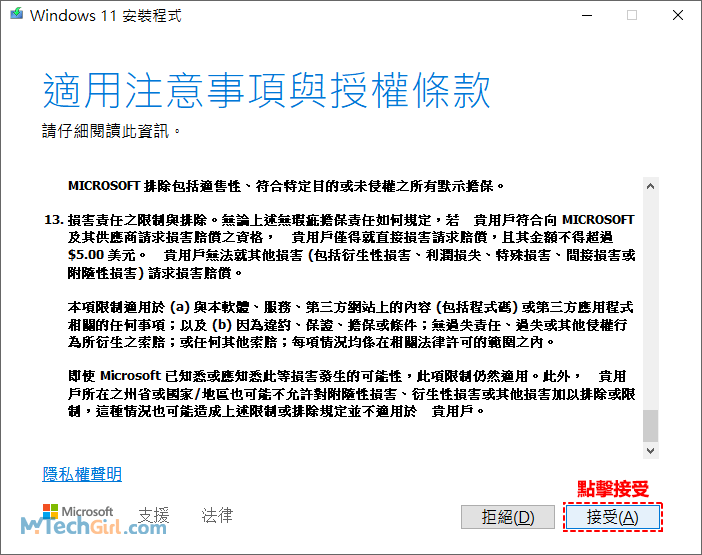
步驟4:現在來到選取語言和版本的介面,如果不是您想要的語言版本,請取消勾選下方[為此電腦使用建議的選項]才能客製化語言和版本,最後,點擊右下角[下一步]按鈕繼續。
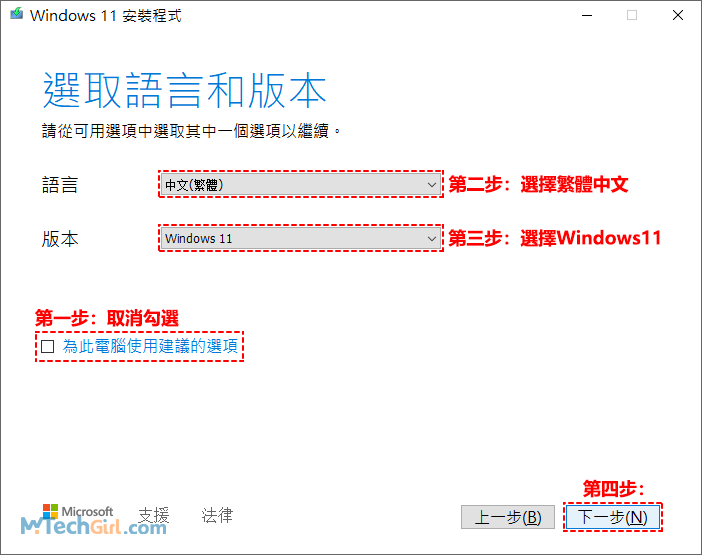
步驟5:這一步就是讓您選擇安裝到什麼媒體上,請選擇[USB快閃磁碟機]選項,這正是我們需要的,然後,點擊右下方[下一步]按鈕繼續操作。
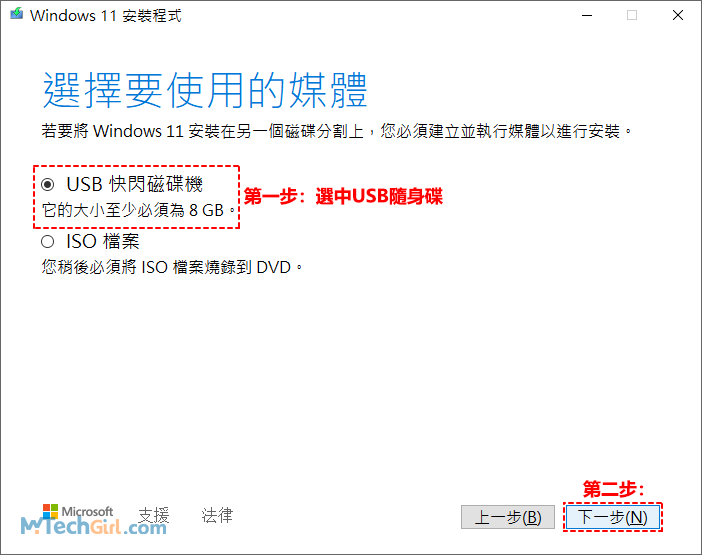
步驟6:下圖顯示已經識別到USB隨身碟F槽,如若未識別請點選[重新整理磁碟機清單]藍色文字,當識別後,點擊下方[下一步]按鈕開始任務。
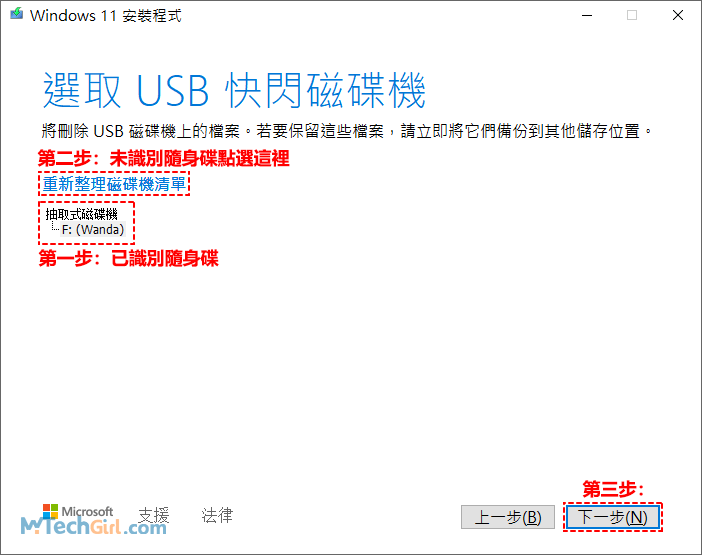
!请注意:在點擊下一步按鈕之前,請確保您的USB隨身碟沒有任何數據資料,因為您點擊下一步後會下載Windows系統,隨身碟上的所有檔案都會被清除。所以請提前轉移數據檔案,再格式化USB隨身碟是最佳的操作方式。
步驟7:現在Windows媒體建立工具將開始下載Windows 11系統安裝檔案,這個過程需要耐心等待20分鐘左右,時間長短和您的隨身碟傳輸速度以及網速有關。
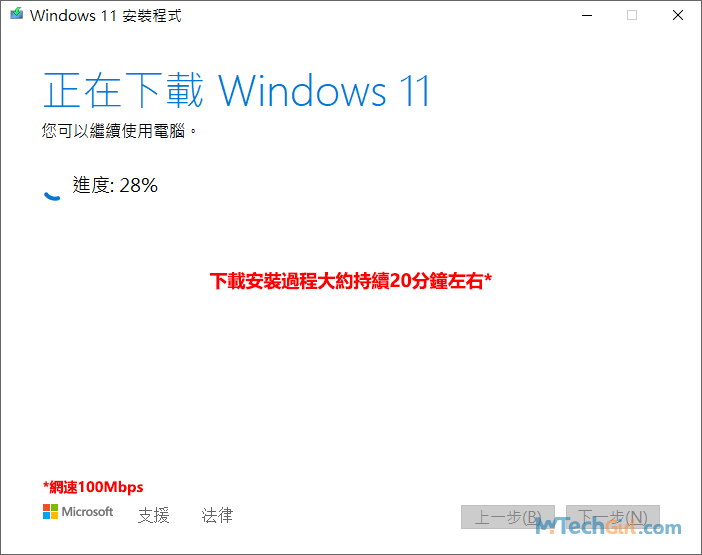
溫馨提示:在下載Win11系統時,需要保持USB隨身碟正常運行不能中斷,否則可能會出現下圖所示報錯碼:0x8004255A-0xA001B,將無法完成安裝,如果重試還是不行,可以嘗試換一個USB隨身碟進行操作。
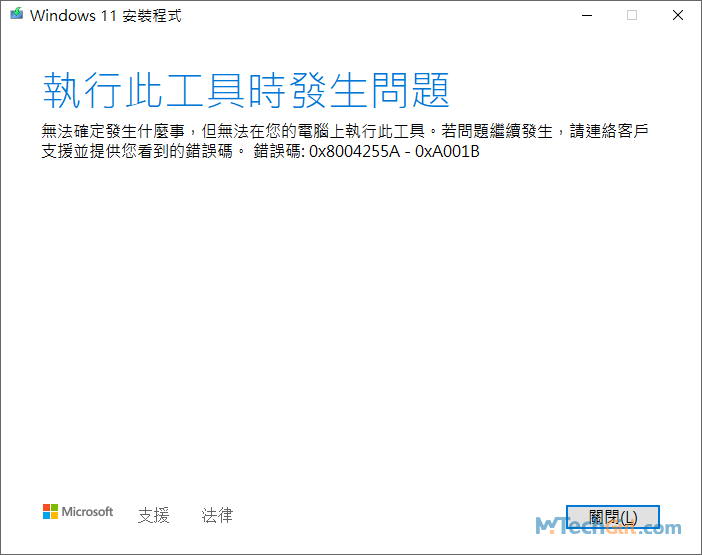
步驟8:等待Windows媒體創建工具將Win11系統安裝到USB隨身碟後,請點擊下方的[完成]按鈕即可。
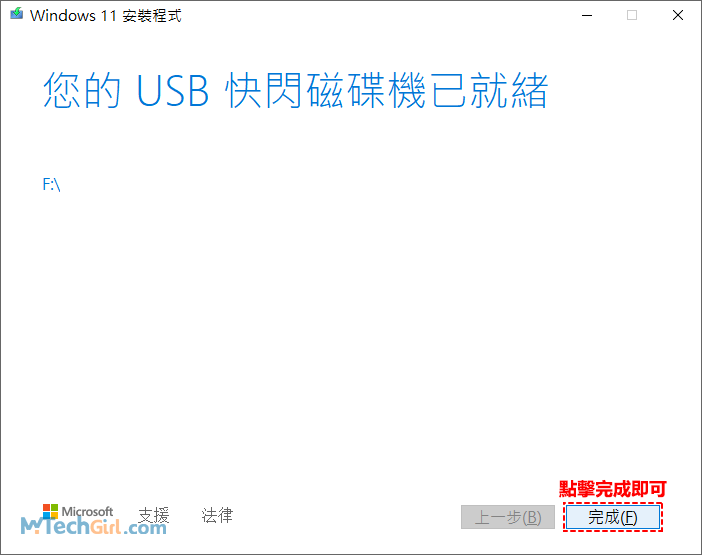
從現在開始,您可以使用建立的 Windows 11 USB 安裝驅動器來修復或全新安裝 Windows 11作業系統了。
總結
建立Windows 11安裝媒體透過USB隨身碟安裝是一項重要且實用的技能。透過此方法,您可以輕鬆地安裝全新Windows 11作業系統,更新現有系統,以及進行系統修復和恢復。
USB隨身碟提供了方便性和可攜性,讓您根據需要執行不同的操作。無論是個人用戶還是專業人士,掌握這項技能將有助於簡化系統管理和維護的流程,並確保您始終能夠享受到Windows 11的最新功能和優化。
如對文章有任何疑問和建議請發送電子郵件到wanda.mytech@gmail.com,我會不定期更新文章內容,希望幫助更多的人解決問題。
本篇文章於最近更新修正過,以保證文章內容的有效性和全面性。