Win11 IE可以利用這幾種方法開啟,透過一段VBS程式碼啟動IE瀏覽器;添加-embedding指令到IE捷徑目標裡;在網際網路管理附加元件點選延伸模組打開以及透過Win11 IE修復工具完成,這些辦法都可以解決在Win11/Win10中IE不能用的問題,希望能幫助到大家。

前言
Microsoft公司的Windows 11作業系統已經推出有一段時間,全新的Win11在Win10的基礎上刪除一些應用程式,其中包括Internet Explorer 11瀏覽器,這個為我們服務26年的網路瀏覽器,將在2022年6月15日對IE停止支援,這是Microsoft官方宣佈的消息。
目前Windows 11上是無法獨立開啟IE瀏覽器,只有在Edge有個IE相容性模式,設定之後,需要必須使用IE瀏覽器的網站則可以正常運行,還有只支援IE瀏覽器的網站也可以單獨添加到Edge下IE模式頁面中。
但是有使用Win11的用戶反映,這樣的設定並不是完全的IE瀏覽器,有些過時的政府、教育或證券網站還是無法在Edge中IE相容模式開啟,比如登入華南永昌證券客戶服務專區網頁,直接會提示如下訊息:
“您好,本公司簽驗章安控元件只支援Internet Explorer瀏覽器,請使用Internet Explorer瀏覽本網站。”
我想這樣的網站肯定不在少數,甚至現在包括Win10更新到21H2版本,都會要求使用Edge瀏覽器,有時使用IE 11也會莫名其妙的跳轉到Edge瀏覽器。
為什麼微軟要從Windows 10/11中刪除 Internet Explorer呢?
首先,Microsoft確實告誡說,Windows 10的長期服務渠道(LTSC)將包括IE瀏覽器,儘管消費者移除計畫在2022年6月15日進行。而在同一篇文章中,微軟還表示,IE的安全性不如Edge瀏覽器,此外,他們還說IE並不能提供最新的用戶瀏覽體驗。
由於這些原因,他們鼓勵用戶使用Edge瀏覽器,一個基於Google開源Chromium內核網路瀏覽器。
“Microsoft負責Edge的項目經理Sean Lyndersay說:
Edge不僅比IE更快、更安全、更科技的瀏覽體驗,而且還能夠解決一個關鍵問題:對舊的、過時的網站以及應用程式的相容性。”
但是目前來說,這一點我並不認同,因為有用戶已經反應現在相容性並不是那麼好。
在官方的Windows 11升級規定中,Microsoft表示Windows 11中確實禁用了IE瀏覽器,因為Edge現在包括IE相容模式功能,所以Windows 11已經完全放棄和刪除了這個瀏覽器,而仍然使用IE等捷徑方式的用戶則被重定向到Edge中。
前文提到Microsoft只是禁用了IE瀏覽器,並不是從系統程式中完全移除了IE瀏覽器,如果完全移除可能Edge裡也將不復存在,所以是禁用就一定有啟用的方式,現在就開始一起去探索在Windows 11中使用Internet Explorer的開啟方式吧!
Win11使用IE瀏覽器利用VBS程式
Microsoft其實是在和我們玩捉迷藏,故意把IE隱藏起來讓覺大部分普通用戶無法找到,應用程式畢竟是代碼組成的,必定有透過程式碼開啟方式,有網友其實就透過一段VBS程式獨立的開啟了IE瀏覽器,接下來就給大家分享這個完美方法。
下面是詳細的Win11 IE模式步驟指南:
步驟1:首先在鍵盤上按Win快速鍵Windows+R鍵開啟[執行]介面,在介面的文本框中輸入:
notepad
並按Enter鍵進入系統記事本介面。
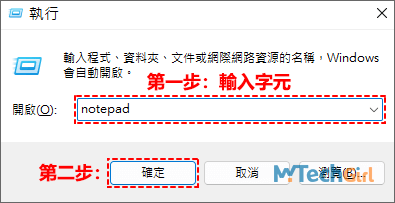
步驟2:在記事本中複製貼上下列VBS程式碼:
CreateObject("InternetExplorer.Application").Visible=true
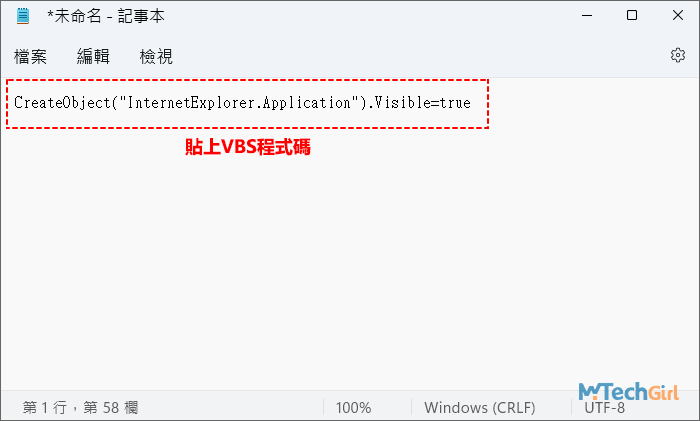
!请注意:貼上的代碼中雙引號一定要是英文格式的,如果不小心輸入成了中文格式執行程式時會報錯,將無法正常開啟Internet Explorer 11瀏覽器。
步驟3:點擊右上方[檔案]選項彈出下滑選單,在選單中點擊[儲存]選項存儲檔案。
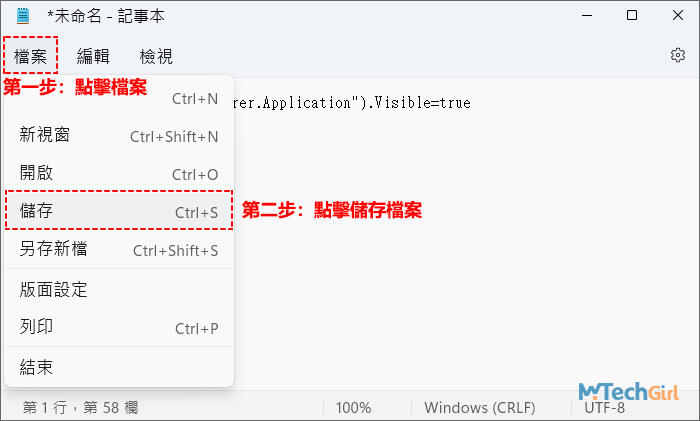
步驟4:在彈出的[另存新檔]介面中,在下方[檔案名稱]文本框中輸入“IE 11.vbs”名稱,一定要把副檔名更改為.vbs,否則後面開啟檔案還是TXT文本檔案。然後,點擊左邊欄選擇[桌面]儲存,最後點擊右下方[存檔]按鈕即可。
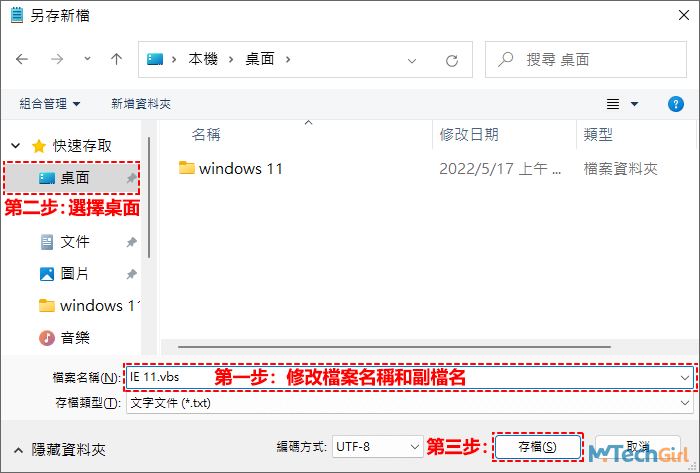
步驟5:需要開啟Win11中的Edge瀏覽器進行設定,在地址欄中貼上下列設定地址:
edge://settings/profiles
並點擊左邊欄設定中的[預設瀏覽器]選項進入。
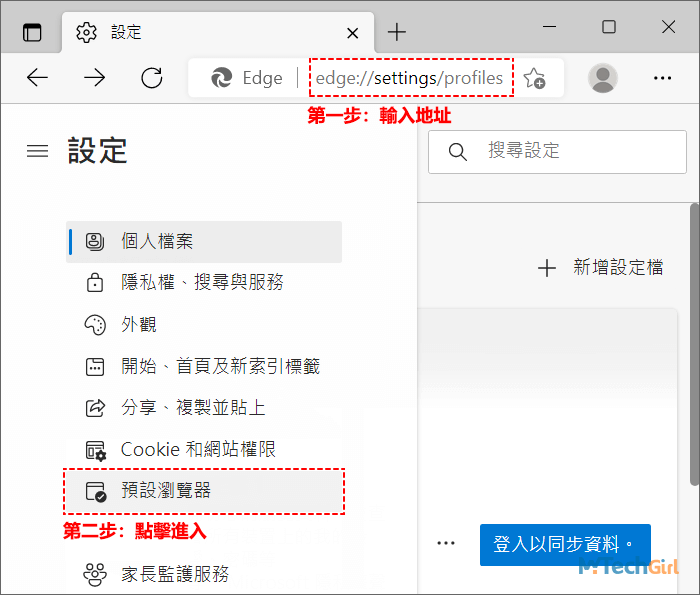
步驟6:進入預設瀏覽器介面,在Internet Explorer相容性區塊中將[在Edge中以IE開啟網站]選項後的下滑選單展開,並選擇[永不]選項。
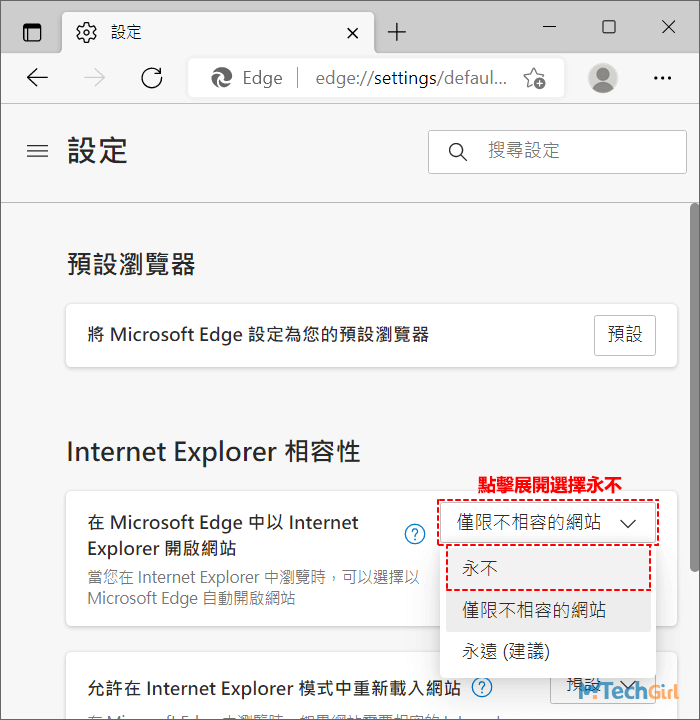
步驟7:彈出的介面提醒,要返回Internet Explorer來開啟舊網站嗎?點擊下方[是、我確定]按鈕。
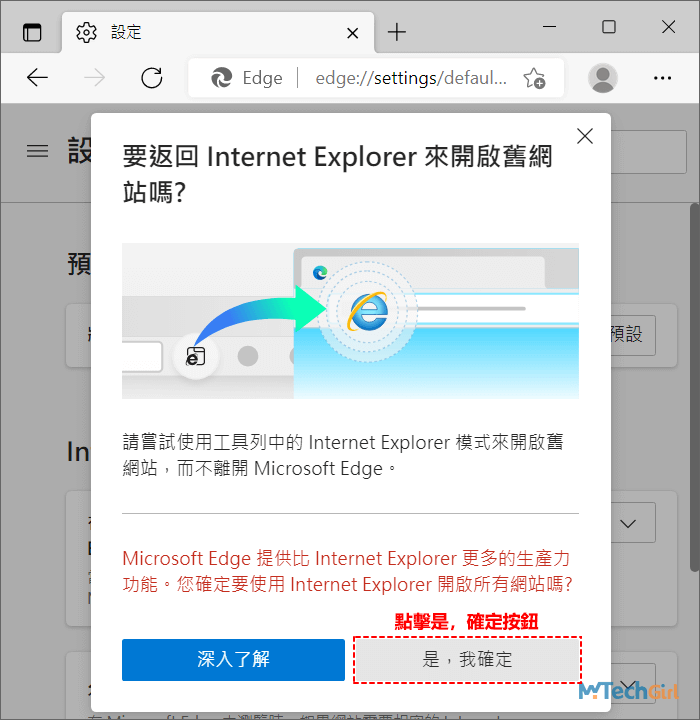
步驟8:可以看到下圖已經切換到了[永不]的狀態,現在請關閉Edge瀏覽器。
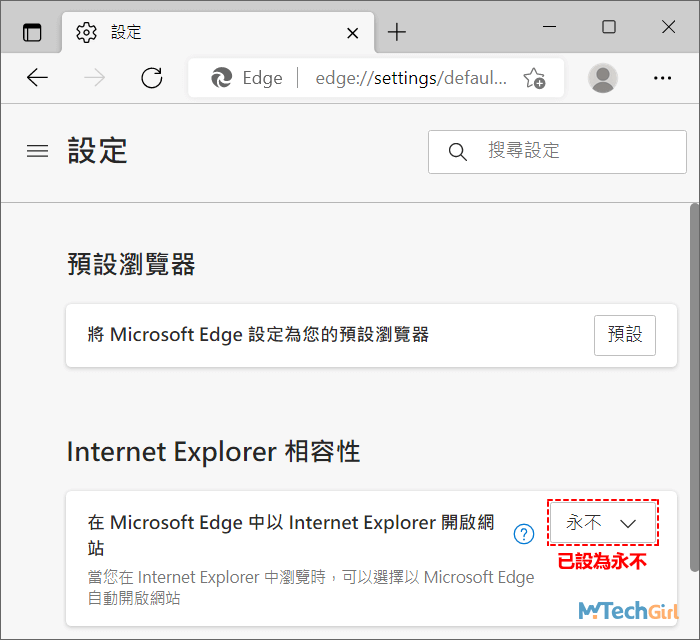
步驟9:現在滑鼠雙擊剛添加存儲完畢的VBS檔案,將會直接運行Internet Explorer 11瀏覽器。

步驟10:可以看到下圖是直接開啟了全新的IE瀏覽器,並且是在Windows 11中運行的。
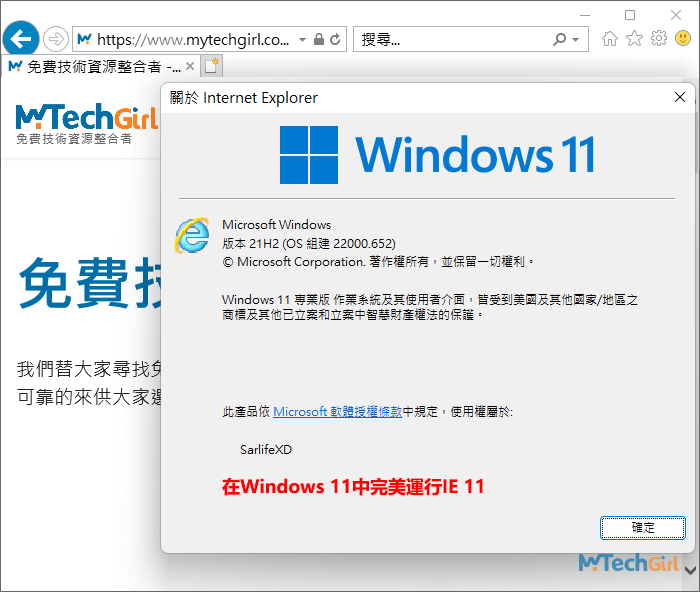
在閱讀本文的讀者,給我發了一封郵件,告訴我執行的程式碼報錯,如下圖所示。
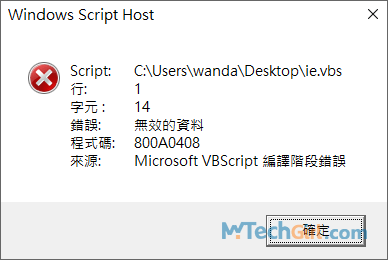
在這裡給所有看本文的讀者說一聲,對不起。讓我有機會排查代碼錯誤以及檢查該方法的可行性。報錯的主要原因是因為本人大意,把代碼裡的引號輸入錯誤,把英文狀態下的引號輸入成中文狀態,所以會發生這樣的錯誤。中英狀態下的引號的區別:
- 英文雙引號:""
- 中文雙引號:“”
排查代碼錯誤時,我特意檢查了該程式是否還能調用IE 11,結果出人意料,程式不會報錯,執行後,無任何響應。我猜測是因為2022年6月15日 Internet Explorer正式被關停,後續的系統更新中修復了這一漏洞,所以用VBScript程式已無法調用IE 11瀏覽器了。不過仍然有方法啟用,請繼續往下看教學。
Win11 IE使用-embedding命令開啟
在Windows 11中IE不能用,可以在C槽程序管理資料夾中找到IE透過建立桌面捷徑方式,在其目標目錄下添加-embedding指令來實現獨立開啟IE瀏覽器的目的。
下面是Win11 IE無法使用的詳細教學步驟:
步驟1:首先,在鍵盤上按Win快速鍵Windows+R鍵開啟系統[執行]介面,在下方文本框複製貼上下列目錄地址:
C:\Program Files (x86)\Internet Explorer
並在鍵盤上按Enter鍵或點擊下方[確定]按鈕開啟相應目錄。
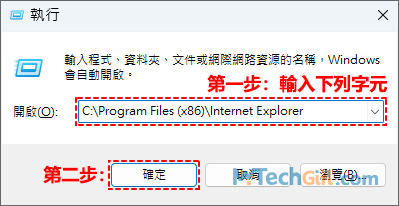
步驟2:在目錄下找到iexplore.exe執行檔滑鼠右擊彈出下滑選單,在選單中點選[顯示其他選項]切換下滑選單的顯示方式。
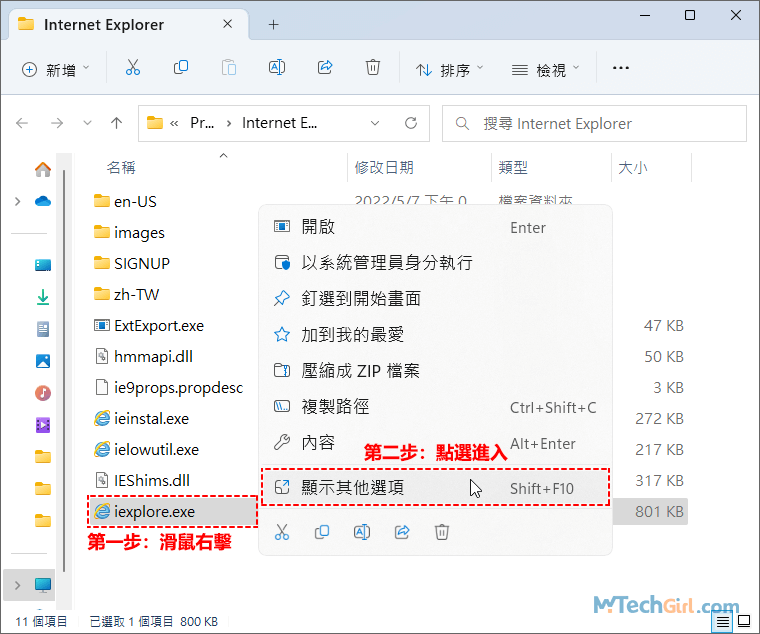
步驟3:在切換的選單中選擇[傳送到]選項,會彈出下一級選單,點選[桌面建立捷徑]選項即可。
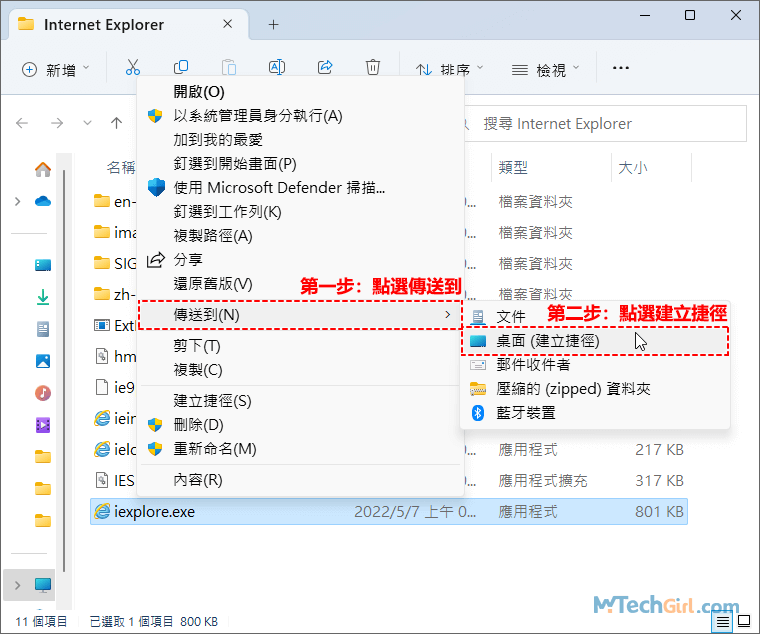
步驟4:您可以直接按快速鍵Windows+D鍵返回桌面,找到剛建立的IE捷徑圖示,滑鼠右擊IE圖示,在彈出的下滑選單中點選[內容]選項進入。
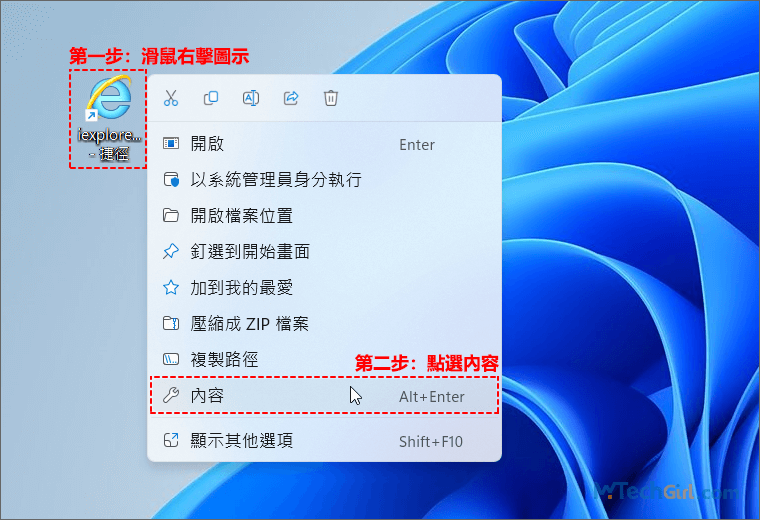
步驟5:在捷徑欄目下,找到目標項,在其後的文本框字符末尾按一個空格鍵後再輸入下列代碼:
mytechgirl -embedding
其中mytechgirl字元可以替換為任何內容,比如google或abc都可以。最終輸入的形式應該是像這樣的,如果您嫌麻煩可以直接複製下列代碼作為使用:
"C:\Program Files (x86)\Internet Explorer\iexplore.exe" mytechgirl -embedding
將目標文本框中的代碼修改完成後,點擊下方的[確定]按鈕儲存。
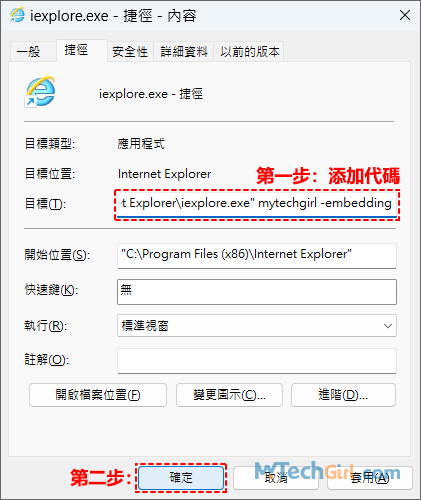
步驟6:現在請再次滑鼠右擊IE圖示,在彈出的下滑選單中點選[開啟]選項,便可在Windows 11中開啟IE瀏覽器。同樣這個方法也適用於在Windows 10中開啟IE瀏覽器。
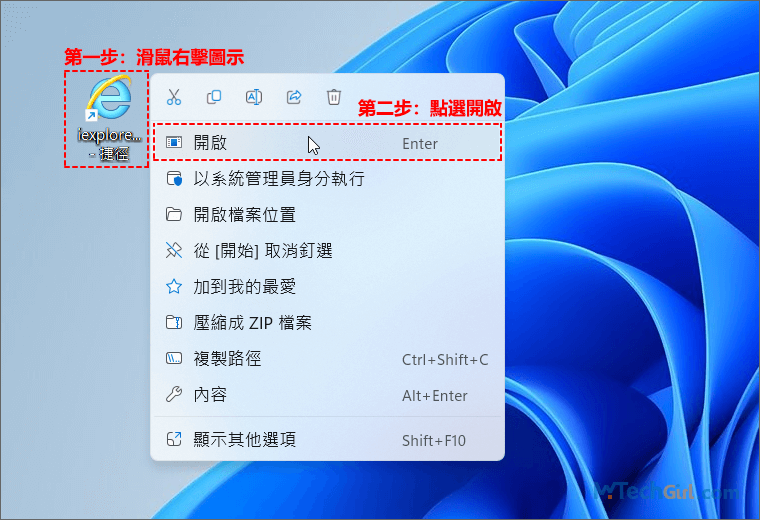
步驟7:下圖是開啟後的介面,在Windows 11 22H2版本開啟Internet Explorer瀏覽器完全沒有問題。
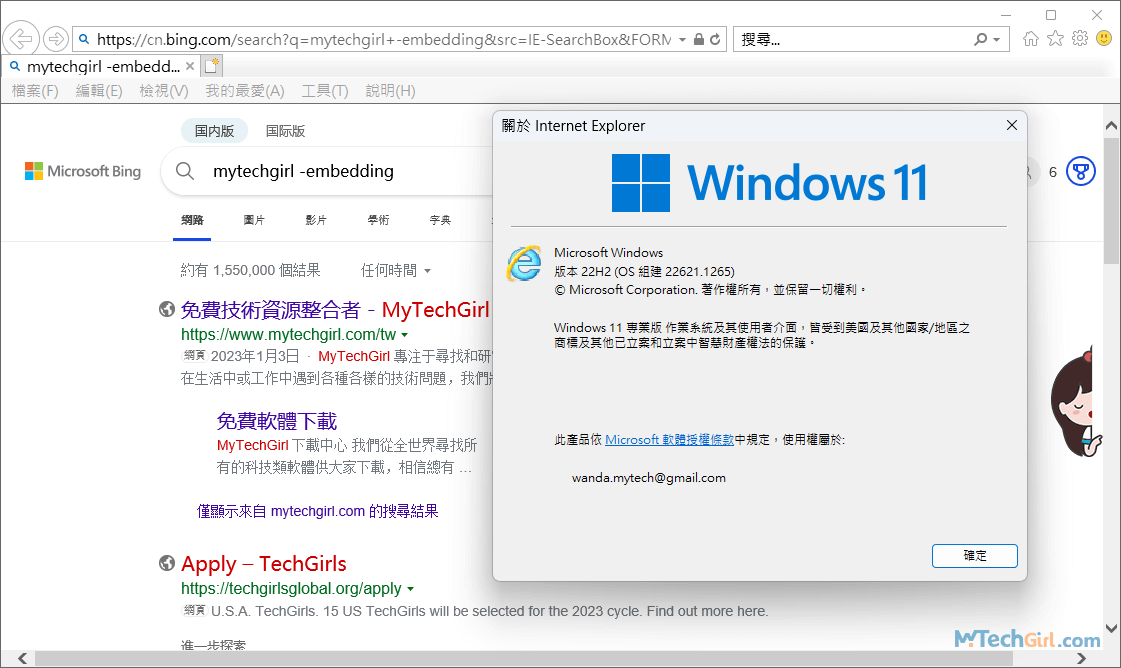
Windows 11 IE透過管理附加元件介面開啟
在Windows 11中IE 不能用,可以透過開啟系統網際網路-內容介面,在管理附加元件詳情介面中一個非常隱秘的地方開啟IE瀏覽器,可以完美解決Win11 IE不見導致無法啟動的問題。
下面是Win11 IE瀏覽器正確開啟的教學步驟:
步驟1:首先,在鍵盤上按Win快速鍵Windows+R鍵開啟系統[執行]介面,在下方文本框複製貼上下列目錄地址:
inetcpl.cpl
並在鍵盤上按Enter鍵或點擊下方[確定]按鈕開啟網際網路詳細設定介面。
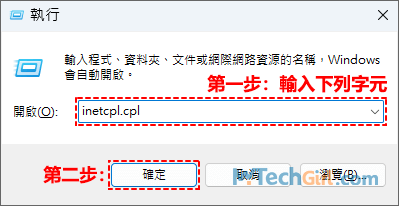
步驟2:現在請點選[程式]欄目,在其下方點擊[管理附加元件]按鈕進入詳細介面。
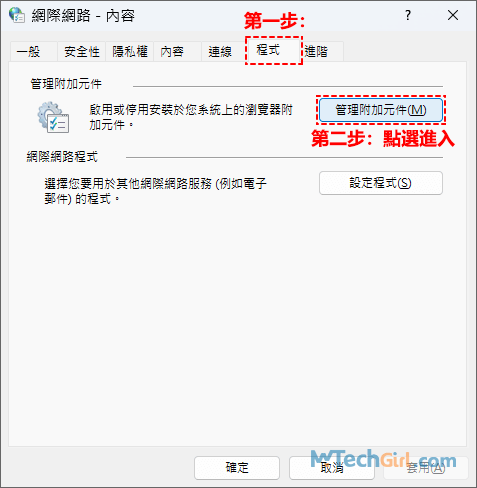
步驟3:進入管理附加元件介面後,點選左下方這段[深入了解工具列和延伸模組]小字連結,即可在Win11中開啟IE瀏覽器,同樣這個方法適用於在Win10中開啟IE,我在Windows 10 21H2版本中親測是有效的。
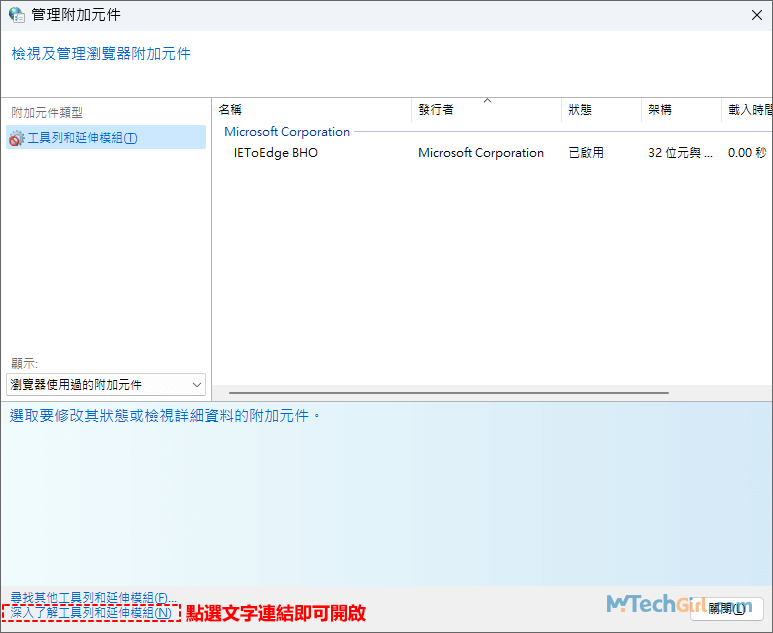
步驟4:點選那串小字連結後,會獨立開啟IE瀏覽器,下圖是我在Windows 11專業版 22H2版本作業系統中親測所得,IE開啟後您就可以在網址欄輸入想要訪問的網站。
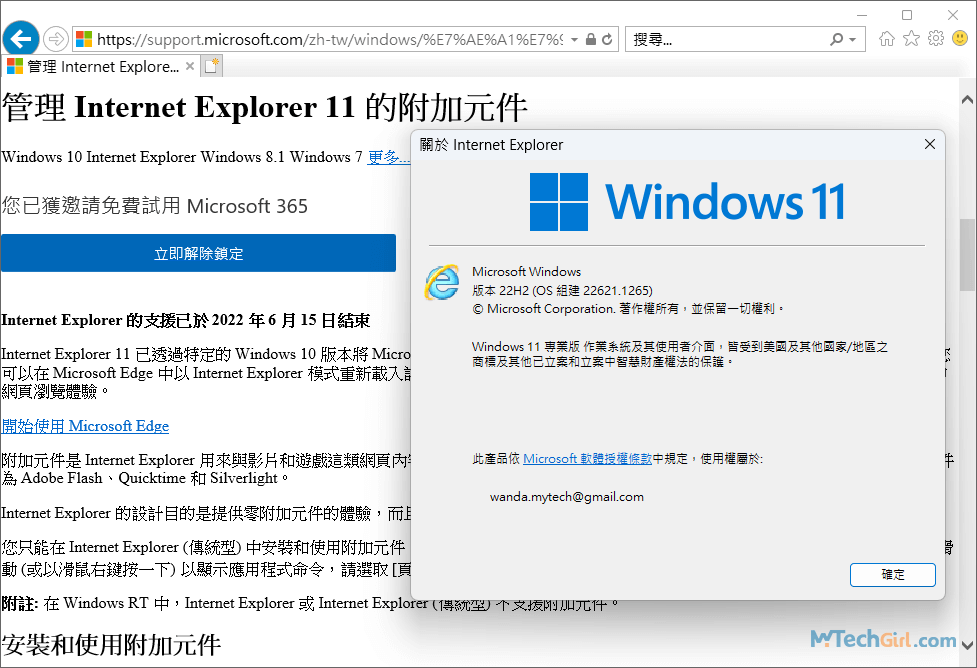
此方法也可以解決Win10 IE無法開啟的問題,可能在細節上有一些差異,不過您完全可以按照教學步驟正常開啟。
使用Win11 Internet Explorer 11修復工具
IE 11瀏覽器在Windows 11中其實沒有完全被關閉,在Win11系統程序管理目錄中可以看到還有IE瀏覽器目錄,所以應該是可以獨立調用出來。下面為大家找到一個工具可以完美修復IE 11瀏覽器在Windows 11中無法正常啟用的問題。
!请注意:目前這個修復工具出現一些未知問題,當我運行IE修復工具後,並沒有調出IE圖示,反而導致前面的一些方法都無法正常開啟IE瀏覽器,我是在Windows 11 22H2版本中測試的,所以目前該工具在未修復前請謹慎使用。
下面是Win 11 IE修復教學指南:
步驟1:由於程式是大陸地區網站上下載的,考慮到一些用戶無法訪問大陸網站,我把程式上傳到了Google雲端硬碟,點擊下方按鈕即可下載程式:
步驟2:點擊上方Google Drive按鈕,將會開啟Google共用頁面,點選上方[下載]圖示,即可開啟下載Win11 IE修復工具。
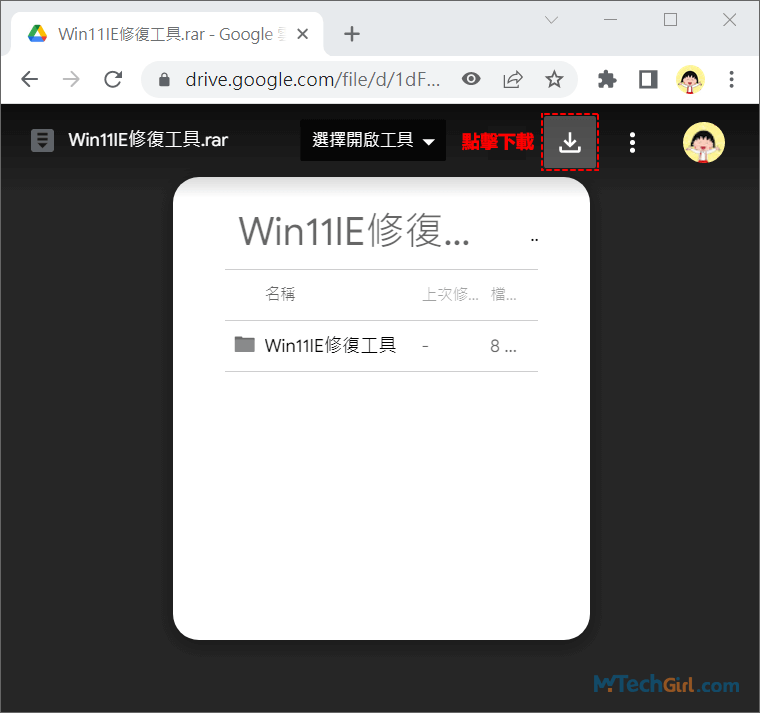
步驟3:下載完成後,點擊[Windows11_V1.0.exe]可執行檔案,可能會出現使用者帳戶控制(UAC)確認介面,請點擊[是]按鈕確定。
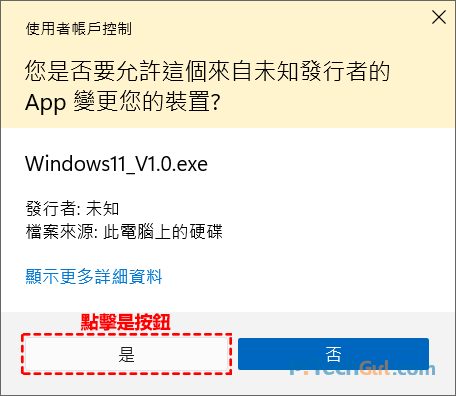
步驟4:將會開啟Windows 11一鍵修復IE 11工具,直接點擊下方[修復當前系統]按鈕,如果您的電腦處於無網路狀態,請點擊[修復離線系統]按鈕。
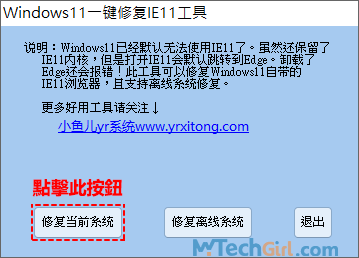
溫馨提示:當更新Windows 11系統後,開啟IE 11瀏覽器將會失效,此時,需要重新運行Windows 11 Internet Explorer 11修復工具,進行當前系統版本的修復,IE 11瀏覽器才會再次生效。
步驟5:修復時,會提醒您是否創建IE 11桌面捷徑圖示,點擊[是]按鈕確定。
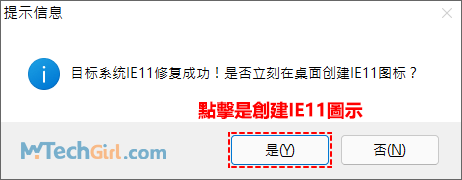
步驟6:這一步彈窗提示,如果您的電腦桌面沒有顯示IE 11圖示,請按F5刷新一下桌面即可看見IE圖示。
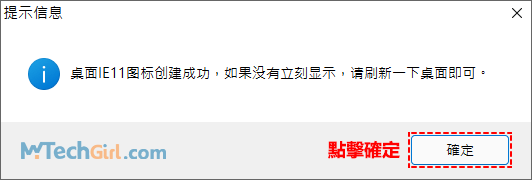
步驟7:在桌面點擊下圖Internet Explorer圖示,即可獨立開啟IE 11瀏覽器,不需要在Edge裡啟用相容模式的IE瀏覽器。
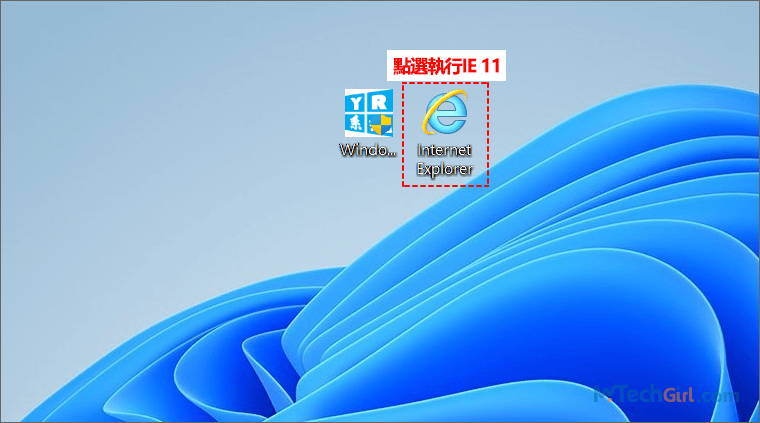
步驟8:可以看到下圖直接獨立的開啟了IE 11瀏覽器,並且是在Windows 11作業系統中,版本21H2(OS組建22000.318)。這是本人親測,希望幫助更多的人。
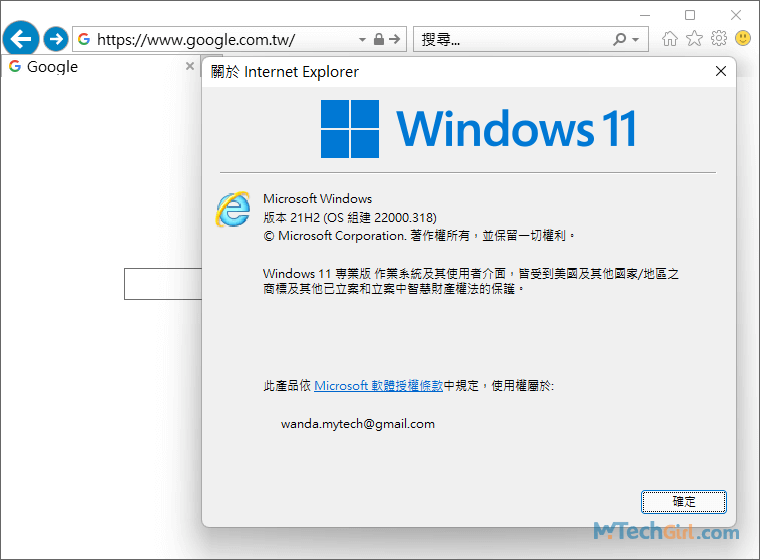
小結:此方法可能也不是永久有效,隨著Windows 11系統更新,可能會失效。不過我會隨時關注該IE 11修復工具的最新版本,保證分享的修復小工具是最新版本。
為什麼需要獨立開啟IE 11瀏覽器,是因為有些老舊的證券、網銀以及教育網站都要求必須使用Internet Explorer瀏覽器才能使用,有時候使用Edge裡IE相容模式也無法解決此問題,所以獨立開啟IE 11有時變得尤為重要。
Win11 IE可以運行背後的原理
其實,Microsoft在Windows 10 或 Windows 11 中並未移除 Internet Explorer瀏覽器。如果在檔案總管中查看 C:\Program Files 資料夾,您會看到 Internet Explorer 資料夾以及所有必要的檔案。
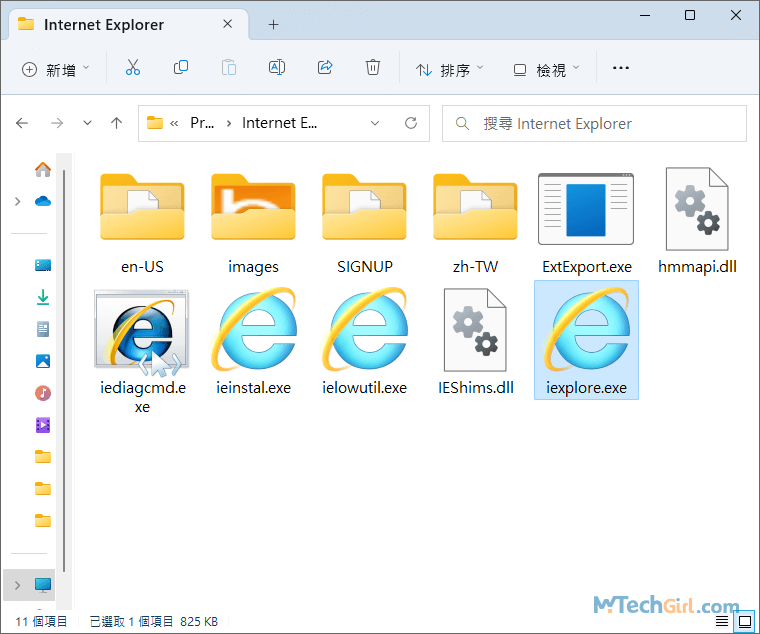
Microsoft 只是從開始選單、工作列等地方移除了 Internet Explorer 的所有捷徑,以隱藏 IE 並封鎖了所有訪問 IE 的方式。現在,所有啟動 IE 的嘗試都會自動重新導向到 Microsoft Edge 瀏覽器。Microsoft 希望限制或防止使用者在 Windows 中訪問 IE瀏覽器。
事實上,Microsoft 無法從 Windows 中刪除 Internet Explorer瀏覽器。為什麼呢?因為IE是 Windows shell 中的硬編碼(Hard-coding),從 Windows 中刪除或移除 IE 將導致崩潰的問題。
此外,Microsoft Edge瀏覽器的IE 模式功能需要 Internet Explorer,因此 Microsoft 在未來一定會保留 Internet Explorer。
總結
Win11 IE開啟最完美的方式就是這段VBS程式碼,非常實用,對於必須要使用IE才能操作網頁的用戶有很大的幫助,我知道有些網站一些控件或者銀行登入控件都明確提及到要使用IE瀏覽器。不過我想既然Microsoft都已經馬上停止支援IE了,這些企業的負責人也應該升級升級下他們的網站了吧。
聽說Microsoft公司已經推出了一個PDF指南,適用於個人和公司,讓他們意識到必須要使用最新Edge瀏覽器,所以IE瀏覽器時代已經快要結束了。
我知道Windows 11對於剛升級的用戶來說可能會有很多的不適應,想要退回到Windows 10系統,這裡為大家撰寫了一篇升級超過10天仍然可以從Win11退回到Win10的方法,希望能幫助到那些一時衝動而升級的用戶。
如對文章有任何疑問和建議請發送電子郵件到wanda.mytech@gmail.com,我會不定期更新文章內容,希望幫助更多的人解決問題。
本篇文章於最近更新修正過,以保證文章內容的有效性和全面性。