Windows 11取消開機PIN碼主要透過Windows系統設定帳戶中的登入選項來取消PIN碼,Win11取消PIN碼想要完全不輸入密碼登入,還需要取消Microsoft帳戶登入,切換到無密碼登入模式的本機帳戶。透過更改登錄檔數值禁止Win11 PIN碼新增來防止有人惡意建立任何形式的登入方式讓您無法使用電腦。

前言
Microsoft在Windows 10作業系統中加入一種安全的登入方式——Windows Hello。Windows Hello PIN是其中一種以密碼形式登入的方式。有一些用戶想要取消Windows 11 PIN碼,希望不輸入任何密碼就可以直接登入Windows作業系統。Windows 10取消開機PIN碼與Windows 11有一些不同。
下面將介紹Windows 11 PIN碼解除以及簡單介紹Win11登入選項中一些其他的登入方式,如果您不喜歡Windows Hello PIN仍然還有其他選擇,Microsoft在這方面就像手機行動裝置一樣,有足夠多的登入選項供您選擇。
Windows 11帳戶登入選項
PIN碼並不是登入Windows 11計算機的唯一方式。Win11登入帳戶選項一共提供6種方式:
- Windows Hello 臉部辨識——使用臉部識別技術透過掃描您的臉部進行登入。
- Windows Hello 指紋辨識——使用指紋掃描器掃描您的指紋進行登入。
- Windows Hello PIN——使用帶有添加字母和符號選項的數字PIN個人識別碼。
- 安全性金鑰——使用USB金鑰實體裝置,另需購買。
- Windows密碼——使用Windows帳戶密碼登入,屬於傳統方式。
- 圖片密碼——有點類似手機手勢解鎖,電腦熒幕需要具備觸控功能。
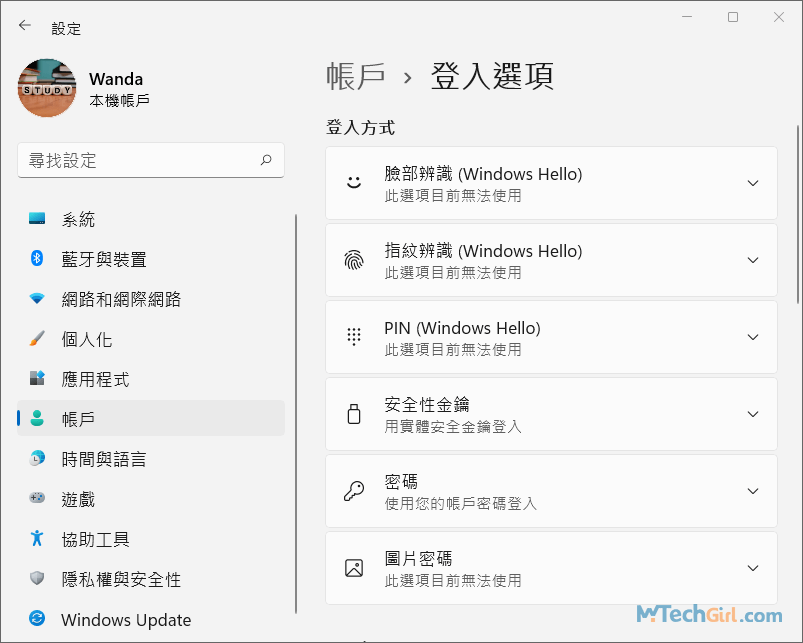
在Windows 11作業系統,這6種登入方式並不是只能單獨使用,是可以疊加進行雙重保護,比如設定了安全性金鑰後還可以添加Window Hello 臉部辨識或指紋辨識進行雙重驗證。
如果您是長期使用Windows系統,建議至少將其中一種設定為您的登入方式,這不僅是為了保護電腦免受入侵還可以阻止Microsoft不停推送通知讓您設定Windows Hello登入。
如果您並不介意這些,下面就為您介紹Windows 11電腦PIN碼解除的方法。
Win11關閉PIN碼透過系統設定移除
在Windows 11中PIN碼解除透過系統設定是最常用的方式,現在首次安裝Win11作業系統進入系統桌面時,會要求用戶設定Microsoft帳號,然後再設定PIN碼登入方式,在這種情況下想要取消PIN碼,是無法直接移除,因為PIN碼移除按鈕顯示為不可點選的灰色。
想要修復Windows 11上灰顯的移除按鈕,必須要關閉Microsoft帳戶的Windows Hello 登入。如果沒有關閉,Windows Hello PIN無法移除。
下面是Win11 PIN碼移除操作指南:
步驟1:在鍵盤上按快速鍵Windows+I鍵,開啟Windows[設定]介面,在介面左邊欄點選[帳戶]選項,並在右邊欄帳戶詳情中點選[登入選項]進入。
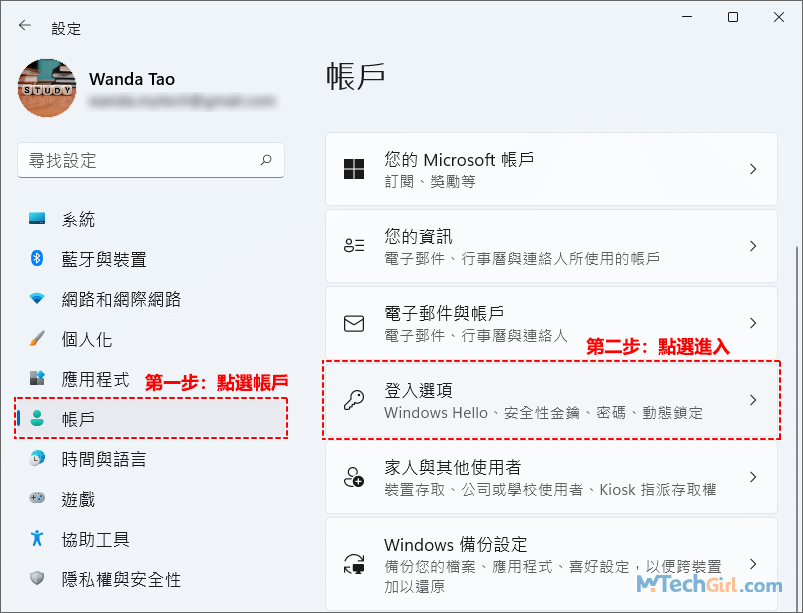
步驟2:首先,在其他設定區塊下,[關閉]為改善安全性,僅在此裝置上允許Microsoft帳戶的Windows Hello 登入,關閉狀態為灰色,如下圖所示。
然後,再點選上方的PIN (Windows Hello) 選項將其展開,最後,點擊移除此登入選項的[移除]按鈕進入下一步。
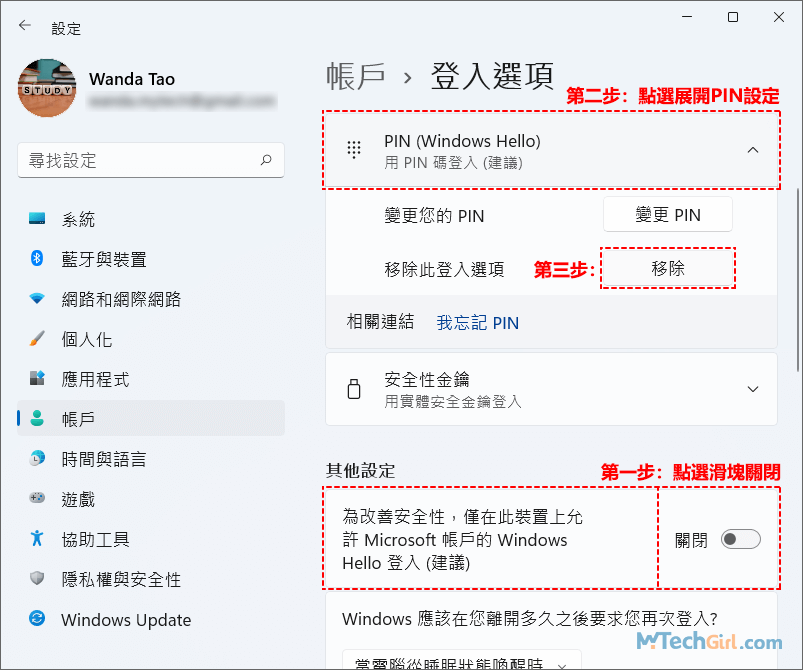
步驟3:這一步是提醒使用者確定要移除您的PIN?點擊[移除]按鈕,注意移除按鈕排列在上方,與上一步相反,請不要點錯而導致重複步驟。
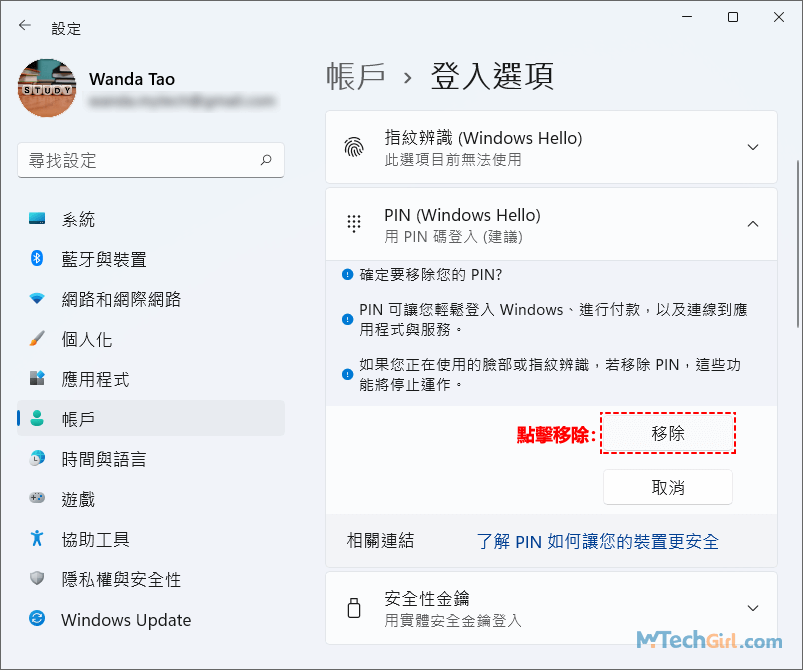
步驟4:這一步需要輸入密碼,輸入密碼的類型取決於設定PIN碼時,是以本機用戶密碼還是以Microsoft帳戶密碼設定的。本文演示是以Microsoft帳戶密碼新增的PIN碼。所以我必須輸入Microsoft帳戶的密碼,最後點擊下方[確定]按鈕即可移除Win11 電腦PIN碼。
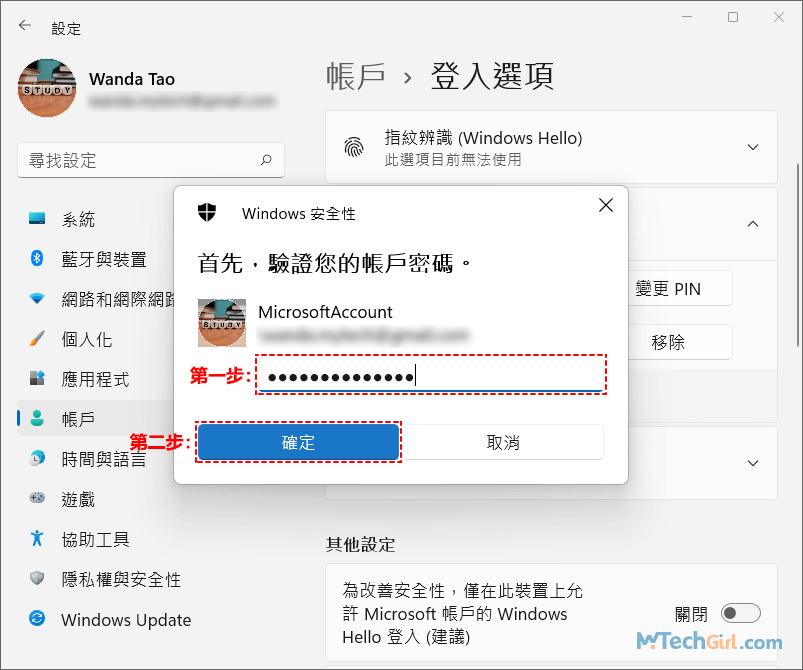
在Win11中移除Microsoft帳戶密碼登入
如果您也是透過Microsoft帳戶密碼設定的PIN碼,到目前為止,只是Win11 關閉PIN碼了,其實您重開機進入系統還需要輸入Microsoft帳戶的密碼,才能進入Windows 11桌面介面。
Microsoft密碼比PIN碼更為複雜,必須包含數字和字母組合才能設定,如此好像登入Windows系統變得更為繁瑣,想要完全不輸入密碼,則需要移除Microsoft帳戶登入模式變更為本機帳戶登入且不設密碼模式。
下面介紹詳細的操作步驟:
步驟1:在鍵盤上按快速鍵Windows+I鍵,開啟Windows[設定]介面,在介面左邊欄點選[帳戶]選項,並在右邊欄帳戶詳情中點選[您的資訊]選項進入。
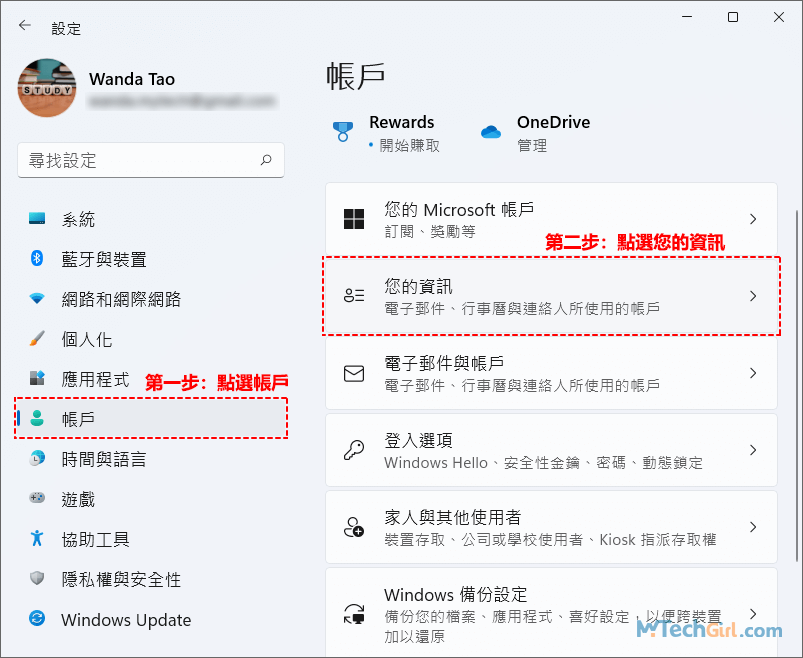
步驟2:在帳戶設定區塊下,點選Microsoft帳戶右方的[改為使用本機帳戶登入]連結進入進行設定。
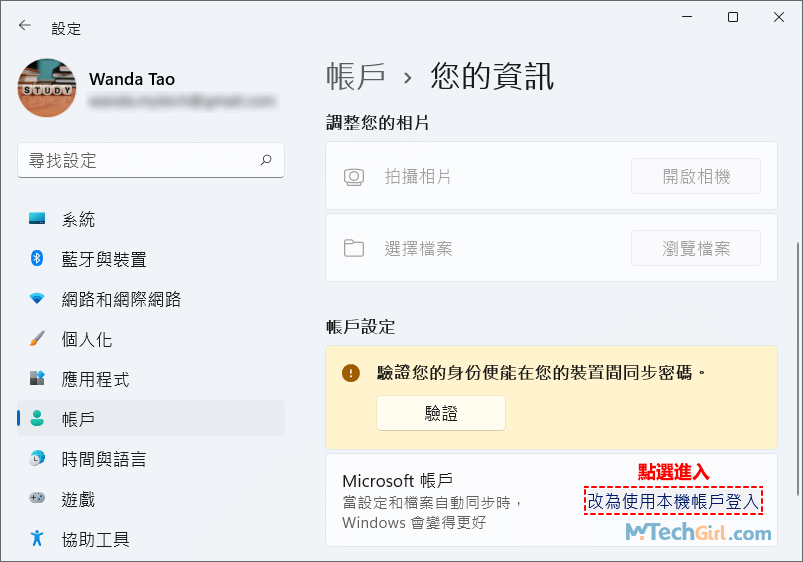
步驟3:進入您確定要切換到本機帳戶嗎?點擊下方[下一步]按鈕進入。
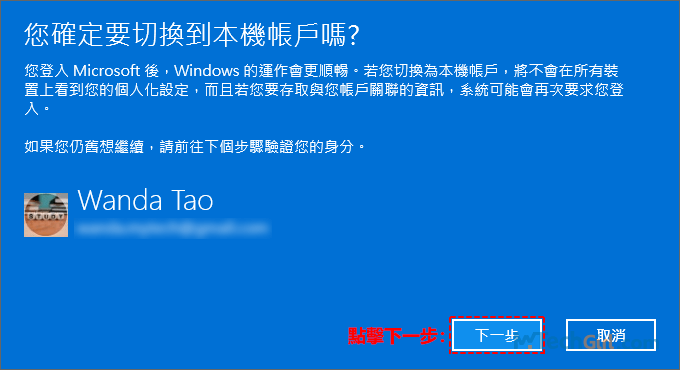
溫馨提示:您登入Microsoft帳戶後,Windows 的運作會更順暢。若您切換為本機帳戶,將不會在所有裝置看到您的個人化設定,而且若您要存取與您帳戶關聯的資訊,系統可能會再次要求您登入。
步驟4:這一步會彈出輸入Microsoft帳戶密碼的彈窗,請在文本框中輸入密碼,並點擊下方[確定]按鈕繼續。
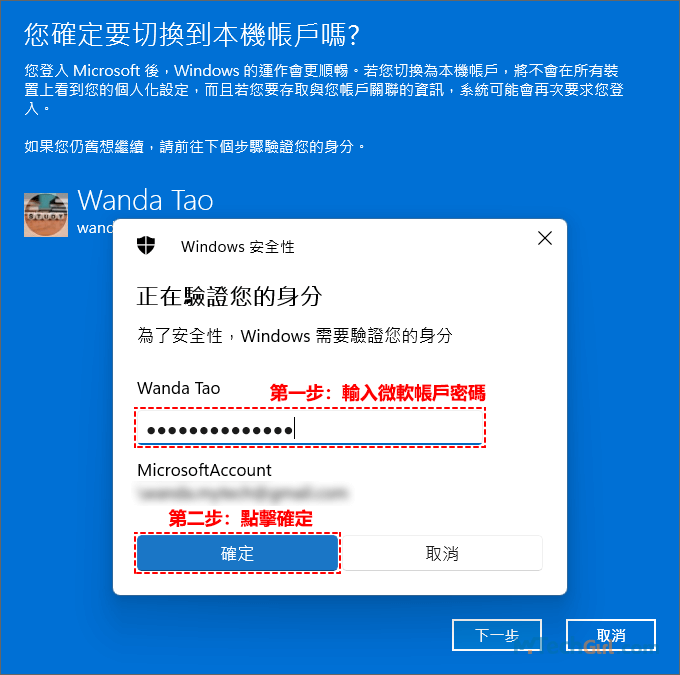
步驟5:請輸入您本機帳戶資訊,先在使用者名稱文本框輸入一個名稱,然後,新密碼、確認密碼和密碼提示都不需要輸入任何內容,因為我們的目的是登入電腦系統不需要輸入任何密碼,最後,點擊下方[下一步]按鈕進入。
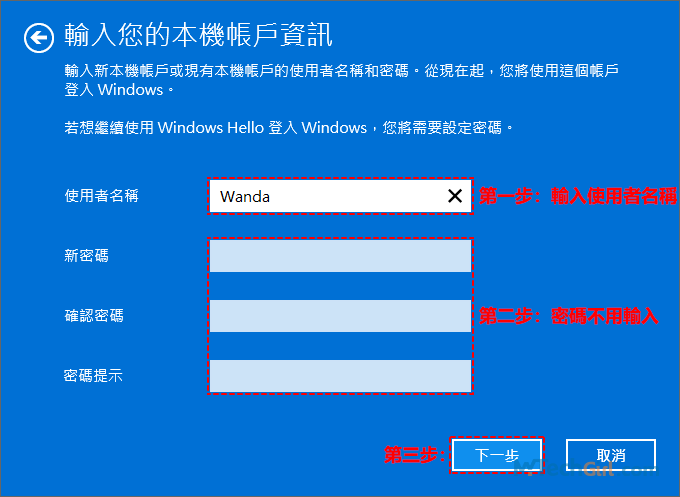
步驟6:建立完本機帳戶後,需要暫時登出Windows 11系統,請在登出前確定您已儲存好您的工作,並在下次登入時使用新的本機帳戶資訊,最重要是保存好正在編輯的專案、視頻、音樂等。最後點擊右下方[登出並完成]按鈕,將登出並清除所有Windows會話。
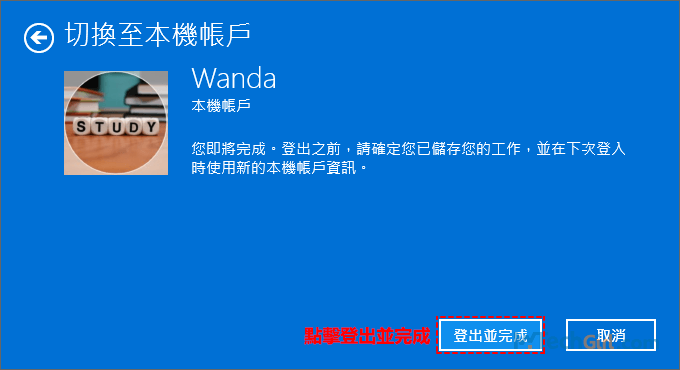
Win11禁止PIN碼使用透過更改登錄檔完成
在您真正移除Win11 PIN碼後,您還也可以從登錄檔(登錄編輯程式)中將其禁用,讓Windows登入選項都變為無法編輯的狀態灰顯,這適用於Windows 10/11版本,這種方法可以防止其他人在您沒有設定任何密碼的狀態下重新設定一個密碼讓您無法登入系統。
所以,我覺得禁止PIN碼及其他登入方式非常有必要,這也是防止有人惡作劇或者刻意而為之而做出安全措施。
步驟1:首先,在鍵盤上按快速鍵Windows+R鍵開啟[執行]介面,在其文本框中輸入下列字元:
regedit
並按Enter鍵或下方[確定]按鈕進入登錄檔介面。
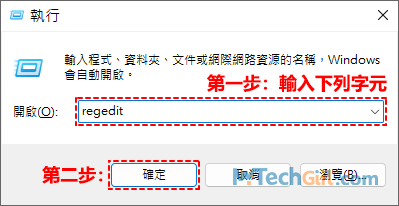
步驟2:在登錄檔介面上方搜尋欄複製貼上下列目錄地址:
HKEY_LOCAL_MACHINE\SOFTWARE\Microsoft\PolicyManager\default\Settings\AllowSignInOptions
並按Enter鍵進入相應目錄位置,在右邊欄找到[value]值滑鼠右擊彈出下滑選單點選[修改]選項進行數值變更。
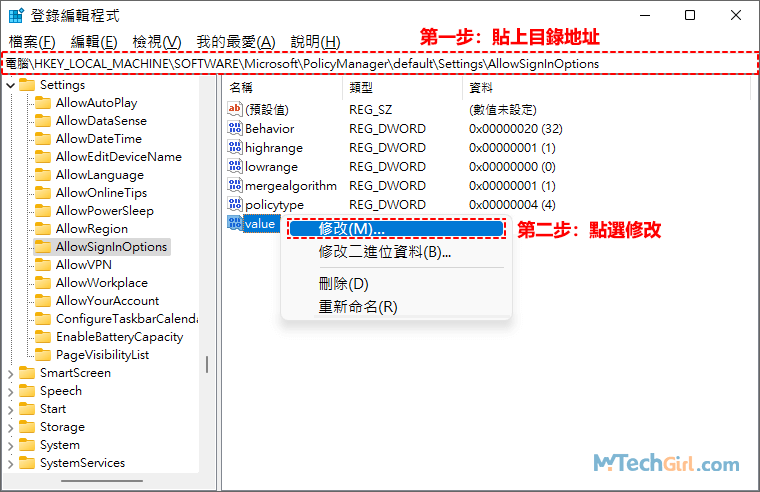
步驟3:將開啟編輯DWORD 32-位元值介面,把[數值資料]的值修改為0後,按下方[確定]按鈕儲存,並關閉登錄檔介面。
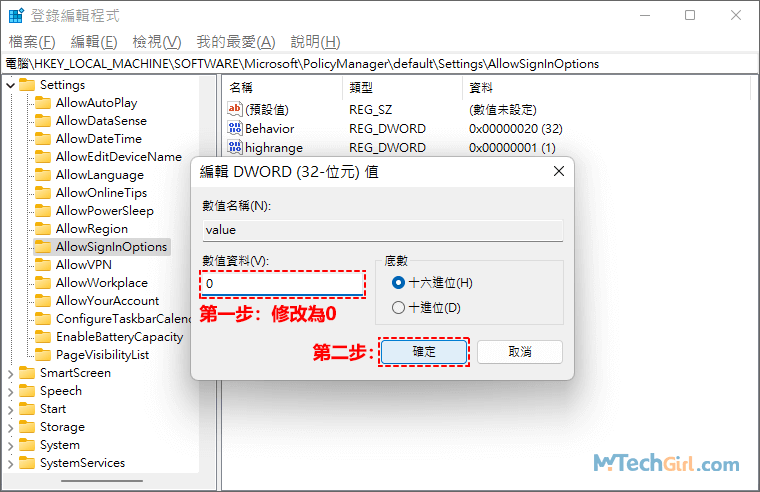
步驟4:設定完成後,再次進入Windows登入選項,從下圖中可以看到,所有的登入方式都變成了無法編輯的灰顯狀態。如果您想要啟用登入功能,則可以將剛在登錄檔中設定的數值資料修改為1並確定儲存即可恢復。
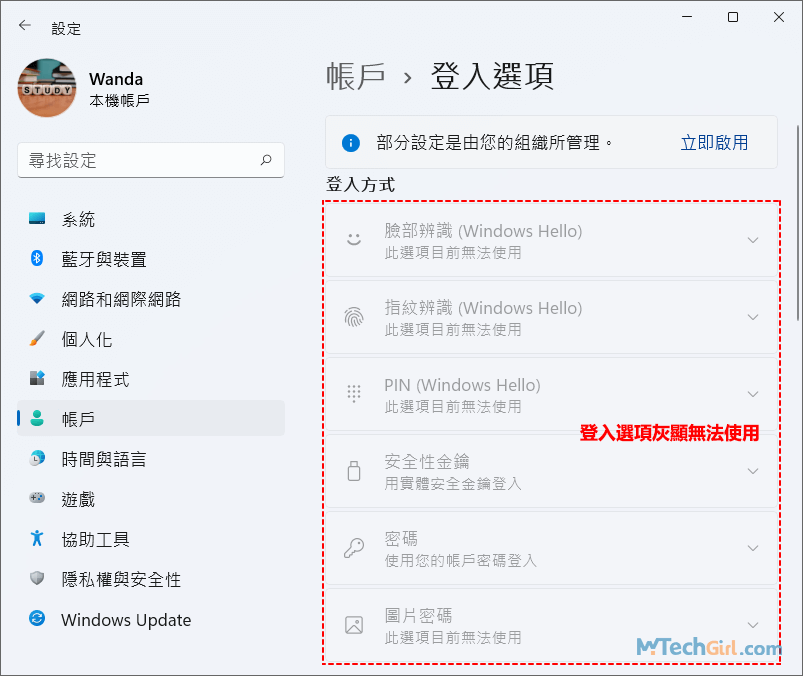
溫馨提示:如果您一開始就設定了Windows PIN登入,用這種修改登錄檔數值的方式不能從開機畫面中取消,仍然會輸入PIN碼,這種方法只是禁用了Windows PIN的啟用。
禁用Win11帳戶登入選項我覺得適合您在未設定PIN碼的情況下,取消PIN碼的使用,這也可以防止有人惡意透過您的電腦設定PIN碼讓其無法使用電腦。
總結
Windows 11取消開機PIN碼的方法非常簡單,本文介紹一種移除PIN和禁用PIN使用,有不同的用途,不管您是否喜歡Windows PIN碼,都建議您使用其中一種登入方式來保護電腦,尤其是筆記型電腦,會在不同的場景下使用,風險係數更高,更應該加強電腦防護。
如果您在輸入電腦密碼或PIN碼時數字鍵盤打不出來,可以點選錨連結了解一些實用的解決方法,希望對您有所幫助。
如對文章有任何疑問和建議請發送電子郵件到wanda.mytech@gmail.com,我會不定期更新文章內容,希望幫助更多的人解決問題。
本篇文章於最近更新修正過,以保證文章內容的有效性和全面性。

