Windows 11安全更新KB5013943導致應用程式無法正常啟動錯誤代碼0xc0000135訊息的解決辦法主要有4種。一、透過更新記錄卸載KB5013943;二、透過命令提示字元cmd工具移除安全更新KB5013943;三、透過系統還原功能復原到以前的版本;四、重新激活Net Framework 3.5/4.8,希望這些方法對您有幫助。

前言
微軟公司的Windows 11作業系統已經推出有一段時間,而在最新的一次Windows 11 KB5013943強制性安全更新中,有用戶反饋有一個與.NET Framework相關的問題,如果強制更新KB5013943會導致許多應用程式崩潰,並且會出現0xc0000135錯誤代碼。

目前從用戶反饋的訊息中,有下列一些應用程式出現了錯誤:
- UsageMonitor.UI.App.exe - 應用程式錯誤
- UsageMonitor.HealthCheck.exe - 應用程式錯誤
- TvsuCommandLauncher.exe - 應用程式錯誤
- UNCServer.exe - 應用程式錯誤
並都一致報出錯誤訊息:“應用程式無法正確啟動(0xc0000135)。請按一下[確定]關閉應用程式。”
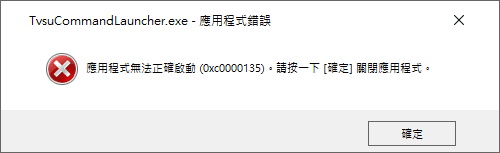
另外還有用戶在還發現他無法啟動Microsoft Teams,因為顯示錯誤訊息程序已退出,錯誤代碼為3221225781(0xc0000135),這些問題,Microsoft正在研究問題的解決辦法,不過目前還是有一些解決方法可以修復此問題。
方法一:透過Windows更新記錄卸載KB5013943
目前Microsoft還沒有解決問題所在時,利用更新記錄卸載安全更新KB5013943是最簡單的辦法,下面是詳細的步驟指南:
步驟1:在鍵盤上按快速鍵Windows+I鍵開啟系統[設定]介面,在介面左邊欄點擊[Windows Update]欄目,隨後在右邊欄找到[更新記錄]選項點擊進入。
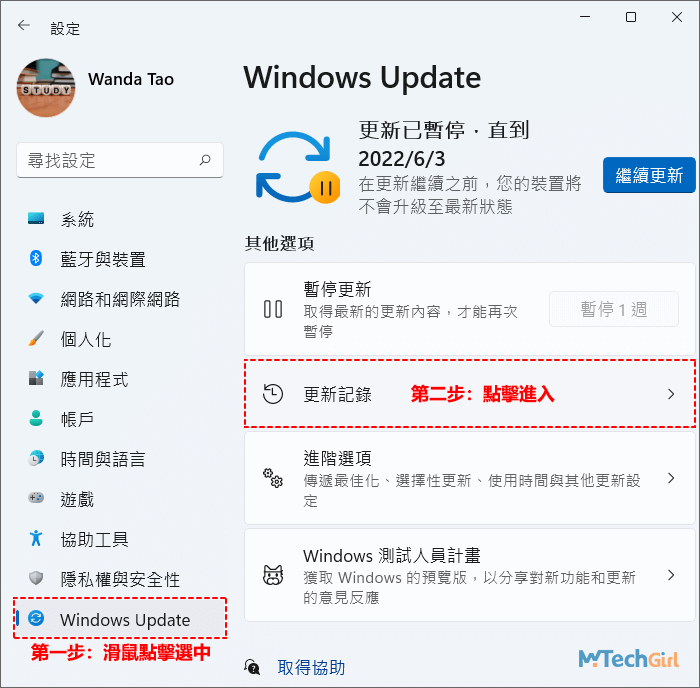
步驟2:進入Windows更新記錄後,滾動滑鼠到下面,找到[解除安裝更新]選項,點擊進入卸載更新介面。
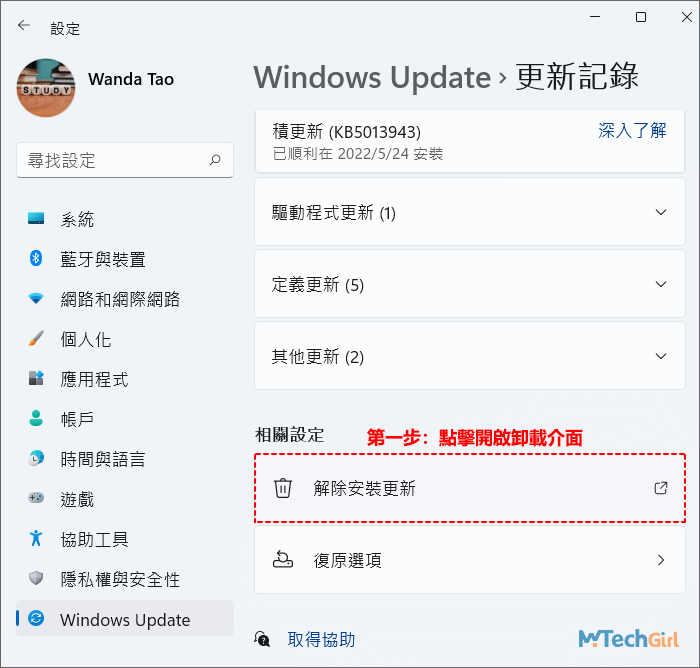
步驟3:將進入[已安裝的更新]介面,找到安全性更新(KB5013943)滑鼠左鍵雙擊彈出解除安裝更新的介面,點擊[是]按鈕,開始卸載更新程式。
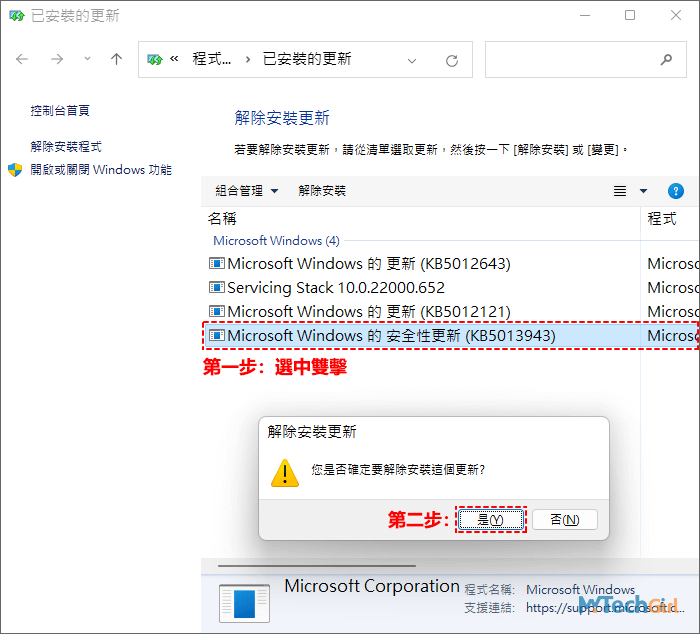
卸載完成後,重新啟動您的計算機即可。
方法二:透過命令提示字元cmd工具卸載KB5013943
透過命令提示字元cmd介面,可以快速的卸載KB5013943安全更新,如果您無法透過圖示化介面卸載更新,那麼這個方法對您將會有幫助,只需要透過下列步驟操作即可。
步驟1:首先,在鍵盤上按快速鍵Windows+R鍵開啟[執行]介面,在文本框中輸入下列字元:
cmd
並在鍵盤上按組合鍵Ctrl+Shift+Enter鍵以系統管理員身分開啟命令提示字元cmd工具。
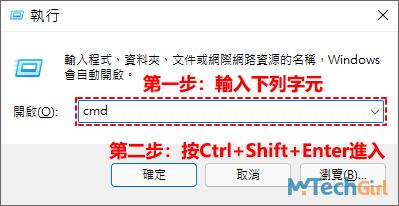
步驟2:在介面中複製貼上下列字元:
wusa /uninstall /kb:5013943
並按Enter鍵執行上面的這段指令,將會卸載安全更新KB5013943,下載完成後,重新啟動計算機即可。
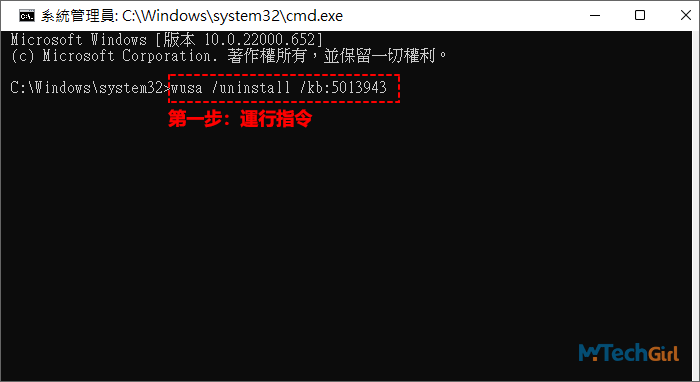
方法三:透過系統復原繞過KB5013943
如果您使用以上卸載的方式無效或者是無法卸載這個安全更新程式,利用系統復原方式,找到一個沒有更新KB5013943程式的還原點進行復原,這可能會花費您較多的時間,但是可以保證將此安全更新移除。
下面是操作指南:
步驟1:首先,在鍵盤上按快速鍵Windows+R鍵開啟[執行]介面,在文本框中輸入下列字元:
rstrui
並按Enter鍵將會進入[系統還原]介面。
步驟2:根據系統還原介面嚮導提示,選擇一個沒有更新KB5013943的還原點,並點擊[下一步]按鈕,最後,查看您所有的選擇設定確定無誤後,開啟進行系統還原,現在您需要的就是等待,等還原完成後,一切都會恢復正常,並再檢查下是否還會出現應用程式無法正常啟動的錯誤代碼0xc0000135。
方法四:重新激活Net Framework 3.5/4.8
如果無法卸載KB5013943安全更新又不想花時間還原系統,則可以嘗試重新激活Net Framework,這可能對一些用戶可以有效解決0xc0000135錯誤訊息問題。
下面有2種重新激活的方式:
- 透過開啟或關閉Windows功能
- 運用cmd工具執行DISM管理指令
方式1:透過開啟或關閉Windows功能
步驟1:首先,在鍵盤上按快速鍵Windows+S鍵開啟搜尋介面,在搜尋框中貼上下列字符:
開啟或關閉 Windows 功能
將會在搜尋結果列表中顯示此選項,點擊開啟[Windows 功能]介面。
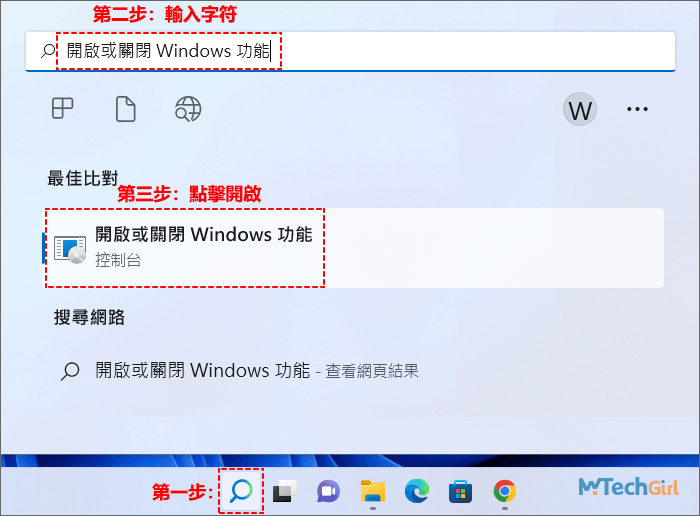
步驟2:在[Windows 功能]列表中找到.NET Framework 3.5和.NET Framework 4.8這2個選項,在其左邊選中核取方塊,並點擊右下方[確定]按鈕儲存。
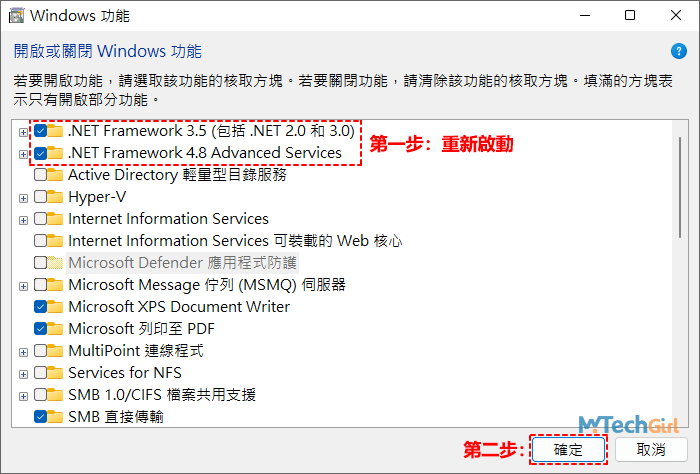
溫馨提示:如果您的電腦中.NET Framework 3.5和4.8都是處於開啟狀態,則需要先關閉後在重新開啟,反之,則直接選中2項直接確定儲存即可,這樣才能達到重新激活的效果。
方式2:運用cmd工具執行DISM管理指令
步驟1:首先,在鍵盤上按快速鍵Windows+R鍵開啟[執行]介面,在文本框中輸入下列字元:
cmd
並在鍵盤上按組合鍵Ctrl+Shift+Enter鍵以系統管理員身分開啟命令提示字元cmd工具。
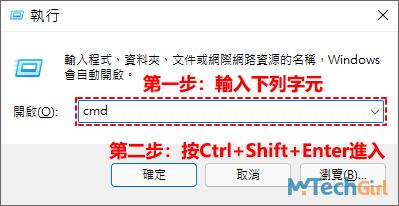
步驟2:在開啟的命令提示字元介面中分別執行下列3段DISM管理指令:
dism /online /enable-feature /featurename:netfx3 /all
dism /online /enable-feature /featurename:WCF-HTTP-Activation
dism /online /enable-feature /featurename:WCF-NonHTTP-Activation
需要像下圖所示一樣,開啟3個cmd介面,來執行這3段指令,也有用戶在執行了第一段指令後就一切恢復正常了,您也可以執行一段後看看是否還會報出0xc0000135錯誤代碼。
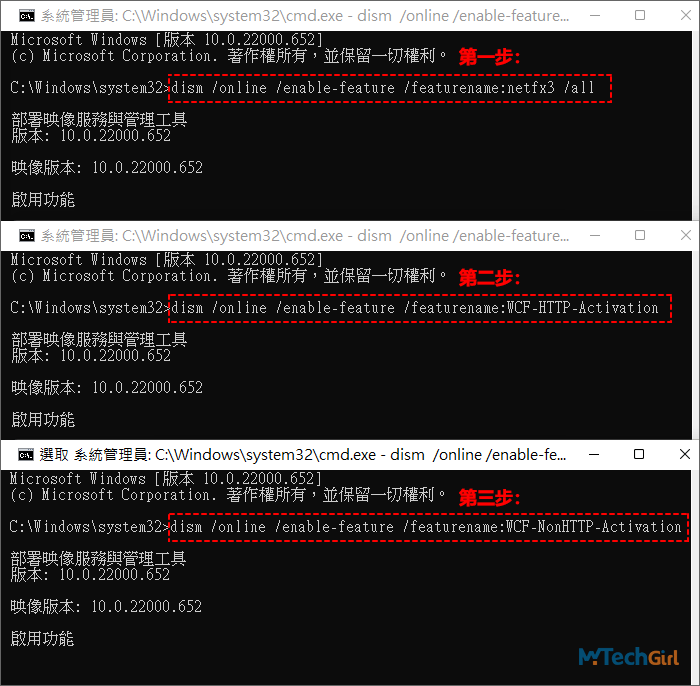
總結
Win11安裝安全更新KB5013943引發的應用程式無法啟動的錯誤代碼0xc0000135訊息,目前能解決的方法就是卸載這個更新程式,等待微軟工程師從根本上去解決KB5013943安全更新問題,我想這應該不會等待太久,因為這個問題涉及到太多的應用程式報錯,而我覺得最好的覺得辦法是大家在看到這篇文章之時,請不要更新,因為不更新並不會帶來麻煩。
如果Windows 11要求您強制更新KB5013943程式,您則可以透過Windows Update中有一個設定就是暫停更新功能,該功能可以暫停1週至5週,您可以根據自己需求進行設定。
我知道Windows 11對於剛升級的用戶來說可能會有很多的不適應,想要退回到Windows 10系統,這裡為大家撰寫了一篇升級超過10天仍然可以從Win11退回到Win10的方法,希望能幫助到那些一時衝動而升級的用戶。
如對文章有任何疑問和建議請發送電子郵件到wanda.mytech@gmail.com,我會不定期更新文章內容,希望幫助更多的人解決問題。
本篇文章於最近更新修正過,以保證文章內容的有效性和全面性。