Windows Update存取被拒的主要解決辦法是透過修改登錄檔(登錄編輯程式)來完成,這種方法可以完全避開在Services中存取被拒的尷尬,Services.msc GUI中的所有服務都是可以透過Windows登錄檔來修改的,它們相互對應,如果您無法在Windows服務中修改,使用登錄檔修改絕對是一次明智的選擇。
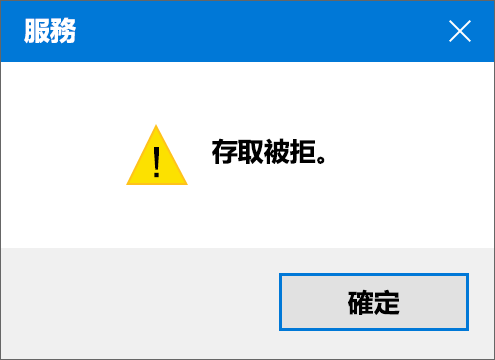
前言
Windows Update 存取被拒有可能是用戶在某一時刻禁用了Windows Update更新服務,我知道有些用戶非常討厭Windows推送的更新,有時更新特別頻繁,所以想永久關閉更新程式,而當您想重新啟用Windows Update服務,並嘗試將它設定為自動狀態時,此時就會收到“存取被拒”的提示,導致無法啟用更新程式。
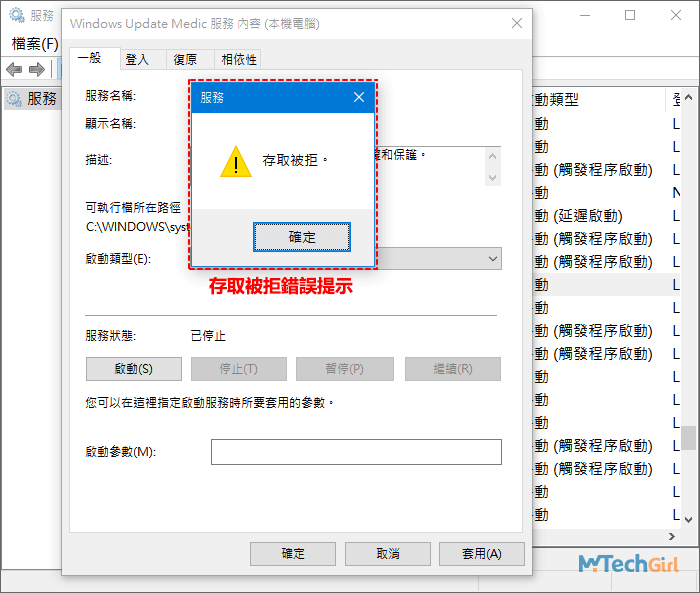
Windows Update存取被拒的原因是什麼?
當您修改Serivces.msc GUI裡面的某些服務時,如果不是TrustedInstaller用戶則會收到這樣的存取被拒提示,我在Google上爬了一些文發現想要獲得TrustedInstaller用戶權限,比較複雜,取而代之使用登錄檔程式修改Windows服務就變得更為簡單,彼此之間是相互的,修改了登錄檔中的服務,在Serivces.msc GUI介面同樣可以看到被修改。下面我們就開始吧!
Windows Update服務存取被拒透過修改登錄檔
修改系統登錄檔(登錄編輯程式)是恢復啟用Windows更新最行之有效的方法。
下面我將講解詳細的操作步驟:
步驟1:首先,在鍵盤上按Win快速鍵Windows+E鍵,開啟[檔案總管]介面,在上方路徑框中複製貼上下列目錄地址:
C:\Windows
並按Enter鍵進入該目錄位置,在檔案列表中找到[regedit.exe]登錄檔程式,將其選中後滑鼠右擊彈出下滑選單,在選單中選擇[以系統管理員身分執行]選項開啟此程式。
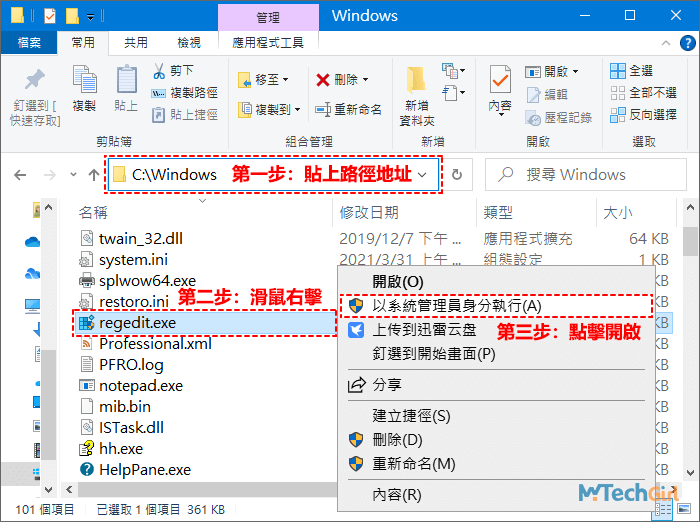
步驟2:接下來可能您會接受到Windows使用者帳戶控制(UAC)的安全提示,這是自Windows Vista作業系統以來就有的系統安全功能,我們選擇[是]按鈕即可。
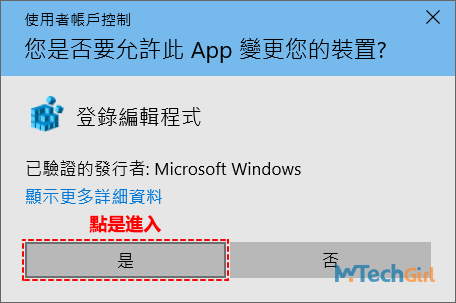
步驟3:現在您正式進入登錄編輯程式介面,現在您需要在上方搜尋目錄欄中貼上下列目錄地址:
HKEY_LOCAL_MACHINE\SYSTEM\CurrentControlSet\Services\wuauserv
並按Enter進入相應的位置,您也可以在左邊欄查看展開的資料夾名稱是否是wuauserv,在該資料夾下有很多數值資料項,在右側找到名稱為[Start]項,滑鼠右擊彈出下滑選單,選擇[修改]選項進入。
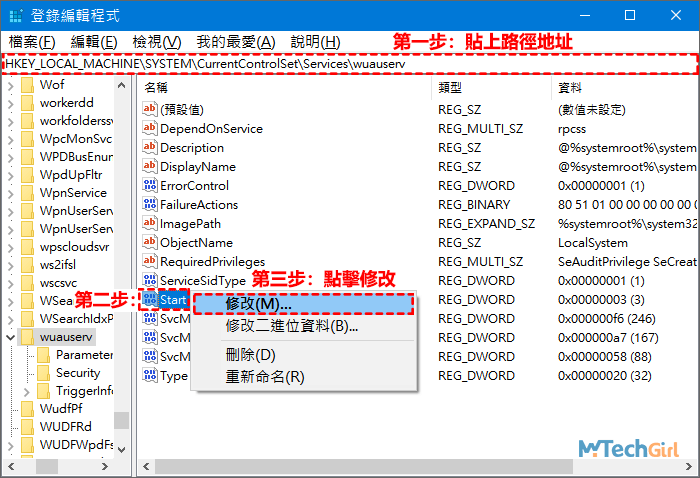
步驟4:在彈出的介面中,將[數值資料]框中的數值修改為2後按下方[確定]按鈕存儲。
這個數值資料框裡的數字不同,代表意思也不同。
- 2——自動
- 3——手動
- 4——已停用
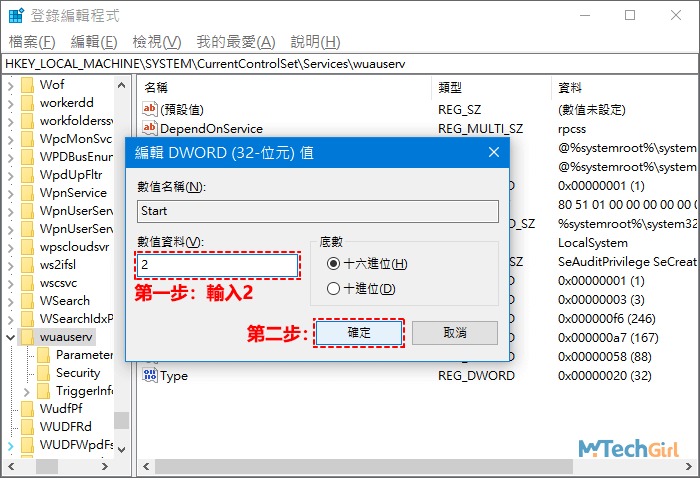
溫馨提示:如果您無法修改,彈出這個的錯誤提示:無法編輯Start:寫入值的新內容時發生錯誤。這種情況大多數情況是您沒有開啟系統管理員身分(Administrator)運行登錄檔造成的。
如果您已經開啟系統管理員權限還是仍然無法修改,那麼可能是沒有獲得修改當前資料夾的完全控制權限,下面我將透過圖文步驟詳細解說:
步驟1:首先,在左邊欄滑鼠右擊需要修改的資料夾wuauserv名稱,將會彈出下滑選單,在選單中點擊[使用權限]進入。
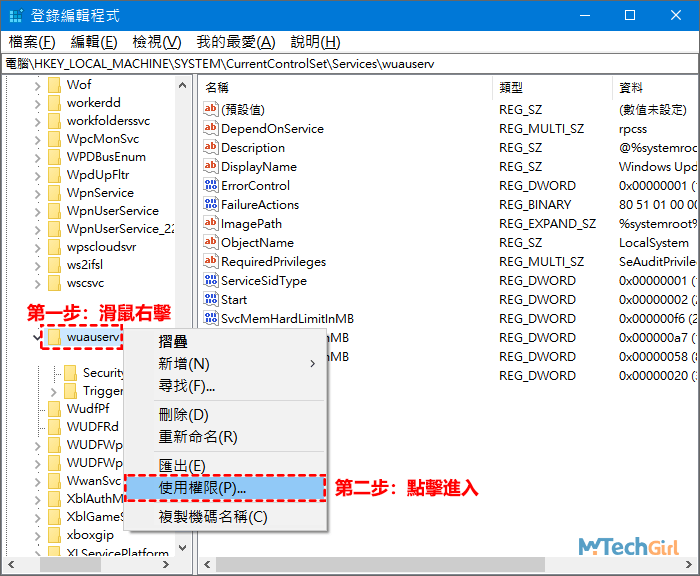
步驟2:在彈出的介面中,先選中[ALL APPLICATION PACKAGES]項,然後在下方該使用者的權限列表中把允許完全控制的核取方塊勾選中,最後,點擊最下方的[確定]按鈕存儲設定即可。
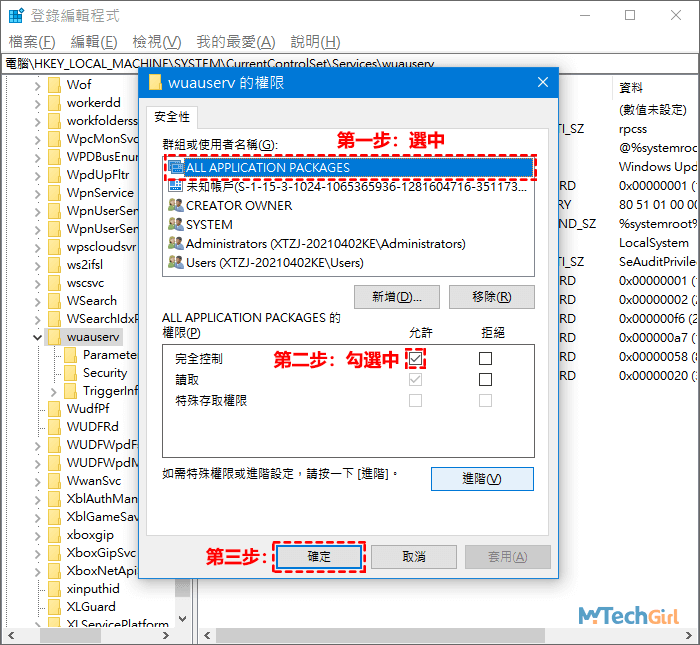
如果用戶列表中沒有[APP APPLICATION PACKAGES]使用者或者修改用戶權限時還是存取被拒,則可能需要為該資料夾添加一個更高權限的使用者,我們接著上面的步驟繼續來添加用戶。
步驟3:接著步驟2的圖開始,我們選擇右下方的[進階]按鈕點擊進入。
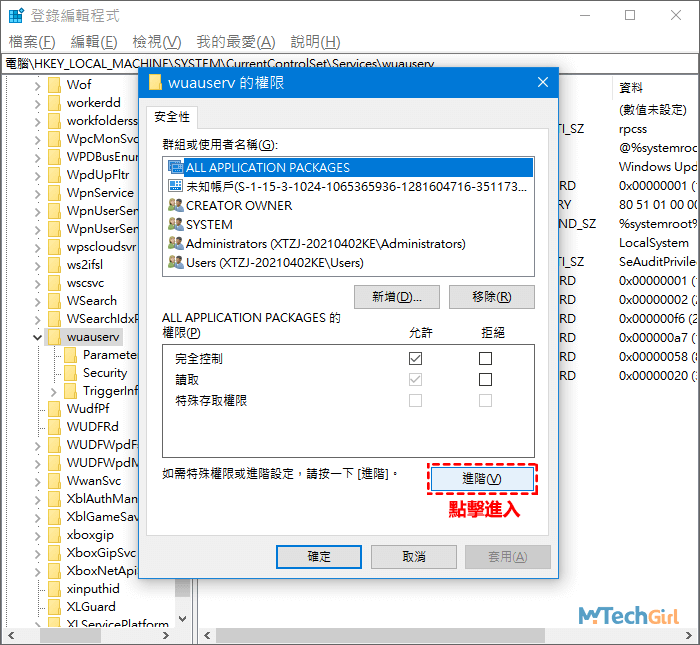
步驟4:在進階安全性設定中,點擊上方擁有者右邊的[變更]連結進入。
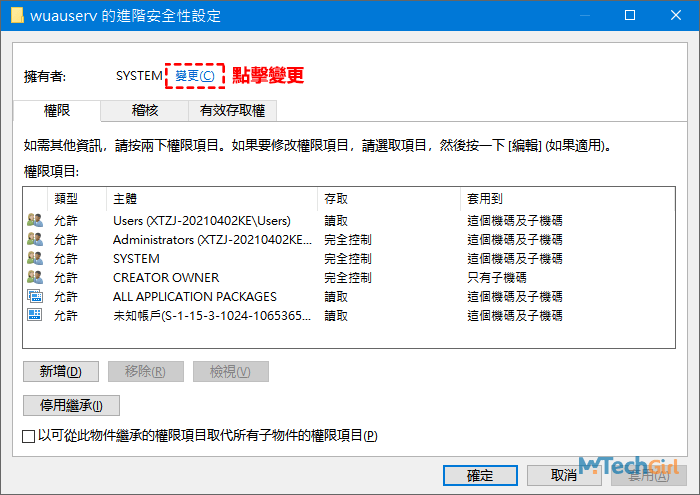
步驟5:進入選取使用者或群組介面,直接點擊左下方[進階]按鈕進入。
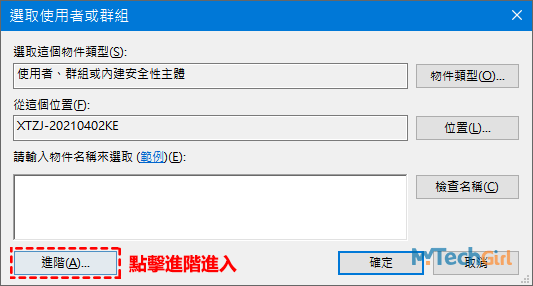
步驟6:接下來透過下圖,點擊右邊[立即尋找]按鈕,將會在下方搜尋結果列表中顯示所有的使用者,在其中找到並選中[Administrator]用戶,最後,點擊右邊的[確定]按鈕添加用戶。
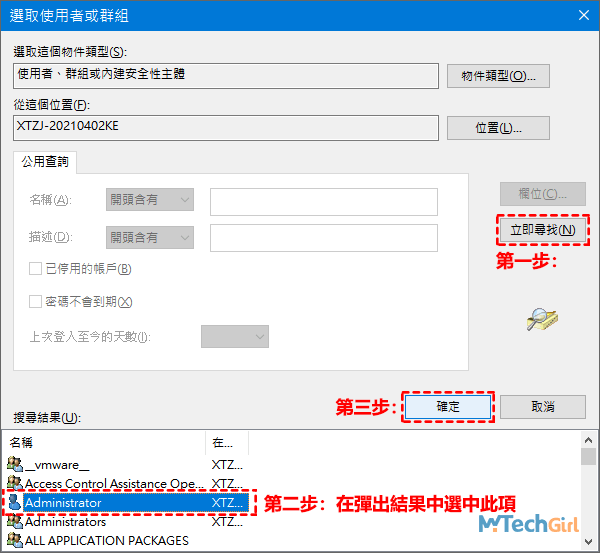
步驟7:可以看到列表中已經存在剛設定的用戶,點擊右下方[確定]按鈕添加該使用者。
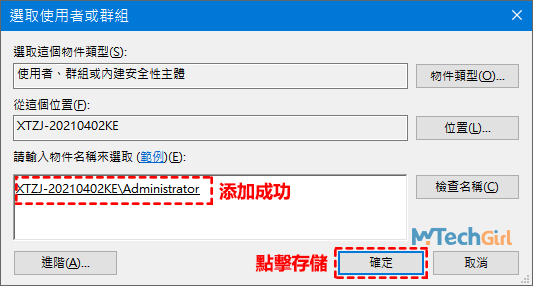
步驟8:可以看到介面上方擁有者已經從之前的[SYSTEM]變更成[Administrator]用戶,並點擊右下方[確定]按鈕存儲設定。
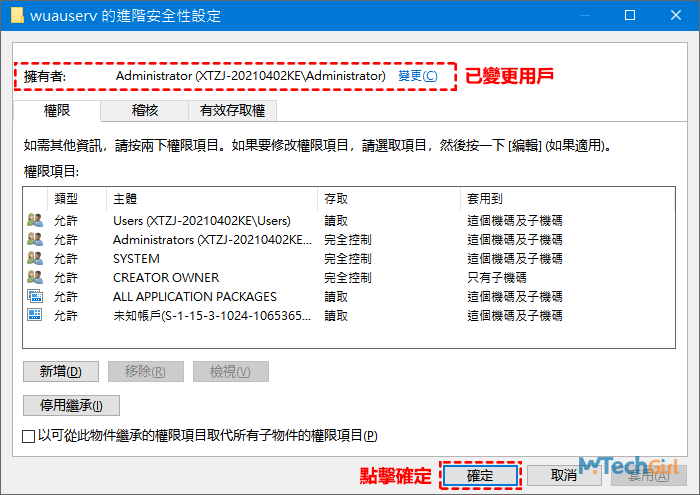
步驟9:現在在wuauserv資料夾的使用者列表裡Administrator用戶被添加到列表中(有可能會有延遲),盡量把Administrator和Administrators這2個用戶的完全控制權限都選中,最後,按右下方[確定]按鈕存儲全部設定即可。
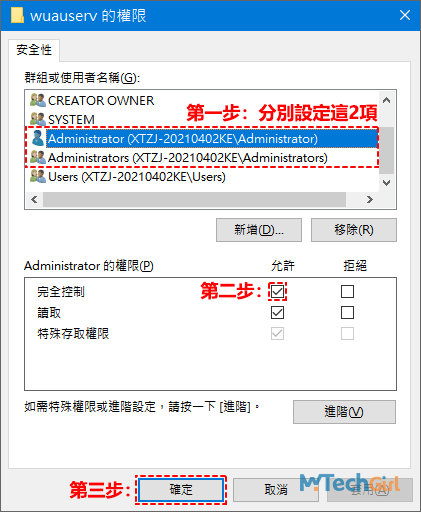
溫馨提示:如果使用者權限列表中有在拒絕的核取方塊上勾選,一定要取消,允許和拒絕被同時選中,會造成無法訪問該資料夾裡的內容。
現在您的Windows更新服務被禁用的情況應該得到解決,您可以重新啟動電腦,再開機後查看Windows更新,看是否已經可以正常更新。
總結
Windows更新存取被拒這裡講解的是一種快速替代方法,如果您完全消除存取被拒的提示,那麼您必須在TrustedInstaller用戶下運行Services.msc才能修改,步驟繁瑣,還是修改登錄檔起效更快。
Windows 用戶常常會遇到一些更新錯誤代碼,0x80070422和0x800f081f這2個錯誤代碼時常出現在Windows 11/10作業系統,提前了解常見的更錯錯誤解決辦法,讓您在面對Windows更新錯誤代碼時不在懊惱。
如對文章有任何疑問和建議請發送電子郵件到wanda.mytech@gmail.com,我會不定期更新文章內容,希望幫助更多的人解決問題。
本篇文章於最近更新修正過,以保證文章內容的有效性和全面性。