如果您更新操作系統遇到這樣的錯誤0x800f081f Windows Update,通常與 KB5000842 或 KB5001391 修補程式相關,導致此錯誤的原因主要是Microsoft .NET Framework 3.5或4.8 的不兼容問題,本文將向您展示修復此錯誤以及應用一些系統掃描程式修復0x800f081f更新錯誤。
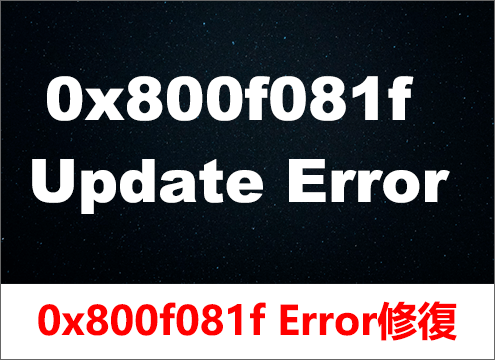
什麼導致0x800f081f windows 10錯誤
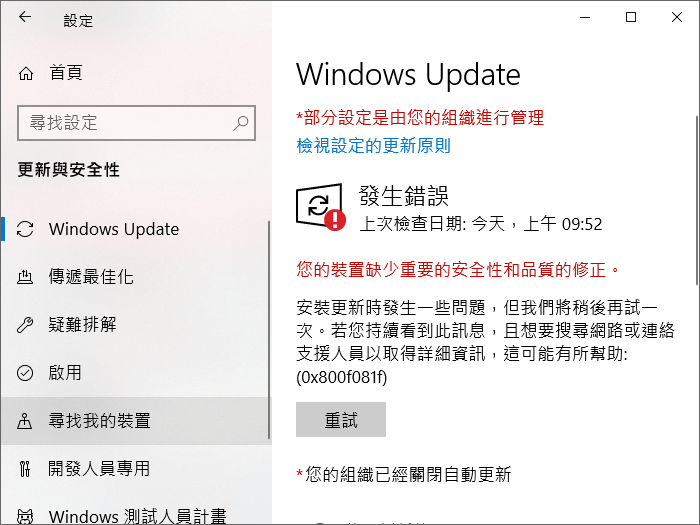
由於 Microsoft .NET Framework 3.5 導致的不兼容問題,您可能會遇到錯誤 0x800f081f。已經確定,當用戶啟用 NET Framework 時會發生此類不兼容性。
在 Windows 10 中,NET Framework 作為按需功能運行,這意味著當用戶開啟它時,Windows Update 服務會嘗試獲取 .NET 和其他檔案的二進製檔案。如果您的計算機配置不正確,您將收到 0x800f081f 錯誤,因為 Windows Update 找不到 .NET 所需的檔案。
如果 Microsoft .NET Framework 是錯誤 0x800f081f 的原因,那麼您可以透過使用離線模式.NET Framework 安裝程式或手動啟用當前安裝的 .NET Framework 版本來解決該問題。NET Framework 可以使用 PowerShell 命令、部署映像服務和管理工具或安裝嚮導啟用。
0x800f081f 20h2版本的系統用戶會經常遇到此錯誤。所以20h2版本的用戶更應該注意這個問題。
方法一:使用Windows更新疑難排解
在開始解決 .NET Framework 問題之前,可以先嘗試一個更簡單的步驟,即 Windows 故障排除程式。這是一個內置的實用程式,能夠解決出現在 PC 上的臨時問題。雖然通常不足以完全解決問題,但您仍應該嘗試使用以下步驟:
步驟1:在鍵盤上按Win快速鍵Windows+I鍵,開啟[設定]介面,在設定中找到[更新與安全性]進入。
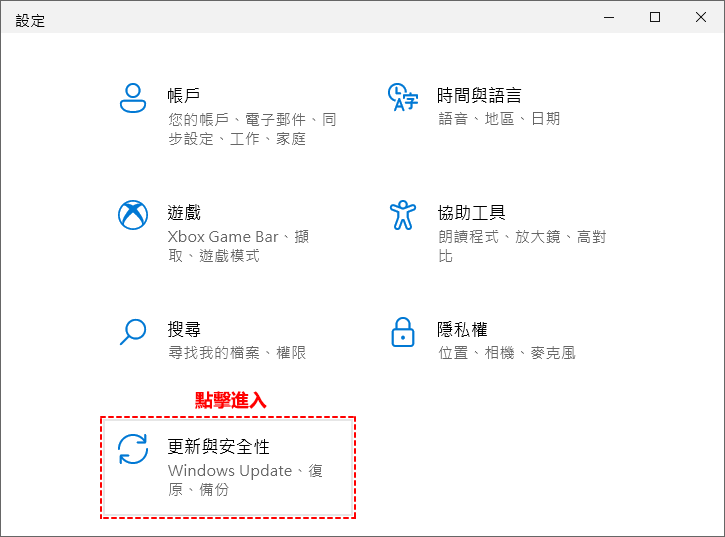
步驟2:開啟後,在左邊欄點擊[疑難排解]項目,並點擊右邊的[其他的疑難排解員]連結進入。
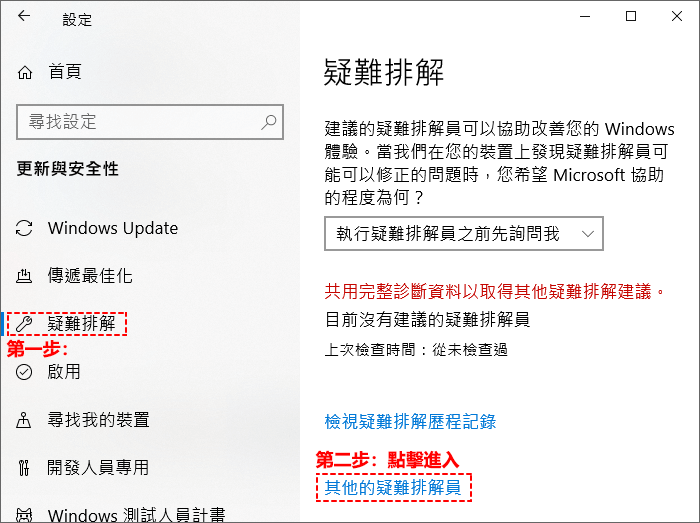
步驟3:開啟[其他的疑難排解員]後,點擊[Windows Update]此時會在下方顯示[執行疑難排解員]按鈕,點擊執行即可進行疑難排解。
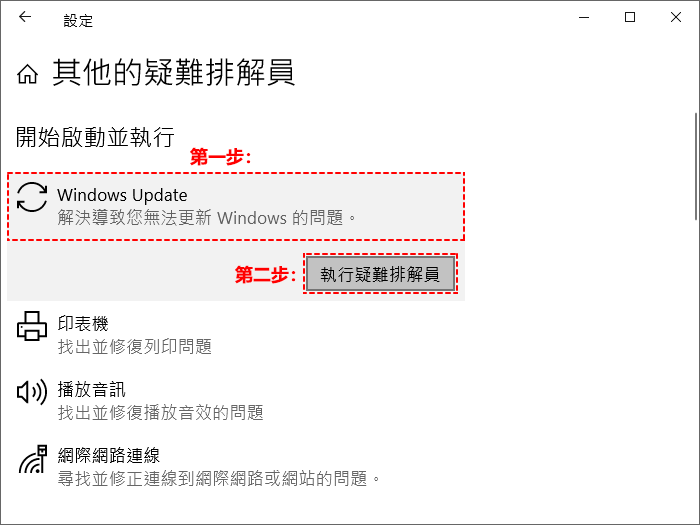
這種方法修復問題幾率不大,如果在疑難排解掃描結果有任何變化,您都應該檢查下20h2 0x800f081f版本錯誤的更新問題是否仍然存在。
方法二:使用命令提示字元啟用.NET Framework
步驟1:在鍵盤上按快速鍵Windows+R鍵,將會彈出[執行]介面,在文本框中複製貼上以下字元:
appwiz.cpl
最後,按鍵盤上的Enter鍵進入。
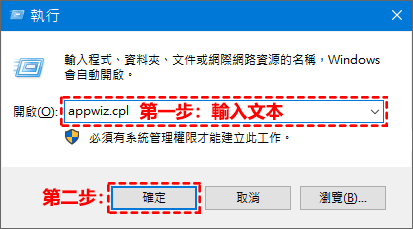
步驟2:開啟[程式和功能]介面後,在左邊欄點擊[開啟或關閉Windows功能]選項,將開啟詳情設定,在介面中取消[.NET Framework 3.5]和[.NET Framework 4.8]這2個選項,最後,按下方[確定]按鈕進行取消,取消過程需要您等待幾分鐘。
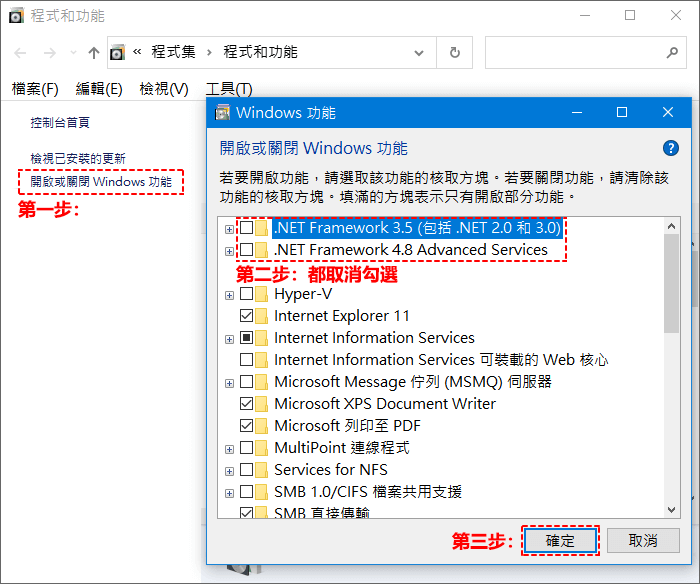
步驟3:現在以同樣的方式,再次去選中[.NET Framework 3.5]和[.NET Framework 4.8]這2個項目,並按下方[確定]按鈕,會彈出如下介面,選擇[讓Windows Update為您下載檔案]即進入自動下載安裝過程,請耐心等待幾分鐘,等Windows已完成要求的變更後,點擊右下方[關閉]按鈕即可。
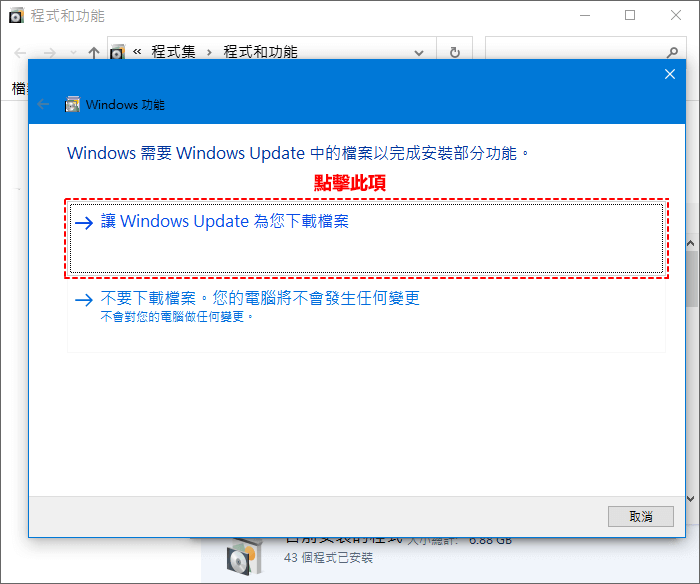
!请注意:.NET 3.5和4.8默認是被選中的,但是為了解決問題,您應該做如上操作步驟,達到重新安裝它們的目的。
步驟4:在鍵盤上按快速鍵Windows+R鍵,彈出[執行]介面,在文本框中複製貼上以下字元:
cmd
然後按Shift+Ctrl+Enter來提供管理員權限,運行命令提示字元。
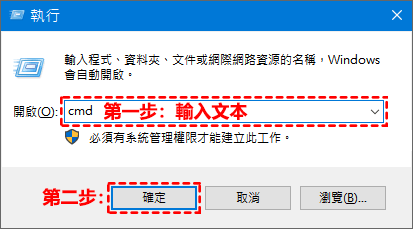
步驟5:開啟命令提示字元介面後,在介面中複製貼上以下字元:
DISM /Online /Enable-Feature /FeatureName:NetFx3 /All
輸入完成後,Windows 寫入操作成功完成,關閉介面。
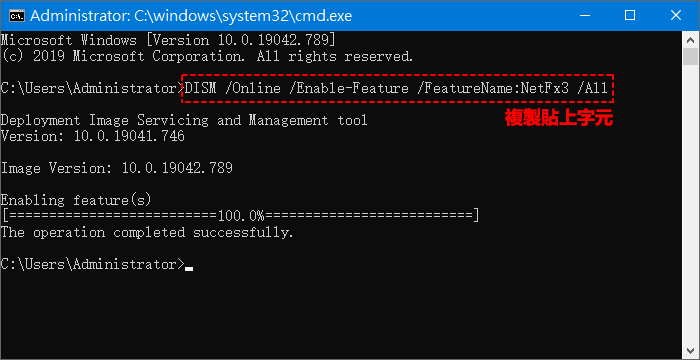
現在您可以再次嘗試安裝有問題的更新,看看0x800f081f win10更新錯誤是否還存在。
方法三:Win10 0x800f081f錯誤需檢查系統檔案完整性
損壞或丟失的系統組件可能是 0x800f081f 等錯誤的罪魁禍首。正是出於這個原因,在轉向其他解決方法之前檢查它們的完整性非常重要。下面我們將同時使用系統檔案檢查器(SFC)和部署映像服務和管理(DISM),它們將檢測和恢復缺失和損壞的組件。方法如下:
運行系統檔案檢查器 (SFC) 掃描
步驟1:在鍵盤上按快速鍵Windows+R鍵,彈出[執行]介面,在文本框中複製貼上以下字元:
cmd
然後按Shift+Ctrl+Enter來提供管理員權限,運行命令提示字元。
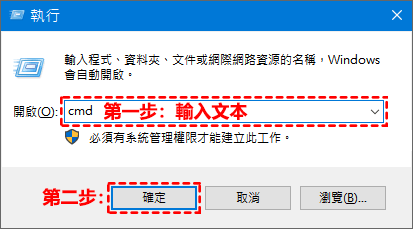
步驟2:開啟命令提示字元介面後,在介面中複製貼上以下字元:
sfc /scannow
輸入完成後,按Enter鍵進行系統掃描,這將需要一些時間,請耐心等待幾分鐘時間。
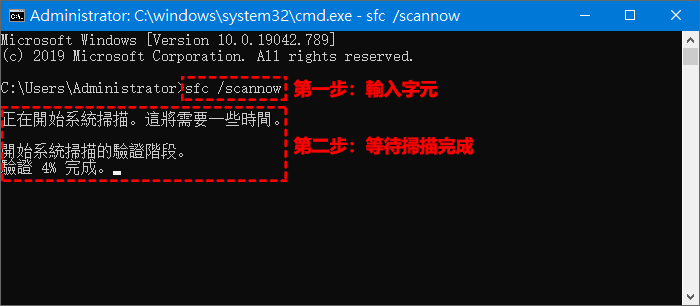
步驟3:下圖是修復完成後的通知,系統會發現受損檔案,並去順利修復這些檔案。
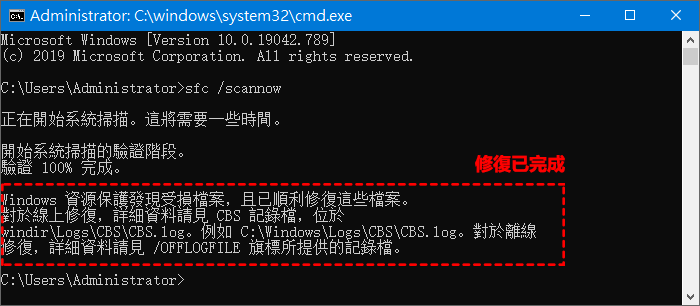
最後,檢查0x800f081f update的錯誤是否得到解決。
運行部署映像和服務管理 (DISM) 掃描
步驟1:在鍵盤上按快速鍵Windows+R鍵,彈出[執行]介面,在文本框中複製貼上以下字元:
cmd
然後按Shift+Ctrl+Enter來提供管理員權限,運行命令提示字元。
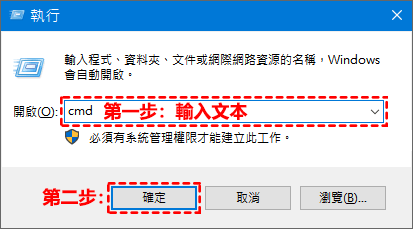
步驟2:開啟命令提示字元介面後,在介面中複製貼上以下字元:
DISM.exe /Online /Cleanup-image /Restorehealth
並按Enter鍵進行修復,稍等片刻,就可以修復完成。如果您出現DISM修復錯誤,可以點擊DISM在Window上修復失敗的文章,將幫助您解決DISM修復失敗的問題。
如果您修復成功了,請嘗試更新 Windows 10程式,查看0x800f081f更新錯誤是否還存在。
方法四:重新啟動Windows組件和更新服務
此方法可幫助您重置 Windows 更新設定。如果您想解決問題,這是非常有幫助的,因為是專業人士推薦的。整個過程包括重新啟動 BITS、Cryptographic、MSI Installer 和 Windows Update 服務以及重命名一些更新資料夾(SoftwareDistribution 和 Catroot2)。這些資料夾包含 Windows 更新的特殊簽名。基於此,我們將強制 Windows 刪除損壞的元素並從頭開始重新創建更新組件。我們要做的方法是透過以前使用過的命令提示字元。只需按照以下步驟操作:
步驟1:在鍵盤上按快速鍵Windows+R鍵,彈出[執行]介面,在文本框中複製貼上以下字元:
cmd
然後按Shift+Ctrl+Enter來提供管理員權限,運行命令提示字元。
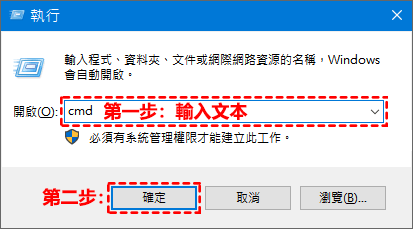
步驟2:開啟命令提示字元介面後,在介面中複製貼上以下字元:
net stop wuauserv net stop cryptSvc net stop bits net stop msiserver
請一段一段的按Enter鍵執行,此段程式碼是將負責Windows更新的服務禁用。
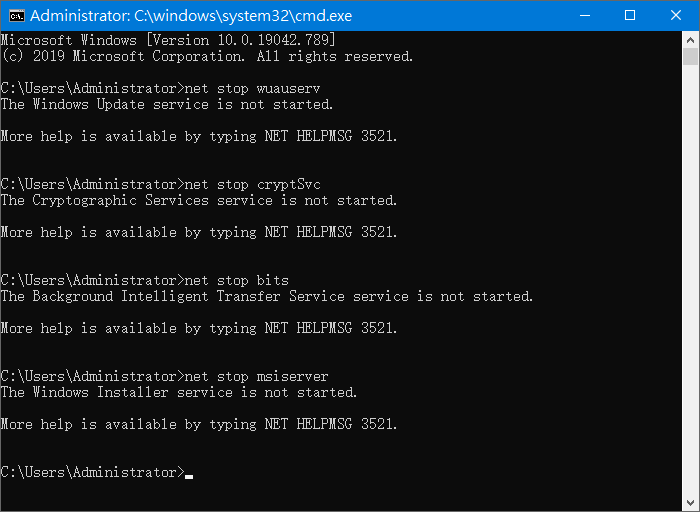
步驟3:然後,我們必須重命名Windows中的這個2個資料夾。還是在命令提示字元介面複製貼上以下程式碼:
ren C:\Windows\SoftwareDistribution SoftwareDistribution.old
ren C:\Windows\System32\catroot2 Catroot2.old
請一段一段的按Enter鍵執行,完成後可以去相對應的位置查看是否已經重命名。
步驟4:最後,剩下要做的就是恢復禁用的服務。所以像我們前面一樣應用這些指令程式碼。
net start wuauserv
net start cryptSvc
net start bits
net start msiserver
執行完每段程式碼後,回到Windows更新並嘗試是否能完成更新,檢查Windows Update 0x800f081f錯誤是否修復。
方法五:嘗試從Mircosoft Catalog下載有衝突的更新
Windows 難以從伺服器接收累積更新的情況經常發生。儘管前面的步驟必須在接收更新時消除伺服器問題,但 Windows 可能無論如何都無法下載更新。如果是這種情況,仍然值得直接從 Microsoft Catalog安裝必要的更新。在此之前,我們必須知道您需要安裝哪個更新。下面將介紹詳細查看步驟:
步驟1:在鍵盤上按快速鍵Windows+I鍵,開啟[設定]介面,在設定中找到[更新與安全性]進入。
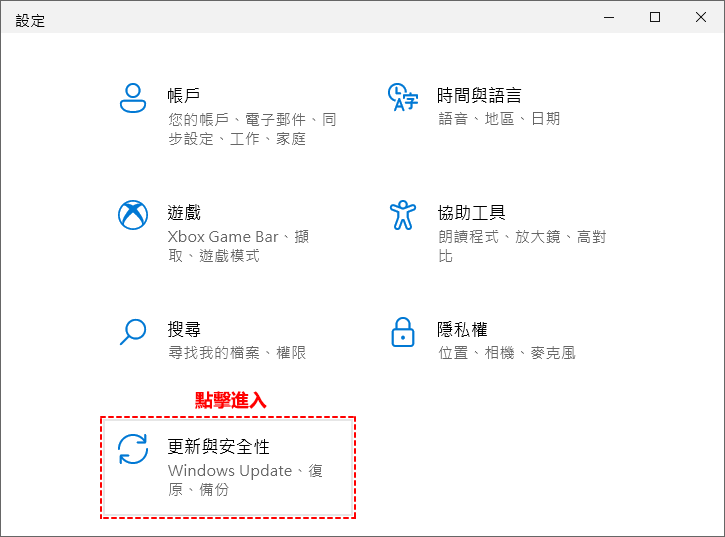
步驟2:開啟更新與安全性介面後,在右邊欄選擇[檢視更新記錄]點擊進入,查看詳細更新訊息。
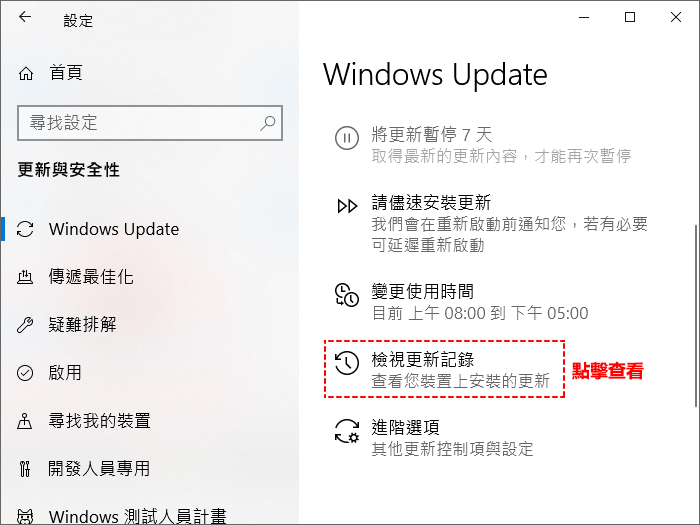
步驟3:進入後我們可以看到無法安裝的更新記錄以及更新檔案的名稱(藍字部分),現在您可以將更新名稱記下,去Microsoft Update Catalog中搜索並下載無法安裝的更新,下載完成後,點擊更新程式進行獨立安裝。
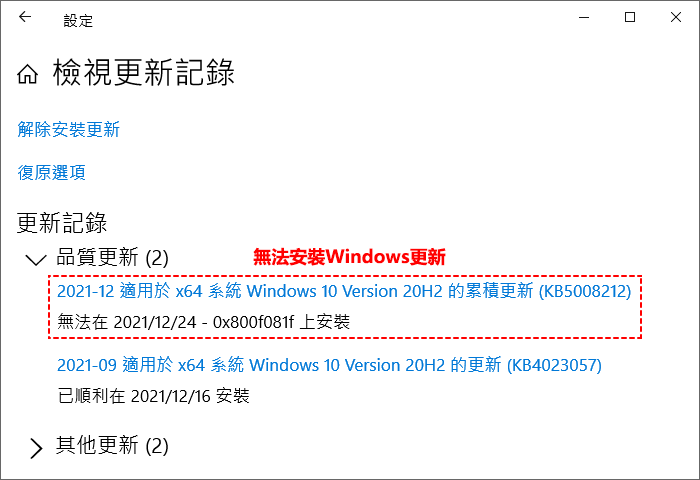
溫馨提示:找到相應的更新程式後,在Microsoft Catalog下載介面,建議滑鼠右擊更新程式(網路瀏覽器無法下載或點擊後無反應),複製連結網址,使用下載器下載,我建議使用JDownloader 2下載,完全免費,非常實用。
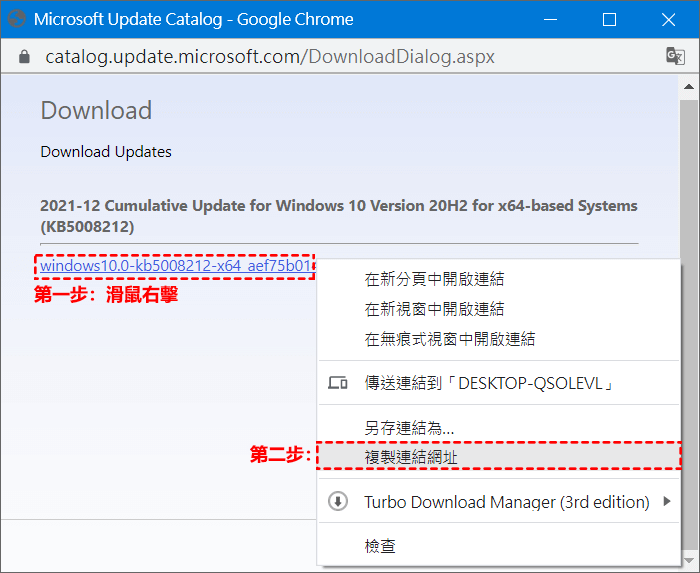
最後,檢查更新0x800f081f 20h2版本的錯誤是否仍然存在。
方法六:使用媒體創建工具升級Windows 10
作為我們在所有提到的解決方案中的最終建議,我們建議您透過媒體創建工具安裝更新。這是一款 Microsoft 官方實用的應用程式,可供難以升級系統的用戶使用。此過程不會對您的個人數據產生任何影響,而只是更新您的計算機。為此,請按照下列步驟操作:
步驟1:首先,您必須從Microsoft 網站下載該MediaCreationTool21H2應用程式。
步驟2:然後,執行剛下載完成的應用程式,安裝時,接受注意事項與授權條款,接下來,會有2個選項供您選擇,請選擇[立即升級此電腦]選項並點擊下一步即可。
步驟3:請選擇保留個人檔案以確保它們不會被修改。最後,開啟執行升級並等待完成。
!请注意:請保證C槽至少有8GB的空間容量,不然無法升級。
步驟4:希望此方法能幫助大家解決Windows 0x800f081f錯誤。
總結
0x0800f081f windows 10更新錯誤是我們在更新Windows系統時經常遇到的問題。很幸運有人測試了最有效的解決方案並將其彙整到一個指南中,幫助用戶避免浪費時間和電力。我們希望您不再是 0x800f081f 問題的一部分。
如對文章有任何疑問和建議請發送電子郵件到wanda.mytech@gmail.com,我會不定期更新文章內容,希望幫助更多的人解決問題。
本篇文章於最近更新修正過,以保證文章內容的有效性和全面性。