本文提供了解決Win11中錯誤代碼0x80070103的多種方法。這個錯誤常與驅動程式更新相關,可能導致硬體設備的驅動更新失敗或衝突。解決方法包括暫停和恢復Windows 更新、使用系統管理員帳號登入、執行Windows疑難排解工具、重置Windows更新服務和快取、卸載最近的更新、隱藏有問題的更新,以及進行修復安裝。

前言
當您在更新Windows 11時遇到錯誤代碼0x80070103時,這可能會讓您感到困擾。這個錯誤碼通常出現在安裝更新的過程中,可能會使更新無法完成。解決這個問題可能需要一些步驟和技巧,但是幸運的是,有幾種方法可以嘗試修復這個錯誤,讓您順利完成Windows 11的更新。讓我們來看看可能的解決方案。
暫停並恢復Windows更新
在電腦上暫停和還原Windows更新是解決 Windows中安裝錯誤 0x80070103最直接的方法之一。這會強制Windows再次檢查驅動程式更新並修復觸發錯誤的任何臨時問題。
步驟1:在鍵盤上按Win快速鍵Windows+I鍵開啟系統設定,並前往[Windows Update]項目,在右側點擊暫停更新旁的[暫停一週]或其他時長也可以。
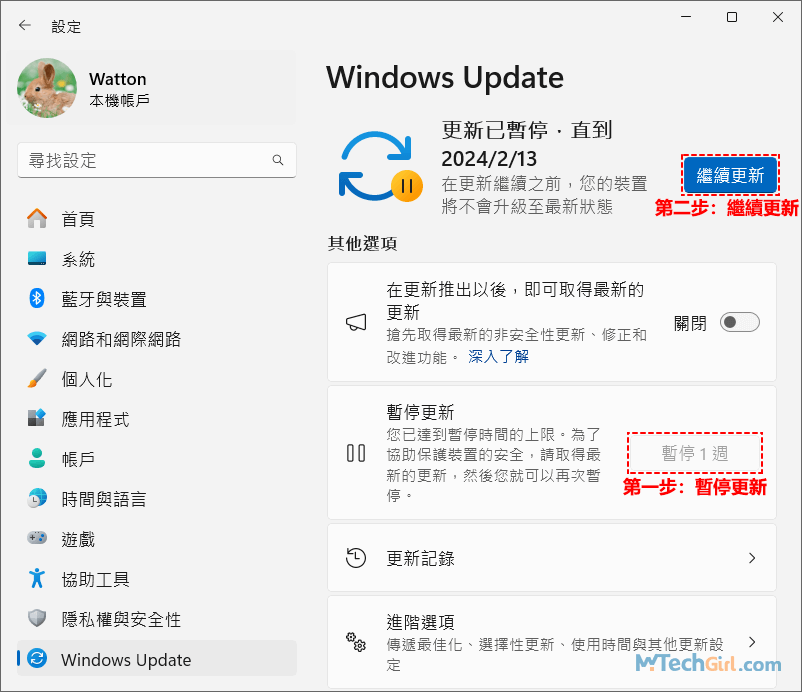
如果這個方法無法解決0x80070103錯誤,請繼續嘗試下一種方法。
使用系統管理員帳號登入
我們建議您做的第一件事是確保您的使用者帳戶具有管理權限。如果您試圖在權限不足的帳戶上安裝驅動程式更新,可能會遇到此錯誤。透過以管理員帳戶登錄,您可以提升權限並取得安裝更新所需的必要權限。這是因為管理員帳戶擁有更高的權限,可以執行需要提升權限的動作。
步驟1:首先,在鍵盤上按Win快速鍵Windows+I鍵,開啟系統設定介面,並在左邊選擇[帳戶]進入,並在對應的右邊欄點擊[其他使用者]選項進入。
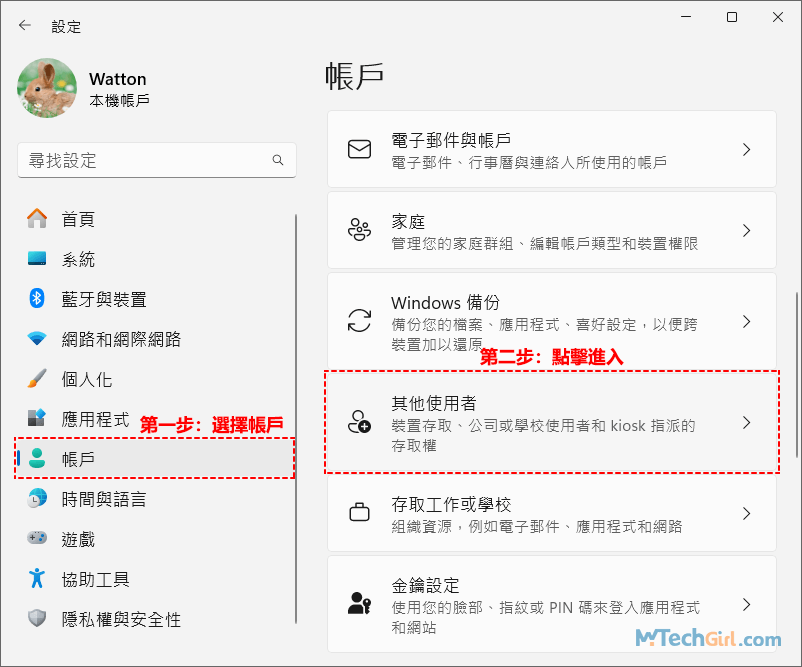
步驟2:選擇系統管理員帳戶並按照系統提示登入管理員帳戶。
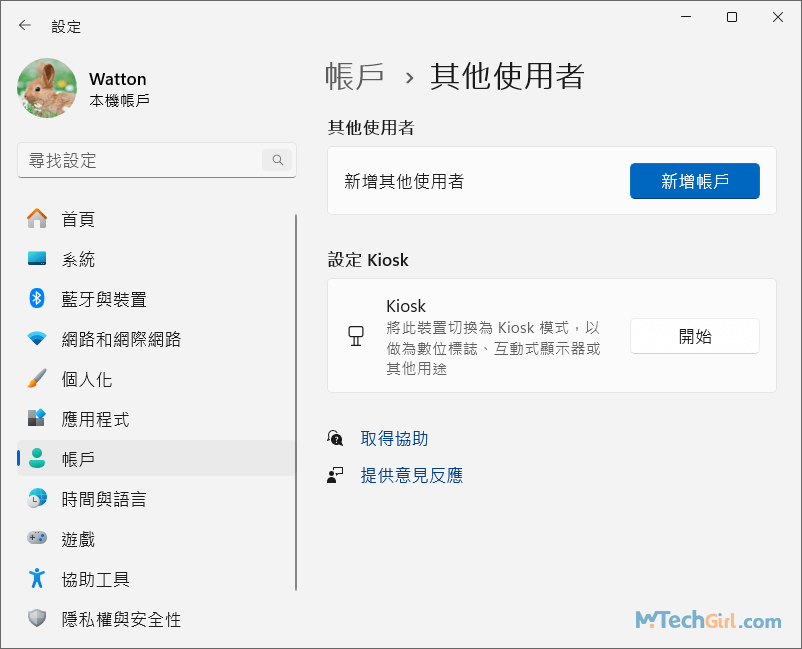
如果您已經在使用管理員帳戶,則您的情況中問題的原因可能有所不同。在這種情況下,請轉到下面的下一個方法。
執行Windows疑難排解
Windows Update疑難排解員還可以協助識別和解決Windows Update服務和其他元件可能導致0x80070103錯誤的問題。疑難排解程式將自動掃描您的系統是否有常見問題並嘗試解決這些問題,例如偵測遺失或損壞的檔案、修復Windows更新設定以及解決與第三方軟體的衝突。
步驟1:首先,在鍵盤上按快速鍵Windows+I鍵開啟系統設定,並在左邊點擊[系統]項目進入,並在與之對應的右側找到[疑難排解]選項進入。
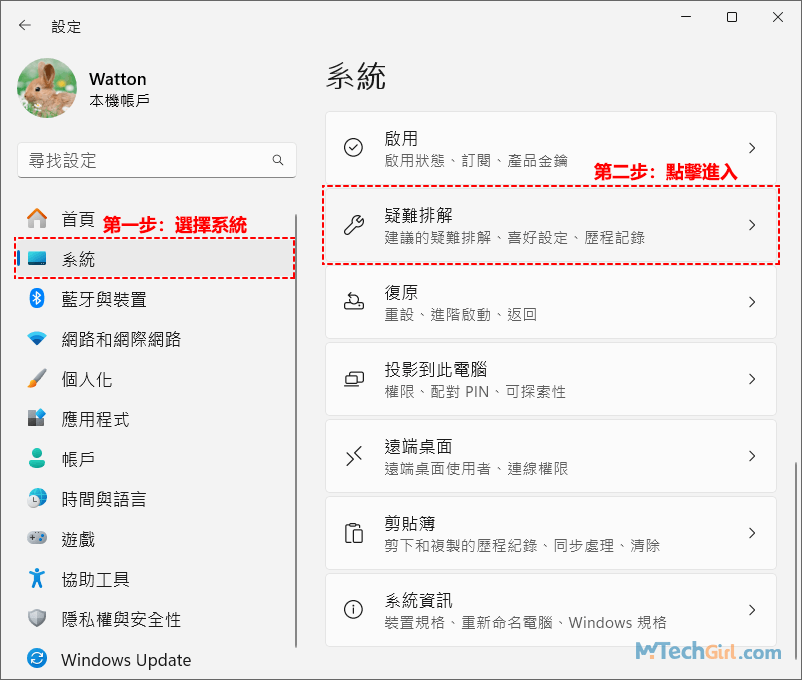
步驟2:這一步直接點擊[其他疑難排解員]選項進入。
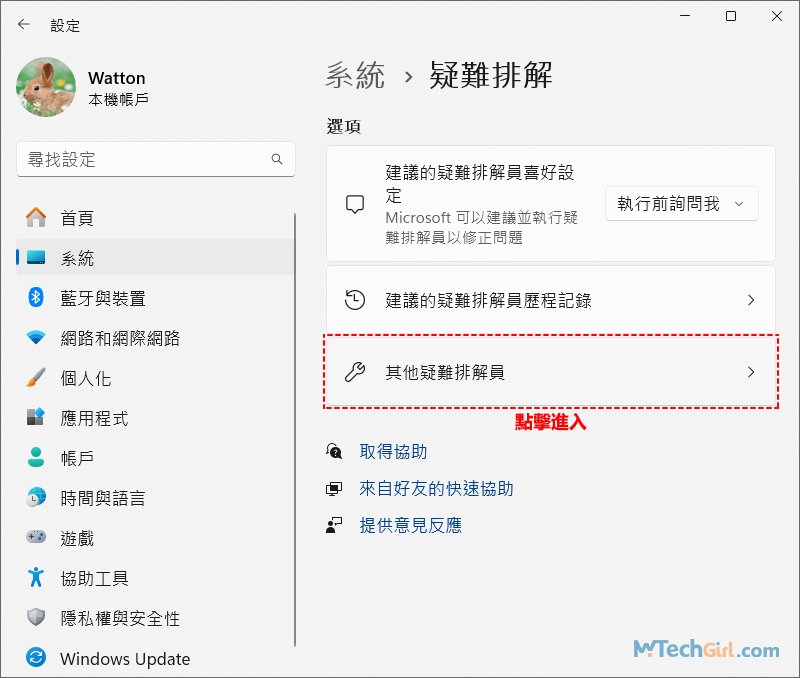
步驟3:現在點擊Windows Update後方的[執行]按鈕進行Windows更新程式的疑難排解。
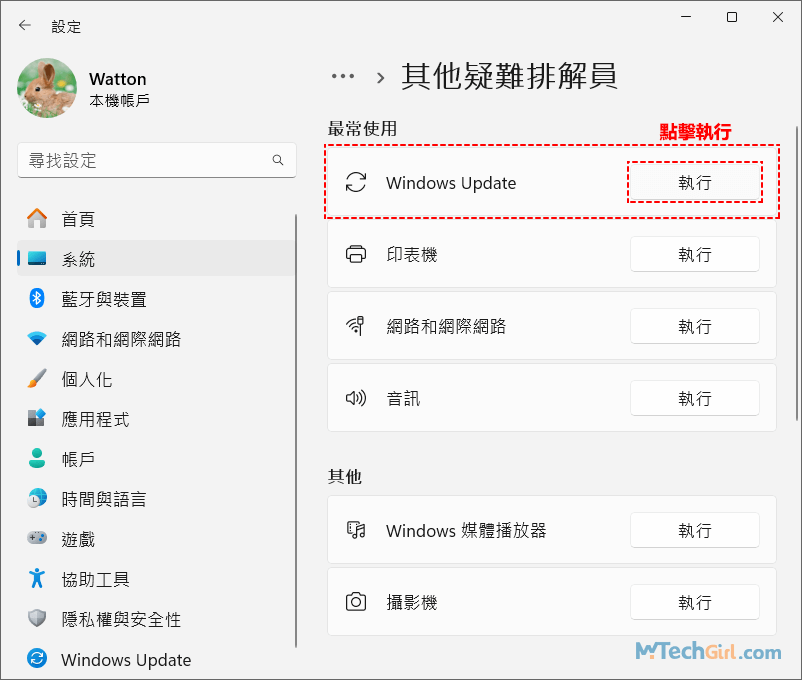
讓疑難排解員掃描系統是否有錯誤。這可能需要一段時間,請耐心等待。掃描完成後,檢查故障排除程序是否發現任何錯誤。如果它已建議修復,請點擊同意修正即可。
否則,請點擊關閉疑難排解員程式並轉到下面的下一個方法,溫馨提示一下,請不要過渡依賴疑難排解程式,Microsoft會在未來3年逐步淘汰疑難排解程式以及支援服務診斷工具 (MSDT) 。
重置Windows更新服務和快取
當Windows更新服務或快取檔案損壞時,可能會阻止您成功安裝更新。若要解決此問題,建議恢復所有所需元件和服務的預設值。這可以透過單獨重置每個服務來實現,儘管這可能是一個耗時的過程。
或者,您可以使用批次檔來自動執行停止和重新啟動所有必要的Windows服務的程序。請務必注意,批次檔可能需要一些時間才能完成。透過執行此解決方案,您可以確保所有必要的元件和服務正常運行,從而成功安裝更新。
步驟1:點擊下載Windows Update Reset批次檔,我放在Google Drive雲端硬碟上,請放心下載,在開啟的網頁中, 點擊[下載]按鈕進行下載。
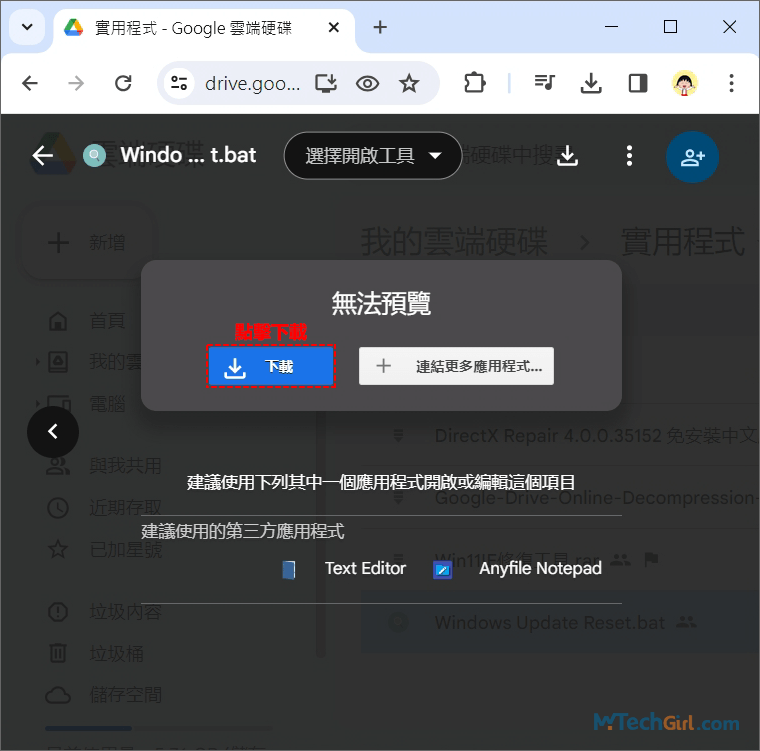
步驟2:因批次檔屬於可執行檔,所以Google Drive認為檔案可能存在危險,請再此確定,點擊[仍要下載]按鈕繼續。
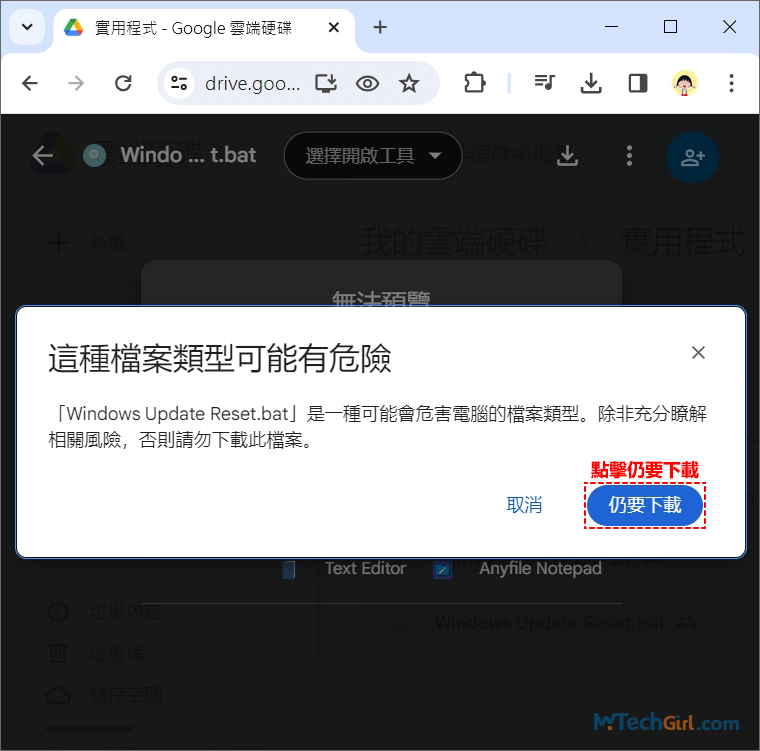
步驟3:本此演示使用的Chrome瀏覽器,此時瀏覽器也需要下載內容的許可,根據下圖指示點擊授權下載檔案。
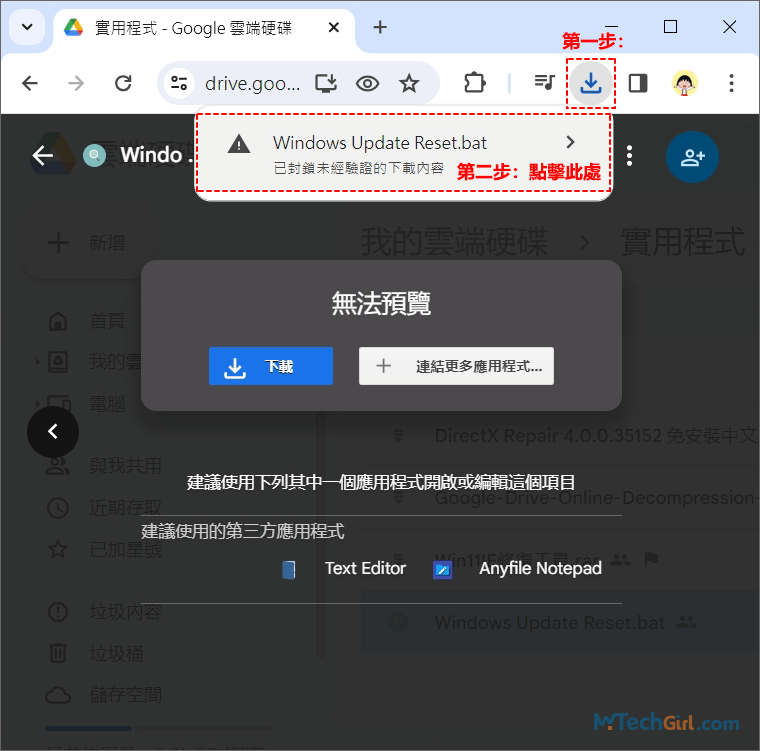
步驟4:這一步直接點擊[下載未經驗證的檔案]按鈕繼續進行。
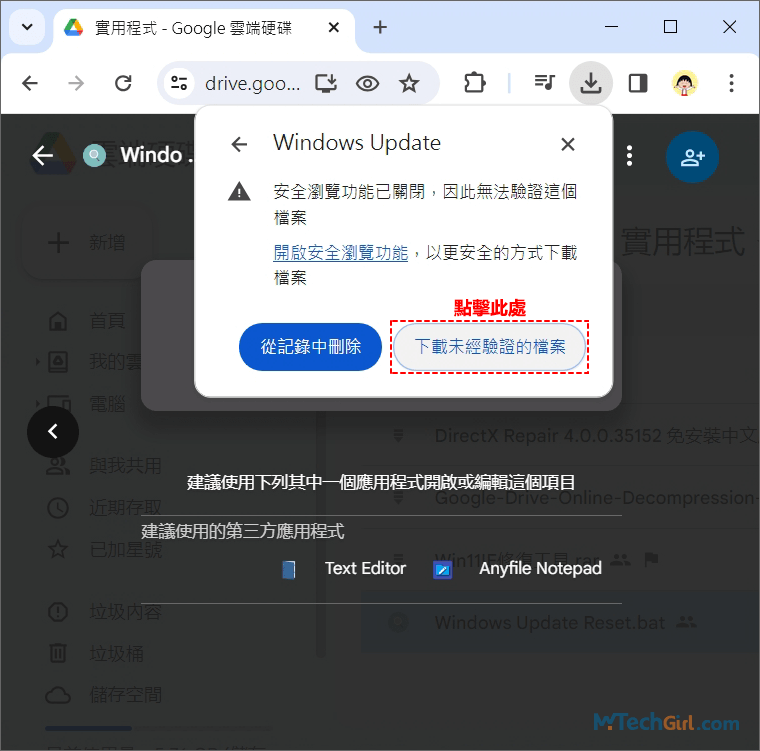
步驟5:現在這個批次檔已經下載好了,點擊資料夾圖示,將會從Windows檔案總管中開啟這個檔案。
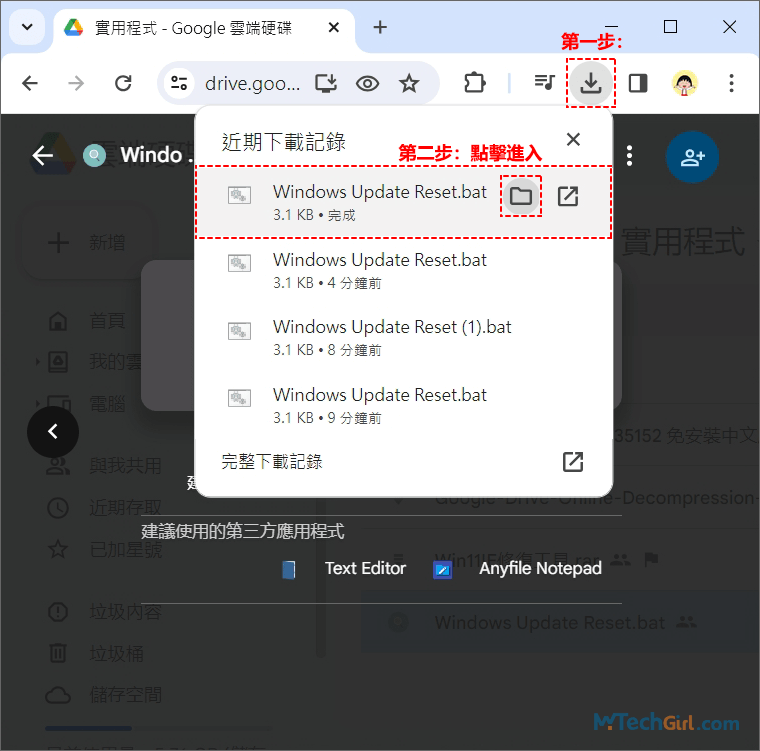
步驟6:進入相應的資料夾後,滑鼠選中批次檔後右擊在彈出的下滑選單中點擊[以系統管理員身分執行]選項運行這個批次檔。
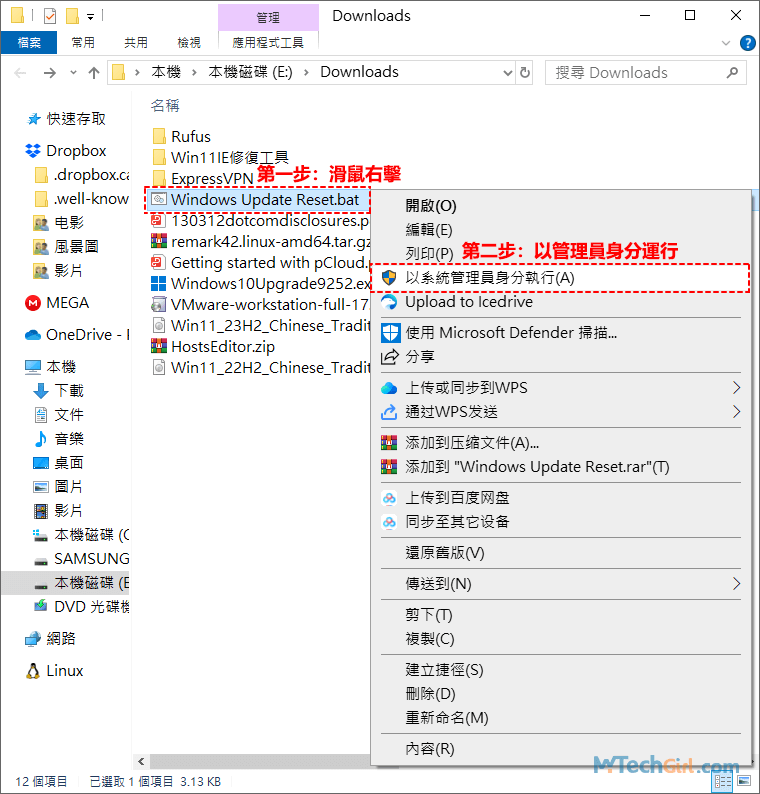
溫馨提示:這段批次檔的目的是在重置和清理Windows Update相關的元件、服務和暫存檔案,以解決可能與更新相關的問題。而使用這類腳本,因為它會影響系統的一些核心功能,執行時可能會造成系統變更或潛在的損壞。最好在執行前先做好系統備份。
卸載最近的更新
對使用者有效的另一個修復方法是卸載電腦上最近安裝的更新,然後嘗試安裝導致錯誤的更新。有時,更新可能包含錯誤或與電腦上的其他軟體發生衝突,這可能會導致錯誤0x80070103等問題。透過卸載最近的更新,您可以回滾到作業系統的先前版本,並可能解決更新帶來的任何衝突或問題。
下載是卸載最近安裝更新的操作步驟:
步驟1:首先,在鍵盤上按Win快速鍵Windows+R鍵開啟系統執行介面,在文本框中輸入下列字元:
control
然後,點擊下方[確定]按鈕或按Enter鍵開啟控制台。
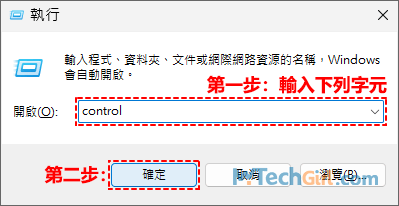
步驟2:在所有控制台項目中,先點擊右上方的檢視方式,修改為大圖示,然後在下列項目中找到[程式和功能]選項進入。
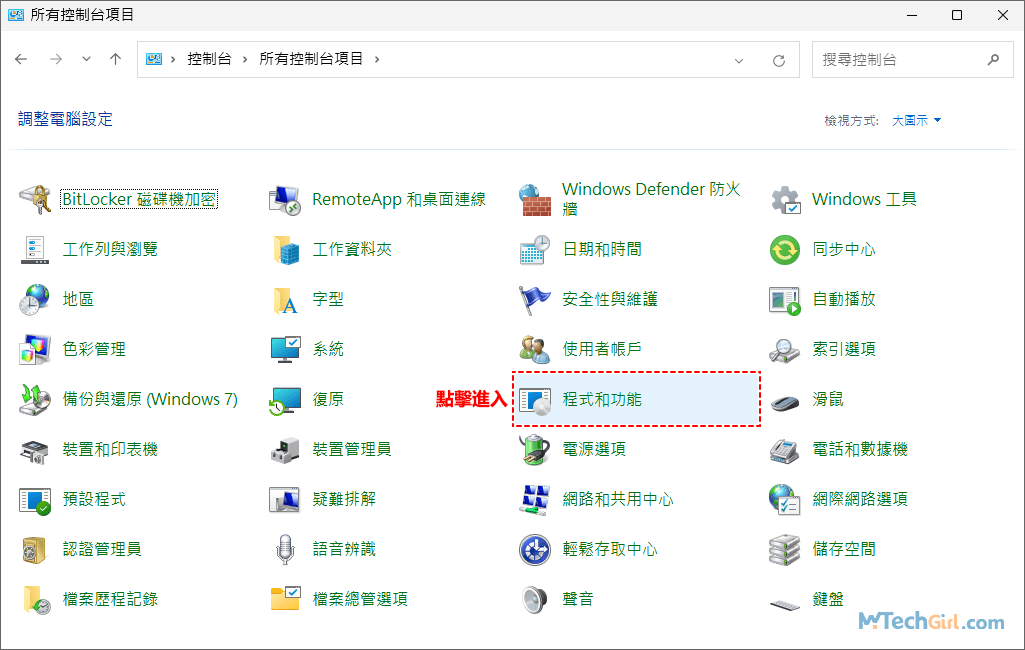
步驟3:點擊左邊欄的[檢視已安裝的更新]開啟最近安裝的更新程式。
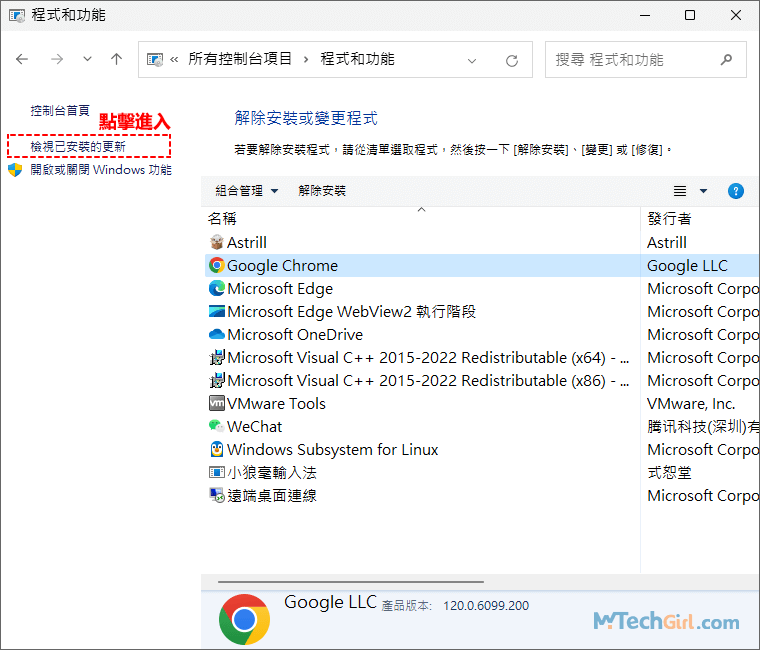
步驟4:在這裡您可以看到最近安裝的更新程式,點擊後方的[解除更新]文字,並重新啟動電腦。
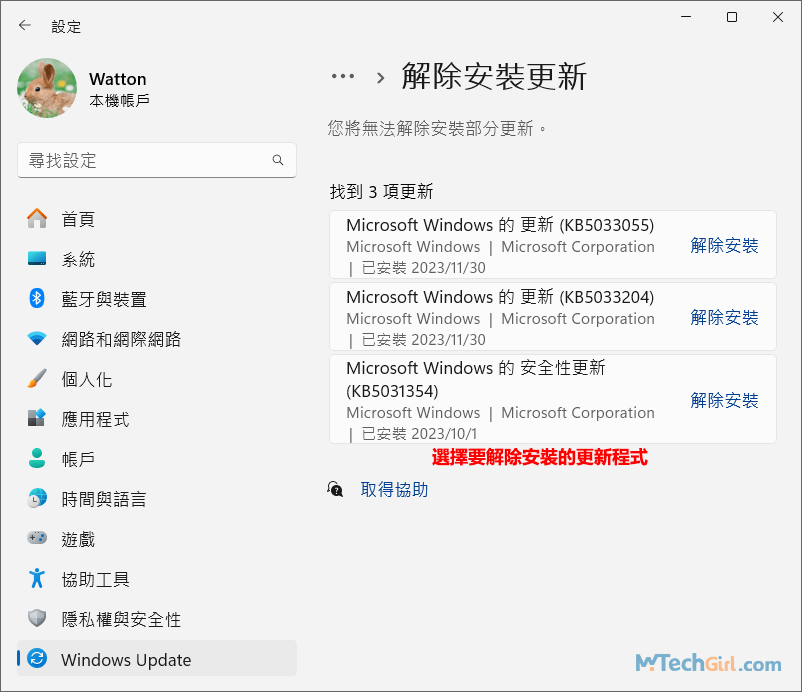
等電腦重新啟動後,再檢查更新時,是否還會出現0x80070103錯誤。
隱藏有問題的更新
當特定更新導致問題時,您也可以隱藏它以防止再次安裝它,直到修復或新更新可用為止。透過使用Microsoft提供的更新疑難排解來隱藏有問題的更新,系統將不會嘗試再次安裝更新。這可以防止與有問題的更新相關的進一步問題和錯誤。
若要使用更新疑難排解隱藏有問題的更新,請依照下列步驟操作:
步驟1:從Microsoft網站下載更新疑難排解wushowhide.diagcab程式,這是一個直接下載的連結,請放心下載。
下載完成後,請直接執行這個程式,請依照指示診斷並解決任何與更新相關的問題,然後點擊[下一步]按鈕繼續。
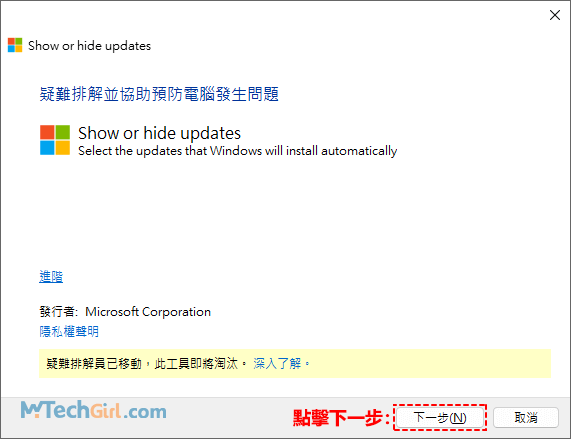
步驟2:故障排除過程完成後,選擇[Hide updates]隱藏更新選項,並從可用更新列表中選擇有問題的更新。
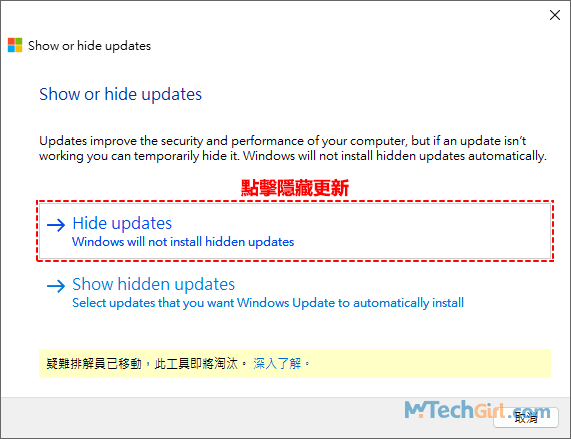
然後繼續點擊下一步,此程式將從Windows更新列表中隱藏更新,完成這些步驟後,有問題的更新將從可用更新列表中隱藏,並且系統不會嘗試再次安裝它。
修復安裝
修復安裝(也稱為升級系統 )可以解決各種 Windows 錯誤,包括與更新相關的錯誤。本質上,此過程會在您的電腦上重新安裝Windows,而 不會影響您的個人檔案、資料夾或已安裝的程式。使用它,您可以修復或替換損壞或遺失的系統檔案、修復損壞的登錄檔設定以及恢復損壞或刪除的Windows元件。
若要修復與更新相關的錯誤,您可以使用修復安裝,它會取代任何損壞或遺失的檔案。這有助於確保未來的更新安裝正確且沒有錯誤。此外,它還可以更新任何可能導致更新衝突的過時系統檔案。
與全新安裝相比,修復安裝不會刪除所有檔案和已安裝的程式。它不會取代現有的 Windows安裝,而是修復並修復它發現的任何問題。
總結
這篇文章關注解決Windows 11中出現的錯誤代碼0x80070103。這個錯誤通常與驅動程式更新相關,可能表示某些硬體設備的驅動程式需要更新,但更新未成功或是存在衝突。
文章提供了幾個解決方法,包括暫停並恢復Windows更新、執行Windows疑難排解、或者重置Windows更新服務和快取等方法。與此同時,Windows還會出現其他更新錯誤代碼,如:0x800f081f Windows Update錯誤就是典型的更新錯誤。
如對文章有任何疑問和建議請發送電子郵件到wanda.mytech@gmail.com,我會不定期更新文章內容,希望幫助更多的人解決問題。
本篇文章於最近更新修正過,以保證文章內容的有效性和全面性。