本文提供了一個實用有效修復安裝Windows 11作業系統的方法。您可以透過下載Microsoft官方的Win11 ISO映像檔,根據Windows 11安裝程式的指引,您可以輕鬆的修復安裝Win11系統,而且不會影響您的第三方應用程式的使用,這就像手機系統升級一樣,您無需重裝App程式。

前言
在升級或安裝Windows 11的過程中,遇到問題可能會讓使用者感到頭痛。有時,這些問題可能導致需要重新安裝應用程式,這不僅費時且麻煩,還可能導致數據損失。
然而,幸運的是有一些正確的操作方法可以修復安裝Windows 11過程中出現的問題,而無需重新安裝應用程式。本文將介紹有效的修復方法,讓您在保留應用程式和數據的同時,成功解決可能出現的安裝問題。
透過Win11 ISO修復Windows 11
如果您擁有Windows 11 ISO,也可以修復Windows 11作業系統。如果您擁有Windows 11可啟動的USB,也可以遵循此方法,因為這本質上就是將ISO燒錄到USB中。透過使用Windows 11 ISO映像檔執行就地升級來修復Windows 11,您將不會丟失任何個人數據。您的所有使用者帳戶以及應用程式將不會受到任何影響。
要執行此操作,請確保您已經下載Windows 11 ISO檔,或擁有Win11系統的可啟動USB隨身碟。建議禁用計算機上安裝的任何第三方防毒軟體,以確保它不會干擾Windows 11的修復安裝。一旦滿足這些先決條件,請按照下面的說明進行Windows 11的修復安裝:
步驟1:考慮到有些新手不知道怎麼下載Win11 ISO檔,我寫了一篇下載Windows 11 ISO檔的文章,大家根據文章步驟將ISO檔下載硬碟裡,如果您的系統可以直接進入用戶介面,則直接找到ISO檔的目錄位置,滑鼠雙擊運行檔案即可。
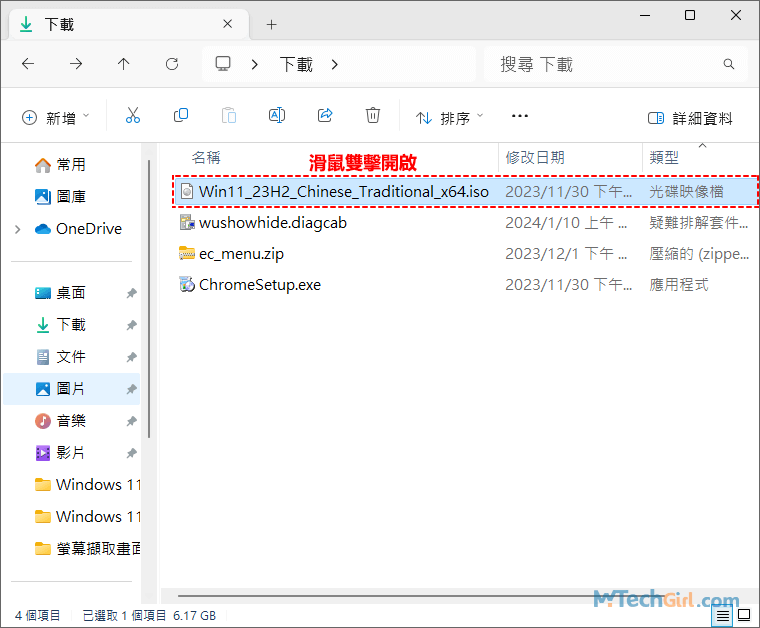
步驟2:進入ISO檔後,再滑鼠雙擊setup.exe執行檔,開始運行Windows 11安裝程式。
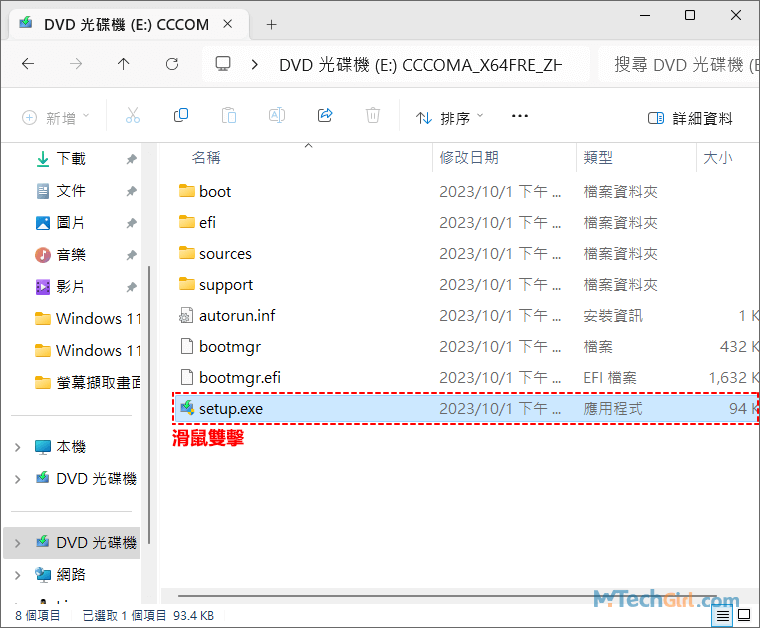
步驟3:這一步提示您,安裝程式將連線以取得更新、驅動程式和選用功能。這些更新將協助安裝順暢地進行,而且可以包含重要修正、更新的設備磁碟機,以及不再安裝媒體上的其他檔案。請點擊右下方[下一步]按鈕繼續。
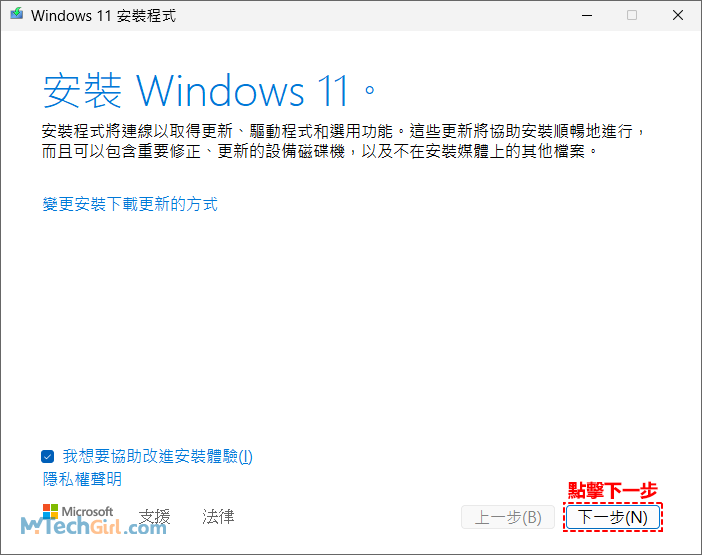
步驟4:正在檢查更新,請稍等,大概幾分鐘完成。
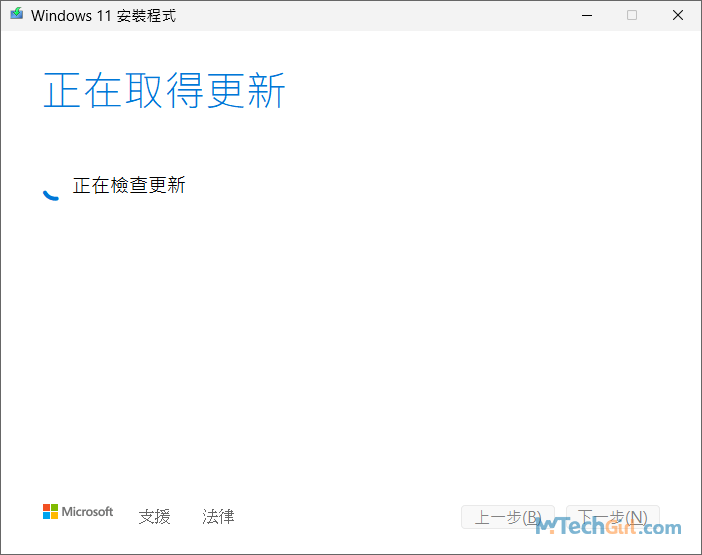
步驟5:正在檢查您的電腦,還請稍等,大概也是幾分鐘完成。
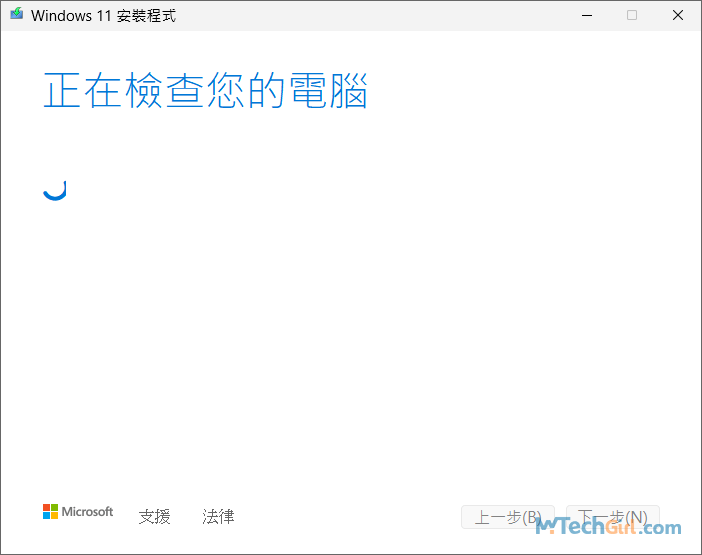
步驟6:這一步是閱讀適用注意事項與授權條款,您只能點擊[接受]按鈕,如果拒絕,將會結束安裝。
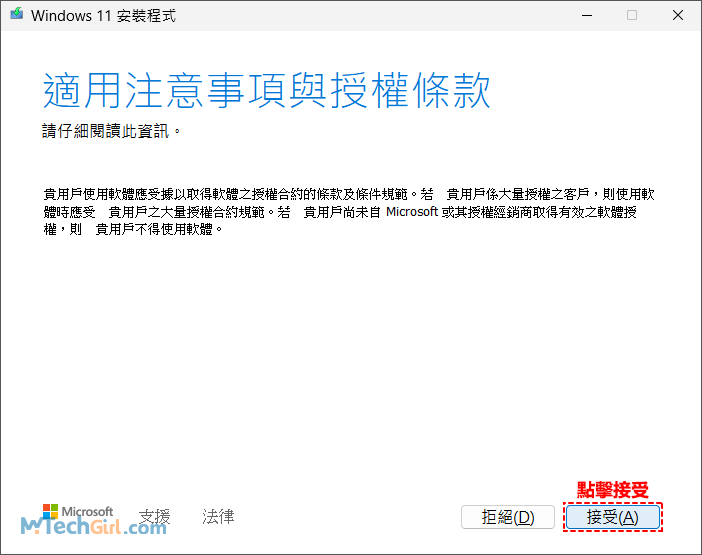
步驟7:正在取得更新,提示只需要幾分鐘時間,實際親測大概用了30分鐘以上,請耐心等待吧。
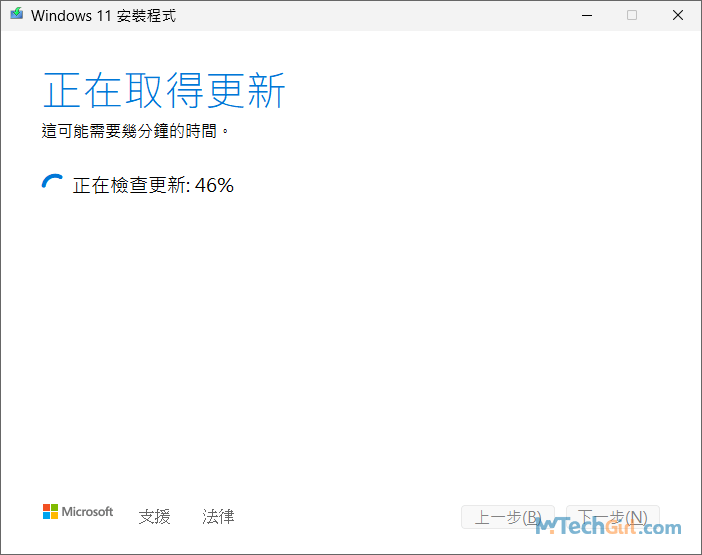
步驟8:確定您已準備安裝,這一步等待幾分鐘就會自動繼續下一步操作。
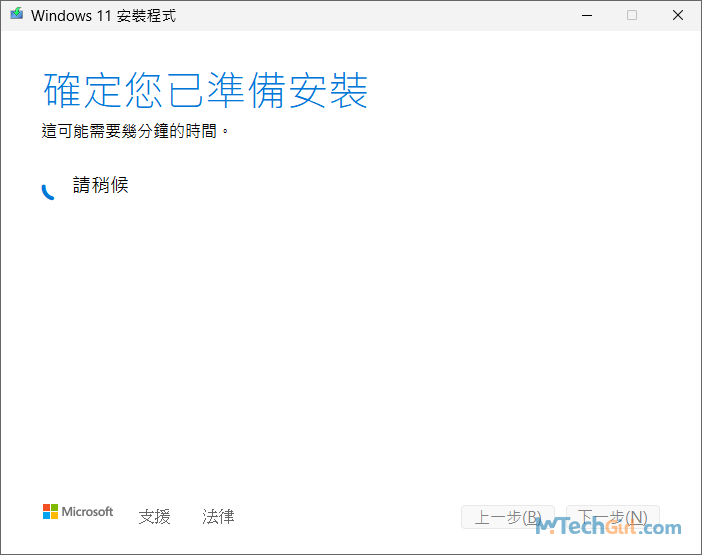
步驟9:正在確定您的電腦是否有足夠空間可以使用,來確保能夠正確修復安裝Windows 11作業系統。
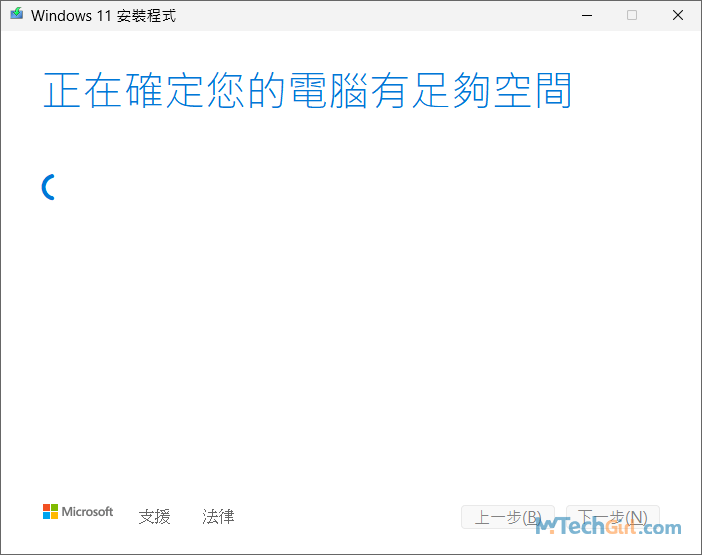
如果空間不足,會有以下圖示的提醒,您可以在這個指導介面進行電腦硬碟空間的清理或者連線外部儲存裝置,如USB隨身碟或移動硬碟等外部裝置。
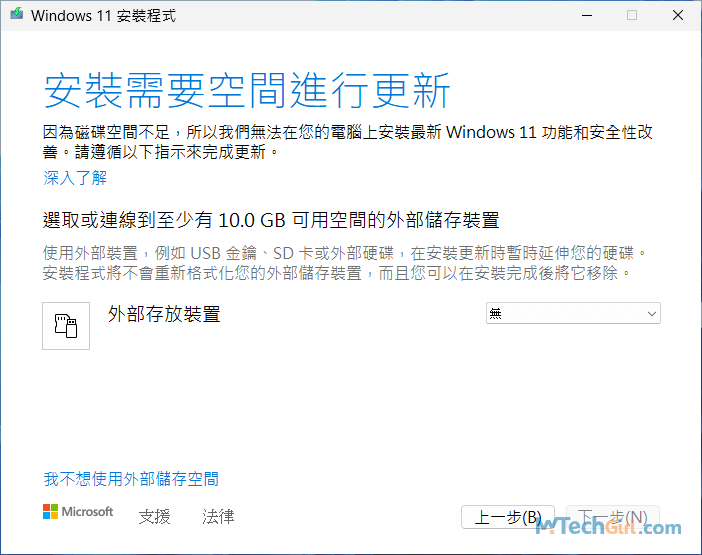
步驟10:這一步準備安裝,預設執行安裝Windows 11專業版並保留個人檔案與應用程式,相當於您重新安裝Win11,但是不用像以前,第三方應用程式還需重裝,現在的安裝相當於是修復Windows 11系統,安裝後所有的APP應用程式以及個人用戶設定都將保持不變,輕鬆修復Win11引發的一系列問題。
當您確定要執行的動作之後,點擊右下方的[安裝]按鈕進行Win11修復安裝。
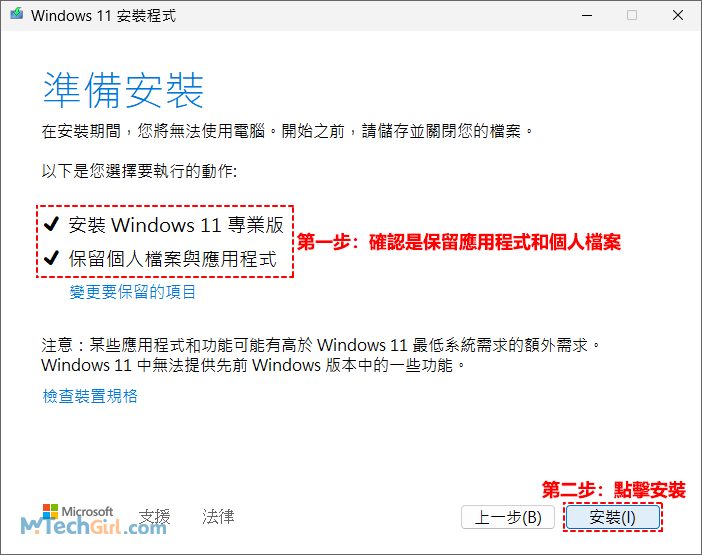
您也可以點擊預設選項下藍色的文字連結[變更要保留的項目]進行修改,會展示3個不同的選項,供您選擇。如果是修復Windows 11系統,還是建議選擇保留個人檔案與App這個選項,最後,點擊[下一步]按鈕進行接下來的操作。
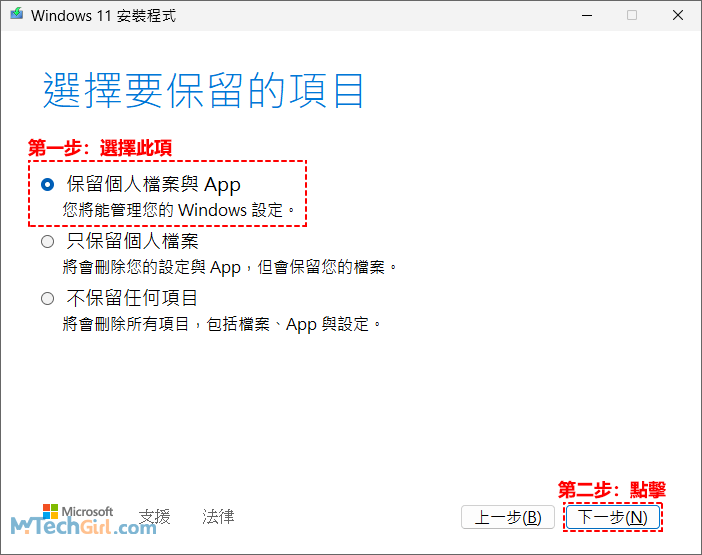
當您完成以上的所有操作,Windows 11安裝程式將開始修復安裝Win11作業系統,完成後,您將進入登入介面,表示您已成功修復已安裝的Windows 11系統,這樣再也不用勞心勞神的安裝其他第三方App了,這一功能為大家節約不少時間,又提高了效率。
總結
修復安裝Win11這個方法的好處就是不用重新安裝第三方應用程式,有時我們僅僅只是想修復一下作業系統,並不想全新安裝Windows 11系統,而使用此方法正好解決了我們的痛點,看完本文希望對大家有所幫助。
如對文章有任何疑問和建議請發送電子郵件到wanda.mytech@gmail.com,我會不定期更新文章內容,希望幫助更多的人解決問題。
本篇文章於最近更新修正過,以保證文章內容的有效性和全面性。