0x80190001錯誤代碼發生情況有很方面,該篇文主要解決在Win10登入微軟帳號發生的該問題的情況。主要透過3種方法解決:一、在瀏覽器上登入微軟帳號;二、重新設定Windows網際網路服務;三、手動修改DNS伺服器位址。希望透過這些方法能幫助大家解決Microsoft 0x80190001錯誤問題。
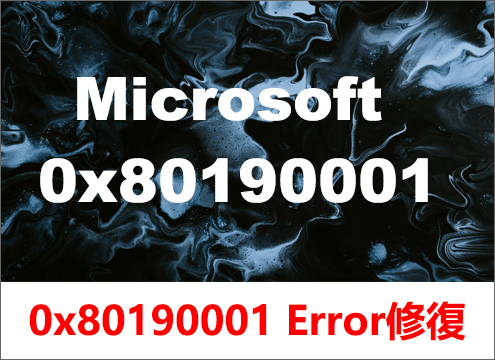
- 方法一:在瀏覽器上登入Microsoft帳號
- 方法二:重置Windows網際網路服務
- 方法三:手動設定DNS伺服器位址
前言
在使用Windows 10系統有時需要在某些應用程式上登入微軟(Microsoft)帳號,有時會出現像如下圖所示的錯誤:“發生問題,請稍後再試,0x80190001”,若不解決這個問題,我們將無法進行任何操作。
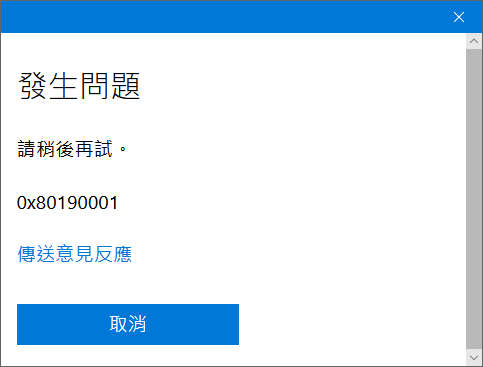
根據用戶的反饋和調查發現,有下列幾種情況會導致登入微軟帳號時出現0x80190001錯誤代碼:
- 開啟Windows測試人員計畫。
- 登入某類電玩遊戲(如世紀帝國4)。
- 登入Microsoft Edge瀏覽器。
如果您也出現以上任何一種情況,恭喜您,來對地方了,這篇文章將會幫您解決此問題。
那是什麼造成無法登入微軟帳戶錯誤代碼0x80190001的出現呢?根據我的調查以及用戶反饋發現,有基於以下幾點可能:
- 過度使用優化系統導致Microsoft Account服務被關閉。
- 某些應用程式與當時登入微軟帳戶發生衝突或者與該區域網路發生衝突。
- 網際網路服務出現異常將無法登入微軟帳戶。
在使用以下方法之前,建議您現在重新啟動電腦,並再次在需要登入微軟帳號的軟體上嘗試登入,如果0x80190001問題並沒有得到解決,請再嘗試以下方法。
方法一:在瀏覽器上登入Microsoft帳號
最近Windows 10 21H2版在2021年11月16日正式發佈,但有些人的電腦並沒有收到更新提示,又想更新到Win10 21h2版本或者是想獲得Window 11的更新推送,不管您是哪一種,都可以透過開啟Windows測試人員計畫完成,而開啟該計畫需要登入微軟帳戶,有些用戶於是在登入帳號是發生錯誤,具體報錯是:“發生問題,請稍後再試,0x80190001”,解決此問題非常簡單。
下面將介紹詳細步驟:
步驟1:當您在Windows測試人員計畫中嘗試登入微軟帳戶是出現0x80190001錯誤碼時,請透過Chrome或其他瀏覽器開啟微軟官網進行帳戶登入,點擊頁面右上角的[登入]連結或圖示進行帳號登入。
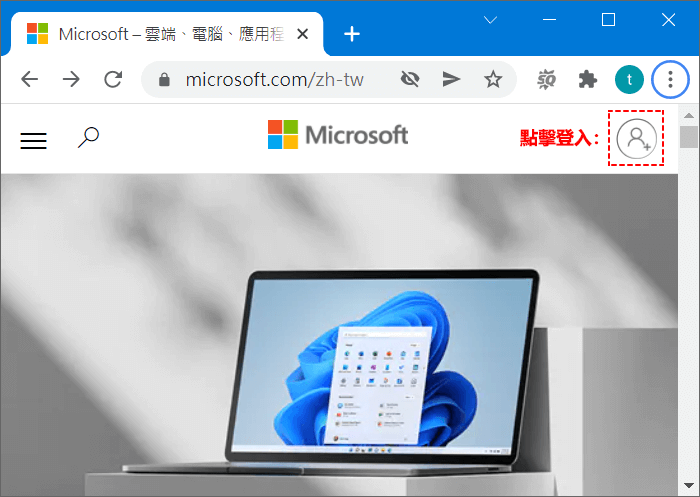
步驟2:進行微軟帳戶預登入後,再次返回Windows測試人員計畫進行帳號登入,此時,檢查是否錯誤碼0x80190001還存在。
方法二:重置Windows網際網路服務
微軟在2021年10月底推出了世紀帝國4,有不少遊戲玩家都想去體驗,而首次登入世紀帝國4是需要登入微軟帳號,有些用戶在使用Win10電腦登入微軟帳號時出現錯誤,並提示錯誤代碼0x80190001,那麼遇到這種問題要怎麼解決呢?可以透過重置網路來解決問題,下面將詳細介紹步驟:
步驟1:在鍵盤上按快速鍵Windows+R鍵,彈出[執行]介面,在文本框中複製貼上以下字元:
cmd
然後按Shift+Ctrl+Enter來提供管理員權限,運行命令提示字元。
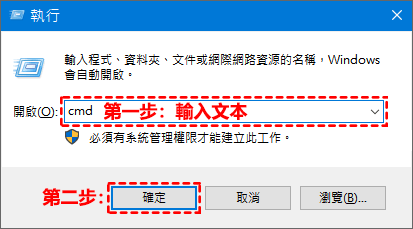
步驟2:開啟命令提示字元介面後,在介面中依次複製貼上以下2條程式碼:
netsh int ip reset netsh winsock reset
分別依次按Enter鍵運行每列程式碼。
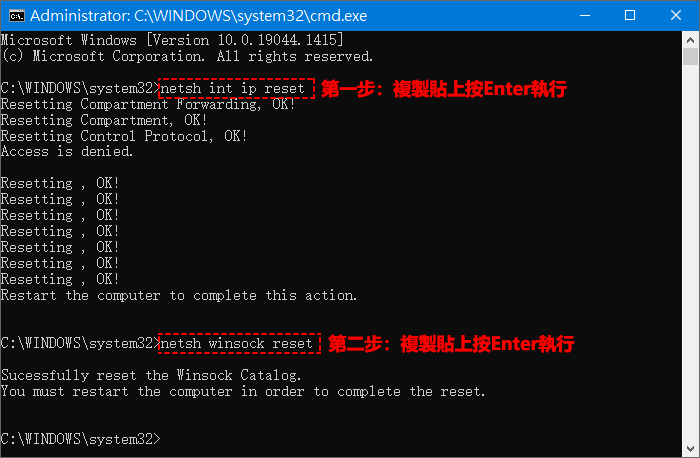
運行完後,立即重新啟動電腦,重新啟動後看是否恢復正常,如果0x80190001錯誤仍然存在,請繼續看後面的方法。
方法三:手動設定DNS伺服器位址
修改DNS伺服器位址解決了很多用戶的問題。因此,請嘗試修改DNS,然後重新登入Microsoft帳號。下面給出了修改DNS的詳細步驟請仔細瀏覽:
步驟1:在鍵盤上按快速鍵Windows+R鍵,彈出[執行]介面,在文本框中複製貼上以下字元:
ncpa.cpl
最後,按鍵盤上的Enter鍵進入。
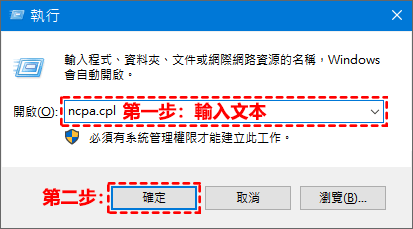
步驟2:開啟[網路連線]介面後,在[Wi-Fi]裝置上滑鼠右擊彈出下滑選單,選擇[內容]進入。
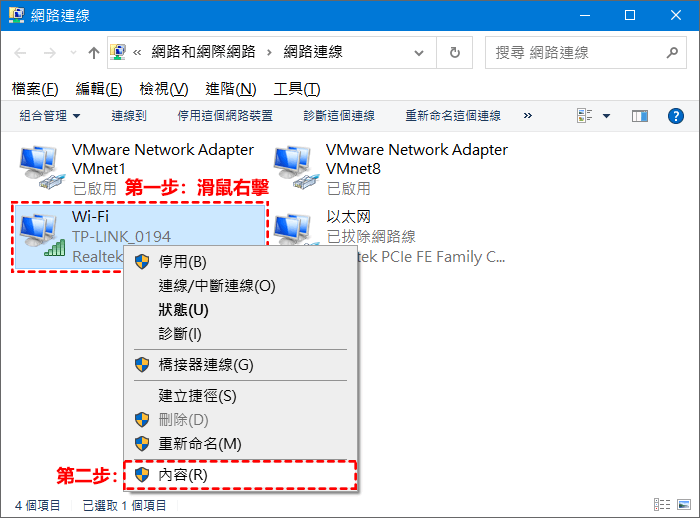
步驟3:在[Wi-Fi內容]介面滑鼠雙擊[TCP/IPv4]進入詳細的DNS設定。
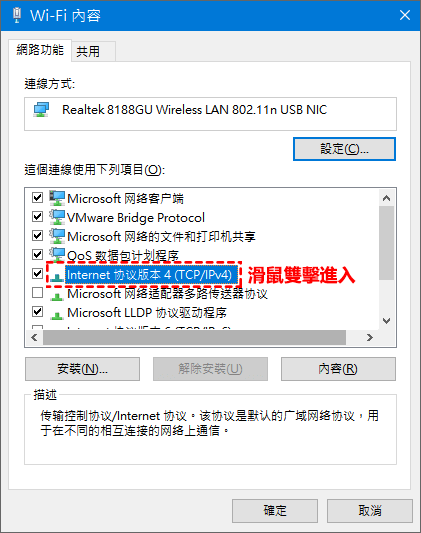
步驟4:選擇手動添加DNS位址,慣用DNS和其他DNS位址分別設定為:4.2.2.2和4.2.2.1,最後按下方[確定]即可修改完成。
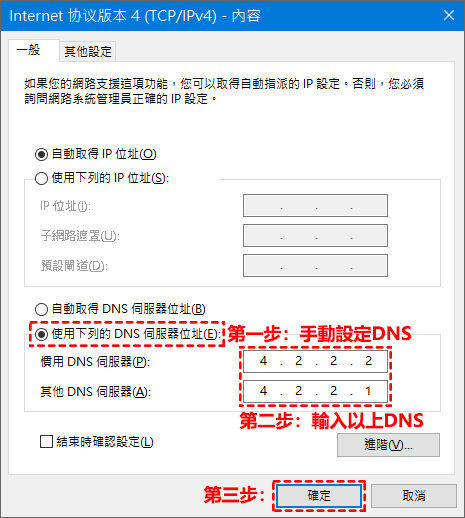
步驟5:在鍵盤上按快速鍵Windows+E鍵,將會彈出[檔案總管]介面,在尋址欄中複製貼上以下字元:
控制台\網路和網際網路\網路和共用中心
完成後,按Enter鍵進入網路和共用中心
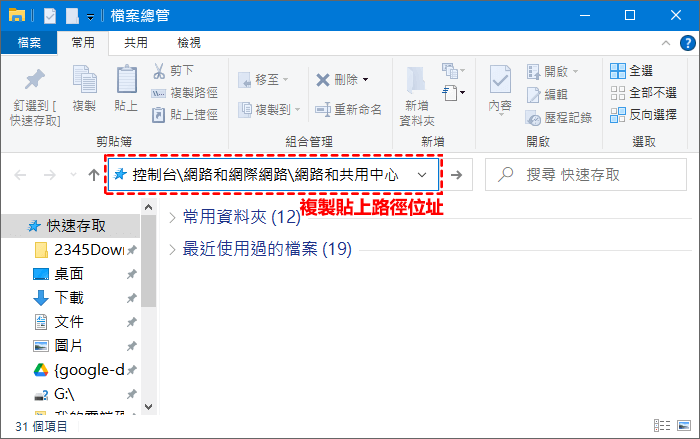
步驟6:點擊[網路和共用中心]左下角的[網際網路選項]連結進入。
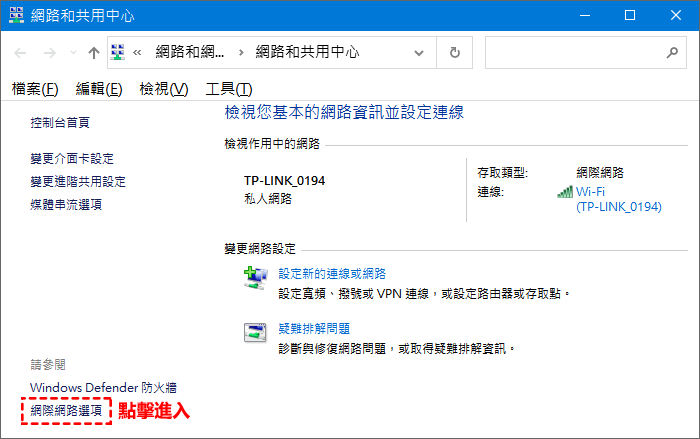
步驟7:在[網際網路-內容]中,在介面上方選擇[進階]欄,並在[重設Internet Explorer設定]區塊點擊[重設]按鈕,會彈出確認介面,繼續點擊[重設]按鈕,將進行網際網路的重設操作,等待完成後,關閉介面。
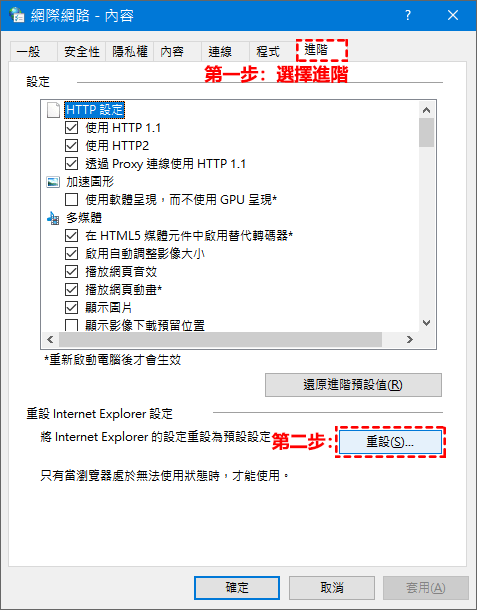
最後,重新啟動電腦,查看錯誤代碼0x80190001是否仍然存在。
總結
Win10登入微軟帳號發生錯誤代碼0x80190001時,可以透過以上3種方式進行修復,希望這些方法能幫助到大家,再次說明重啟電腦非常重要,尤其是遇到類似登入類型的錯誤,重啟電腦非常有效。
相關的Windows錯誤代碼及修復方法:
如對文章有任何疑問和建議請發送電子郵件到wanda.mytech@gmail.com,我會不定期更新文章內容,希望幫助更多的人解決問題。