Windows Hosts修改失敗的原因是因為Vista系統之後加入了UAC機制,需要系統管理員權限才可進行變更。本文從3個方面來完成對Hosts的修改,一、透過PowerShell命令提示字元來修改;二、透過Windows檔案介面設定用戶寫入權限;三、透過第三方免安裝應用小程式來修改。第三種方法把相關Hosts問題都集成到軟體上,相對更方便一些。
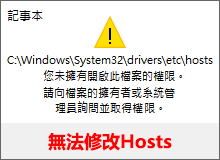
前言
想必大家自從使用Windows 10作業系統之後,有時候需要修改Hosts檔案時,無法修改成功,甚至還有不知道怎麼開啟的用戶。為什麼會導致無法修改Hosts的情況呢?
其實在Windows Vista之前是可以直接修改的,自從在那之後,加入了UAC機制,我們是沒有辦法直接修改一些作業系統檔案,而想要修改這些系統檔案,必須要擁有系統管理員權限。
還有大家不要胡亂改Host,它不是萬能的,還有可能導致您無法連線特定網站。它的功能就如同它的名字一樣,負責網址域名與對應IP位址之間的關係,它就像一個主人一樣,管理著這層關係。只要您把網址域名和IP位址的內容留在Hosts中,在您瀏覽網頁輸入域名時,它會第一時間在檔案裡尋找是否有這個域名和IP位址,一旦找到,系統會立即開啟您輸入的對應網頁。否則,系統會再將網址提交DNS域名解析伺服器進行IP位址的解析。
Hosts其實主要的功能只有2個,網址域名與IP位址之間的匹配和不匹配關係,延伸出2個功能,下面舉例說明。
- 157.240.7.8 youtube.com 這是正確指向youtube的IP位址,添加了可以不用透過DNS域名伺服器進行解析,理論上可以加快訪問速度。
- 127.0.0.1 youtube.com 這是本地地址指向youtube網址域名,添加後會導致無法開啟網站,從而引申可以屏蔽一些不良網站,這樣也可以防止計算機感染病毒。
這2個功能延伸出來的用途還是很廣泛的,在網路中與訪問速度和屏蔽相關的應用可能都會與Hosts有關係,應用方面希望大家自己探索,Hosts的本質意義就是這些。
Hosts文件位置在哪裡?
Windows Hosts位置是固定的,下面將列出Hosts檔案的路徑位置,方便大家快速找到hosts 位置所在。
C:\Windows\System32\drivers\etc
以上就是Host 路徑位置,您可以按快速鍵Windows+R鍵開啟Windows[執行]介面,並複製貼上路徑地址,按Enter鍵可立即開啟Hosts檔。
Hosts修改透過Windows PowerShell完成
Windows PowerShell是在Windows 10下演示的,所以其他作業系統可能會出現介面上的不同。Windows PowerShell是Command的進階版,都是命令提示字元程式,可以運用簡短的指令碼執行複雜的操作。
下面就將詳細介紹PowerShell如何修改Hosts文件:
步驟1:首先,在鍵盤上按Win快速鍵Windows+E開啟檔案總管介面,在上方路徑地址框中複製貼上:
C:\Windows\System32\drivers\etc
然後,按Enter鍵進入。
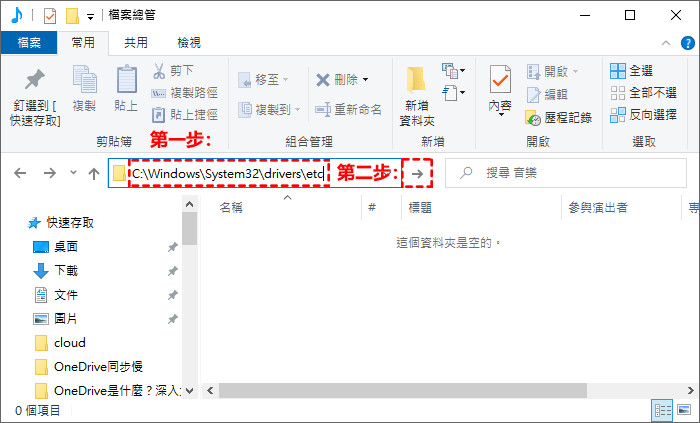
步驟2:進入相應路徑檔案列表,找到Hosts檔案並選中,然後在介面左上角點擊[檔案]彈出下滑選單,再把滑鼠移動到[開啟Windows PowerShell]上會展開下一級選單,直接點擊[以系統管理員的身分開啟Windows PowerShell]連結進入。
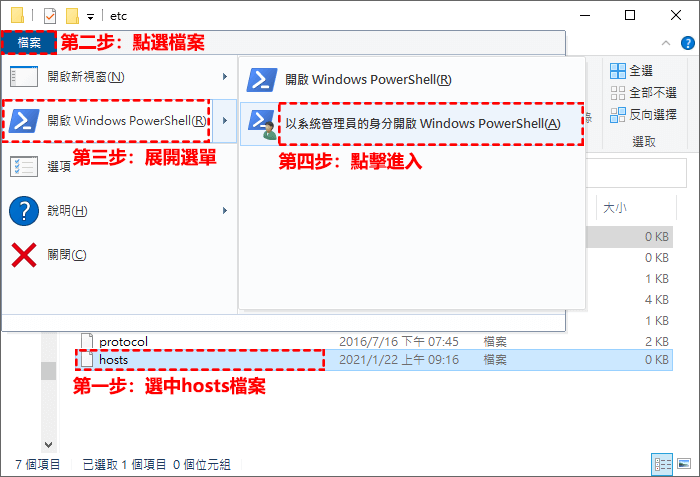
步驟3:進入Windows PowerShell介面,在介面中複製貼上:
notepad hosts
並按Enter鍵運行指令,指令會以記事本的方式開啟hosts檔案。
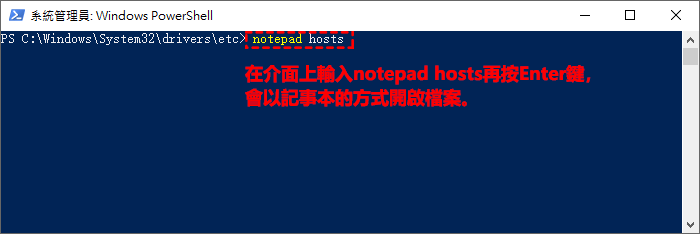
步驟4:用記事本開啟Hosts檔案後,在記事本中添加相應內容,並按捷徑鍵Ctrl+S儲存檔案,成功儲存介面左上角Hosts名稱左邊的*號會消失,即代表儲存成功。
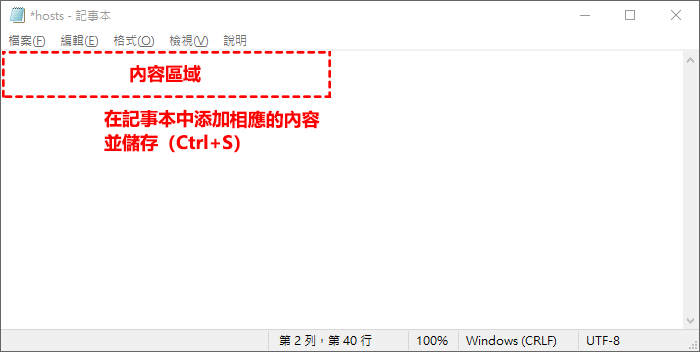
這個方法就是教大家在Windows 修改host檔案,也是最有效的方法之一。
Windows Hosts修改透過設定用戶寫入權限完成
Hosts文件無法修改通常都是因为没有权限导致的,如果您直接使用记事本修改Hosts檔案就會出現如下圖所示的提示:
“C:\Windows\System32\drivers\etc\hosts
您未擁有開啟此檔案的權限。請向檔案的擁有者或系統管理員詢問並取得權限。”
那麼只用透過設定使用者的寫入權限後,就可添加內容到Hosts裡面並保存,即可生效。
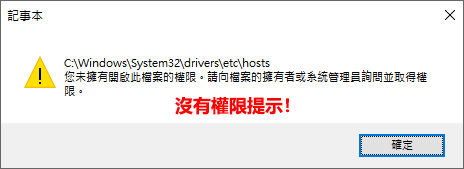
下面將介紹Hosts 修改編輯權限的詳細步驟:
步驟1:首先,按快速鍵Windows+S後,會在計算機視窗左下方彈出一個Windows 10內建搜尋功能,在文本框中複製貼上:
C:\Windows\System32\drivers\etc
然後,會在搜尋結果中展示這個資料夾,在搜尋結果介面的右邊欄點擊[開啟]連結,即可跳轉到相應的資料夾介面。

步驟2:進入相應路徑介面後,找到Hosts檔案並用滑鼠右擊彈出下滑選單,點擊選單最後一項[內容]連結進入。
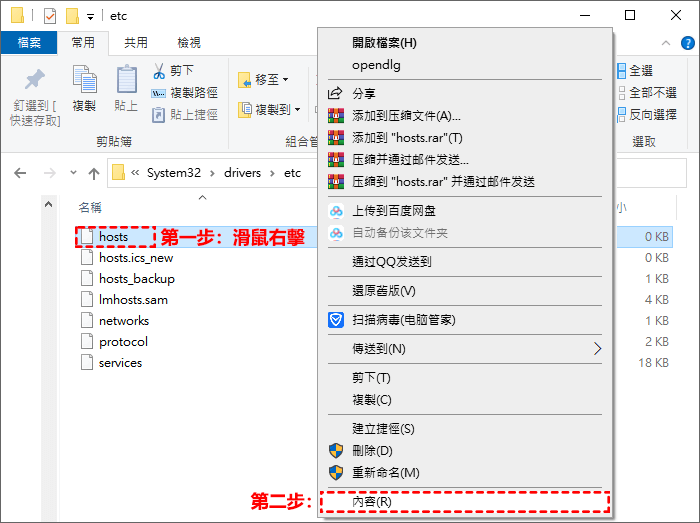
步驟3:進入Hosts內容介面,在上方選擇[安全性]欄目,然後,選擇Users用戶,最後,點擊右邊的[編輯]按鈕進入下一個設定介面。
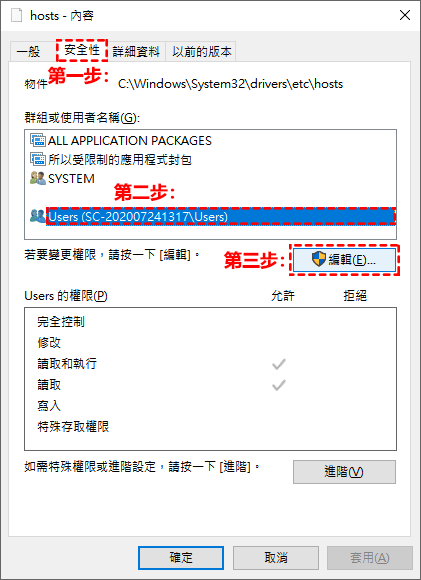
步驟4:進入安全性詳細介面,選中Users用戶,在下方Users的權限列表中找到寫入權限。並在允許的選框中打勾,即代表同意Hosts檔案可以添加內容並儲存。最後,在下方點擊[確定]按鈕,即可生效。
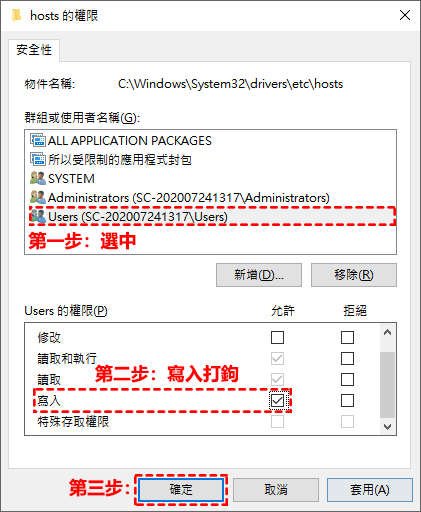
溫馨提示:因為是修改的作業系統檔案,處於安全性考慮,在按確定按鈕時會再次彈出一個變更權限的說明,此時不必擔心,直接點擊[是]按鈕即可。
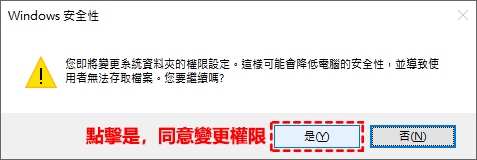
步驟5:此時,返回到步驟2的介面,滑鼠左鍵雙擊Hosts檔案,此時會彈出一個需要用什麼程式來開啟檔案,在程式中找到[記事本]並選中,最後,按下方[確定]按鈕即可開啟此檔案。
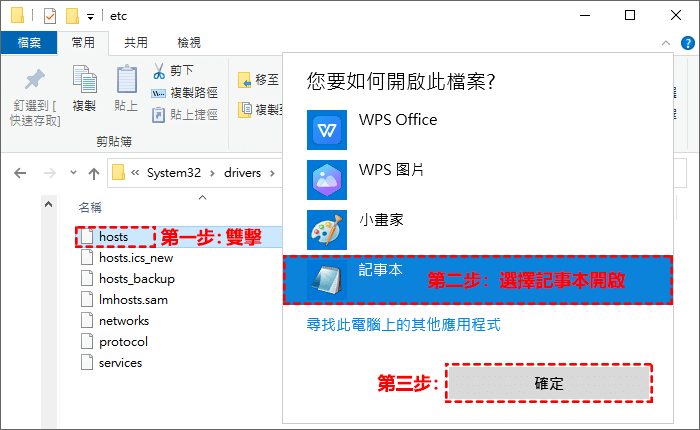
步驟6:用記事本開啟Hosts檔案後,在記事本中添加相應內容,並按捷徑鍵Ctrl+S儲存檔案,成功儲存介面左上角Hosts名稱左邊的*號會消失,即代表儲存成功。
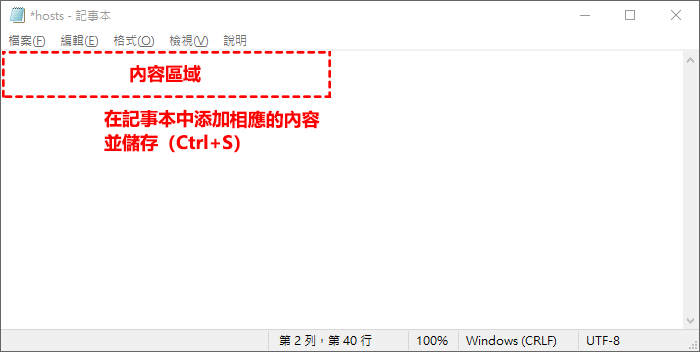
此方法可以解決Hosts 無法儲存的問題。
Hosts無法儲存透過Bluelife Hosts Editor程式完成
Bluelife Hosts Editor 是一款 Hosts 檔編輯修改免安裝程式,可以方便的打開計算機中的 Hosts 檔進行修改、編輯。是一款非常好用的應用程式。
下面將詳細演示Bluelife Hosts Editor的一些實用功能,包括修改 Hosts 文件:
步驟1:在sordum.org網站直接下載這個程式,下載完成後,直接解出壓縮檔,開啟應用程式。下圖是程式的介面。首先在左邊文本框中輸入網址域名,然後在右邊下滑選框中選擇[-解析主機名]選項,稍等幾秒便會解析出一個IP位址,最後,再按中間那個藍色加號按鈕添加IP位址和網址域名到下面列表中即可。
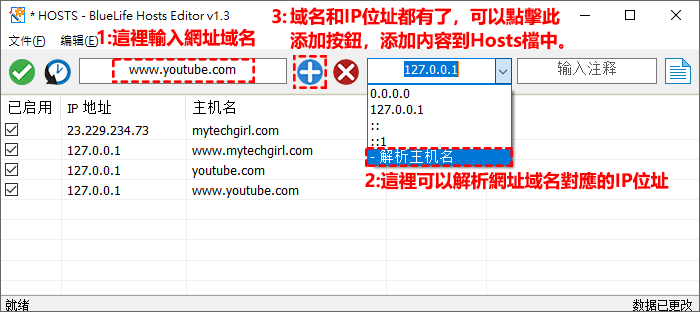
步驟2:當添加完成後,點擊左上角[文件]下滑選單,在選單中選擇[保存]連結,此時才算真正把內容寫入到Hosts檔案中。
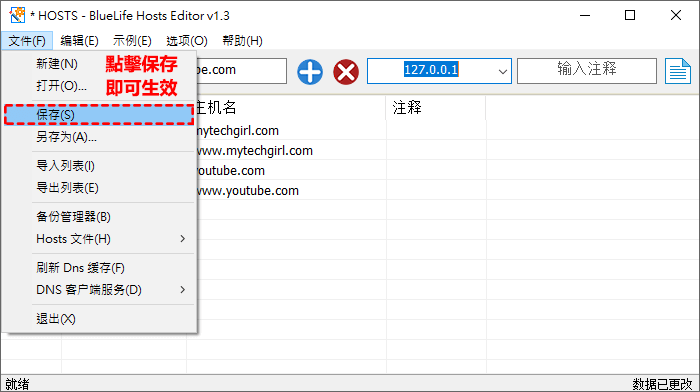
步驟3:我還發現這個程式可以快速開啟Hosts所在的作業系統位置以及其他一些比較實用的功能。我列出一些供大家參考。
- 使用記事本開啟
- 找到Hosts檔所在的路徑地址
- 使用命令提示字元控制
- 使用Windows PowerShell控制
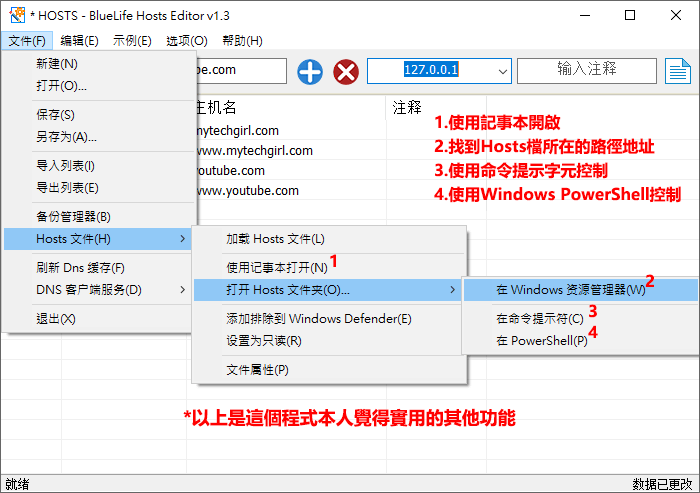
總結
Hosts修改不了,是因為您沒有系統管理員權限,沒有權限hosts無法修改。本文其實從兩個方面完成Hosts檔案權限變更的。一、透過系統內部的操作來修改,這樣確實有些繁瑣;二、透過第三方免安裝程式來直接修改,這樣在一個介面就可實現修改Hosts檔案,只是需要下載一個應用小程式。個人觀點,如果是經常需要修改Hosts,那麼強烈推薦使用應用程式的方法,一勞永逸還可節約不少時間。大家可根據自身需求選擇合適的方法。
如對文章有任何疑問和建議請發送電子郵件到wanda.mytech@gmail.com,我會不定期更新文章內容,希望幫助更多的人解決問題。
本篇文章於最近更新修正過,以保證文章內容的有效性和全面性。