Windows 10 WiFi連不上是許多用戶經常遇到的問題,本文整合了眾多用戶運用後解決了實際問題的方法,包括更新Windows WiFi驅動程式、重置TCP/IP協議、使用防毒軟體檢測惡意程式、禁用Win10飛航模式、禁用IPv6等方法,希望眾多方法中能幫助您解決Win10 WiFi連不上的問題。

前言
Wi-Fi和Internet網際網路連線問題可能是Windows 10中用戶反饋最普遍的問題。如果您經常遇到關於Windows 10 WiFi連不上或WiFi找不到的問題,那請您收藏這篇文章。因為對於普通用戶來說,沒有什麼比瀏覽網際網路時出現的Wi-Fi問題更令人煩惱的。
最終可能會發生各種Wi-Fi錯誤,在本文中,我們將嘗試解決盡可能多的問題。
在使用Windows 10時,您可能會遇到數十種甚至數百種Wi-Fi問題。以下是一些最常見的問題:
- Windows 10 不會顯示可用網路——當存在阻止可用 WiFi 網路顯示的網路問題時,會出現此錯誤。
- Windows 10 沒有可用的連線——當沒有可用連線時,就會顯示這個錯誤。它往往會出現,即使您知道實際上有一些可用的連線。
- Windows 10 沒有WiFi圖示——當任務欄中根本沒有 WiFi 圖示時會出現此錯誤。
- Windows 10 WiFi停止工作——當您的 WiFi 連線突然停止工作時會出現此錯誤。
- Windows 10 WiFi無法開啟——這個錯誤意味著您可以從任務欄開啟WiFi。
- Windows 10 WiFi黃色三角形——這個問題告訴我們連線本身有問題。您可以連線到它,但寬頻常是問題所在。
- Windows 10 WiFi凍結為灰色——此問題使您無法對 WiFi 連接進行任何操作。您無法開啟它,訪問設定等。
更新Windows WiFi驅動程式
各種網路問題最常見的解決方案是開啟裝置管理員並更新WiFi驅動程式,如果您不知道如何操作,下面是詳細的操作步驟:
步驟1:首先滑鼠右擊電腦左下角的Windows標識鍵,彈出選單,點擊[裝置管理員]進入。
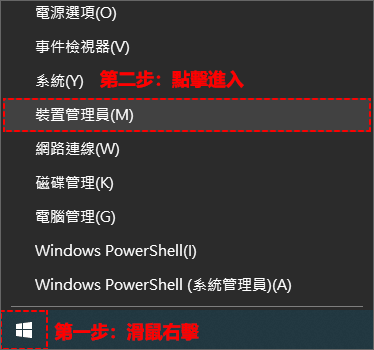
步驟2:進入[裝置管理員]介面後,找到[網路介面卡]將其展開,並在[Realtek PCle...]上滑鼠右擊彈出下滑選單,點擊[更新驅動程式]即可。
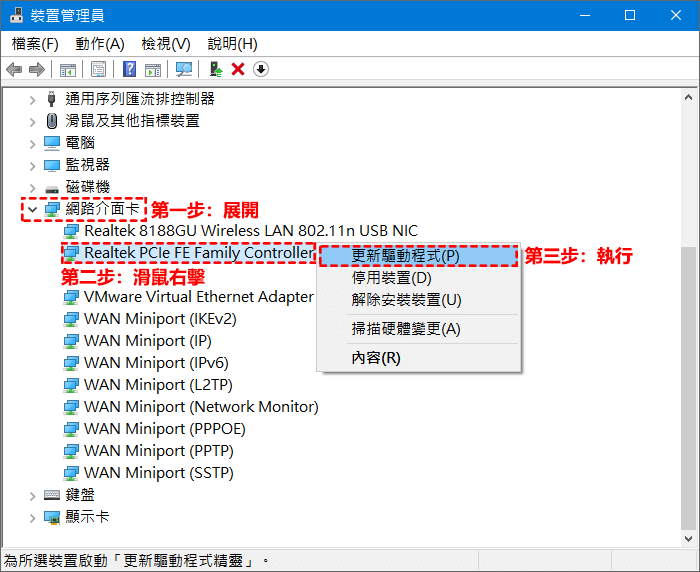
步驟3:點擊[更新驅動程式]選項,彈出介面點擊[點擊自動搜尋驅動程式]選項,等待自動安裝完成後,重新啟動計算機並嘗試連線WiFi網路。
Win10 WiFi無法連線需執行疑難排解員
步驟1:在鍵盤上按Win快速鍵Windows+I鍵開啟Windows設定介面,在項目中點選[更新與安全性]選項進入。
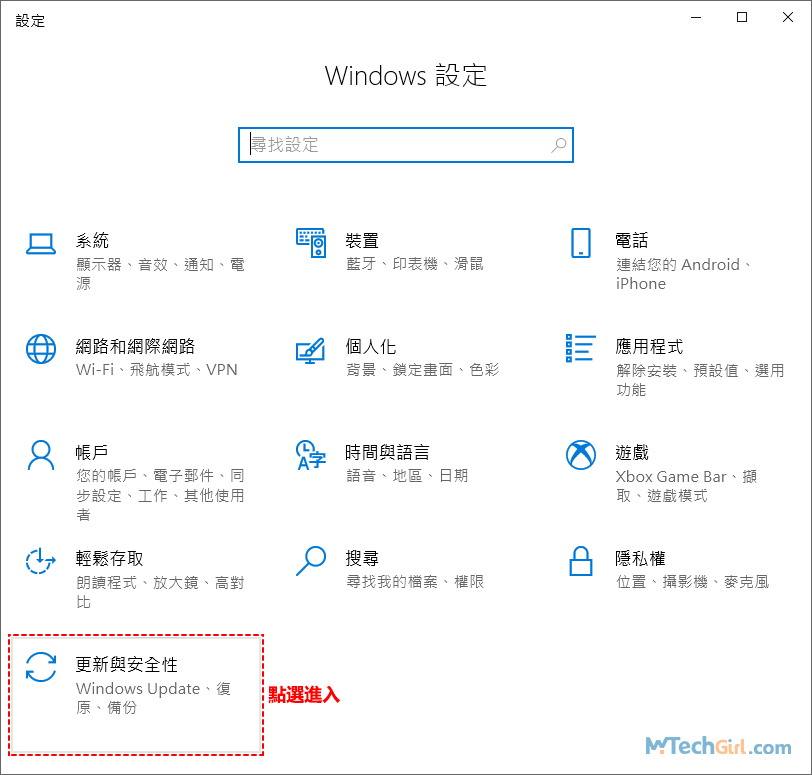
步驟2:在左邊欄點選[疑難排解]項,並在對應的右邊欄點選[其他的疑難排解員]連結進入下一步。
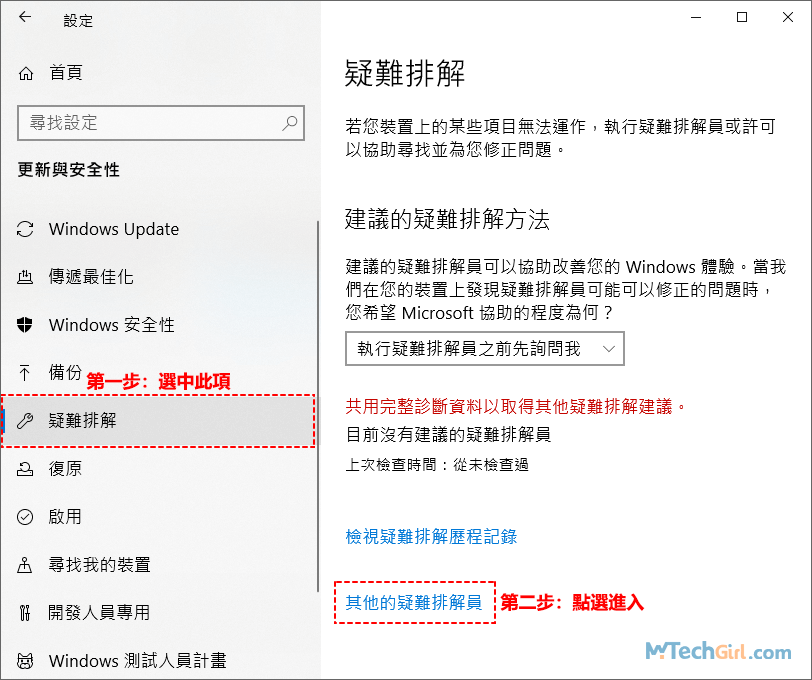
步驟3:用滑鼠向下滑動,找到[網路介面卡]點擊一下,將會彈出[執行疑難排解員]按鈕,點擊執行。
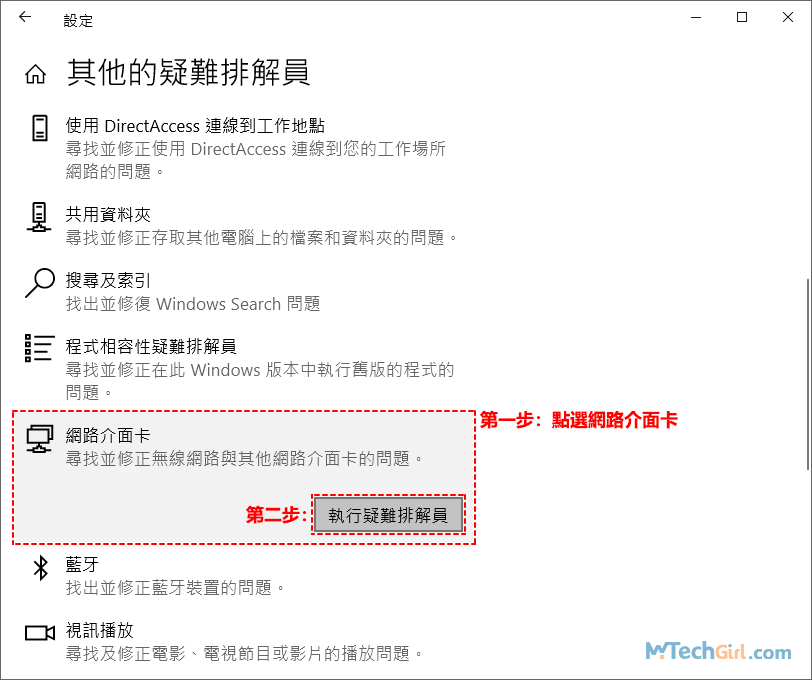
步驟4:現在等待系統搜尋問題,然後會彈出請選取要診斷的網路介面卡,如不知怎麼選擇,就直接點擊[下一步]按鈕即可,預設是診斷所有網路介面卡,接下來就根據系統提示進行問題修復。
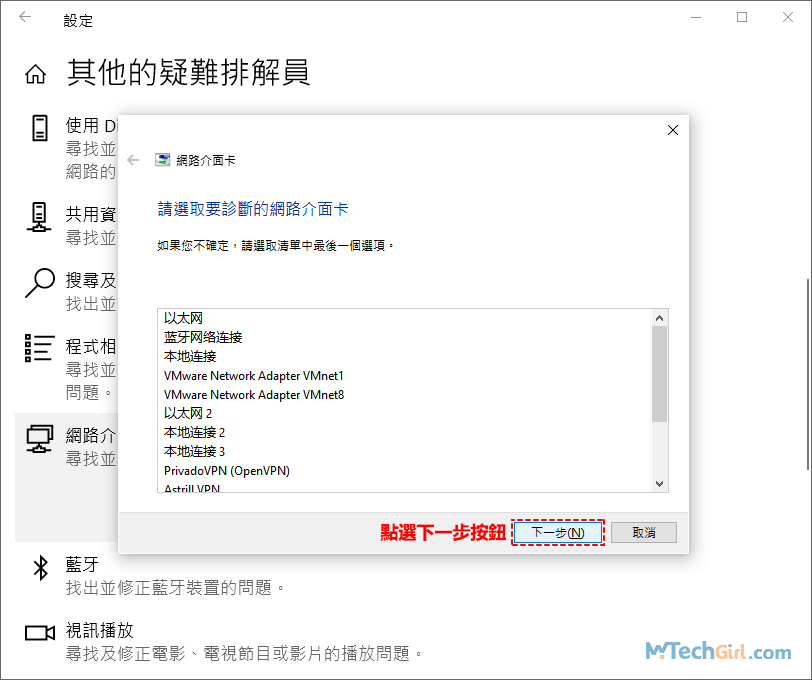
修復完成後,檢查一下Windows 10 WiFi不見或Win10電腦WiFi連不上的問題是否得到修復。
電腦WiFi連不上需重新配置TCP/IP協議
步驟1:在鍵盤上按Win快速鍵Windows+R鍵,開啟[執行]介面,在文本框中複製貼上字元:
cmd
並按Ctrl+Shift+Enter鍵以系統管理員身分開啟命令提示字元介面。
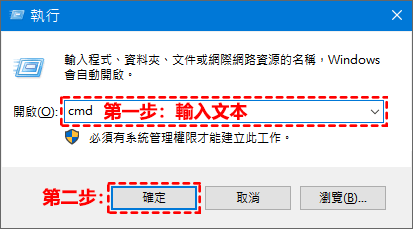
步驟2:開啟[命令提示字元]介面後,複製貼上以下命令字元,並在每列命令後按Enter鍵:
netsh int ip reset
netsh int tcp set heuristics disabled
netsh int tcp set global autotuninglevel=disabled
netsh int tcp set global rss=enabled
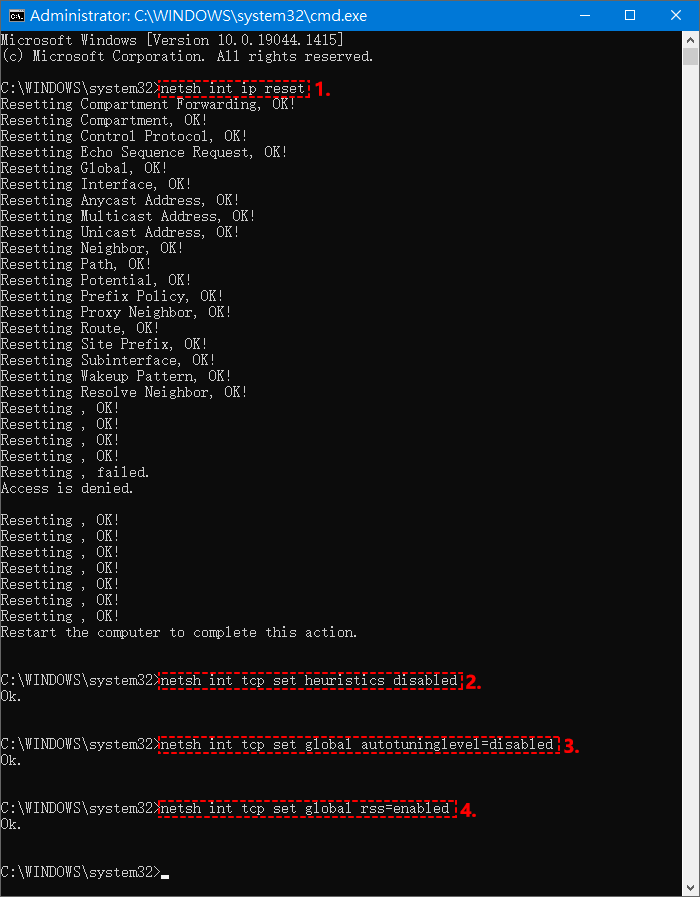
執行完成後,重新啟動您的計算機並嘗試連線,查看WiFi連不上的問題是否存在。
使用防毒軟體檢查惡意程式
在瀏覽網頁時,您有可能不小心碰到了惡意程式,惡意病毒程式可以破壞電腦的任何地方包括WiFi連不上或找不到的情況,而如果您的計算機有安裝防毒程式,那麼防毒程式會攔截或消除這些破壞網路的惡意程式。
處於安全考慮,強烈建議選擇安全可靠的防毒程式,下面推薦一些適用於Windows 10/11的最佳防毒軟體,我只推薦品牌,大家可以在網路上搜尋。
- 小紅傘Avira
- 比特防毒Bitdefender
- 卡巴斯基Kaspersky
這些防毒軟體都有免費版本,並且都是非常專業的防毒程式,沒有安裝的用戶可以在Google上搜尋品牌名進一步了解。
Win10 WiFi找不到需禁用飛航模式
飛航模式是許多筆電、手機、行動裝置和其他行動電子裝置上的一種設定,當該模式被開啟時,會暫停設備上的信號傳輸功能,從而禁止用戶撥打電話和使用短訊。如今,Windows上也內建這一功能。
儘管這看起來不可能發生,但還是有用戶反饋說飛航模式阻止了WiFi連線,所以當您發現熒幕右下角多了一個飛機小圖示時,Win10 WiFi找不到是很正常的,這表示飛航模式處於開啟狀態。您需要點擊飛航模式圖示,彈出選框關閉飛航模式再連線WiFi才可能連線成功。
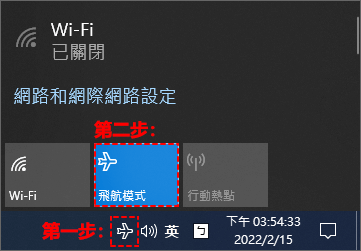
您也可以按快速鍵Windows+I鍵開啟Windows設定>網路和網際網路>飛航模式下,在其右邊欄點擊關閉即可,此時無限裝置WiFi會自動開啟。
使用ipconfig /release命令字元
步驟1:在鍵盤上按快速鍵Windows+R鍵,開啟[執行]介面,在文本框中複製貼上字元:
cmd
並按Ctrl+Shift+Enter鍵以系統管理員身分開啟命令提示字元介面。
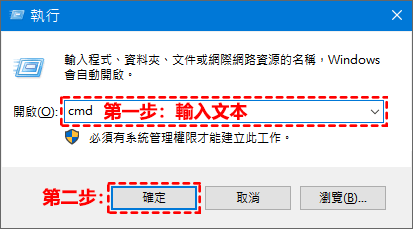
步驟2:開啟[命令提示字元]介面後,複製貼上以下命令字元,並在每列命令後按Enter鍵:
ipconfig /release
ipconfig /renew
最後,重新啟動計算機,然後再次連線,看Win10 WiFi連不上的問題是否解決。
禁用計算機和路由器的IPv6協議
步驟1:首先點擊電腦右下角WiFi圖示,彈出選框選擇[網路和網際網路設定]進入介面。

步驟2:在網際網路設定介面滑鼠下滑找到[變更介面卡選項]進入。
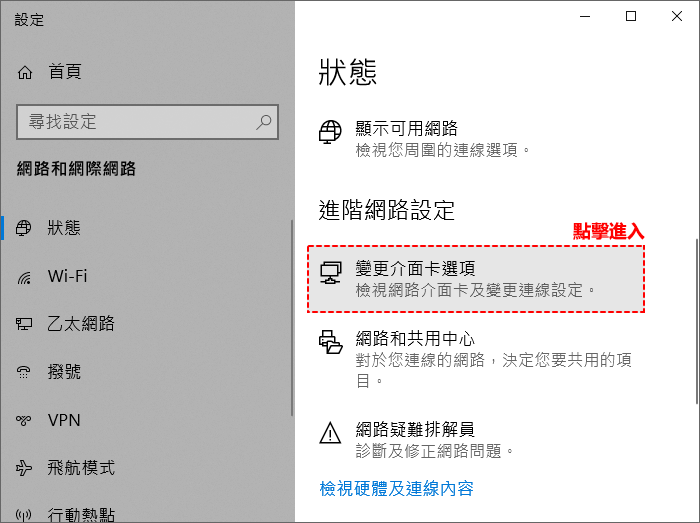
步驟3:進入後將會彈出[網路連線]介面,滑鼠右擊[Wi-Fi]圖示彈出下滑選單,點擊[內容]進入。
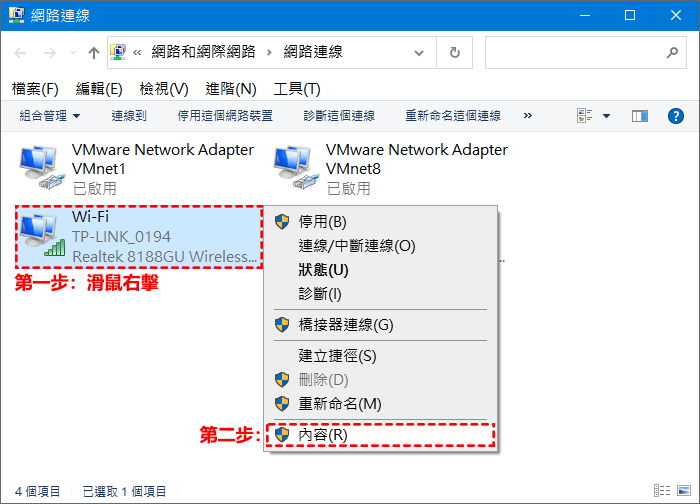
步驟4:在彈出的[Wi-Fi內容]介面找到[Internet協議版本6(TCP/IPv6)]項目,並取消勾選,並點擊下方[確定]按鈕保存。IPv6預設是取消狀態,如果沒有勾選則無須操作。
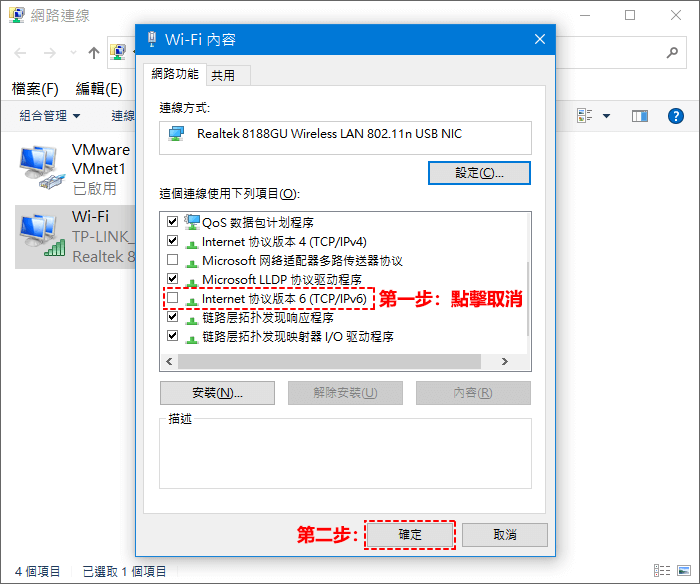
最後,關閉所有介面,重新啟動您的計算機,再重新連線網際網路,看Win10 WiFi無法連線的問題是否仍然存在。
仔細檢查Wi-Fi密碼是否正確
大部分Wi-Fi路由器都需要輸入密碼才能連接上,此Wi-Fi密碼是由路由器的擁有者所設定,如果您電腦連不到WiFi也有可能是Wi-Fi密碼沒有輸入正確,所以在輸入密碼後請仔細檢查WiFi密碼是否正確。
在Windows 10以及Windows 11可以在密碼輸入完成後,點選眼睛圖示顯示密碼以核對是否正確輸入。
具體操作步驟如下圖所示,當您輸入密碼後,會在密碼文本框後面出現一個眼睛圖示,用滑鼠點選圖示不放則會以明文方式顯示密碼,顯示密碼時,請仔細核對密碼後,再點擊[下一步]按鈕進行WiFi連線。
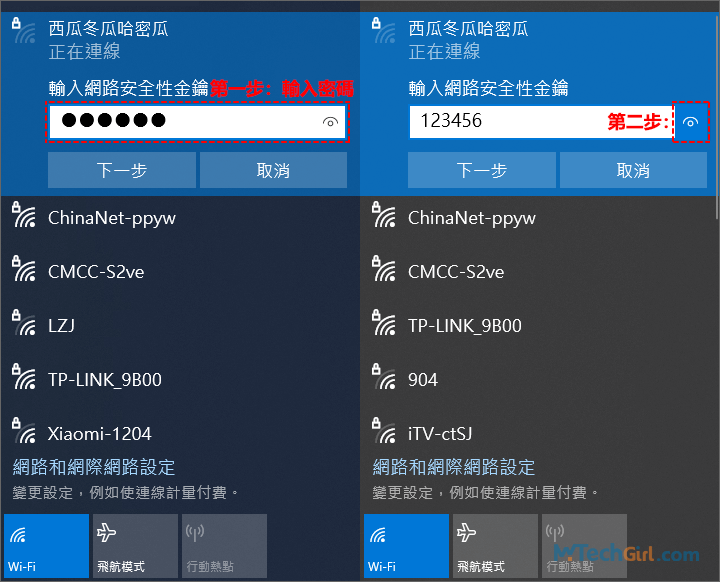
重新啟動您的Wi-Fi路由器或數據機
有些用戶反饋在電腦連不上WiFi的情況下,重新啟動路由器或數據機可以解決問題,這個方法適用於Wi-Fi本來處於正常連線的情況,突然沒有網路了,這時您可以拔掉設備的電源插頭,並等待10-30秒,再插上電源。並等待幾分鐘可能就可以正常連線。
因為路由器在使用過程中可能會出現臨時錯誤或臨時故障,重新啟動路由器或數據機可以強制重新開始加載其設置,讓其恢復正常的狀態。
變更數據機的無線SSID和密碼
在解決WiFi和網路問題時,另一種常見的解決方案是變更數據機(小烏龜)的無線SSID(Service Set IDentifier)服務集識別碼和密碼,可能您還是不太明白SSID,不過請看下面一段文字便知曉。
一般情況下,製造廠商會使用公司名稱和隨機數字或字母組合作為預設的無線SSID。根據不同的路由器廠牌,預設的SSID名稱可能是:TP-Link_056485、netgear95、Linksys000628等。
改變預設的SSID和密碼通常是一個不錯的建議。相似的預設SSID可能會引起混淆,導致WiFi連不上。如果您設定一個自訂的SSID,您可以將SSID命名為"Bat Cave"、"Impregnable Fortress",或者任何您喜歡的名稱。請避免在SSID中透露任何個人資訊,例如您的住址或全名。
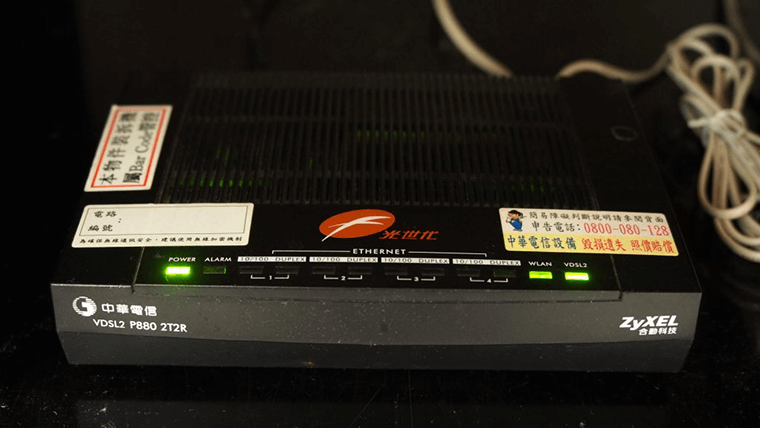
儘管我們正在討論如何解決無線網路的問題,但在這種解決方法中,您將需要使用乙太網路電纜線將您的計算機連線到數據機。
由於變更SSID的程式因數據機而異,我們無法準確告訴您詳細操作。因此,我們建議您查閱數據機的手冊或在網上搜尋更多資訊。
總結
這篇文章寫的Windows 10 WiFi連不上問題同樣適用於Windows 11 WiFi無法連線,大家只要按照每個方法的操作步驟就可以解決大部分WiFi連不上的問題。
另外有些用戶反饋WiFi可以連線,但是無法訪問特定網頁,這個問題在我另外一篇網路連線正常網頁無法開啟的文章中有解決辦法。
如對文章有任何疑問和建議請發送電子郵件到wanda.mytech@gmail.com,我會不定期更新文章內容,希望幫助更多的人解決問題。
本篇文章於最近更新修正過,以保證文章內容的有效性和全面性。