Windows 11聲音變小是用戶從Win10升級Win11出現的問題,本文蒐集了6種解決辦法,1、檢查音訊播放來源;2、Win11音量變小與通訊活動設定有關;3、運行音效疑難排解員工具排解異常;4、更新音效驅動程式或是重新安裝最新聲卡驅動程式;5、電腦聲音變小Win11需禁用音效增強功能;6、更改BitRate音效格式。
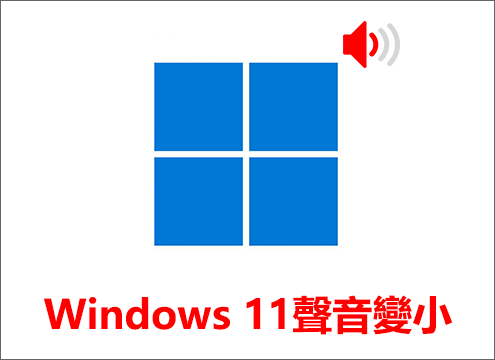
前言
微軟公司的Windows 11作業系統自發佈以來就存在相當多的問題,最近有一些用戶反饋Windows 11聲音變小或者是Win11聲音很小,他們想在Win11上努力的聽到聲音,儘管把聲音滑塊拉到100%,Win11聲音依然很小很小。
通常情況下,電腦聲音太小Win11問題不是由音訊設備的物理問題引起的,而是由於系統中軟體相關問題引起的,以下一些解決辦法已經證明了對其受Win11聲音變小困擾的用戶有效,希望這些方法也能幫助您解決問題。
導致Win11/Win10聲音很小的原因
經過用戶的反饋和調查發現,這個音訊問題實際上可能和多個潛在的原因有關,這裡列出可能導致Windows 11(21H2以及更新版本)上音量太小的情況。
- 常見的音效衝突情況——事實證明,很多可能導致您在Windows 11上遇到音量低問題,是可以透過Windows音訊疑難排解員工具修復的。
- 受通訊設備影響——有些用戶可能不太清楚,在通訊活動時,系統預設聲音會降低80%,如果不想受此影響,可以設定為在通訊活動時不作任何變動。
- 過時和不相容的音效驅動程式——如果長時間關閉Windows更新導致沒有更新您的音效驅動程式也可能導致音量太小的問題,以及沒有使用適合主板的專用聲卡驅動程式。
- 音效增強功能干擾——事實證明,軟體模擬的音訊增強器也會導致Win11聲音太小,特別是在使用喇叭時,這個問題只需要禁用系統音效增強功能以及安裝的第三方音效增強器程式。
- 不相容的BiRate聲音格式——如果您以前建立了一個工作室質量的格式作為您的預設音訊設備的BitRate,當在播放質量較差的聲音時,您會遇到Win11音量太小的情況。為了避免這個問題,您需要從您音效設定中改變預設的BitRate聲音格式。
- 更新的驅動程式或應用程式有衝突——更新的驅動程式和第三方應用程式可能會干擾您的Win11聲音,如果您是最近才發現這個問題,可以嘗試復原系統,找到一個還原點恢復到沒有問題出現的狀態。
- 系統檔案損壞——根據一些受影響的用戶,Win11聲音變小的問題也可能是某種系統檔案損壞。其他處理同樣聲音問題的用戶反饋,他們已經透過快速連續部署SFC和DISM掃描來解決了這個問題。
- 沒有相容的Win11音效驅動程式——如果您的電腦使用的是尚未與Windows 11相容的傳統聲卡,在這種情況下,還是建議您返回到Windows 10作業系統。
方法一:Win11聲音太小需檢查音訊來源
Windows 11允許您透過從操作中心選擇一個合適的輸出設備。在選擇設備後,系統會將音訊傳輸到該設備,這樣您就可以聽到聲音。如果您沒有選擇正確的輸出設備,您將無法正確聽到音訊,甚至根本沒有聲音。
下面是在Windows 11設備上選擇正確音訊來源的步驟:
步驟1:首先,點擊電腦桌面右下角的喇叭小圖示,將會彈出音訊操作介面,並點擊介面右下方的向右箭頭小圖示進入選擇音訊來源介面。
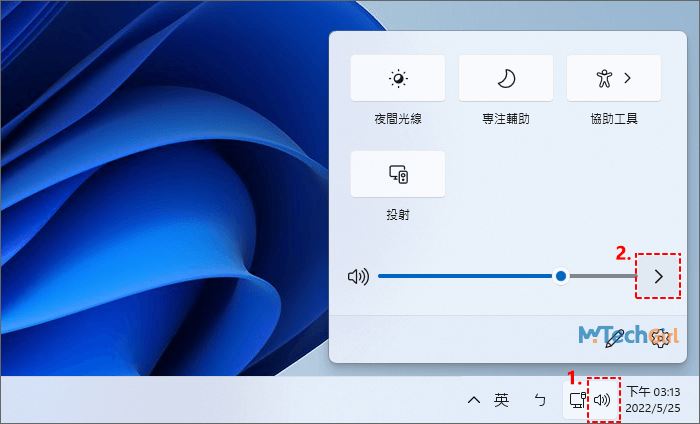
溫馨提示:開啟音訊調節介面,您也可以按快速鍵Windows+A鍵開啟音訊操作介面。
步驟2:在此介面中,如果您有其他音訊設備,請選擇一個您要用於播放的音訊設備。
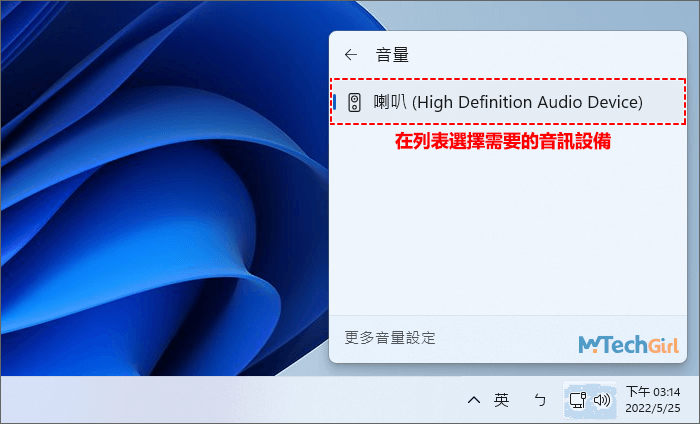
設定完成後,請播放一些需要音訊設備的音樂或影片,看看Win11音量太小的問題是否解決。
方法二:Win11音量變小與通訊設定有關
在Windows 11預設情況下,當偵測到有通訊設備活動時,正在播放的其他設備聲音會自動降低80%,這也許是導致您使用Win11聲音突然變小的原因。
下面教您如何關閉在通訊活動時,不降低其他設備聲音的方法:
步驟1:首先,在鍵盤上按快速鍵Windows+R鍵開啟[執行]介面,在其文本框中輸入下列字元:
control
並按Enter鍵開啟系統控制台。
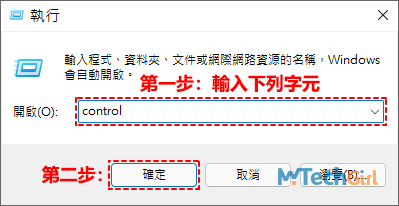
步驟2:在控制台介面,先把右上方的檢視方式變更為[大圖示]顯示,並在控制台列表中找到[聲音]設備,點擊進入。
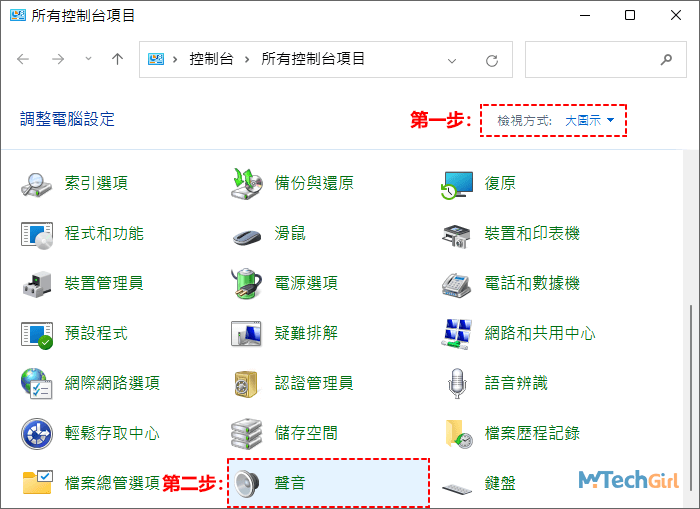
步驟3:在聲音介面中,點擊上方[通訊]欄,並在下方選擇當Windows偵測到通訊活動時[不進行動作]選項,最後點擊[確定]按鈕儲存設定。
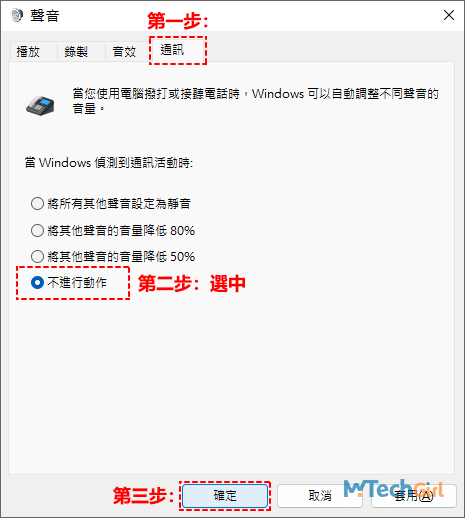
設定完成後檢查聲音是否恢復正常。
方法三:Windows 11聲音變小需運行音訊疑難排解
運行音訊疑難排解工具也是診斷Windows系統內音訊問題的一個有效方法,運行它將啟動掃描,檢查您的系統是否有潛在與聲音有關的問題,並修復哪些被發現的問題,也不需要您做任何操作就可以解決問題。
此外,有訊息稱,Mircosoft已經意識到Win11音量變小的問題,並推出了一些自動修復程式為您解決問題。
您可以透過運行下面描述的音訊疑難排解工具來修復:
步驟1:首先,在鍵盤上按Windows+I鍵開啟系統[設定]介面,並點擊左邊欄[系統]欄目,在其右側滑動滑鼠到下面,找到[疑難排解]選項點擊進入。
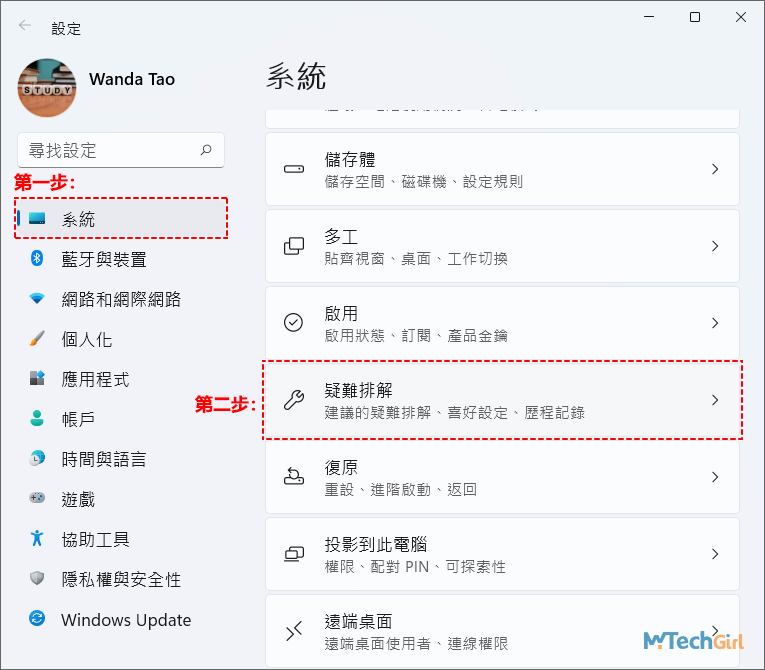
步驟2:在介面中點擊[其他疑難排解員]選項進入。
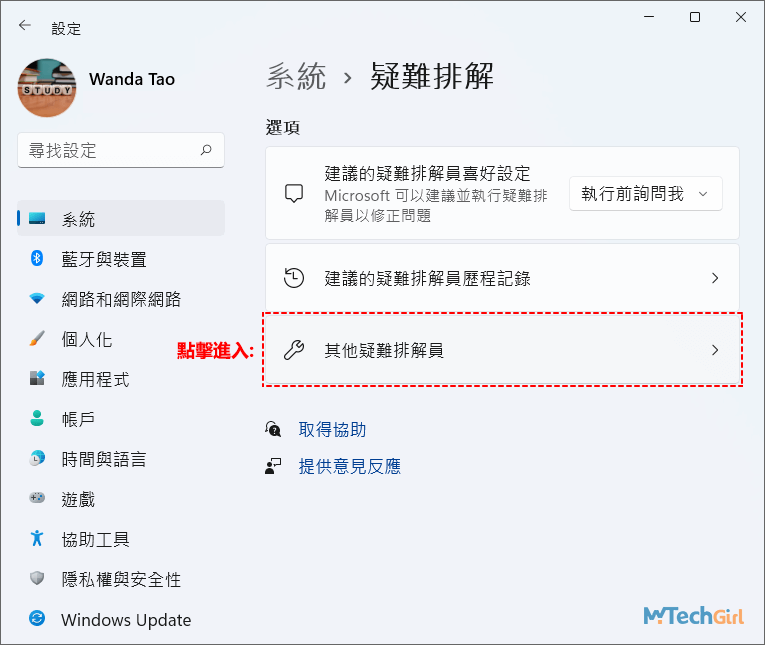
步驟3:進入介面後點擊[播放音訊]選項中的[執行]按鈕開始運行排解疑難問題。
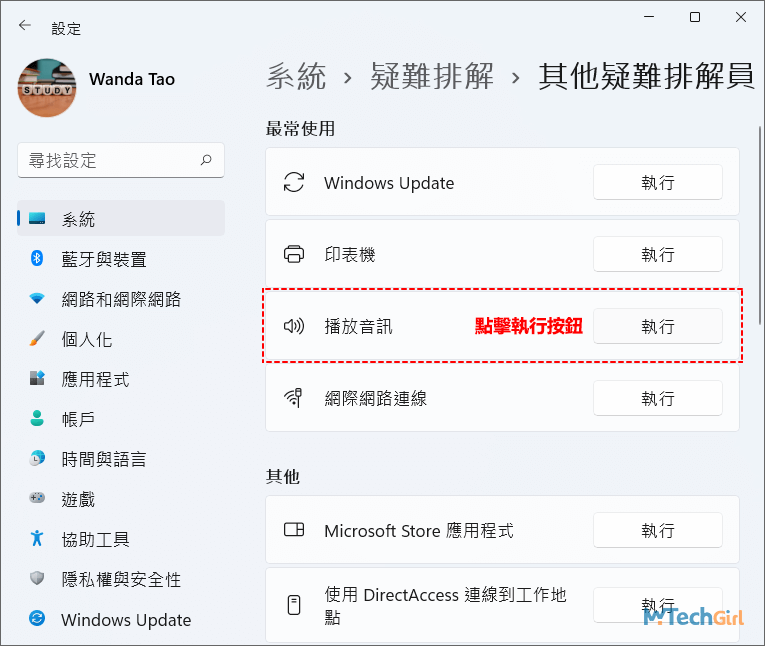
步驟4:現在工具應該開始掃描並偵測關於音訊相關的問題,等待工具掃描完成。
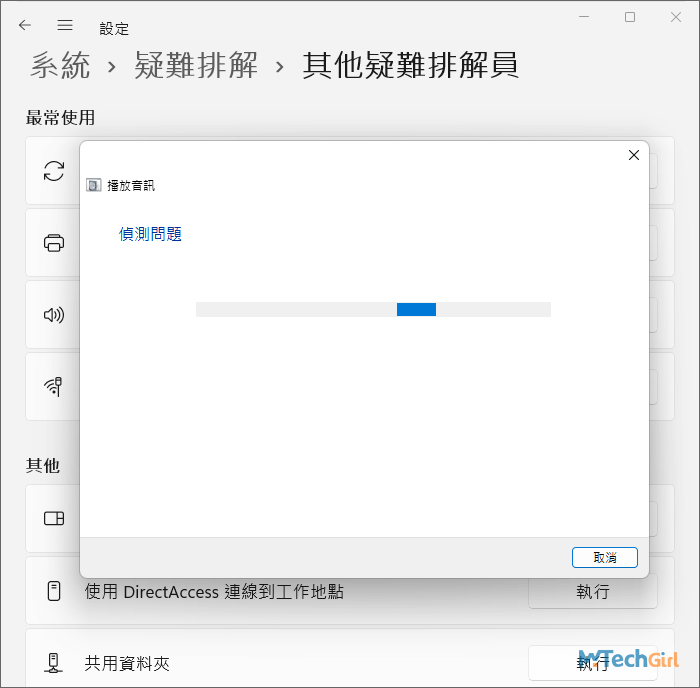
等檢測完成後,會顯示潛在的導致Win11聲音很小的問題,如果疑難排解工具發現任何問題,只需要點擊同意修復即可,最後,重新啟動電腦後檢查問題是否解決。
方法四:電腦聲音變小Win11問題需更新音訊驅動程式
在某些情況下,過時的音訊驅動也是造成Win11聲音太小問題的原因。驅動程式是一個與硬體進行通訊的軟體,使其與您的操作系統一起工作。
使用最新版本的作業系統保持硬體正常運行的最佳方法是更新音訊驅動程式。但是,如果更新不能解決您的問題,您可以嘗試重新安裝音訊驅動程式。
下面是如何更新您音訊驅動的步驟指南:
步驟1:首先,在電腦桌面下方工作列點擊搜尋圖示彈出搜尋介面,在搜尋框中輸入下列字符:
裝置管理員
並在搜尋結果列表中點擊[裝置管理員]進入。
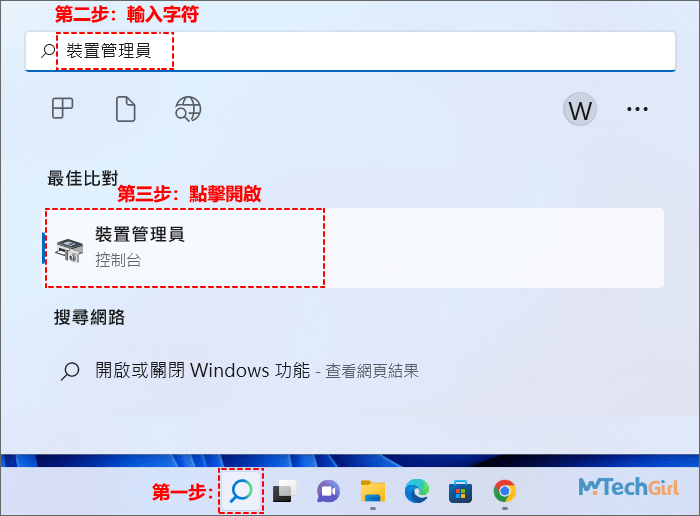
溫馨提示:如果在您在工作列無法找到搜尋圖示,可以在鍵盤上按快速鍵Windows+S鍵開啟系統搜尋介面。開啟Win11裝置管理員方式多達11種,您可以選擇一種適合您的方式開啟。
步驟2:在裝置管理員介面中找到[音效、視訊及遊戲控制器]裝置將其展開,在[High Definition Audio裝置]上滑鼠右擊彈出下拉選單,選擇[更新驅動程式]選項進入。
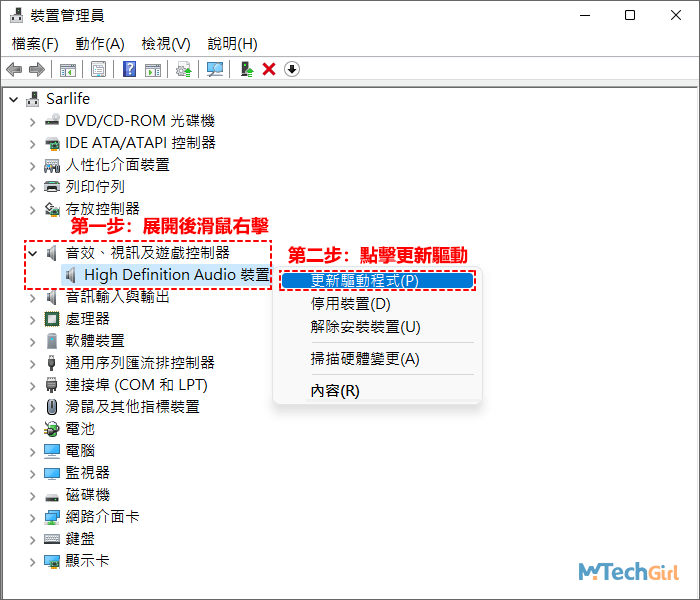
步驟3:在彈出的介面中,點擊[自動搜尋驅動程式]選項進行搜尋,等待裝置管理員識別出可用的驅動程式,然後按熒幕上的說明繼續進行。
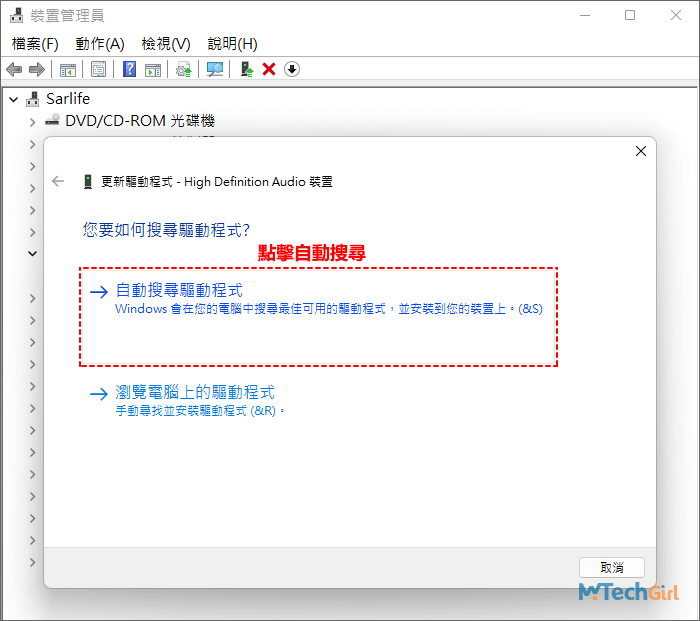
步驟4:如果裝置管理員沒有識別出任何可用的音效驅動程式,請點擊[在Windows Update上搜尋已更新的驅動程式]連結跳轉到Windows系統更新介面,並按照熒幕上的說明安裝需要更新的驅動程式。
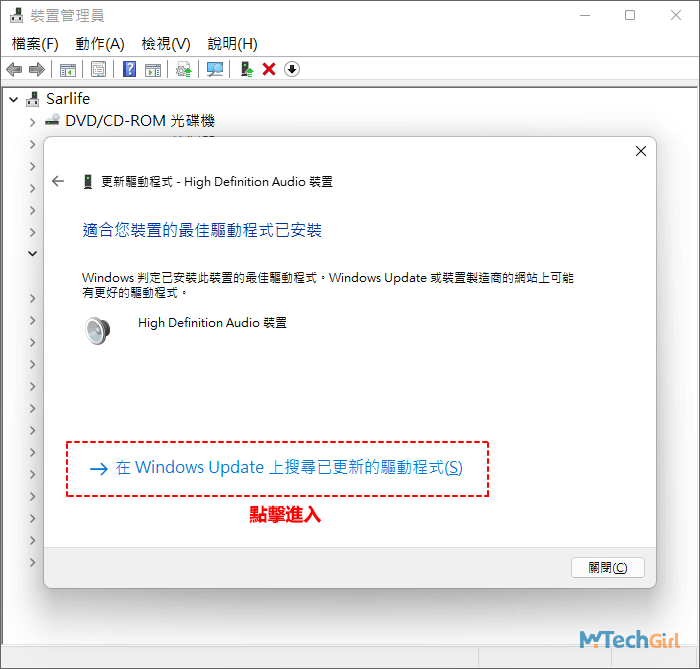
等待Windows更新程式安裝完成後,重新啟動計算機,然後再找一段音訊檔案播放,檢查下Windows 11聲音變小的問題是否仍然存在。
方法五:電腦聲音變小Win11需禁用音效增強功能
音效增強功能無論是Microsoft還是第三方程式開發,都是在改善Windows的聲音質量和性能。儘管如此,他們在造成音訊和聲音問題方面是眾所周知的事情。
音效增強功能可能是您在Win11聲音變小問題的主要原因,這也是我建議大家禁用並檢查是否可以解決當前遇到的問題。
步驟1:首先,在鍵盤上按快速鍵Windows+R鍵開啟[執行]介面,在其文本框中輸入下列字元:
control
並按Enter鍵開啟系統控制台。
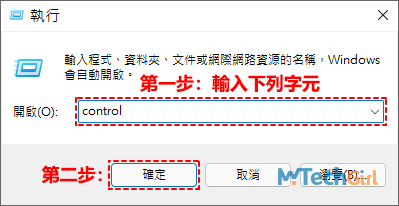
步驟2:在控制台介面,先把右上方的檢視方式變更為[大圖示]顯示,並在控制台列表中找到[聲音]設備,點擊進入。
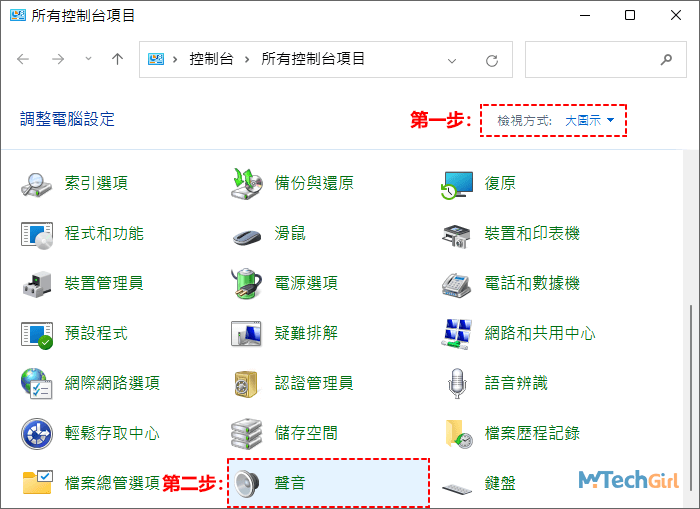
步驟3:在聲音介面,選擇上方[播放]欄,在其下方選中列表中的[喇叭]設備,再點擊右下方的[內容]按鈕開啟詳細設定介面。
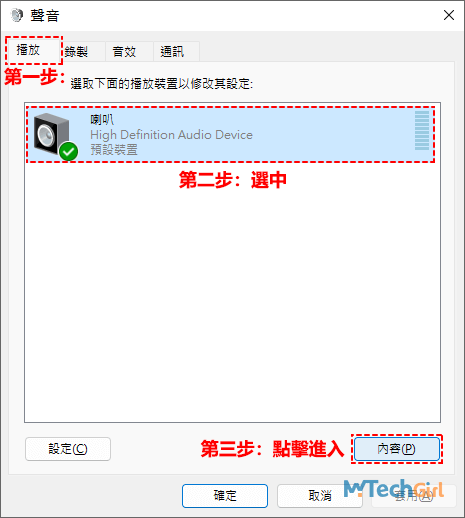
步驟4:在喇叭內容介面中,選擇上方[增強功能]欄,並把下方[停用所有增強功能]前面的核取方塊選中,最後點擊底部[確定]按鈕儲存設定並關閉介面。
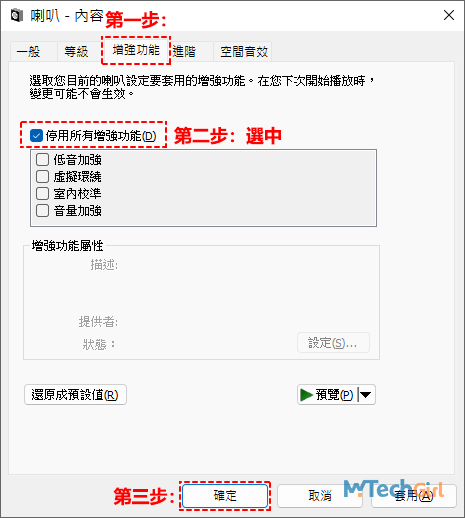
現在請再檢查一下Win11音量變小問題是否存在。
方法六:Win11聲音太小需更改BitRate音效格式
如果上述修復方法都沒有效果,而且您使用的是高端音響設備或耳機,那麼您遇到Win11聲音很小的問題可能與您的Windows流媒體格式質量的設定不足以滿足活動播放設備有關。
在這種情況下,您應該能夠透過訪問音訊設定並修改預設格式,使其使用最大的可用採樣率24位,48000Hz來解決這個問題,而且這個修復被證實對很多用戶有效,這也是很多用從Win10升級到Win11後遇到的問題。
在絕大數情況下,用戶將預設流媒體格式提升到更高的質量後,Win11音量太小的問題得到了解決。
因此,如果您也遇到同樣情況的問題請按照下方操作步驟進行設定:
步驟1:首先,在鍵盤上按快速鍵Windows+R鍵開啟[執行]介面,在其文本框中輸入下列字元:
mmsys.cpl
並按Enter鍵開啟系統聲音設定介面。
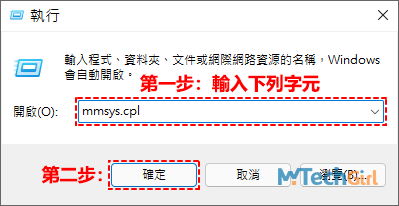
步驟2:在聲音介面,選擇上方[播放]欄,在其下方選中列表中的[喇叭]設備,再點擊右下方的[內容]按鈕開啟詳細設定介面。
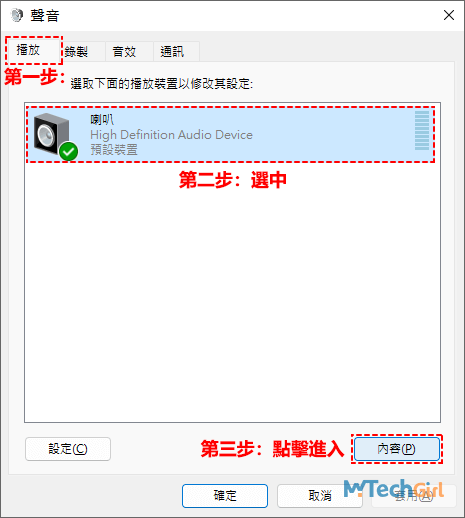
步驟3:進入喇叭內容介面,選擇上方[進階]欄,並在下方[預設格式]區塊點擊下滑選框,在下滑列表中選擇[24位元,48000Hz錄音室品質]選項,最後,點擊底部[確定]按鈕儲存設定。
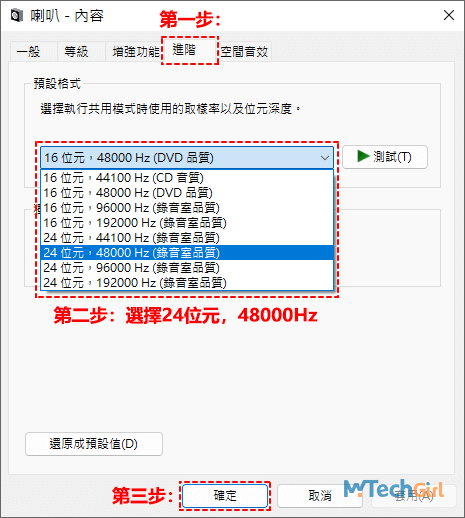
設定好音質後,重新啟動電腦並查看Windows 11上的低音量問題現在是否得到修復。
總結
相信您透過上述方式已經找到修復電腦聲音太小Win11的問題,而且這些方法也同樣適用於使用Windows 10的用戶,這個問題也是Windows用戶時常遇到的問題,正如我們文章所撰寫,其實大多數都與軟體相關,這些問題解決起來並不難,因為比起Windows 11沒有聲音的問題,我寫了多達10種解決辦法,想必確實要簡單許多。
如果您透過上述方法仍然無法解決問題,您可以退回到Windows 10系統,這裡為大家撰寫了一篇升級超過10天仍然可以從Win11退回到Win10的方法,希望能幫助到那些一時衝動而升級的用戶。
如對文章有任何疑問和建議請發送電子郵件到wanda.mytech@gmail.com,我會不定期更新文章內容,希望幫助更多的人解決問題。
本篇文章於最近更新修正過,以保證文章內容的有效性和全面性。