Windows 11更改Wifi密碼的問題主要可以透過下列3種方法解決。1、在Windows設定中修改WiFi密碼;2、在Windows控制台中更改WiFi密碼;3、訪問WiFi分享器(路由器)變更無線密碼;希望這篇文章能幫助您成功修改Win11 WiFi 密碼。

前言
您是否因為WiFi密碼錯誤而無法訪問網際網路?也許您想在Windows 11上更改您的WiFi密碼,但不確定如何操作,這是很多人在不知道如何更改網路設定時面臨的常見問題。
一個好的密碼對於安全至關重要。如果不法分子獲取了您的密碼,他可以訪問您的個人訊息,例如電子郵件、銀行帳戶詳情訊息和其他敏感訊息。
更改WiFi網路的密碼可能是保護家庭網路安全的關鍵步驟。無論是什麼原因,更改您的WiFi網路密碼都很簡單,只需幾分鐘。
我們是否需要有WiFi密碼呢?
如果您和我一樣生活在城市,人群密集的地方,並且家裡有一台WiFi分享器連線各個需要網路的裝置(手機、平板電腦以及列印設備),那我覺得必須要有一個安全強大的WiFi密碼,WiFi密碼有助於保護我們的無線網路,防止他人訪問敏感訊息。
溫馨提示:一個安全強大的WiFi密碼,應該包含大小寫字母,數字和特殊字符,如果設定密碼過於簡單,有些破譯WiFi密碼的應用程式會很輕鬆訪問到您的WiFi分享器,導致您損失不必要的網路流量。
如果您沒有WiFi密碼的保護,那麼任何人都可以連線到您WiFi分享器,這樣也會導致您的網路過載,上網速度也會隨之變慢。
如果您是生活在偏遠地區,那裡寥無人煙,並且附近也沒有任何鄰居,那麼您設定密碼可能就顯得毫無意義,因為根本沒有人會訪問您的WiFi分享器,不過這種情況我想是極少數部分。
通常情況下您如果從買到WiFi分享器就沒有更改過密碼,那麼您很有可能使用的是WiFi分享器預設的密碼,所以一開始就會有密碼的存在,如果您不知道怎麼查看WiFi密碼,下面就將介紹在Win11中查看密碼的方法。
Windows 11查看WiFi密碼的正確方式
想要學會更改WiFi密碼,先要知道如何查看WiFi密碼,通常情況下在查看WiFi密碼的地方就可以修改WiFi密碼,另外,如果您沒有記密碼的習慣,有訪客到家裡做客,需要連線WiFi密碼,在Win11中查看WiFi密碼就變得尤為重要。
下面將介紹查看密碼的詳細步驟:
步驟1:首先,在鍵盤上按Win快速鍵Windows+R鍵開啟系統[執行]介面,在文本框中輸入:
control
並按Enter鍵進入Windows控制台。
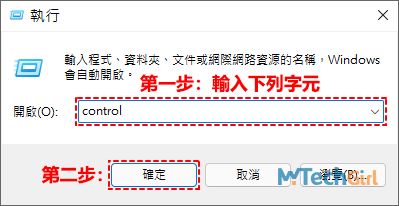
步驟2:把介面右上方的檢視方式修改為[大圖示]展示,在控制台項目中找到[網路和共用中心]選項進入。
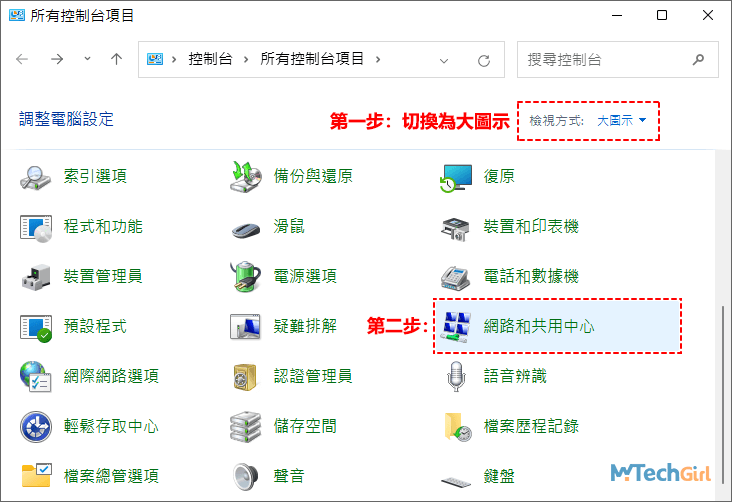
步驟3:點擊右方連線區塊中的WiFi名稱進入詳情設定介面。
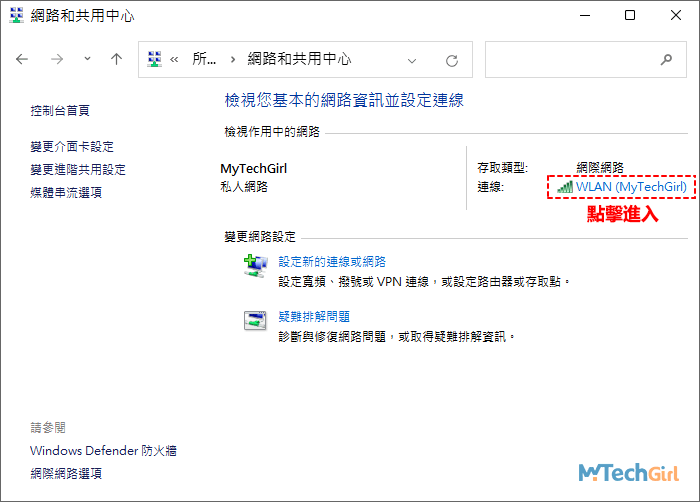
步驟4:在WLAN狀態介面,點擊[無線內容]按鈕進入。
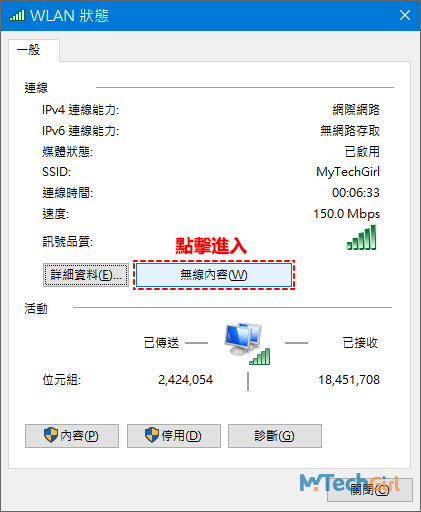
步驟5:在無線網路內容介面點擊上方[安全性]欄,並在其下方選中[顯示字元]前面的核取方塊,此時您可以在網路安全性金鑰文本框中看到顯示的WiFi密碼。
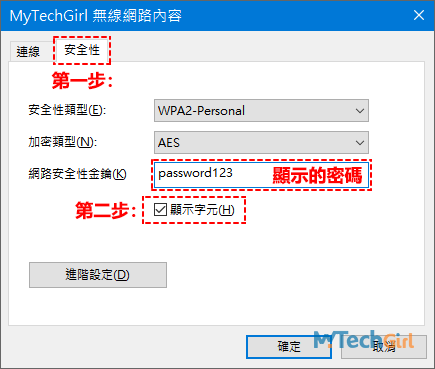
方法一:Win11 WiFi密碼更改透過系統設定完成
步驟1:在鍵盤上按快速鍵Windows+I鍵開啟系統[設定]介面,並點擊左邊欄[網路和網際網路]欄,在對應右邊欄點擊[進階網路設定]進入。
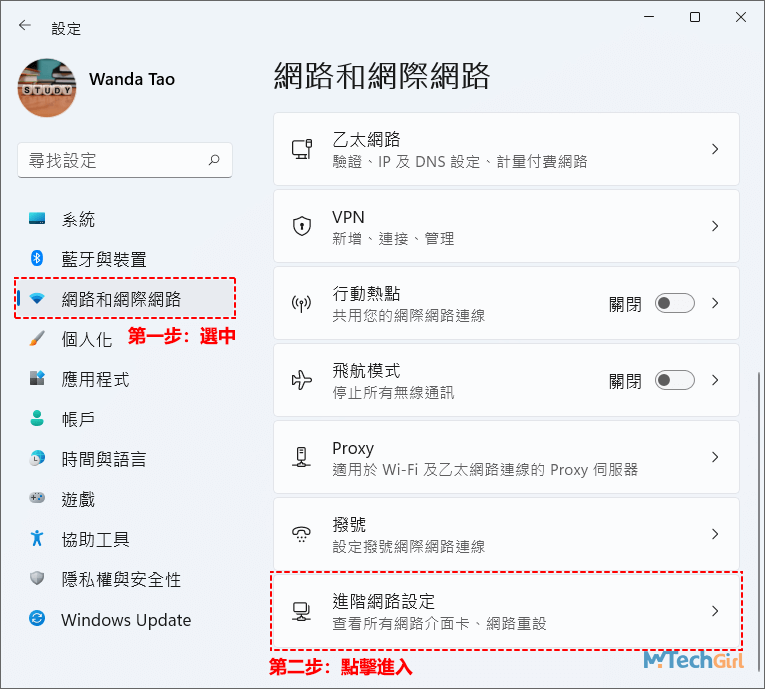
步驟2:點擊[相關設定]區塊下的[更多網路介面卡選項]進入。
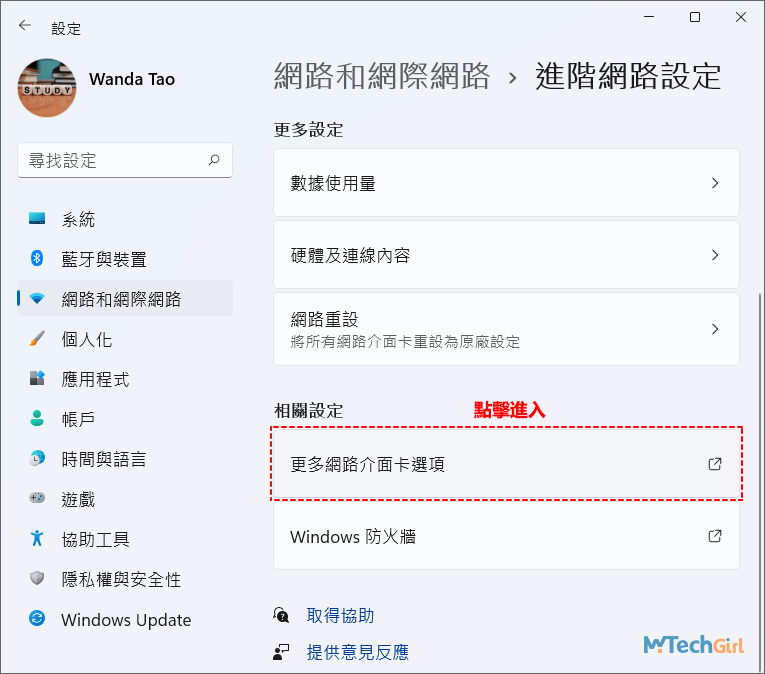
步驟3:在新開啟的[網路連線]介面中,滑鼠右擊[Wi-Fi]裝置,並在下滑選單中點擊[狀態]選項進入。
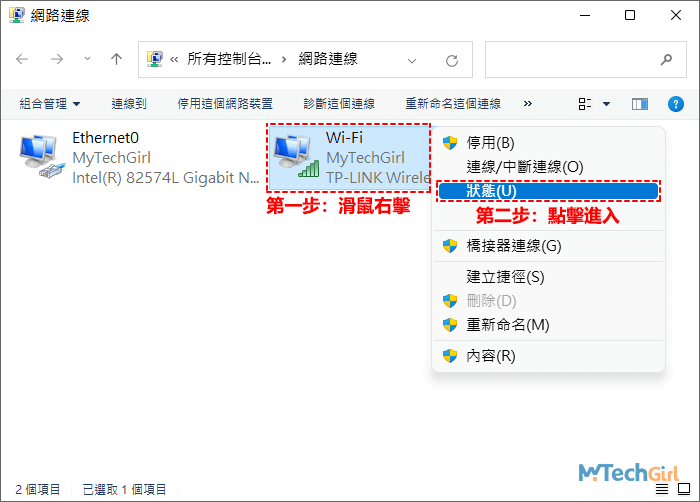
步驟4:在Wi-Fi狀態介面,點擊[無線內容]按鈕進入。
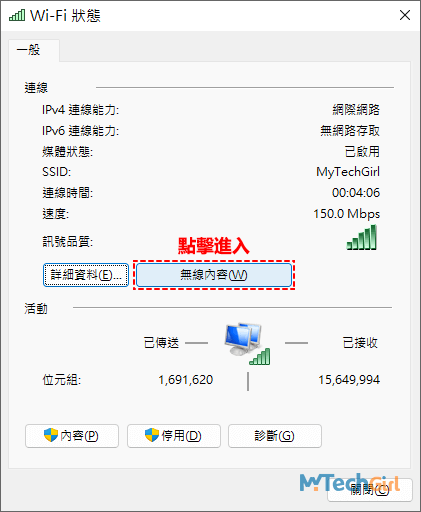
步驟5:在無線網路內容介面點擊上方[安全性]欄目,在其下方[網路安全性金鑰]中修改WiFi密碼,最後點擊[確定]按鈕儲存。
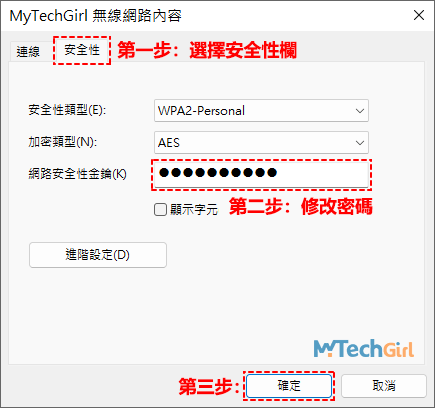
方法二:Windows 11變更WiFi密碼透過控制台完成
步驟1:首先,在鍵盤上按Windows+R鍵開啟系統[執行]介面,並在文本框中輸入:
control
並按Enter鍵開啟系統控制台。
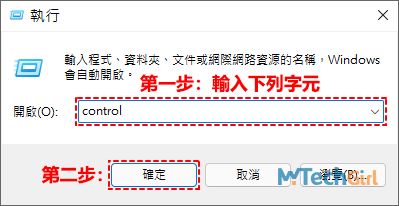
步驟2:把右上方的檢視方式設定為[大圖示]展示,並在控制台項目中找到[網路和共用中心]進入。
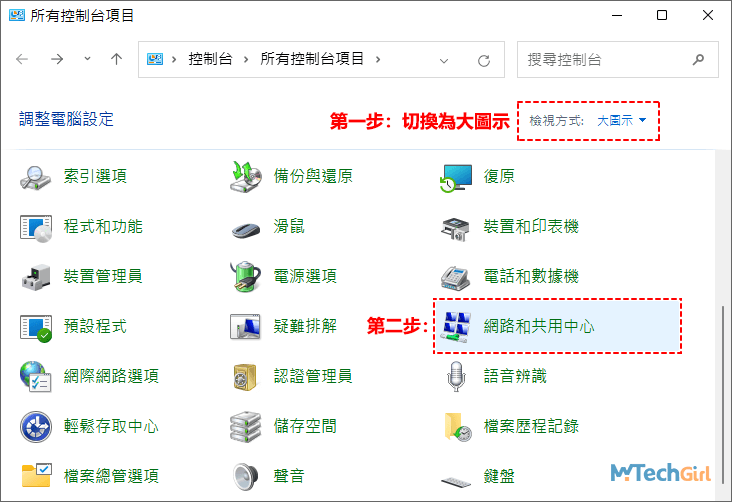
步驟3:進入介面只需要點擊左邊欄[變更介面卡設定]連結進入。
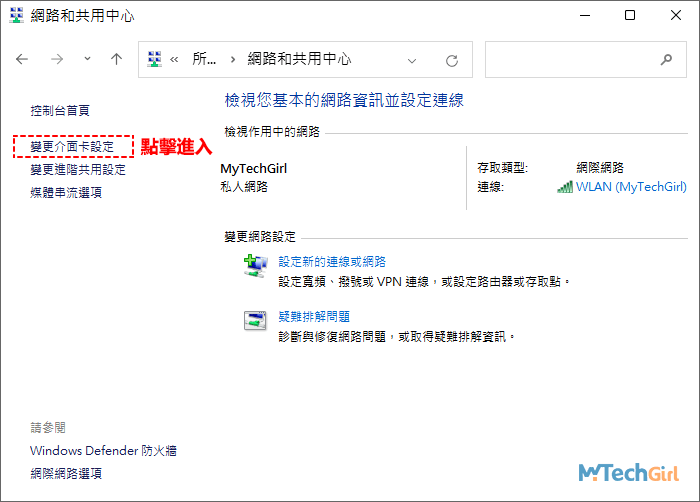
步驟4:此時會進入網路連線裝置介面,滑鼠右鍵點擊[Wi-Fi]裝置,在彈出的下滑選單中選擇[狀態]選項進入。
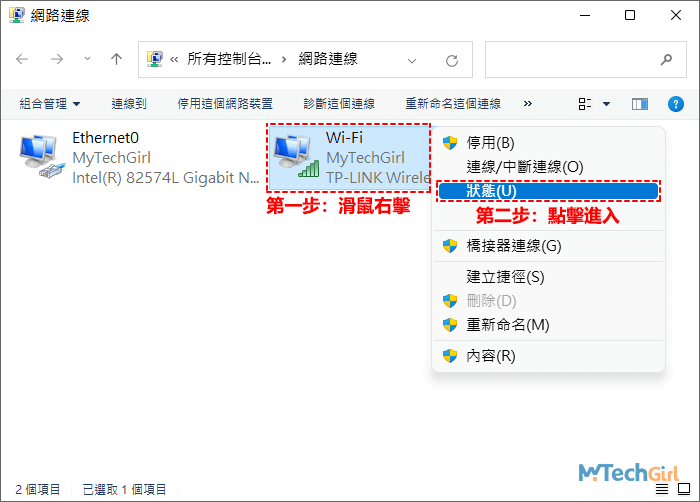
步驟5:在Wi-Fi狀態介面點擊[無線內容]按鈕進入下一步。
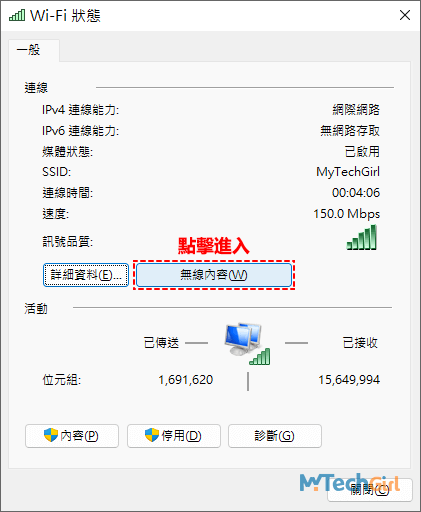
步驟6:在無線內容詳情介面點擊上方[安全性]欄,並在[網路安全性金鑰]文本框中輸入需要修改的WiFi密碼,最後按右下方[確定]按鈕即可生效。
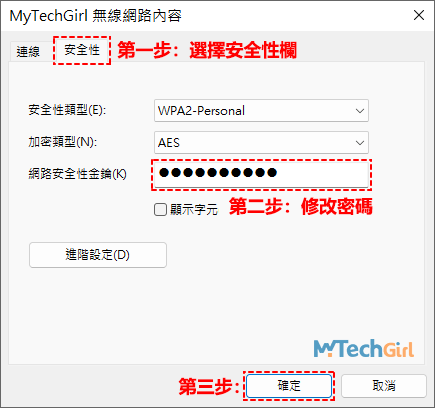
方法三:Win11更改WiFi密碼透過無線路由器完成
通常情況下透過Windows無法修改WiFi密碼時,透過路由器修改WiFi密碼是最有效的方式,下面我以TOTOlink路由器為例,為大家演示是如何修改WiFi密碼的。
步驟1:首先,開啟Chrome瀏覽器或者其他瀏覽器均可,在網址欄中輸入下列IP位址:
192.168.0.1
通常情況下是這個IP位址,訪問TOTOlink分享器會先讓您輸入使用者名稱和密碼,請輸入您在第一次設定分享器時的使用者名稱和密碼,完成後,點擊[登入]按鈕進入。
!请注意:如果IP位址無法訪問分享器,可以找到對應WiFi分享器說明書,裡面會有詳細訪問分享器的IP位址。
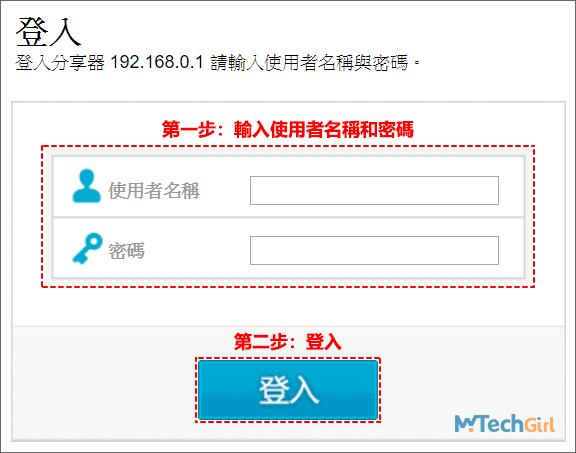
步驟2:進入主介面後,在左邊欄選擇[5G無線設定]會彈出二級選單,點擊[基本設定]連結,會在右邊欄顯示對應的基本設定訊息,找到[密碼]項,在其後文本框中修改密碼,並點擊底部[確定]按鈕儲存即可。
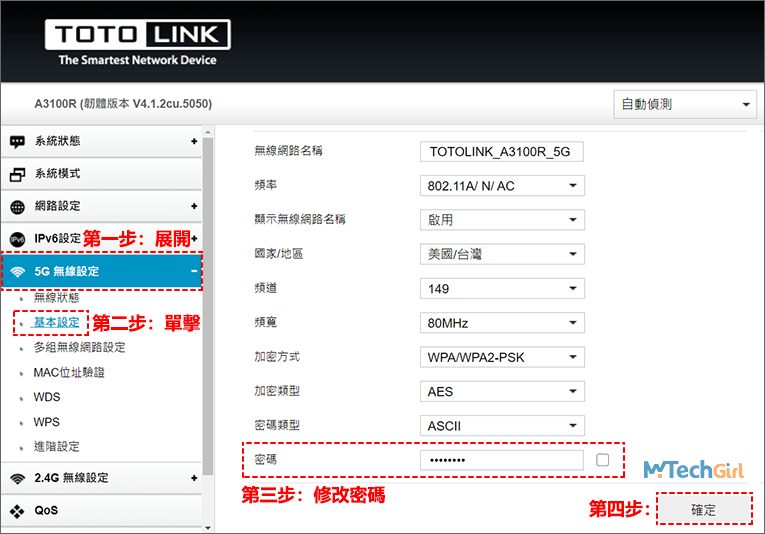
溫馨提示:不同品牌的WiFi分享器設定密碼的方式會有所不同,可以根據分享器說明書或者官方網站技術支援知識庫進行查詢。
如何在Windows 11查看已儲存的Wi-Fi密碼?
WiFi密碼忘記,您可以透過命令提示字元cmd指令來查看已保存的WiFi密碼,有時您需要連線新設備而您的計算機不在身邊,或者您忘記寫下或記錄密碼。另一個原因可能是以前的用戶已更改它,現在您想將其更改回來。
步驟1:首先,在鍵盤上按快速鍵Windows+R鍵開啟[執行]介面,在文本框中輸入:
cmd
並在鍵盤按組合鍵Ctrl+Shift+Enter鍵以系統管理員身分開啟命令提示字元介面。
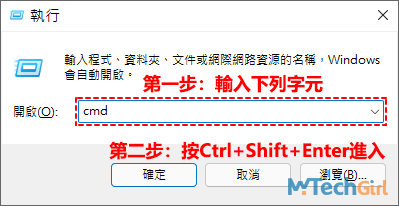
步驟2:在cmd介面中複製貼上下列指令:
netsh wlan show profiles
並按Enter鍵執行指令,可以看到下圖有一個使用者設定檔,這裡會儲存您電腦上曾經使用過的WiFi用戶名。
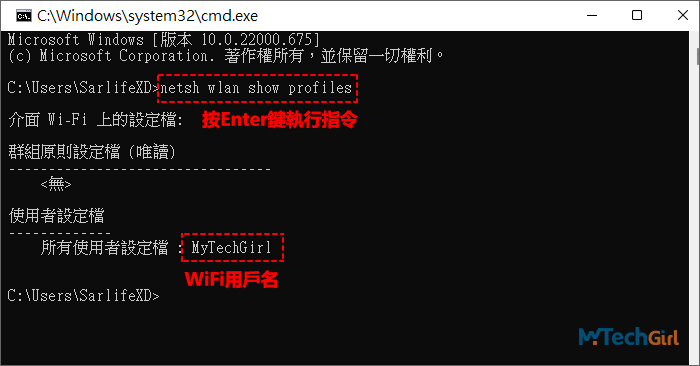
步驟3:顯示需要輸入一個查詢WiFi使用者密碼的指令如下:
netsh wlan show profile name=“Wi-Fi名稱” key=clear
上面這段指令需要把引號中Wi-Fi名稱修改為步驟2中查詢的所有使用者設定檔後的用戶名MyTechGirl名稱,下面我做了一個GIF動畫,可以先複製上面一段查詢密碼的指令,然後透過鍵盤上的方向鍵來定位字符並刪除引號中需要修改的訊息,僅供大家參考。
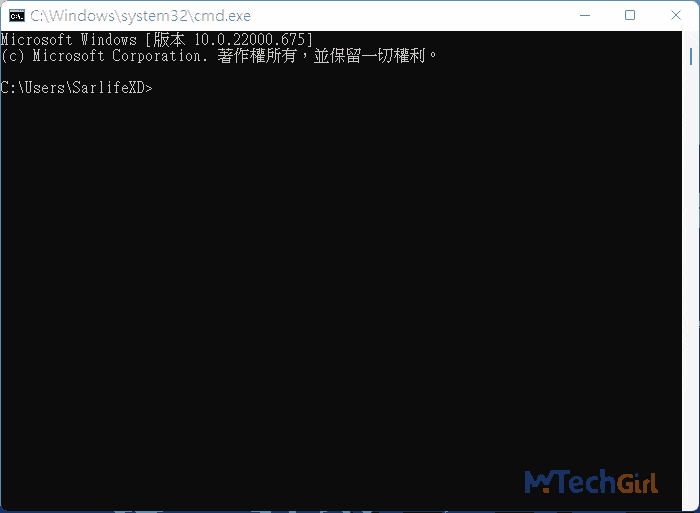
步驟4:輸入完指令按Enter鍵運行後,會出現該WiFi用戶的一些訊息,其中安全性設定區塊下的[金鑰內容]就是我們需要的WiFi密碼。
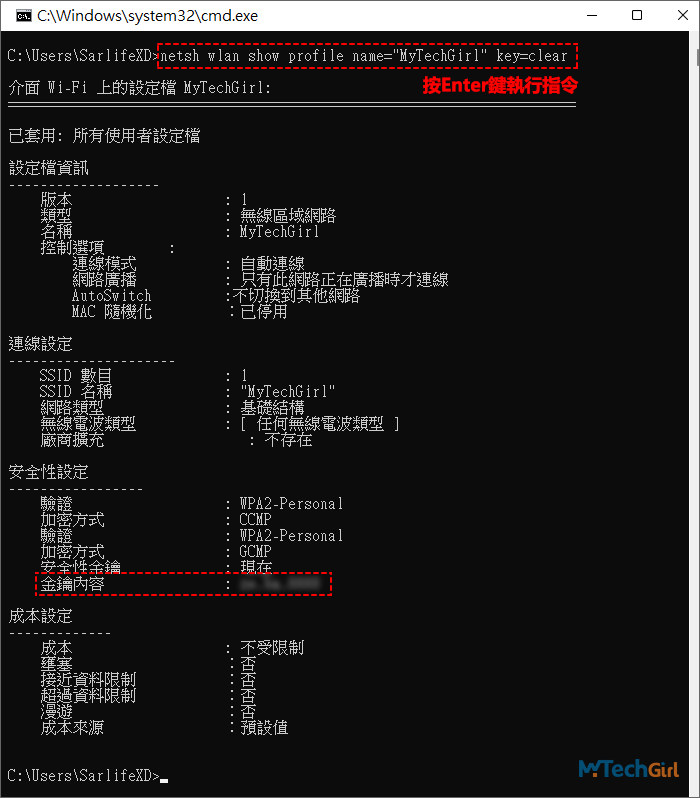
Windows 11 WiFi設定在哪裡?
如果您需要進行手動設定IP位址,那麼您就可以透過WiFi設定來更改,通常情況下都是自動獲取IP位址,我們無需手動設定,只有在某些特定情況,比如無法開啟特定網頁,有可能更改IP位址會有效。
下面將介紹如果開啟Win11中的WiFi設定:
步驟1:在鍵盤上按Windows+I鍵開啟系統[設定]介面,在左邊欄的項目中選擇[網路和網際網路]選項,同時在右側可以看到Wi-Fi和乙太網路,只需點擊Wi-Fi下面的[內容]連結進入,將會進入WiFi詳細設定。
WiFi詳情設定裡面就可以修改IP和DNS位址,當您對網路有特殊需求時,這裡會變得尤其重要,也可以看到WiFi硬體設備的一些訊息,包括製造商等訊息。
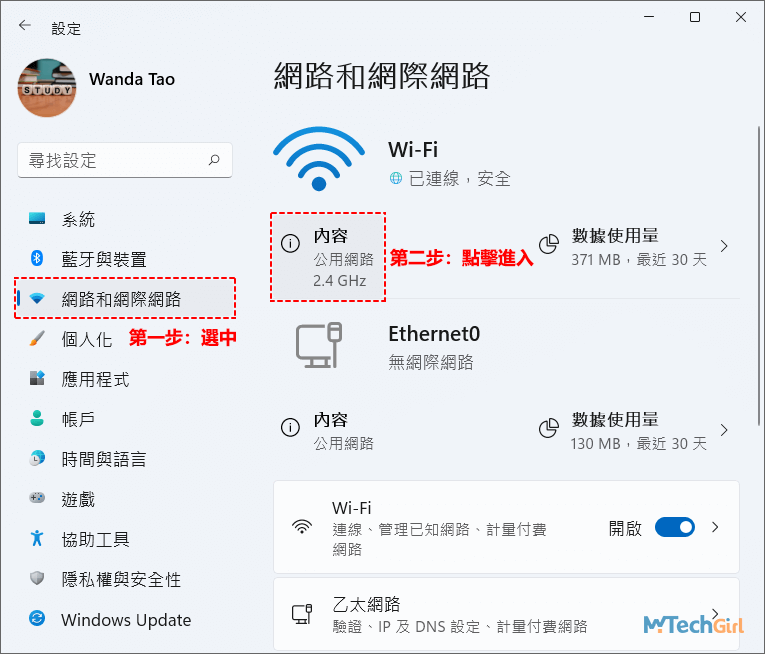
為什麼我不能更改WiFi密碼?
您無法更改WiFi密碼的最常見原因是您的設備正在使用舊的緩存版本的網路訊息。嘗試斷開網路連線,然後重新連線。
網路也可能由您的網際網路服務提供商 (ISP)、雇主或其他實體管理,並且您的路由器已以特定方式配置。如果是這種情況,您必須聯繫您的ISP並要求他們幫助您更改WiFi密碼。
在其他情況下,您可能無法連線到網際網路。要更改您的WiFi密碼,您需要連線到互聯網。您還需要知道您當前的密碼。
總結
Windows 11更改WiFi密碼的方法我相信大家看了上面的文章,都知道該如何更改了,如果您是很容易忘記密碼的人,可能會需要經常修改WiFi密碼,那麼這篇文章就特別適合您,建議收藏到瀏覽器書籤中,便於查閱。
如果您的在使用WiFi無線網路遇到任何其他問題,比如Windows WiFi連不上等問題,都可以透過下方留言告訴我們,我們會在看到訊息時第一時間解答您的問題。
如對文章有任何疑問和建議請發送電子郵件到wanda.mytech@gmail.com,我會不定期更新文章內容,希望幫助更多的人解決問題。
本篇文章於最近更新修正過,以保證文章內容的有效性和全面性。