Google Drive網頁版有很多實用的功能,它其實也是一個小型的作業系統,有非常多的擴充工具可以使用,能幫我們提高工作效率,團隊協作、遠程辦公都可以發揮非常大的作用。下面介紹我在使用且對於工作效率有幫助的一些功能。
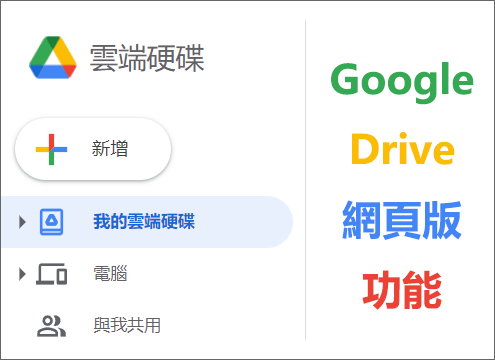
前言
Google Drive網頁版對於多數人在說,估計只是一個雲端下載檔案或觀看雲端影片的工具,而這些都是最基礎功能,還有很多針對辦公和提高工作效率的功能,做的非常的人性化,區別於Google雲端硬碟桌面版所注重的同步功能,Google雲端網頁版更像一個工作空間,包括在線編輯各類辦公檔案、多人協同合作等,下面我列舉了一些非常實用獨特的功能,供大家參考使用。
Google Drive網頁版精準搜尋想要的檔案
Google雲端硬碟網頁版有非常強大的搜尋功能,就在最近2022年2月再次優化網頁端的搜尋功能,宣傳讓搜尋結果更加的精準化。
在Google Drive網頁版上方有一個搜尋框,在搜尋框的右邊有一個篩選器的圖示,點擊彈出介面會出現篩選檔案的條件,條件非常豐富多樣化,我將在下面列出篩選條件作用。
- 類型——檔案類型,多達13種篩選類型,包括常用的檔案、圖片、音訊等。
- 擁有者——檔案的擁有者
- 檔案位置——檔案的特定位置,例如:資料夾、垃圾桶、已加星號等。
- 核准——有待我核准和我提出的核准要求。
- 修改日期——上次檔案編輯的日期,可以選擇7、30、90天和自訂日期。
- 項目名稱——針對檔案的標題進行篩選搜尋。
- 包含字詞——搜尋檔案中的字符或詞組,和項目名稱類似。
- 共用者——檔案的共用對象。
這些篩選條件可以相互疊加,越疊加的多搜尋的範圍就會越小。最後,篩選條件選擇後,按Enter鍵或點擊篩選框右下角[搜尋]按鈕即可。
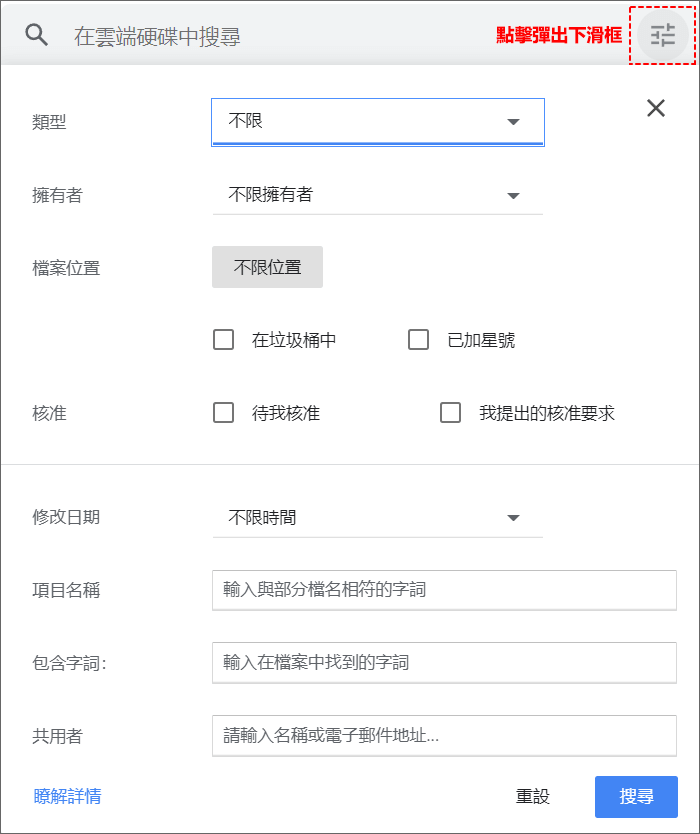
除了可以搜尋特定的檔案外,在Google Drive上還可以在檔案內搜尋內文,操作方法只需要開啟您想搜尋的檔案,然後在鍵盤上按快速鍵Ctrl+F鍵就可以搜尋特定內文內容。
快速查看Google雲端硬碟網頁版檔案的活動狀態
Goolge雲端網頁版有個非常實用的功能是查看檔案的變動情況,此功能在團隊協作中非常重要,可以快速的知道某人在什麼時間修改過檔案,開啟此功能的方法非常簡單,只需要點擊網頁右上角的有個[i]的圖示,開啟視窗後點擊[活動]即可查看到。

快速查看Google Drive網頁版的大檔案
此功能對於需要清理Google雲端硬碟中的大檔案非常有幫助,也算是搜尋功能中的一種,它可以根據您雲端硬碟中所有檔案的大小來排序。
操作方式是開啟drive.google.com,在其左邊欄選項中選擇[儲存空間]點擊進入,就可以在右邊欄看到耗用雲端硬碟儲存空間的檔案,在檔案的上方點擊[儲存空間使用量]就可以按檔案的大小排序,以降序方式就可以看到第一個檔案就是佔用空間最大的。
有些人會疑惑,這樣查看檔案的大小,那資料夾裡的檔案Google Drive能檢索到嗎?之前我也有同樣的疑惑,我雲端硬碟有資料夾,為什麼在這裡排序展示時,並沒有看到我的資料夾,最後,我發現這正是Google Drive的強大之處,它是檢索您所有資料夾裡的檔案,只是沒有展示資料夾,這樣更方便按照檔案的儲存空間使用量來排序,簡言之,不管檔案是否在資料夾中,都會被Google雲端網頁版檢索出來單獨按檔案大小排序。
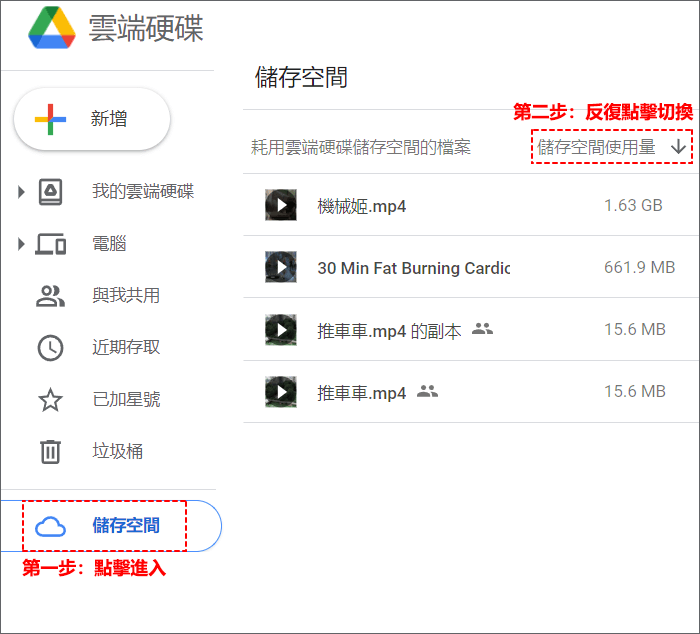
溫馨提示:在排序檔案中,您點擊選中任何一個檔案,在頁面下方都會顯示檔案的所在資料夾位置,這在清理大檔案時,更清楚操作的是哪一個資料夾中的檔案。
總結
Google Drive網頁版有非常多的實用功能都是Google雲端硬碟電腦版無法做到的,網頁版更偏向於工作中使用,有很多功能都能幫助您提高在團隊協作中的工作效率。
如對文章有任何疑問和建議請發送電子郵件到wanda.mytech@gmail.com,我會不定期更新文章內容,希望幫助更多的人解決問題。