Google雲端硬碟中的資料夾和Google我的電腦中的資料夾最主要的區別我總結有3個:區別1:同步檔案到Google雲端硬碟中的位置不同;區別2:同步檔案的模式不同;區別3:在生活工作中實際應用不同。串流檔案同步和同步處理檔案是Google雲端硬碟同步的主要功能,即時同步或備份指定資料夾以及備份照片和影片到Google相簿是Google我的電腦同步的主要功能。
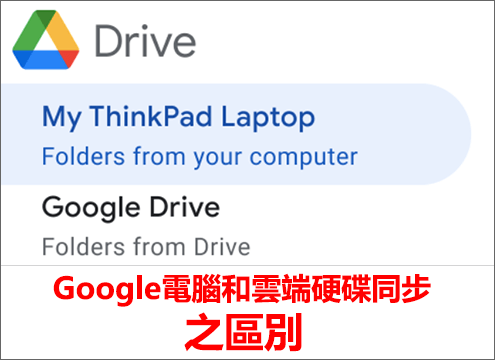
前言
Google雲端硬碟電腦版現在是Google公司推出的最新雲端同步軟體,自2017年7月Google將桌面同步應用程式區分成2種版本:以前的Google備份與同步處理程式(Backup and Sync from Google),主要針對個人用戶,雲端硬碟檔案串流程式(Google Drive File Stream)主要針對企業用戶。自2021年7月,剛好經歷了4年時間,Google公司對Google Drive做出重大變動,決定將分開的2種桌面同步應用程式,重新整合到一起,並取了一個全新的名字:Google雲端硬碟電腦版(Google Drive for Desktop)。
全新的軟體在功能和介面設計上都做出了重大調整,Google雲端硬碟電腦版變化後功能上彙整了檔案串流和備份與同步中最精華的部分;介面上是直接重新設計,單從介面上說應該是變得簡單方便了許多,不過功能上對於用戶來說顯得有些複雜。
我曾在論壇上看到一位用戶針對Google雲端硬碟程式中偏好設定左邊欄有2個功能提出了疑問,分別是電腦中的資料夾和雲端硬碟中的資料夾,不知道該怎麼用?這2個資料夾之間的區別是什麼?
下面我們開始一起來研究這個問題吧!
Google電腦中的資料夾和Google雲端硬碟中的資料夾同步區別
有用戶反饋,在Google雲端硬碟電腦版程式偏好設定中左邊欄有2個選項,Google電腦中的資料夾和Google雲端硬碟中的資料夾,這2個都可以同步檔案,有什麼不同呢?這估計也是很多用戶的疑問。
下面根據我對Google雲端硬碟電腦版程式的研究,討論一下這兩個功能的區別在哪裡?為了大家更好理解,我將Google電腦中的資料夾稱為——Google電腦同步;Google雲端硬碟中的資料夾稱為——Google雲端硬碟同步。
區別一:同步檔案到Google雲端硬碟的位置不同
Google電腦同步功能會將檔案同步到Google Drive中名叫電腦目錄位置中,這在Google Drive網頁版左邊欄可以查看。
Google雲端硬碟同步功能則會將檔案同步到Google Drive中名叫我的雲端硬碟目錄位置中,同樣可以在Google雲端網頁版中查看,2個名稱均不能修改,所以是固定不變的。
區別二:同步檔案的模式不同
Google電腦同步,主要是即時同步指定資料夾,起到備份檔案的功能並且還支援相片影片實時同步到Google相簿中。
Google雲端硬碟同步中有分2種同步模式,串流檔案同步和同步處理檔案模式,Google電腦同步則屬於同步處理檔案模式,只是可以指定某一個特定資料夾,這是Google雲端硬碟同步不具備的功能。
區別三:在工作生活中的實際應用不同
Google電腦同步有備份到Google相簿功能,所以喜歡使用Google相簿的用戶會應用到此功能。另外還有備份特定資料夾功能,這個功能特別實用,應用包括:備份桌面資料夾,備份重要資料夾等。
Google雲端硬碟同步只能將整個我的雲端硬碟目錄檔案備份到本地硬碟中,如果本地硬碟有足夠空間,則可以使用。另外串流檔案同步,則不佔用本地硬碟容量,會在本地硬碟虛擬一個硬碟機G槽,查看檔案更為方便,在工作時,團隊協作中有很大的幫助,其離線存取功能即時在無網路連線狀態,也可訪問,從某種程度上說,可以替代指定資料夾同步功能。
我的電腦中的資料夾功能介紹
我的電腦(這個名字不是固定不變,不同的電腦有不同的名字,預設為我的電腦),電腦中的資料夾,其實可以理解為本機硬碟裡用戶指定的資料夾,功能有2種:
- 在本機硬碟中添加資料夾與Google Drive雲端硬碟中電腦資料夾進行即時同步。
- 在本機硬碟中建立資料夾備份相片和影片到Google相簿,檔案類資料不會同步。
功能1中的電腦資料夾,在Google Drive網頁版上看,就是儲存到下圖左邊欄所示的電腦項目中。
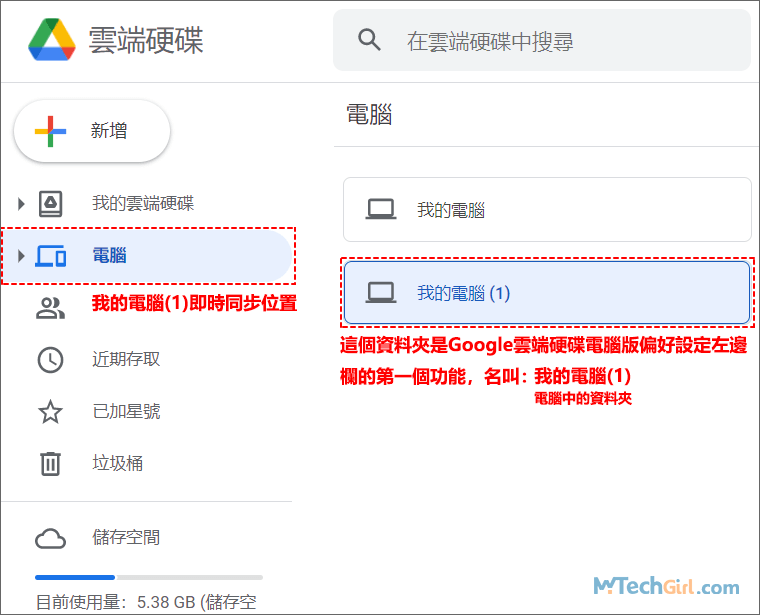
溫馨提示:當您取消我的電腦中的資料夾,本地硬碟中的檔案將不會繼續即時同步到Google Drive電腦項目中,且之前同步到Google Drive電腦中的檔案不會因為取消而被刪除,同樣本地硬碟檔案一樣會保留。所以如果不是特別重要的資料,建議從Google雲端硬碟中刪除,避免造成Google Drive空間容量浪費。
本機電腦資料夾如何同步到Google Drive電腦中
步驟1:首先,啟動Google雲端硬碟電腦版(未安裝用戶請下載Google Drive),點擊電腦工作列右下方的Google Drive圖示,將會彈出一個介面,並在介面右上方點擊齒輪狀設定圖示彈出下滑選單,點選[偏好設定]選項進入。
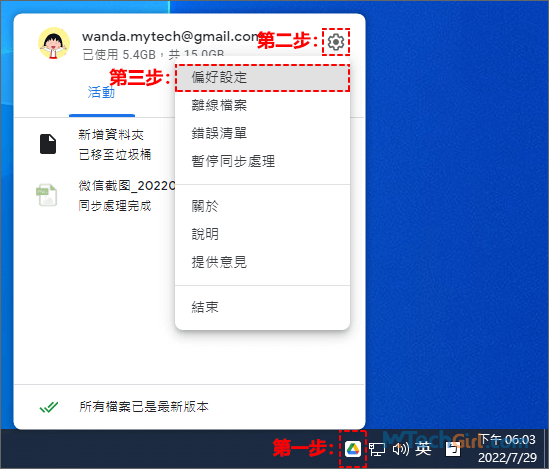
步驟2:開啟Google雲端硬碟偏好設定後,選中左邊[我的電腦(1)]項目,然後點擊右邊欄中的[新增資料夾]按鈕。
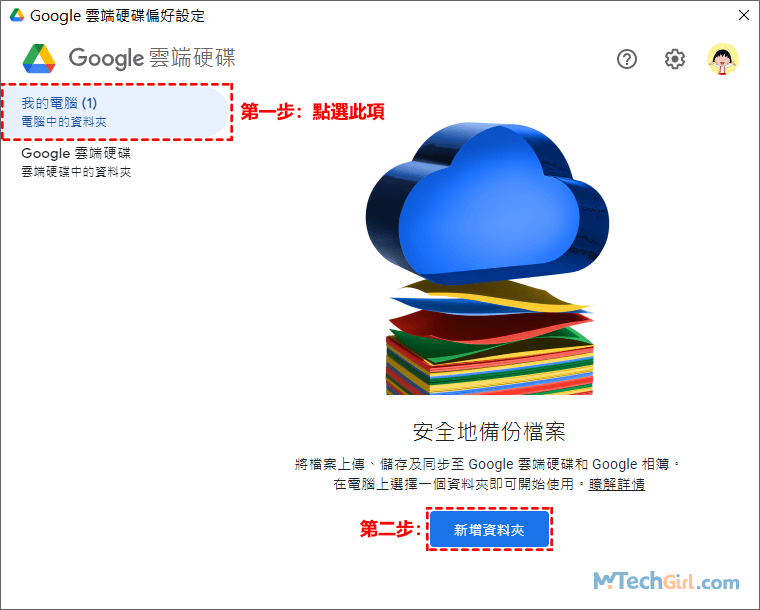
步驟3:在本地硬碟中找一個您要即時同步的資料夾,然後滑鼠選中資料夾,並點擊下方[選擇資料夾]按鈕確定即可。
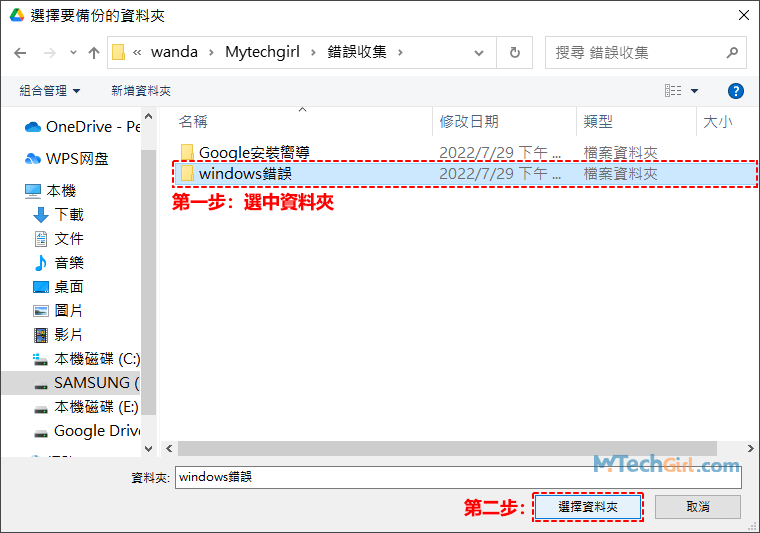
步驟4:這裡選擇第一項[與Google雲端硬碟保持同步]選項,並點擊下方[完成]按鈕。
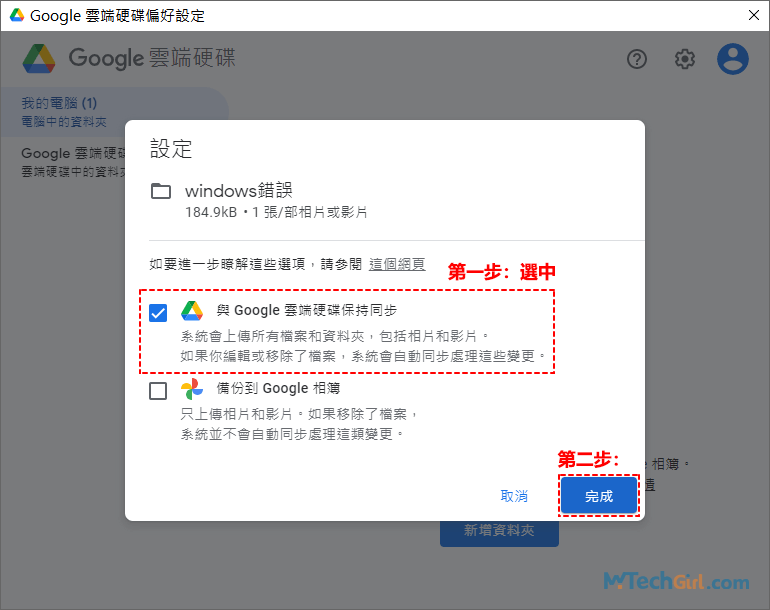
溫馨提示:點擊完成時,如果Google雲端硬碟電腦中有名稱相同的資料夾,程式會給予提示,Google雲端硬碟中已存在名為[windows錯誤]的資料夾。若要繼續操作,系統會合併這個資料夾和現有資料夾的內容。
如果不想合併內容,請重新命名[windows錯誤]資料夾,或選擇其他要和Google雲端硬碟同步的資料夾。如果不確定合併資料夾裡的內容是否變更過,建議重新命名資料夾進行同步。
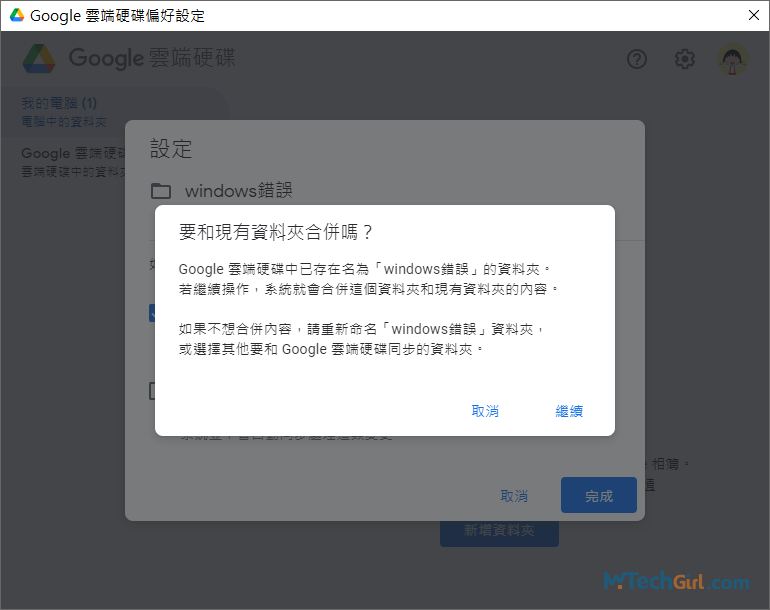
步驟5:這一步直接點擊右下方[儲存]按鈕並可生效Google實時同步功能。
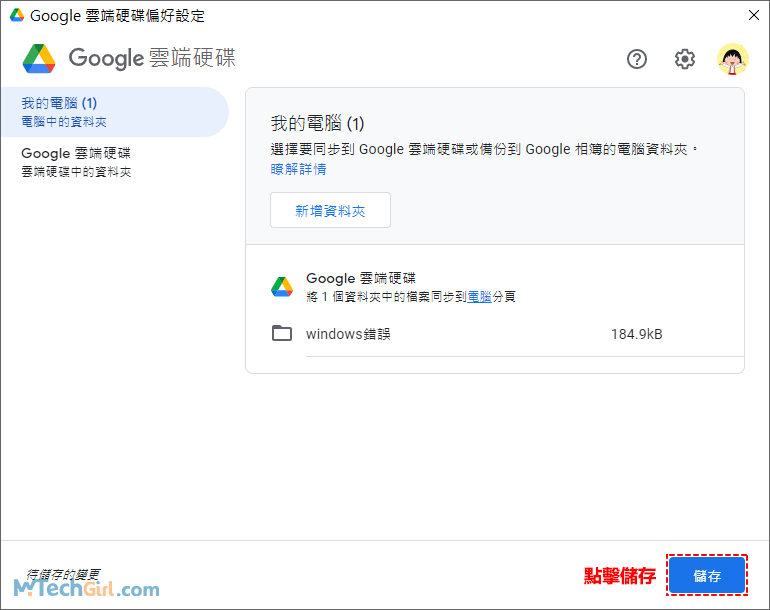
步驟6:點擊右下角工作列Google雲端硬碟小圖示,在[活動]區塊可以看到正在上傳的檔案,表示上傳的我的電腦中的資料夾已經和Google雲端硬碟保持著即時同步的關係。而且是相互同步,不管是那邊新增檔案,兩邊都會保持即時同步狀態。
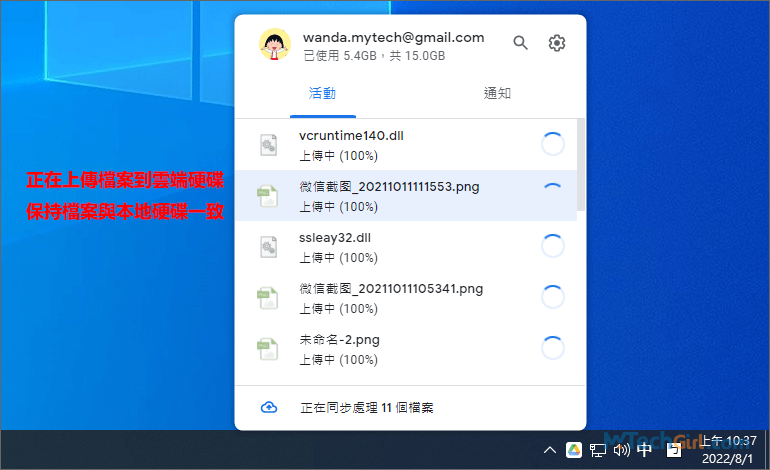
如果您在Google Drive網頁端刪除了電腦中同步的資料夾,Google雲端硬碟電腦版程式將不在即時同步,資料夾也會被移除,不過本地硬碟中資料夾和檔案仍然存在。我覺得這個設計很合理,您既然已經刪除了Google雲端硬碟網頁端的同步資料夾,則表示您不想與本地電腦中的資料夾即時同步,所以同步資料夾會在Google雲端硬碟電腦版程式中移除,但不會影響本地硬碟中不在即時同步的檔案。
電腦中的資料夾即時同步到Google雲端硬碟電腦中,也可以指定同步多個資料夾,每個資料夾都可以進行獨立同步,互不打擾。
本機電腦資料夾如何同步Google相簿
步驟1:首先,啟動Google雲端硬碟電腦版(未安裝用戶請下載Google Drive),點擊電腦工作列右下方的Google Drive圖示,將會彈出一個介面,並在介面右上方點擊齒輪狀設定圖示彈出下滑選單,點選[偏好設定]選項進入。
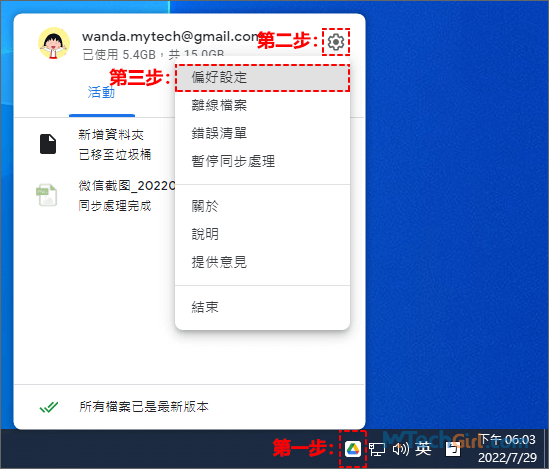
步驟2:開啟Google雲端硬碟偏好設定後,選中左邊[我的電腦(1)]項目,然後點擊右邊欄中的[新增資料夾]按鈕。
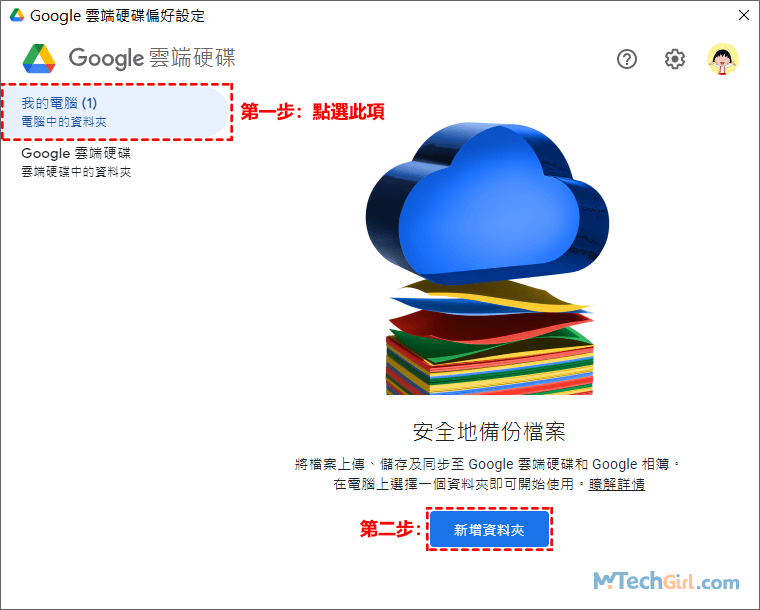
步驟3:在本地硬碟中找一個只有照片和影片的資料夾,並選中此資料夾,最後,點擊右下方[選擇資料夾]按鈕確定。
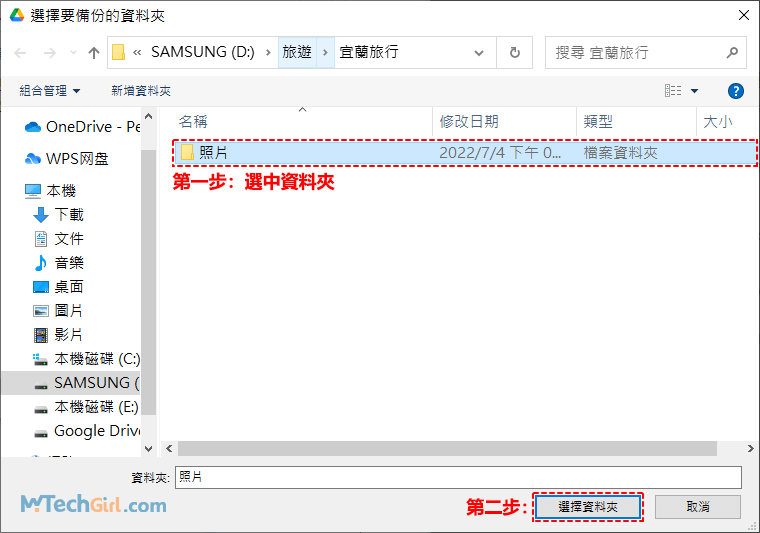
溫馨提示:將照片備份到Google相簿,備份資料夾請不要放圖像和影像以外的檔案類型,因為只有圖片和影片才能同步到Google相簿,需要同步檔案類資料,請選擇第一種Google同步檔案類型功能。
步驟4:在彈出的設定介面中,選中[備份到Google相簿]前面的核取方塊,然後再點擊[完成]按鈕即可。
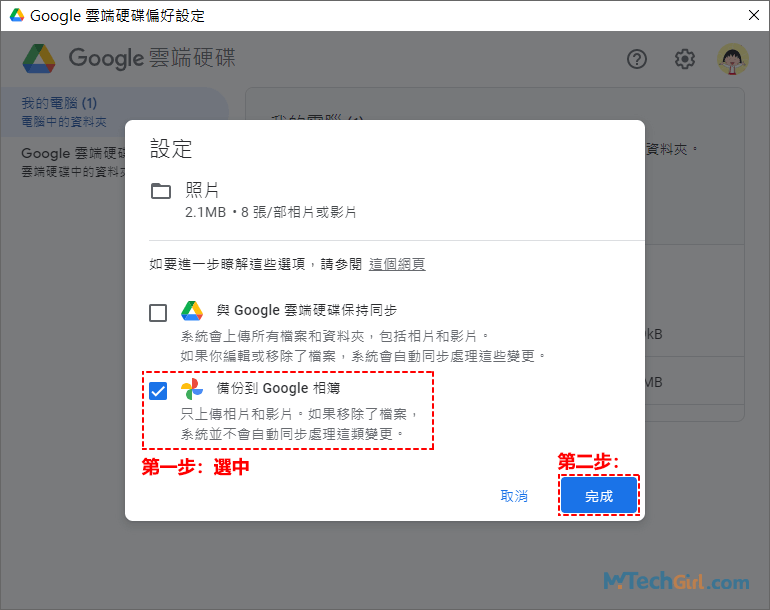
步驟5:下圖可以看到,上面Google雲端硬碟中已經指定同步2個資料夾,下面是剛設定備份到Google相簿的指定資料夾,這一步只需要點擊右下方[儲存]按鈕即可開啟本機電腦資料夾中相片和影片備份Google相簿的功能。
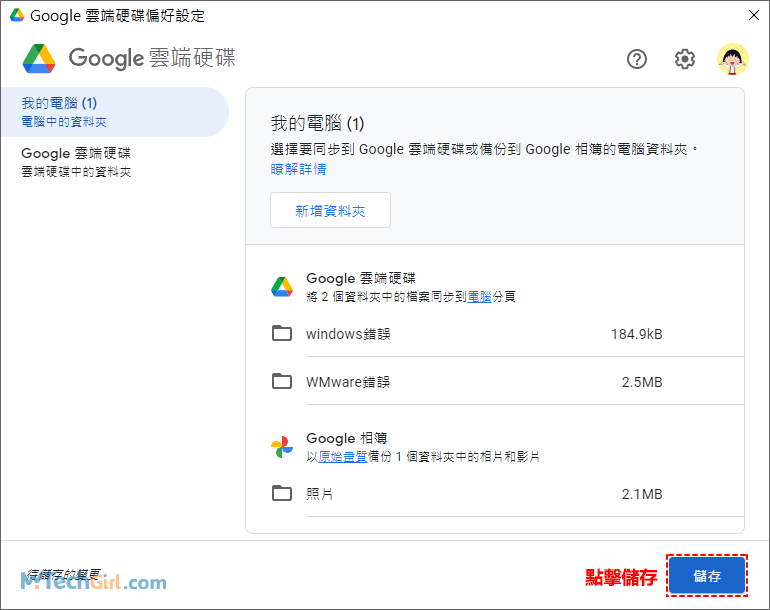
步驟6:點擊儲存按鈕後,再點擊右下方工作列中的Google雲端小圖示,在彈出介面活動欄目中可以看到正在同步到Google相簿的圖片以及影片。
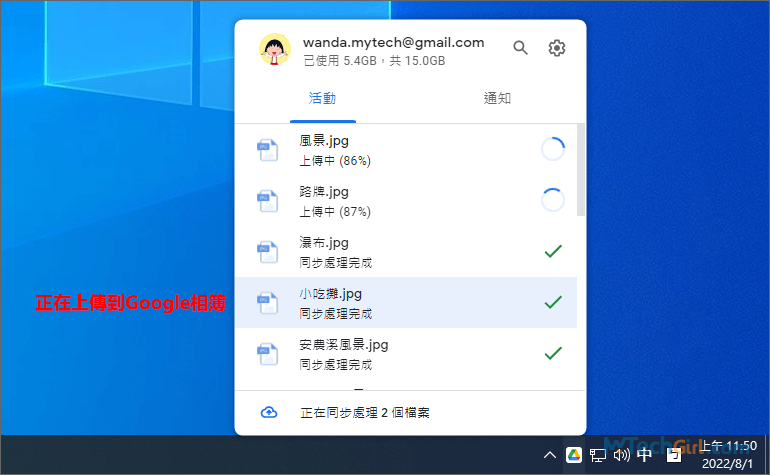
備份到Google相簿這個功能,我覺得非常適合需要即時同步到Google相簿的用戶。
取消資料夾備份到Google相簿和取消指定資料夾同步也非常簡單,只需要再次點選同步資料夾,在彈出的介面中取消勾選相應同步前面的核取方塊,最後點擊儲存按鈕,即可完成取消Google雲端硬碟同步。
Google雲端硬碟中的資料夾功能介紹
Google雲端硬碟中的資料夾,一共有2種同步方式:
- Google串流檔案同步,不佔用本地硬碟空間。
- Google同步處理檔案同步,會佔用本地硬碟空間。
這2個功能的最大的區別在於,是否會佔用本地硬碟空間容量。當您首次安裝Google雲端硬碟電腦版程式時,預設是處於串流檔案同步功能。
下面具體介紹一下這2種同步的操作方法。
如何使用Google串流檔案同步
步驟1:首先,需要下載Google Drive程式,下載完成後安裝,隨後開啟您的Google雲端硬碟電腦版,在電腦桌面右下角工作列找到Google Drive小圖示,滑鼠點擊彈出一個介面,在其右上方點擊齒輪狀圖示,彈出下拉選單點擊[偏好設定]進入。
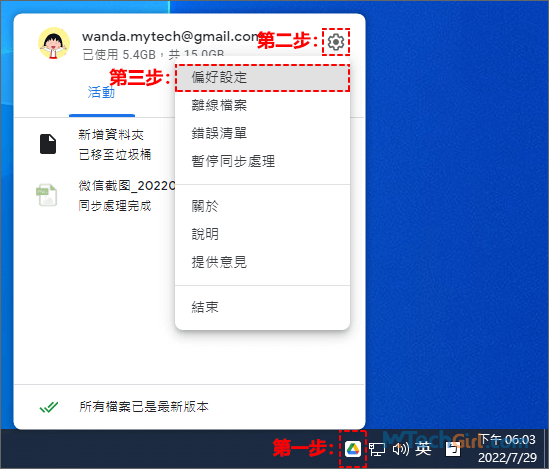
步驟2:在[Google雲端硬碟偏好設定]介面中點擊左邊欄[Google雲端硬碟]項,在其右邊勾選[串流檔案]同步功能即可。
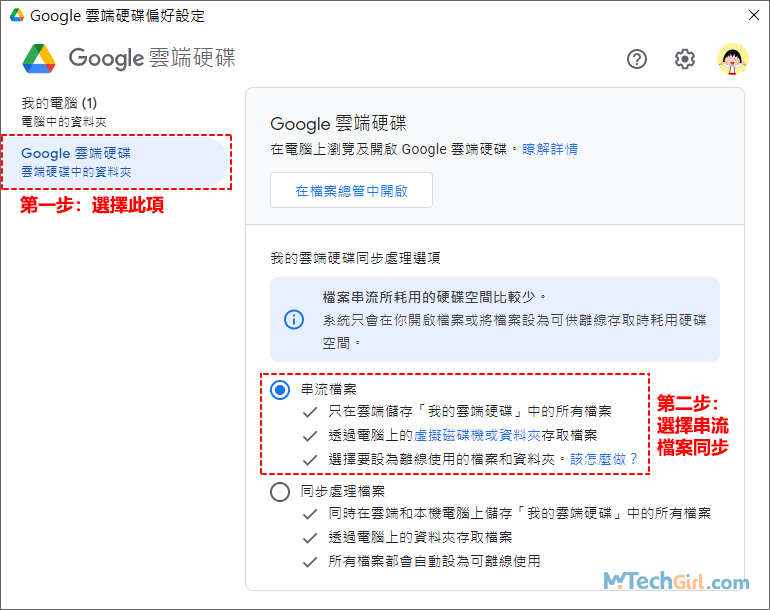
溫馨提示:Google雲端硬碟電腦版程式預設是串流檔案,第一次安裝一般無需設定,如果當前不處理串流同步狀態,則選擇後儲存需要重新啟動應用程式才能切換回來。
步驟3:在鍵盤上按快速鍵Windows+E鍵開啟檔案總管,點選右邊的[本機]選項,可以看到左邊欄會顯示本機中的硬碟,這其中包括一個Google Drive硬碟G槽,這是Google雲端硬碟在本地電腦的虛擬硬碟。
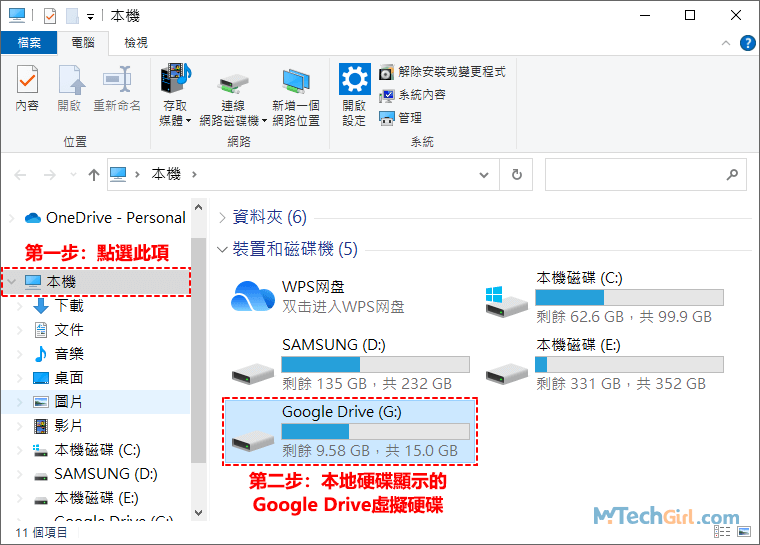
步驟4:進入Google雲端硬碟G槽,可以看到裡面的檔案左下方都有一個雲朵圖示,表示此檔案僅儲存在Google Drive中,除開Google離線存取檔案,這類檔案不需要連線到Google雲端硬碟也可存取。
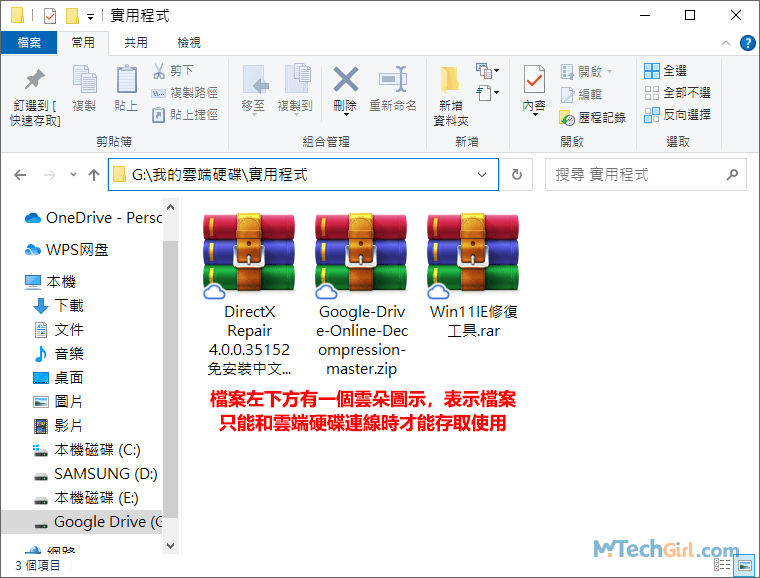
!请注意:Google串流同步功能,並不是完全不佔用本地硬碟空間,當您開啟Google雲端硬碟檔案和將檔案設為可供離線存取時會耗用本地硬碟空間。
Google串流同步功能,適用於僅需要在雲端編輯檔案的用戶,該功能在團隊協作中發揮著重要的作用。
如何使用Google同步處理檔案功能
步驟1:首先,需要下載Google Drive程式,下載完成後安裝,隨後開啟您的Google雲端硬碟電腦版,在電腦桌面右下角工作列找到Google Drive小圖示,滑鼠點擊彈出一個介面,在其右上方點擊齒輪狀圖示,彈出下拉選單點選[偏好設定]進入。
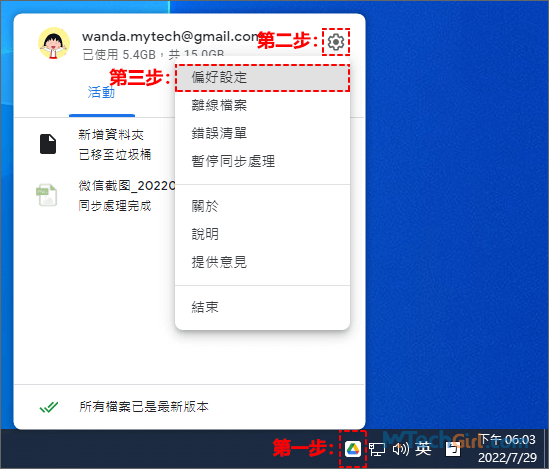
步驟2:開啟Google偏好設定後,選擇左邊欄[Google雲端硬碟]選項,並在與之對應右邊欄點選[同步處理檔案]功能。
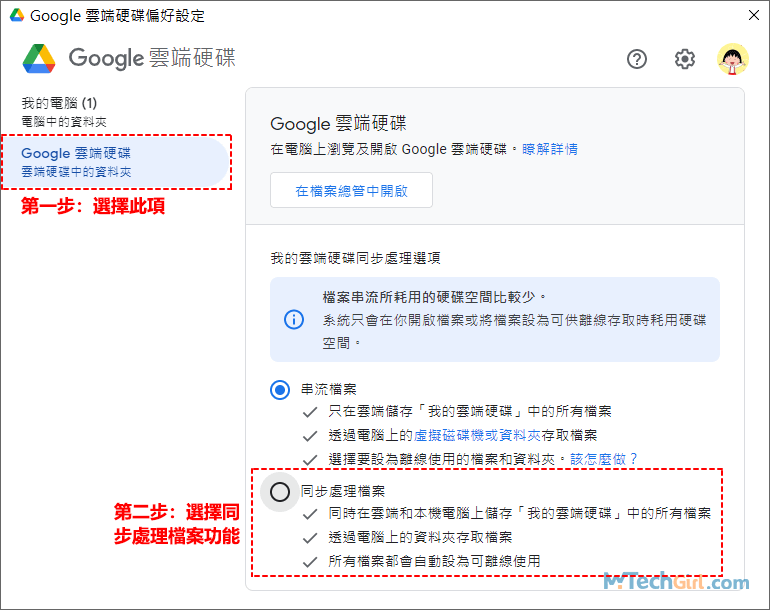
步驟3:在彈出介面中點選[變更資料夾位置]連結,會彈出本地硬碟,選擇一個合適的資料夾,最後點選下方[確認位置]選項儲存指定資料夾位置。
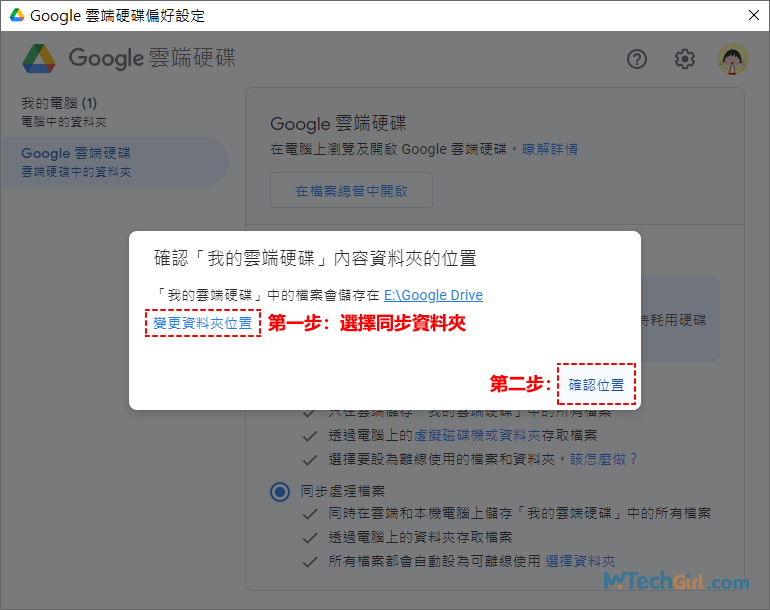
步驟4:這一步可以看到[Google同步處理檔案]功能已經被選中,現在只需要點擊右下方[儲存]按鈕即可。
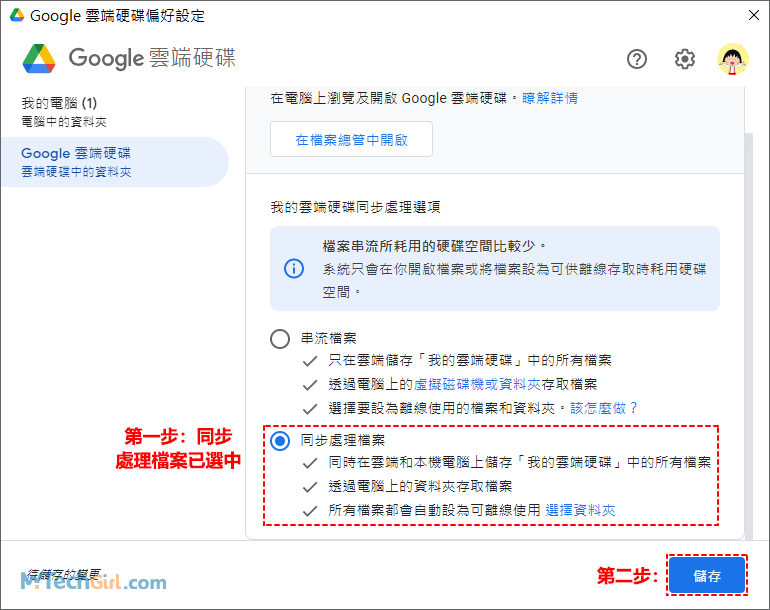
步驟5:因為改變了Google同步處理模式,所以必須要重新啟動Google雲端硬碟電腦版程式,在彈出的介面中點擊[立即重新啟動]按鈕即可重啟Google雲端應用程式。
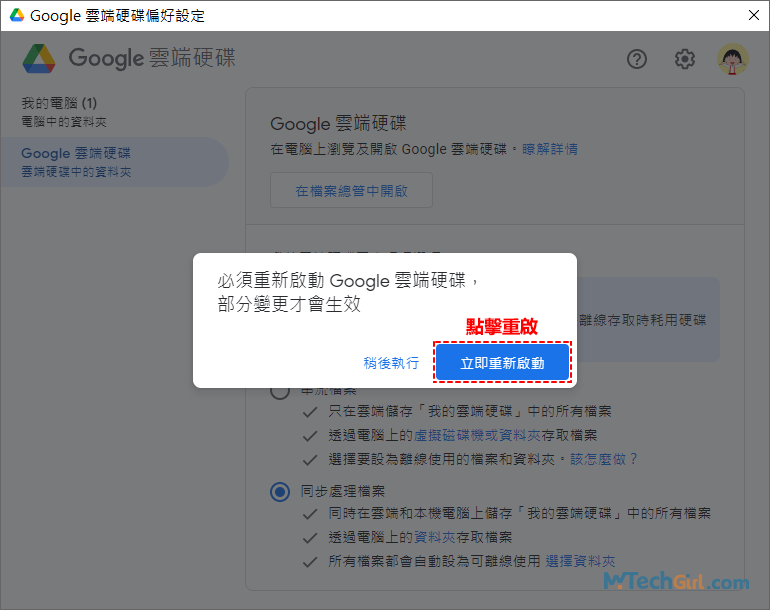
步驟6:重新啟動程式後,點擊電腦右下方工作列Google雲端小圖示,可以看到Google雲端硬碟中的檔案會全部同步到剛選擇的本地硬碟目錄中,相當於在本地硬碟做了一個備份。
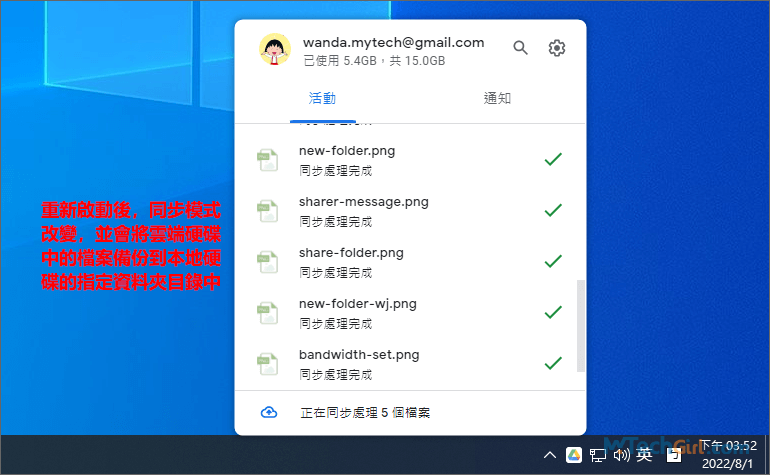
步驟7:進入本地硬碟同步資料夾目錄中,可以看到裡面的檔案左下方都有一個勾勾小圖示,表示此檔案既儲存在本地硬碟又在Google雲端硬碟中,他們之前可以實現相互同步,即時同步。無論在哪一邊上傳或變更檔案都會進行即時同步,保持兩端的檔案完全一致。
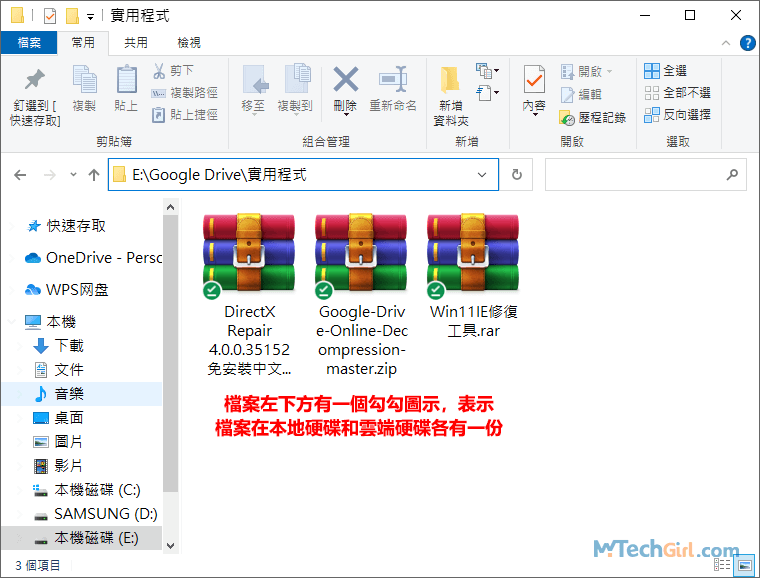
Google雲端硬碟同步檔案適合於重要檔案備份,不過這種同步不能指定資料夾同步,會把雲端所有的檔案同步到本地,如果您的本地硬碟容量有限,建議使用我的電腦中的資料夾同步,就是我前面介紹的第一種Google Drive同步模式。
總結
Google雲端硬碟中的資料夾和我的電腦中的資料夾主要區別,相信大家看了以上文章的分析,大致應該有所了解。兩種類型在Google雲端硬碟中都會佔用空間,Google Drive免費版只有15GB容量,請不要這2個目錄下同時備份相同的檔案,這樣會佔用雙倍的Google雲端容量。
另外,自從2021年6月Google相簿取消無限免費空間後,同樣備份到Google相簿的照片影片會佔用Google雲端硬碟中的容量。
所以,只有合理的利用Google雲端硬碟容量,才能從某種程度上增加Google雲端硬碟容量空間,大家要珍惜這免費的15GB容量,從我寫雲端硬碟產品文章以來,我覺得Google Drive的同步問題是處理的最好的一個,至少目前還沒有發現同步上的設計缺陷。
如對文章有任何疑問和建議請發送電子郵件到wanda.mytech@gmail.com,我會不定期更新文章內容,希望幫助更多的人解決問題。
本篇文章於最近更新修正過,以保證文章內容的有效性和全面性。