Google雲端硬碟電腦版離線存取檔案可以在無網際網路的狀態下對檔案進行編輯修改。此功能出現在新版Google雲端硬碟電腦版上,進行離線存取需要正確選擇同步模式,否則無法開啟離線存取。下面是正確設定Google離線存取的詳細方法。

前言
自從2021年10月後,Google公司將Google備份與同步和串流同步程式彙整合一,變成了最新的Google雲端硬碟電腦版軟體,變化最大的是取消了備份與同步程式中的指定資料夾同步功能,加上了離線存取功能來替代,透過我最近一段時間的使用體驗來說,離線存取還有很多需要優化的地方,電腦有時會因此宕機。
但是,也回不到從前,只能接受Google Drive的改變,下面將詳細介紹Google離線存取如何正確的使用。
正確設定Google Drive同步類型
在進行離線存取檔案之前,必須正確設定Google雲端硬碟同步類型,而同步類型需要選擇[串流檔案]模式,只有這種模式才有離線存取功能。下面將介紹詳細設定步驟:
步驟1:首先,開啟Google雲端硬碟電腦版軟體(Google Drive下載),在電腦桌面右下角工作列滑鼠點擊Google Drive圖示,彈出介面,並在介面右上角點擊齒輪狀圖示彈出下滑選單,選擇[偏好設定]進入。
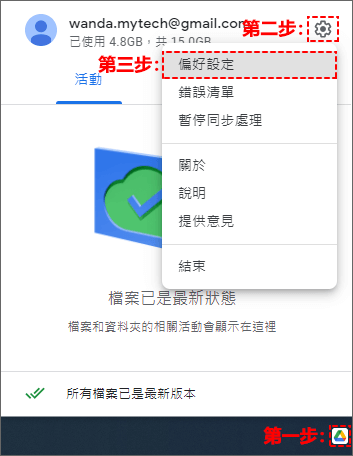
步驟2:將開啟Google雲端硬碟偏好設定介面,在左邊欄選擇[Google雲端硬碟]選項,右側選中[串流檔案],按下方[儲存]按鈕變更設定,隨後,應用程式會重新啟動,再次查看就會切換為串流同步模式。如果預設是串流檔案則不用變更。
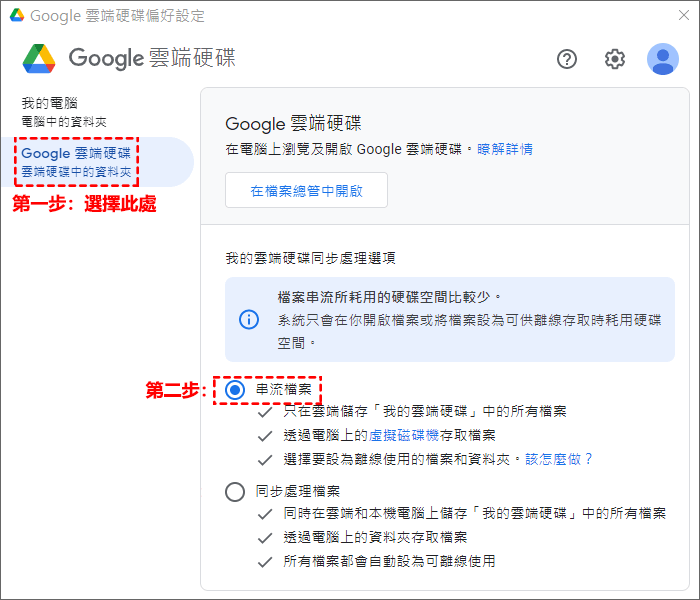
溫馨提示:串流檔案同步是Google雲端硬碟電腦版的預設模式,如之前不曾修改,則這一步無須操作。
開啟Google雲端硬碟電腦版離線存取
步驟1:首先,點擊電腦桌面右下角工作列Google Drive小圖示,將會開啟一個小介面,點擊上方帳號區域跳轉到下一個介面。
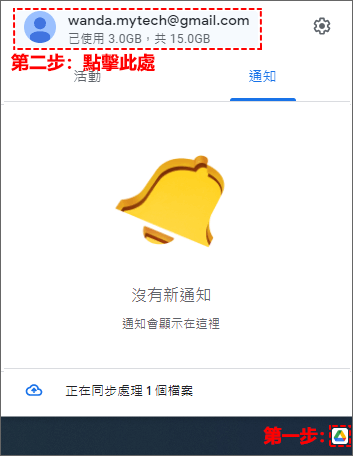
步驟2:將會跳轉如下介面,點擊右邊資料夾圖示進入Google虛擬磁碟機。
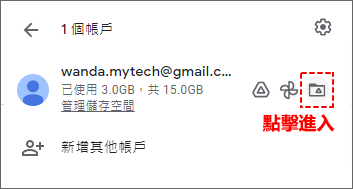
步驟3:在虛擬磁碟機裡(通常是G槽),選中需要離線存取的檔案或資料夾,滑鼠右擊彈出下滑選單,選擇[離線存取]>[可離線使用]即可將檔案或資料夾設定為可離線使用,意思就是可以在無網際網路狀態下查看編輯檔案。
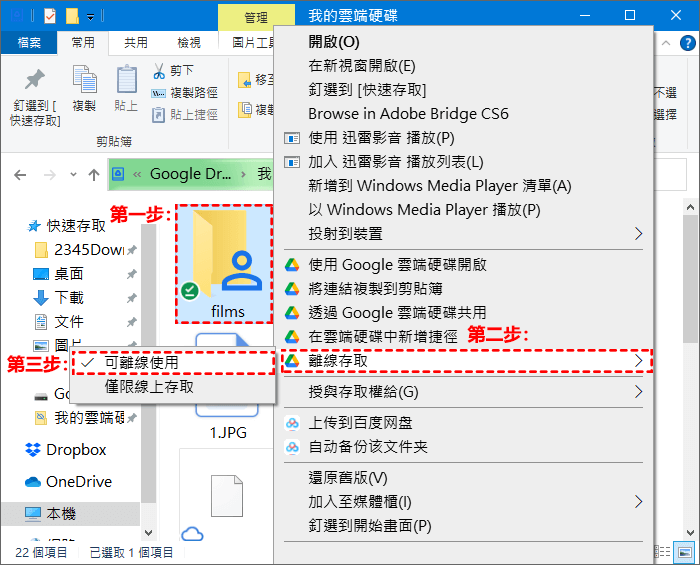
!请注意:離線存取的檔案或資料夾相當於備份在本地硬碟中,預設是佔用系統C槽容量,目前Google雲端硬碟電腦版軟體無法修改離線存取檔案的位置。
總結
Google Drive電腦版離線存取是一個替代指定資料夾同步的方法,Google已經這樣做了,但是還是希望離線存取檔案設計一個可以變更存儲位置的功能,畢竟C槽檔案積累多了對於系統性能及運行速度將會受到影響。
最後,自從Google推出新版雲端硬碟後,很多人反饋Google雲端硬碟無法登入的情況,這可能也是Google需要優化該應用程式的地方,本站蒐集到一些解決方法,大家可以點擊錨連結查看。
如對文章有任何疑問和建議請發送電子郵件到wanda.mytech@gmail.com,我會不定期更新文章內容,希望幫助更多的人解決問題。
本篇文章於最近更新修正過,以保證文章內容的有效性和全面性。