Google雲端硬碟資料夾位置更換主要透過嚮導指引的方法實現。在針對不同的人群我會分別從不同的角度去切入,從而達到所有人群在看完本文詳細步驟的同時,都能清晰快速的解決問題。下面將詳細介紹操作這些方法的步驟。
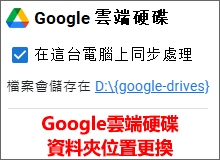
- 第一種:登入帳戶且已完成檔案同步
- 第二種:未安裝程式且未登入帳戶
前言
Google Drive默認的儲存位置是在C槽,也就是系統碟。現在絕大多數人的電腦系統槽都是SSD,空間有限。如果把Google雲端硬碟資料都同步到C槽,時間久了資料堆積越多,對系統的負擔越大,最終,會導致系統變慢,嚴重會導致崩潰。所以我們需要更換Google雲端硬碟位置。並且養成一個使用電腦的良好習慣就是不放任何與系統無關的資料到C槽。
Google雲端硬碟資料夾位置透過嚮導指引更改位置
考慮到首次使用Google雲端硬碟的新用戶,我們要透過2種方法來講解如何更換Google雲端硬碟下載位置:
- 第一種:已經登入帳戶並且同步完成的用戶。
- 第二種:未安裝程式並且未登入帳戶的人群。
最終實現方法是一樣,步驟略有差異,首先,我講解第一種情況。
第一種:登入帳戶且已完成檔案同步
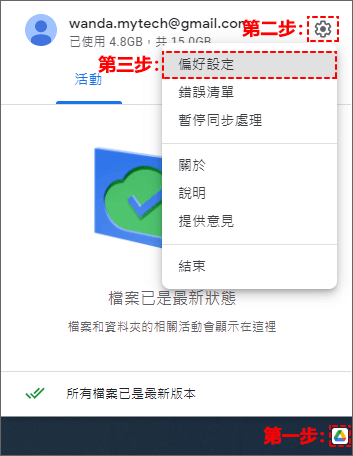
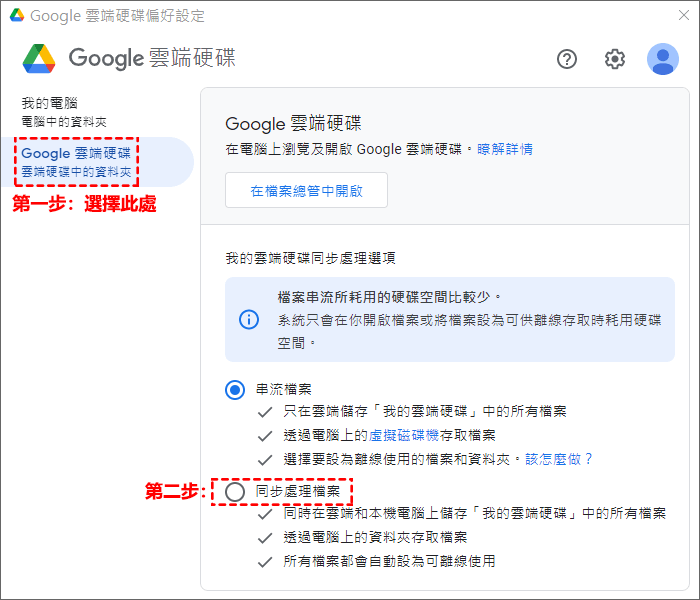
溫馨提示:上圖是安裝時預設的串流檔案模式,如果您安裝時已經修改為同步處理檔案模式,那麼更改Google雲端硬碟資料夾位置,稍微有點不同。如果本來選中的就是[同步處理檔案]模式,則需要點擊同步處理檔案下方藍色小字[資料夾]連結,同樣會彈出變更資料夾位置介面。
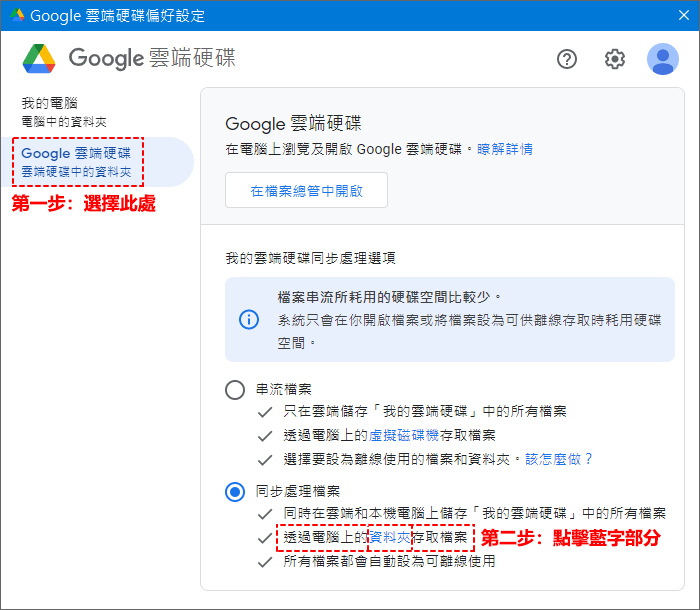
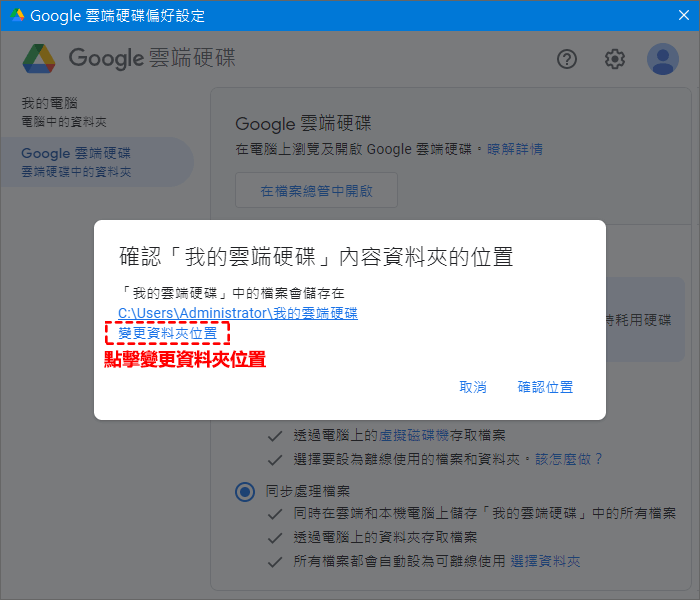
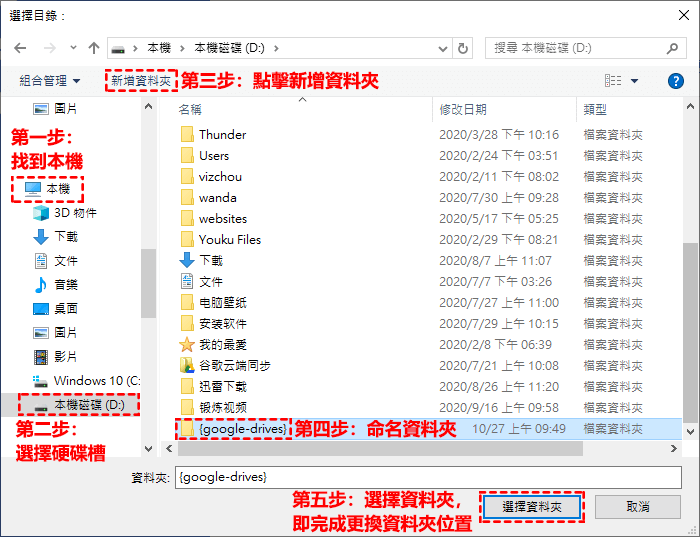
溫馨提示:在選擇目錄時,新增Google Drive同步資料夾的方法有很多,我只是為了在圖片上更直觀的展示出來僅供大家參考,您如果會其他的方式,完全可以不按我的方法操作,最終目的實現即可。
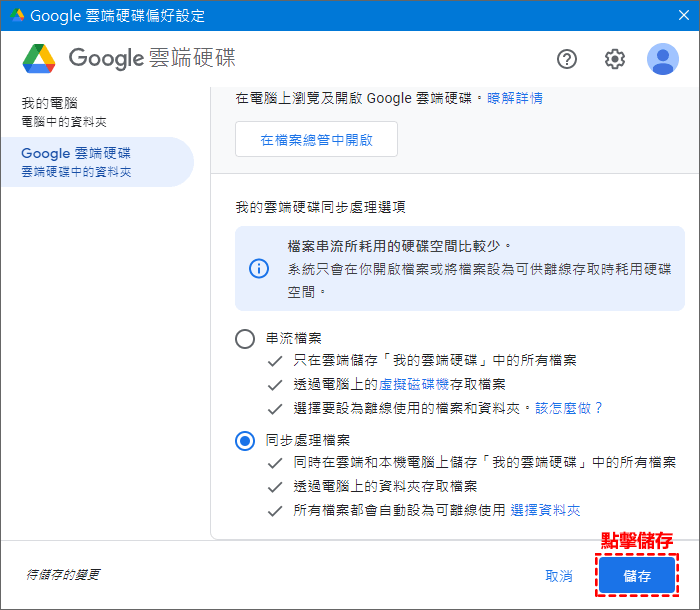
第二種:未安裝程式且未登入帳戶
這種方法是針對首次安裝Google雲端硬碟的用戶,它是在安裝完成後,透過嚮導指引來配置一些基本的訊息,所以您只要仔細的觀察每一步的引導,就不會錯過更改Google 雲端資料夾位置,步驟稍微有點多,請耐心的一步一步閱讀。
步驟1:請開啟Google雲端硬碟官方網站,在網頁左邊[下載雲端硬碟電腦版]按鈕的地方,點擊即可下載程式。
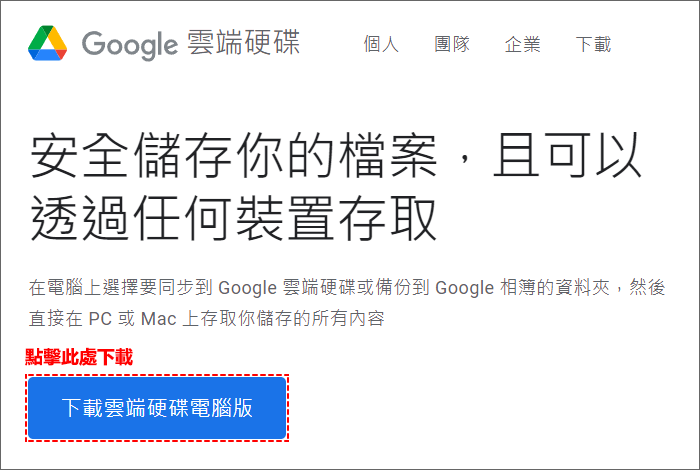
步驟2:安裝包下載完成後,在您的電腦硬碟中點擊[GoogleDriveSetup.exe]程式開啟安裝。下圖中可以勾選應用程式捷徑新增到桌面,最後,點擊[安裝]按鈕進行安裝。
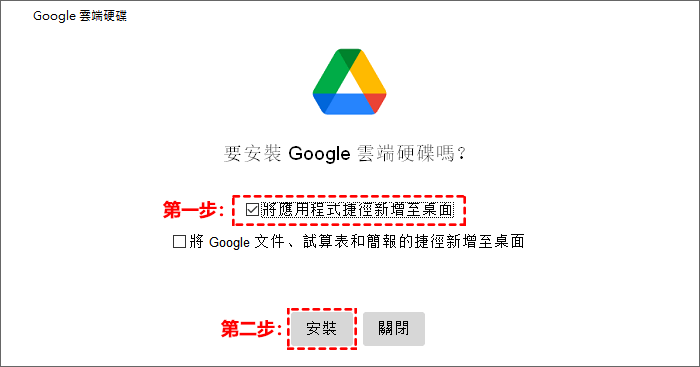
步驟3:等待安裝完成後,點擊下方[關閉]按鈕即可。
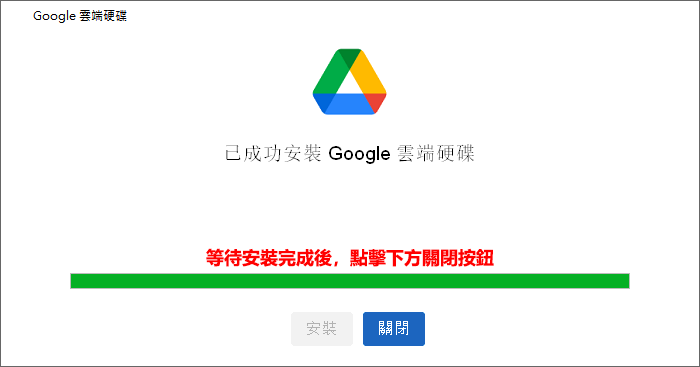
步驟4:當您電腦第一次安裝Google雲端硬碟電腦版時,開啟程式會出現以下介面,是一個[Google雲端硬碟電腦版]取代[Google備份與同步處理程式]說明,這裡只需要點擊右下角[登入]按鈕即可。
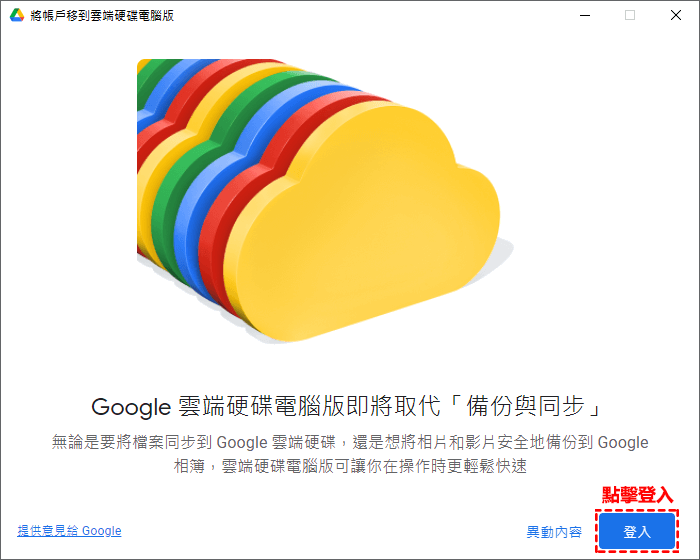
溫馨提示:自2021年10月之後,Google雲端硬碟服務做了重大異動。雲端硬碟檔案串流現已改名為Google雲端硬碟電腦版,新的Google雲端硬碟電腦版將彙整當前的雲端硬碟檔案串流和Google雲端硬碟備份與同步軟體中最精華最常用的功能,打造更優質的使用者體驗。下圖是兩者功能上的一些比較。
| 異動內容 | ||
|---|---|---|
| 備份與同步 | 雲端硬碟電腦版 | |
| 將Google雲端硬碟中的檔案串流到電腦 | 否 | 是 |
| 將[我的雲端硬碟]中的所選資料夾設為可供離線使用 | 是 | 是,串流[我的雲端硬碟]時 |
| 只備份到Google相簿 | 否 | 是 |
| 只將相片和影片備份到Google雲端硬碟 | 是 | 否,改為直接備份到Google相簿 |
| 依副檔名排除不想同步處理的檔案 | 是 | 否 |
| 不在電腦和雲端硬碟之間同步處理刪除的項目 | 是 | 否 |
步驟5:點擊[登入]按鈕後,程式會檢測是否有可用帳戶,因我之前安裝過備份與同步桌面程式,所以檢測到有1個帳戶。可能沒有帳戶的這一步有所不同。
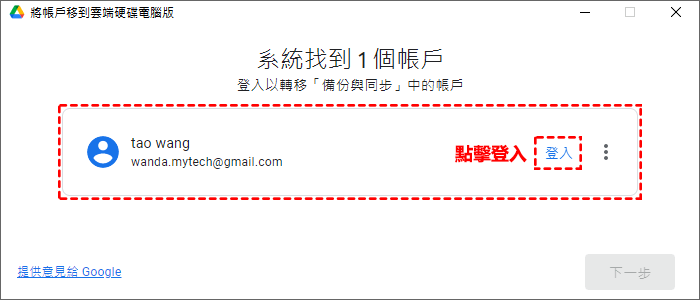
步驟6:點擊[登入]連結會導向瀏覽器,需要在那裡進行驗證登入操作。
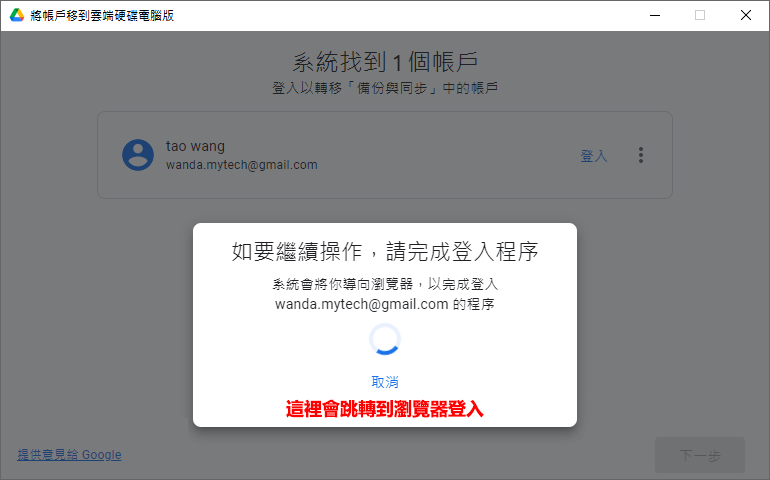
步驟7:在彈出的介面選擇您需要登入的Google帳戶。
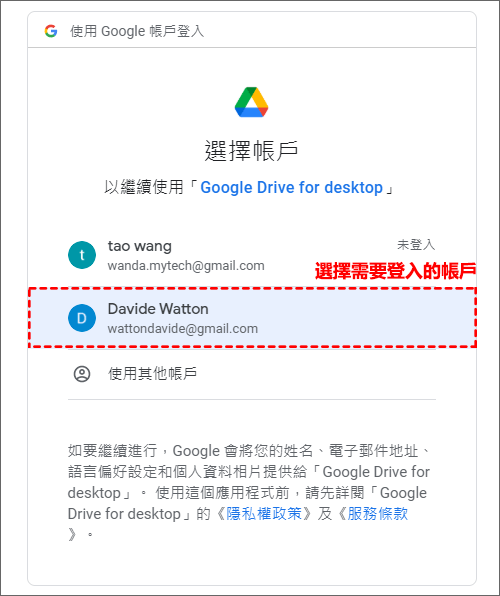
步驟8:這一步點擊右下方[傳送]按鈕,獲取Google驗證碼。
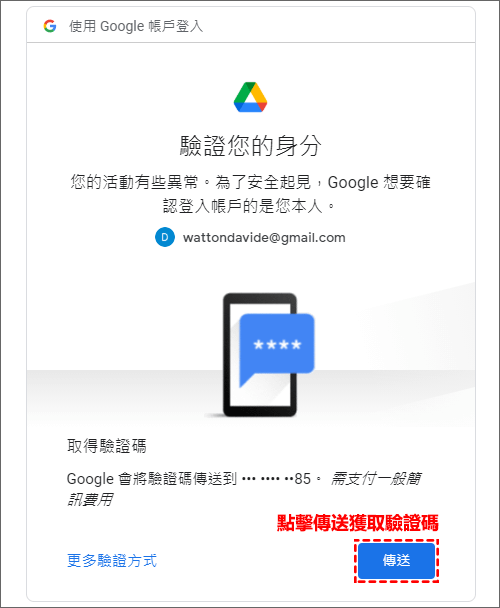
步驟9:在文本框中輸入剛才傳送接收到的Google驗證碼,然後點擊[繼續]按鈕即可。
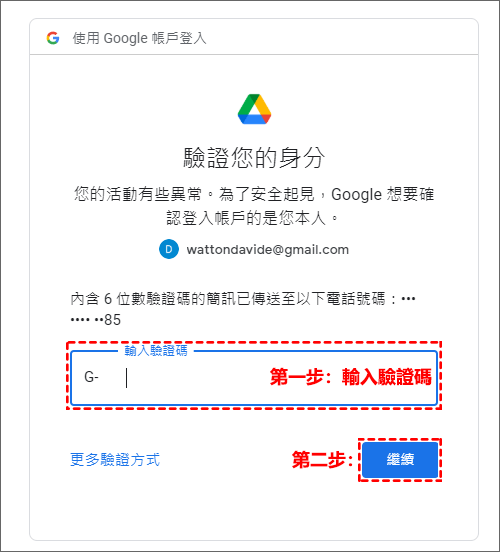
步驟10:這一步直接點擊右下角[登入]按鈕即可。這是一個提示確認介面,官方要求不要下載非官方的Google Drive電腦版。不過有時在登入Google帳戶時,會出現Google雲端帳戶無法登入的情況,如果您有遇到此類問題,可以點擊錨連結進行查看。
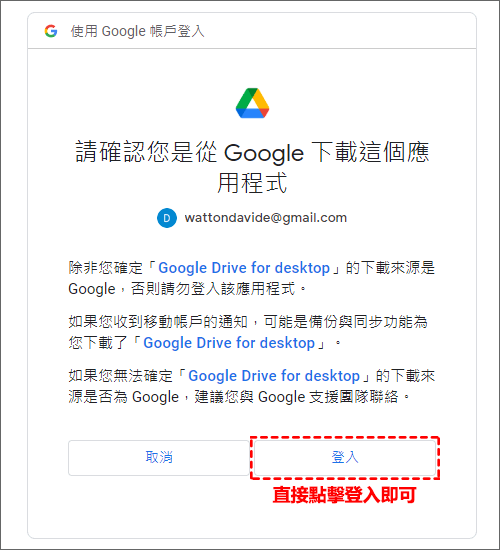
步驟11:瀏覽器上最後顯示登入成功,現在您可以返回應用程式,這時應該可以正常登入Google雲端硬碟電腦版了。
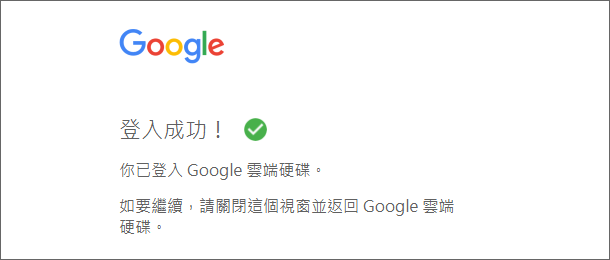
步驟12:首次登入時,如果您的電腦之前安裝有[備份與同步]程式,在這裡會提示您移除,我的建議是點擊[確定]連結移除,畢竟Google已經通知該程式將停止支援服務。
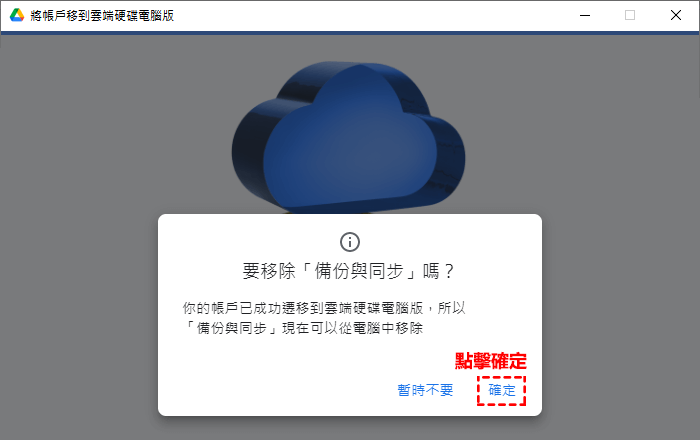
步驟13:等待[Google備份與同步處理程式]卸載完成後,就可以正常使用新版的Google雲端硬碟電腦版了。
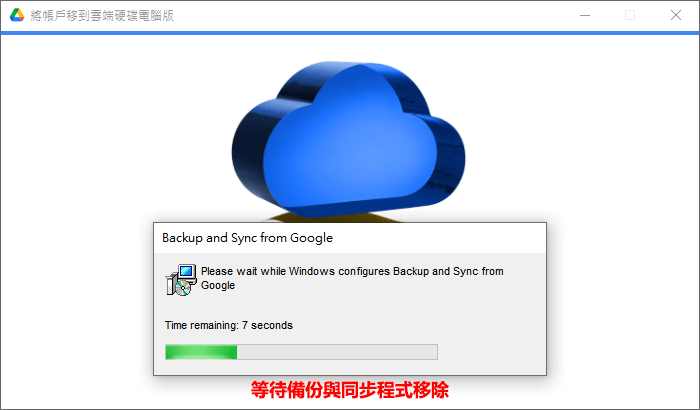
步驟14:點擊右下角[雲端硬碟電腦版]正式進入程式介面。
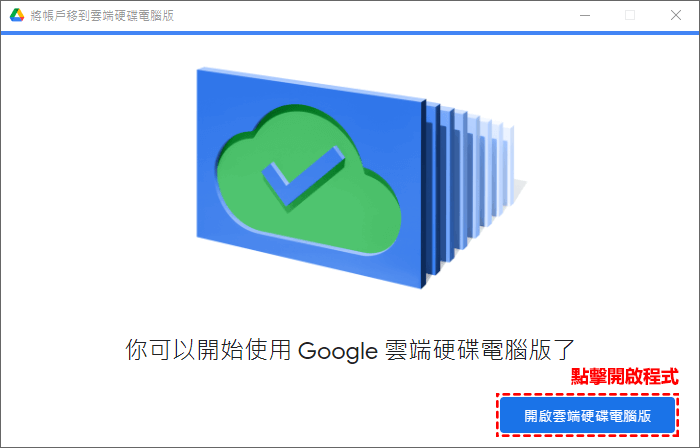
步驟15:開啟雲端硬碟電腦版程式後,會在桌面右下角工作列出現一個小圖示,點擊它將彈出一個介面,在介面右上方點擊齒輪狀設定圖示,會彈出一個下拉選單,選擇[偏好設定]連結進入詳細設定介面。
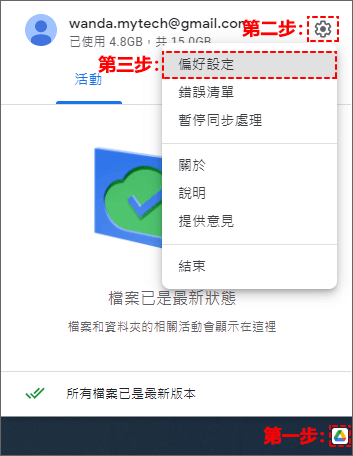
步驟16:開啟[偏好設定]介面後,在左側選擇[Google雲端硬碟]欄,在右側勾選[同步處理檔案]項。
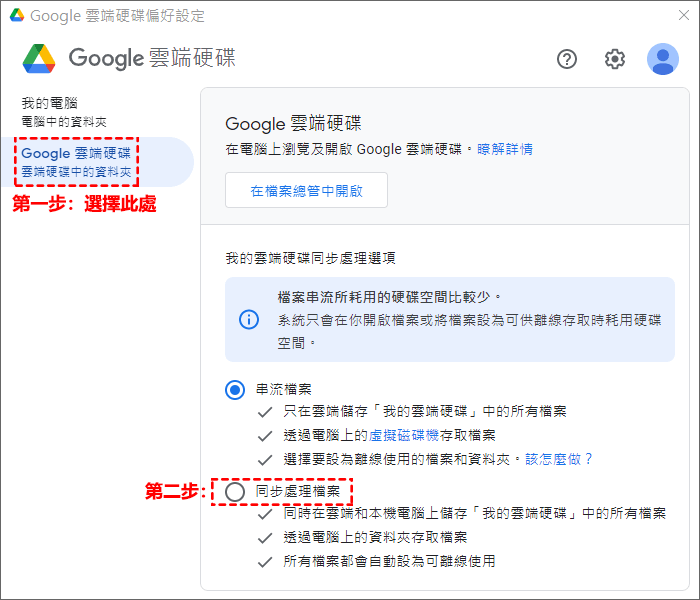
步驟17:勾選[同步處理檔案]時,會立即彈出一個介面,此時點擊[變更資料夾位置]連結,就可以修改同步處理檔案的位置。
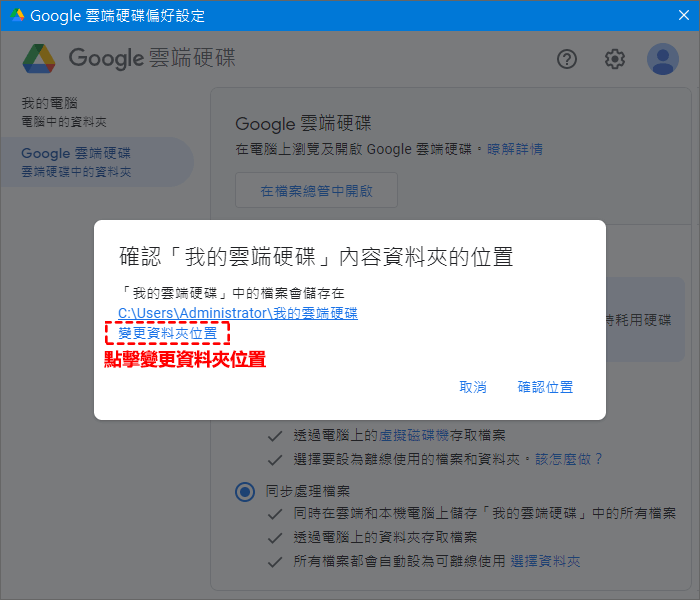
步驟18:當點擊[變更資料夾位置]連結,會彈出選擇目錄視窗,首先,在左邊欄找到[本機]字樣點擊進入,選擇一個除C槽以外的硬碟槽,然後,再點擊上方的[新增資料夾]連結,此時會在右邊欄創建一個新資料夾,請重命名(在名稱開頭加一個特殊字元,建立的資料夾會排在前面,方便今後查閱),再點擊最右下方[選擇資料夾]按鈕。此時返回步驟17中Google Drive同步資料夾位置,會變更為您剛選擇的目錄位置,最後,點擊右下方[確認位置]按鈕,即完成Google雲端硬碟資料夾位置的更換。
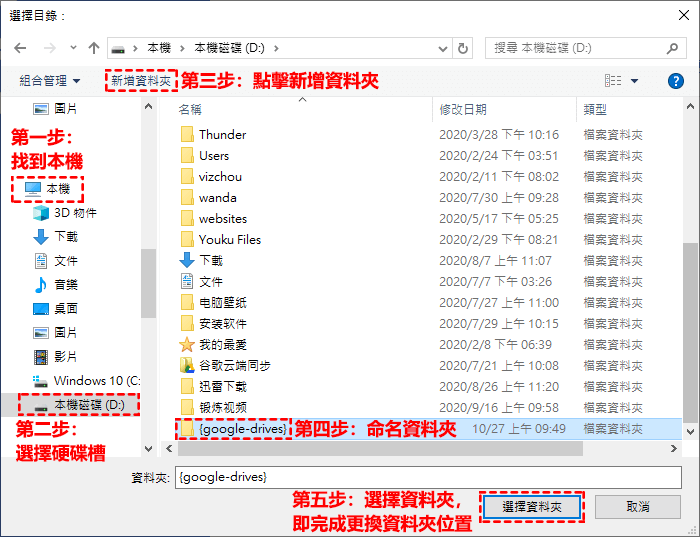
步驟19:最後一步,點擊[偏好設定]介面右下方的[儲存]按鈕,此時會要求您重新啟動雲端程式,選擇[立即重新啟動]按鈕即可。
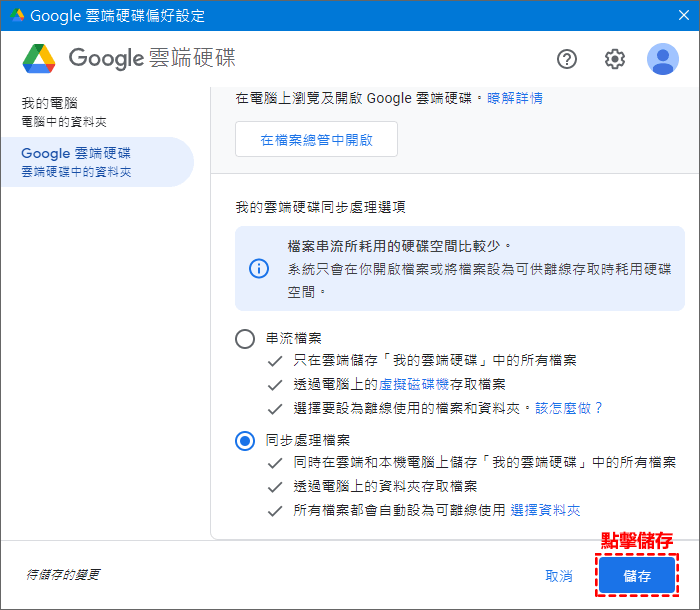
此時,Google雲端硬碟電腦版程式會自動同步雲端硬碟中的所有檔案到您剛選擇的目錄位置資料夾中。
總結
Google雲端硬碟資料夾位置更換透過嚮導指引的方法解決,雖然是一種解決方法,而我對2類人群分別寫了2種不同的實現方式,未安裝和未登入帳戶的人群寫的很詳細,不漏掉一個細微的步驟,在完全不懂的情況下也能通過我寫的步驟一步一步的解決問題。
另外,最新Google雲端硬碟電腦版取消了原來同步與備份程式中的指定資料夾同步,導致很多用戶不適應,其實該程式中的離線存取功能在某種程度上是可以替代指定資料夾同步功能,只是該功能還有很多有待優化的地方。
如對文章有任何疑問和建議請發送電子郵件到wanda.mytech@gmail.com,我會不定期更新文章內容,希望幫助更多的人解決問題。
本篇文章於最近更新修正過,以保證文章內容的有效性和全面性。
 (
(