我們在使用Google雲端硬碟電腦版時,在電腦右下角工作列中會出現一個Google Drive圖示的小標識,有時它會莫名其妙的消失,也就是說Google雲端硬碟圖示不見了,本文會透過搜尋程式和在工作列設定等方法來恢復圖示。下面將介紹詳細的操作步驟。
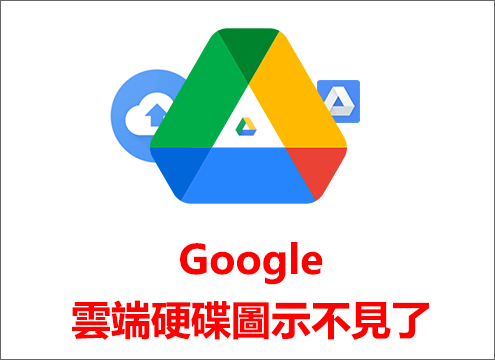
前言
在使用Google雲端硬碟時,您是否有這樣類似的經歷,Google共用雲端硬碟不見了,某一天您重新安裝Google Drive或者什麼也沒做,Google雲端硬碟圖示也正常的出現在電腦右下角工作列中,然後,過了幾天,這個圖示突然消失了,硬碟裡的檔案也無法同步。
那是什麼原因導致Google備份與同步處理圖示不見了呢?這也許就是Google的一個BUG,包括我也遇到類似經歷,爬文半天才找到解決辦法,在此詳細整理出來,只希望為有類似經歷的人解決問題。
方法一:Google雲端硬碟圖示不見透過搜尋電腦硬碟
Google圖示不見有可能是您未啟動或者是忘記啟動Google雲端硬碟電腦版程式導致,如果是這種情況,可以在您的電腦中搜尋該程式,找到後開啟便會出現。
步驟1:開啟電腦的硬碟視窗,找到右上方的搜尋欄,直接複製下列字元到搜尋框:
GoogleDriveFS.exe
並點擊右邊向右箭頭圖示或按Enter鍵搜尋,需要稍等一段時間,此時電腦正在所有硬碟中檢索此檔案,檢索完成後,搜尋結果會出現這個檔案,直接雙擊左鍵啟動程式,此時電腦工作列中會出現Google雲端硬碟小圖示。
![]()
溫馨提示:備份與同步處理不見和雲端串流不見了的問題都和Google雲端硬碟電腦版不見有關,因為從2021年10月之後,備份與同步和串流同步程式整合為一,更名為Google雲端硬碟電腦版(Google Drive for Desktop),目前已經被強制更新到此版本。
方法二:Google雲端硬碟圖示不見透過開始視窗搜尋
步驟1:點擊Windows 10桌面左下角的[開始],彈出視窗,然後直接用鍵盤輸入:
GoogleDrive
這時視窗會顯示GoogleDrive(Google雲端硬碟電腦版),最後,點擊該程式啟動,此時檢查Google小圖示是否出現。
![]()
方法三:Google雲端硬碟圖示不見透過工作列設定
這個方法通常一般人應該都不是,因為工作列默認設定都是正確的,如果不小心更改或被家裡小孩玩耍時亂按所導致,那就很有必要看看。如果是因為此方法導致圖示消失,理論上是不影響檔案同步和備份功能。它只是視覺上被隱藏起來了。
溫馨提示:工作列所有圖示最左邊有一個小尖角圖示,不妨點擊開啟查看一下是否圖示隱藏在裡面。
![]()
步驟1:在桌面工作列空白處右鍵單擊彈出下拉選單,找到[工作列設定]點擊進入。
![]()
步驟2:在工作列視窗右側找到[通知區域]點擊[選取要顯示在工作列的圖示]連結進入。
![]()
步驟3:進入設定工作列圖示後,直接把一律在通知區域顯示小圖示的按鈕開啟,這樣所有的小圖示都會顯示在工作列上。
![]()
總結
Google雲端硬碟圖示不見的原因多數應該和第一種方法有關,在安裝Google的備份與同步處理程式時,同步程式不會建立桌面捷徑方式,只有工作列有一個圖示代表,而如果很多時候不用,會自動不隨系統啟動(可能是Google的一個BUG),此時就會找不到程式,重新安裝也不會有任何反應且不會報錯,我想這是大部分人遇到此問題困惑的原因。
不過現在這個問題在整合後的新版Google雲端硬碟電腦版中已經消失,Google Drive會自動建立桌面捷徑方式,現在如果您還遇到此類問題,可以參考第三種方法,把小圖示直接顯示出來,不要隱藏在小尖角裡面,這樣就可以確定Google Drive是否在運行。
如對文章有任何疑問和建議請發送電子郵件到wanda.mytech@gmail.com,我會不定期更新文章內容,希望幫助更多的人解決問題。
本篇文章於最近更新修正過,以保證文章內容的有效性和全面性。