如何移除Google雲端硬碟程式主要是透過三個步驟,才能完全正確的移除,第一、取消所有Google帳戶連結;第二、完全退出正在運行的Google Drive程式,可以透過執行指令強制結束程式;第三、透過圖示化或命令提示字元完全移除Google雲端應用程式。

前言
您是否有這樣的問題,我的電腦google雲端硬碟刪不掉,為什麼刪除了還在同步我的檔案,如果您有類似的問題,請繼續往下看文章,這篇文章可以幫助您解決Google雲端硬碟刪不掉的問題,讓您不在感到焦慮。
Google雲端硬碟電腦版是進行即時同步的用戶端同步與備份軟體,是雲端硬碟市場上比較好用的服務產品,不管您是因為新版Google雲端硬碟不好用還是因為Google Drive有時會發生無法登入的情況等,我都希望您按照正確的方法移除Google Drive同步軟體。
如何移除Google雲端硬碟需要透過下列三步法才能保證數據檔案安全的前提下又能完全移除Google Drive同步應用程式。
- 請完全退出所有掛在Google Drive上的帳戶。
- 結束正在運行的Google雲端硬碟電腦版程式。
- 透過圖示化或命令提示字元完全移除Google Drive。
有些用戶的Google雲端硬碟刪不掉可能就是沒有按照上述步驟操作造成的,請一定按照以上步驟移除Google Drive電腦版。
移除Google Drive之前請退出帳戶連結
首先,為了您的Google檔案數據以防丟失會損壞,在移除Google雲端硬碟程式之前必須取消Google Drive帳戶連結,因為Google Drive很多時候在運行時,屬於靜默同步,您完全不會感知它在同步檔案,所以貿然移除會造成某些檔案丟失。
下面是如何取消帳戶連結的簡要指南:
- 滑鼠點擊右下角工作列Google Drive小圖示。
- 將開啟Google Drive彈窗,點擊帳戶區域切換介面。
- 點擊右上方的齒輪小圖示,在彈出的下滑選單中選擇偏好設定進入。
- 再在偏好設定介面點擊右上角的齒輪圖示。
- 點擊Google帳戶旁邊的取消帳戶連結字符。
- 彈出的確認框中點擊中斷連線按鈕退出帳戶。
考慮到以圖文方式展示更加直觀,下面將介紹取消帳戶的詳細步驟:
步驟1:首先,點擊電腦桌面右下角工作列中的Google Drive小圖示,將會彈出介面,在介面中點擊上方帳戶區域。
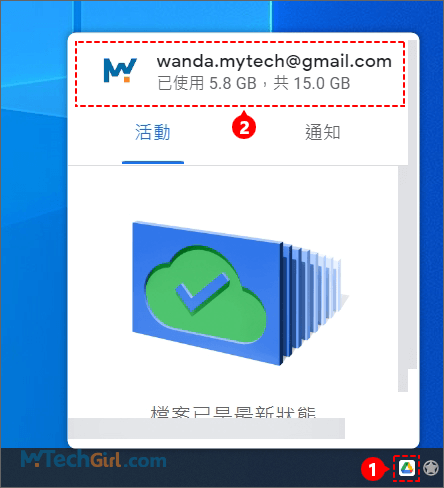
步驟2:會切換到下圖所示介面,點擊齒輪小圖示。
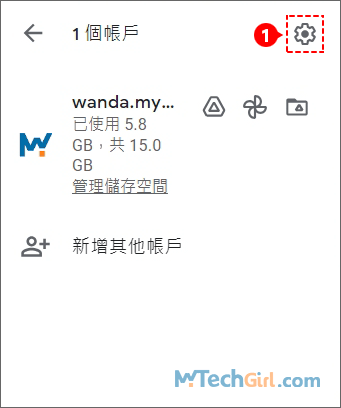
步驟3:會彈出下滑選單,點選[偏好設定]進入。
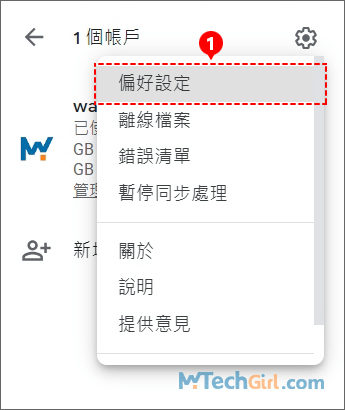
步驟4:進入Google雲端硬碟偏好設定後,點擊介面右上方的齒輪圖示進入。
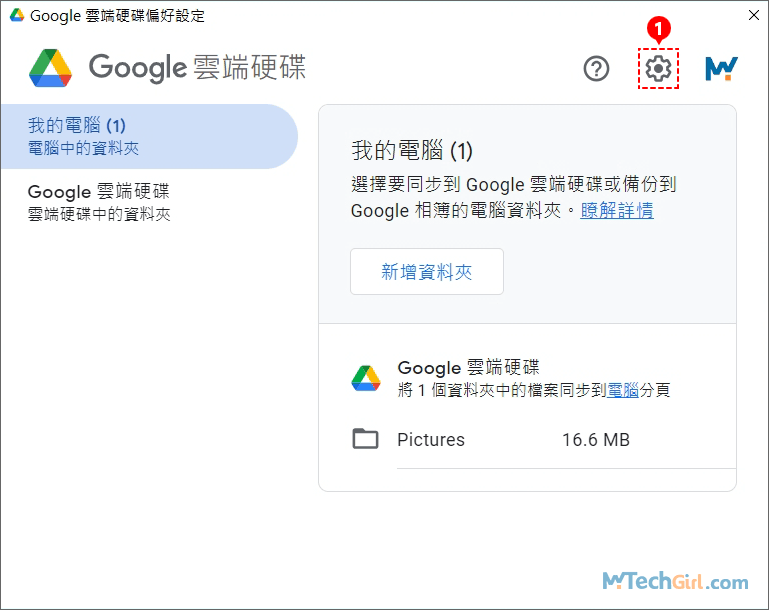
步驟5:進入[設定]介面後,點擊Google Drive帳戶後面的[取消帳戶連結]將彈出確認中斷介面。
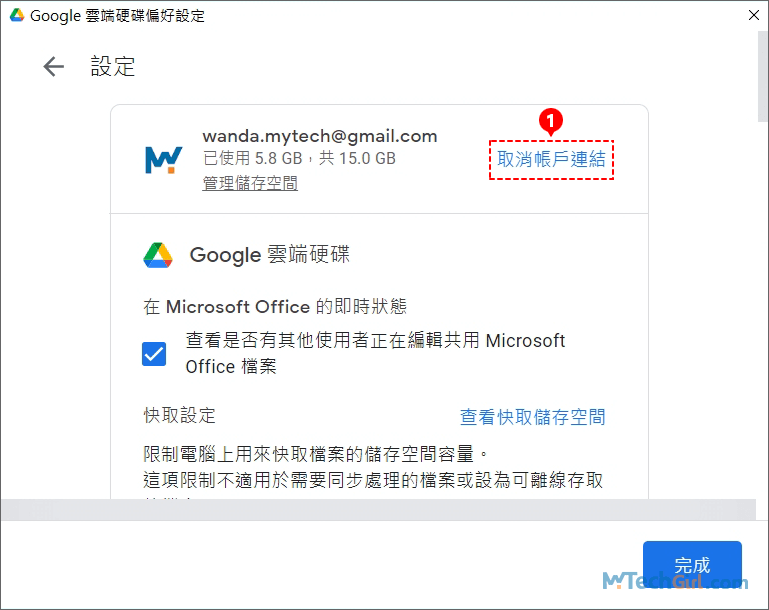
溫馨提示:Google雲端硬碟電腦版允許最多登入5個帳戶,如果您登入多個帳戶則需要全部取消帳戶連結,這樣更保險。
步驟6:在彈窗介面點擊[中斷連線]按鈕後,將會重新啟動Google雲端硬碟。
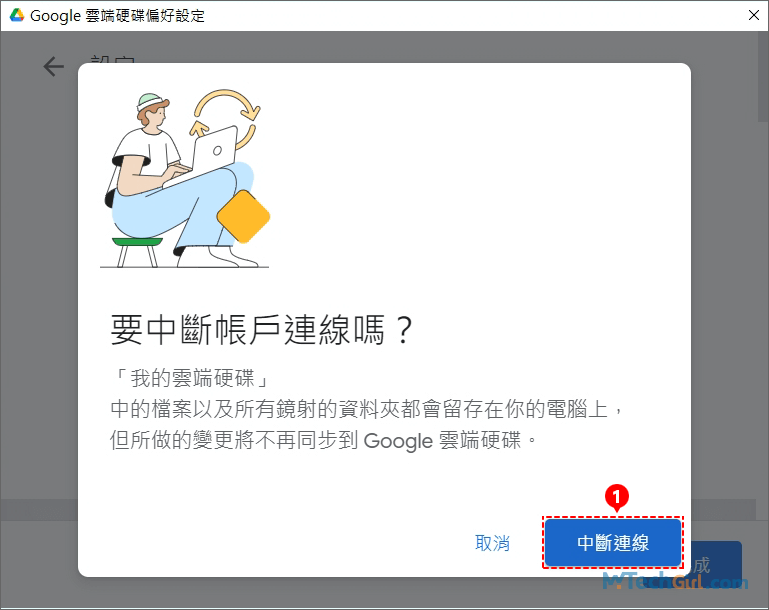
如果您有登入多個帳戶,則需要重複以上步驟逐個取消連結帳戶,直到所有Google Drive電腦版登出取消完成後,方可進行下一環節操作。
Google Drive移除之前請結束雲端硬碟電腦版程式
在Windows中移除/卸載電腦軟體時,大家應該知道任何應用程式都必須完全退出才可以進行移除/卸載任務,但是有些軟體可能透過圖示化的結束方法無法奏效或者是因為某些原因無法結束應用程式,接下來教大家一種強制退出應用程式的方法:
步驟1:針對Google雲端硬碟電腦版(Google Drive for Desktop)程式,您只需要在鍵盤上按快速鍵Windows+R鍵,彈出[執行]介面,在文本框中複製貼上以下字元:
taskkill /f /im GoogleDriveFS.exe
並在鍵盤上按組合鍵Ctrl+Shift+Enter鍵以系統管理員身分執行,才可強制結束程式,如果只按Enter鍵或點擊介面中的[確定]按鈕執行,則可能會被程式拒絕訪問,即無法結束程式。
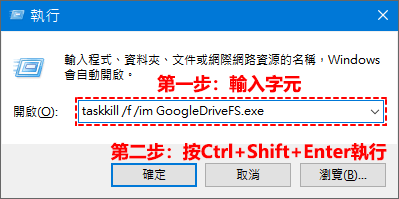
結束Google Drive程式後,接下來可以開始正式移除Google Drive程式了。
正確移除Google雲端硬碟電腦版同步軟體
如果您確實是非常不喜歡Google Drive程式或者是因為新版Google雲端硬碟用起來不習慣,那麼您可以透過下列2種方式完全移除Google雲端硬碟軟體。
- 透過圖示化操作方式移除。
- 使用命令提示字元移除。
下面將介紹這2種方式的詳細步驟:
方式1:圖示化操作方式
步驟1:在鍵盤上按Win快速鍵Windows+R鍵,將會彈出[執行]介面,在文本框中複製貼上以下字元:
appwiz.cpl
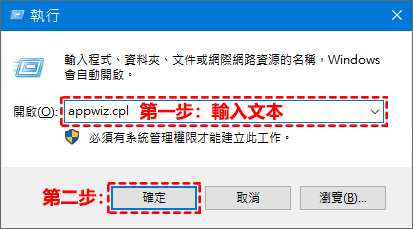
步驟2:進入[程式和功能]介面後,使用滑鼠在程式列表中找到Google Drive程式或者在右上角搜尋框中輸入Google Drive同樣可以找到,找到程式後左鍵雙擊或右擊彈出下拉選單,點擊[解除安裝]等待程式卸載完成即可。
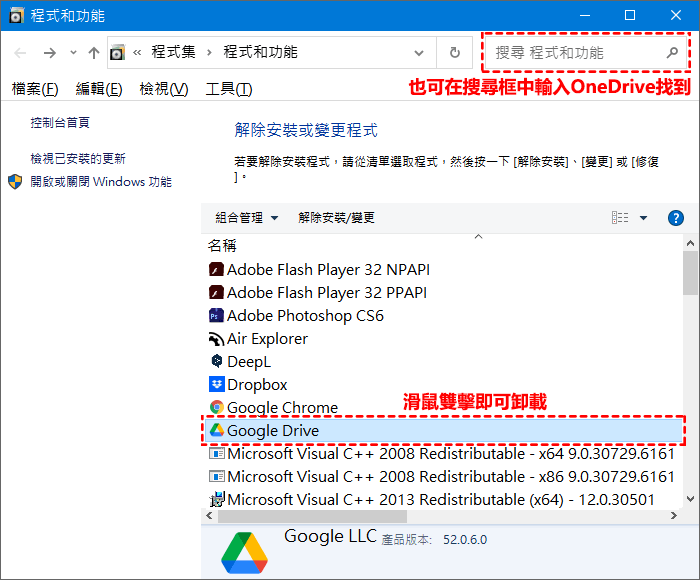
方式2:使用命令提示字元
步驟1:在鍵盤上按快速鍵Windows+R鍵,彈出[執行]介面,在文本框中複製貼上以下字元:
cmd
並按Ctrl+Shift+Enter鍵以系統管理員身分進入。
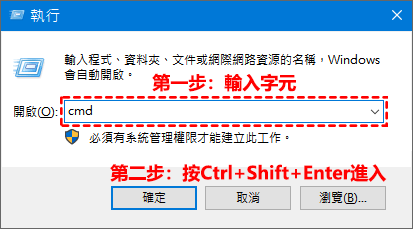
步驟2:進入[命令提示字元]介面,在介面中複製貼上以下指令字元:
cd c:\program files\google\drive file stream\79.0.2.0
並按Enter鍵進入相應目錄資料夾。Google Drive預設是安裝在此目錄下,目前為止還不支援選擇指定資料夾安裝。
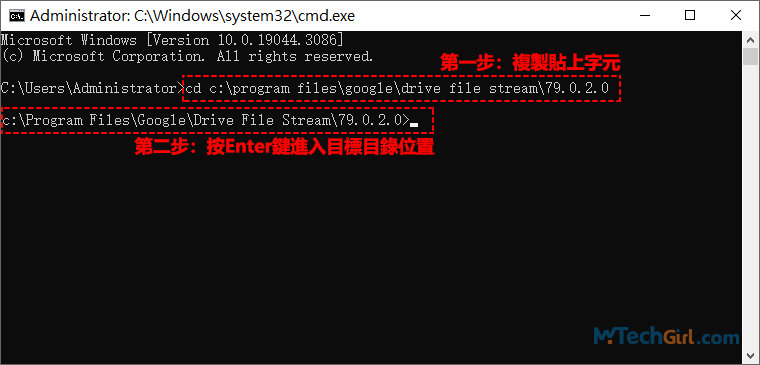
溫馨提示:上面的指令字元cd後面是Google Drive的安裝資料夾位置目錄,可能由於系統版本的緣故會有不同,查詢安裝目錄的方式,可以滑鼠點擊左下角Windows圖示>Google Drive>更多>開啟檔案位置>右擊Google Drive>開啟檔案位置。將進入Google Drive的安裝目錄位置。最重要的可能是後面Google Drive程式的版本號會有所不同。
步驟3:進入Google Drive的移除目錄後,再複製貼上下列卸載指令字元:
uninstall
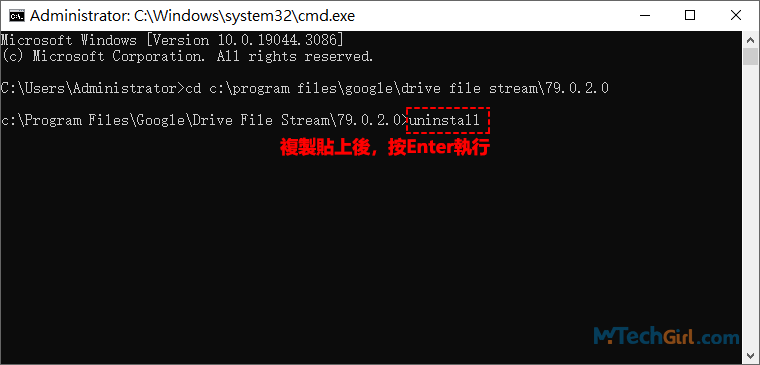
同樣按Enter鍵啟動Google Drive移除程式,此時會跳轉卸載介面,點擊[解除安裝]按鈕即可將Google雲端硬碟電腦版移除。
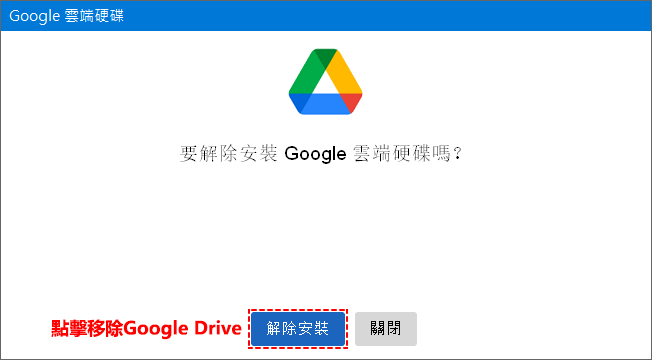
如果您只是因為Google Drive某些故障原因需要移除後重新安裝,可以點擊Google Drive下載錨連結,進入我專門彙整的Google Drive所有平台的下載集合點進行下載安裝,均為Google官方提供,點擊下載連結即可立即下載。
總結
如何移除Google雲端硬碟電腦版同步軟體一定要按照這3個步驟移除,可以防止大家的數據內容丟失或損壞,也可能導致在下次重新安裝使用時導致Google Drive無法同步的現象,雖然這樣移除比直接移除會顯得略顯繁瑣,但是為了解決大家的後顧之憂,按照安全三步法移除Google Drive同步程式肯定是最好的方案。
如對文章有任何疑問和建議請發送電子郵件到wanda.mytech@gmail.com,我會不定期更新文章內容,希望幫助更多的人解決問題。
本篇文章於最近更新修正過,以保證文章內容的有效性和全面性。