網站安全數位憑證可以分為2種,付費和免費。本文主要寫免費SSL憑證教學。免費版我將從申請和安裝2個方面講解,申請是透過ZeroSSL網站,特點是步驟清晰簡潔,網站專業可靠。安裝是透過cPanel虛擬主機完成,因為本站是用的cPanel,所以親自嘗試安裝。希望本文能幫助到您。
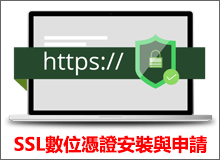
前言
SSL數位憑證中的SSL是Secure Sockets Layer的縮寫,是一種安全通訊協定。它是網路伺服器(主機)與網頁瀏覽器(客戶端)之間建立的一種加密安全協定,這樣可以保護用戶的隱私資料避免被洩漏。現在通常我們瀏覽的網頁都是安全的,識別網站是否安全很簡單,查看瀏覽器地址欄是否有安全鎖標識和https安全協定。不過不安全的網站打開時,瀏覽器會提示您進入不安全的網站或者會出現網頁無法開啟的現象,您要謹慎在上面輸入密碼相關的訊息。
如果想查看憑證的詳細訊息,可以點擊安全鎖小圖示,會彈出視窗展示SSL數位憑證的一些訊息,包括擁有者、簽發者和有效期限等,如下圖所示,讓我們對網站憑證有一個了解。
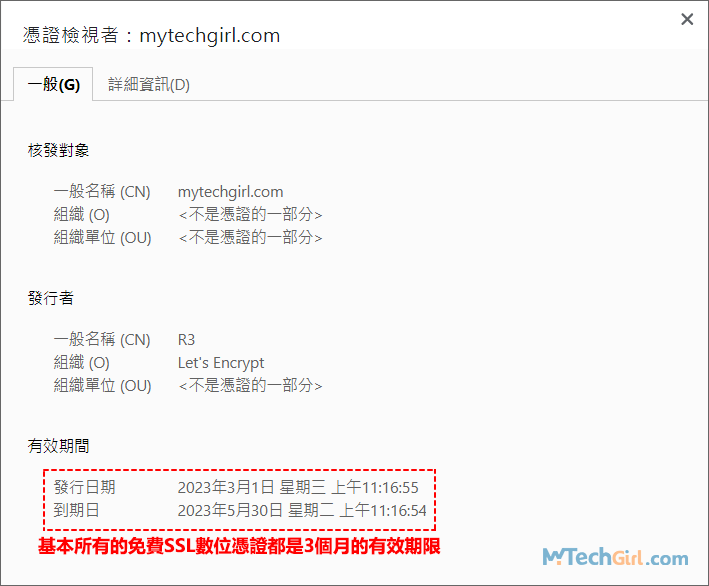
下面分別展示有無網站數位簽章憑證的一些顯著區別:
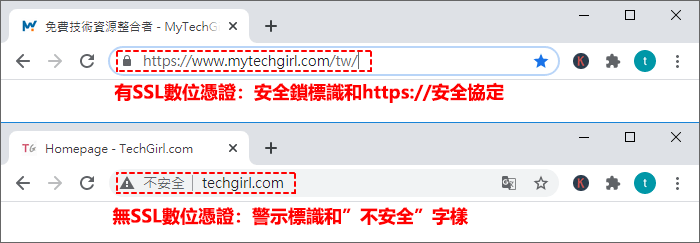
如上所述,給網站安裝數位憑證非常重要,沒有人想訪問不安全的網站。但是,一般的數位憑證都是付費的,而有些人創建網站又不想買付費憑證,那麼免費SSL憑證就应运而生。它針對的人群我覺得有這幾大類:
- 創建供自己使用的個人網站。
- 一個分享類的部落格網站。
- 小型企業介紹型商業網站。
一般這類網站有幾個特點,網站小、純輸出和開放性低。像這樣的網站只需要免費憑證已經足夠,只有大型網站需要付費,這樣他們覺得更安全,更值得客戶信任。而本文只針對不想購買付費版又找不到免費憑證的人,希望能幫助到您們。
SSL憑證免費申請透過ZeroSSL網站獲取
網站SSL數位憑證的申請渠道有很多,本文只例舉我認為最方便快捷,易操作的獲取渠道。ZeroSSL網站的免費 SSL憑證與絕大多數的一樣,有效期90天,到期前1個月會郵件提醒續簽。以前我用過一次FreeSSL,後來一直用現在這個,覺得申請步驟清晰明了,網站專業度高,所以還是值得可信。下面是ZeroSSL教學的詳細步驟。
值得一提是的有個免費申請SSL憑證的網站叫SSL For Free,為用戶創建超過300萬張SSL免費證書,該網站目前還可以訪問,不過您註冊登入時會跳轉到ZeroSSL網站,相當於SSL For Free網站提供的SSL憑證由ZeroSSL網站提供,已被合併,請大家知悉。
溫馨提示:ZeroSSL這個網站是英文版的,如果不懂英文,可以利用瀏覽器的自帶翻譯,翻譯整個網站。我例舉谷歌瀏覽器的翻譯如何開啟,如下圖。
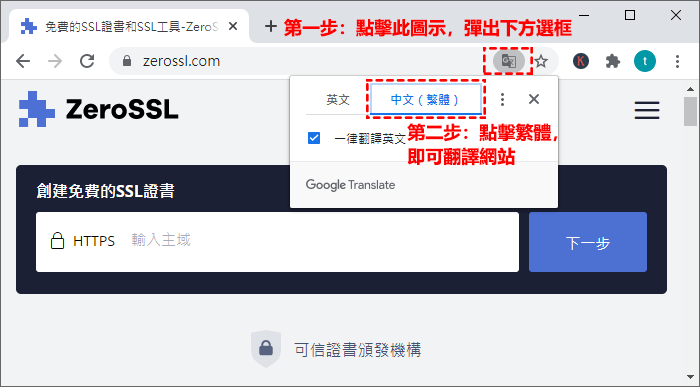
步驟1:首先,開啟瀏覽器進入ZeroSSL註冊帳戶,註冊頁面只需要填寫電子郵件和密碼,點擊下一步按鈕即可。註冊賬戶是為了以後管理網站憑證資料和接收續簽憑證的電子郵件提示。
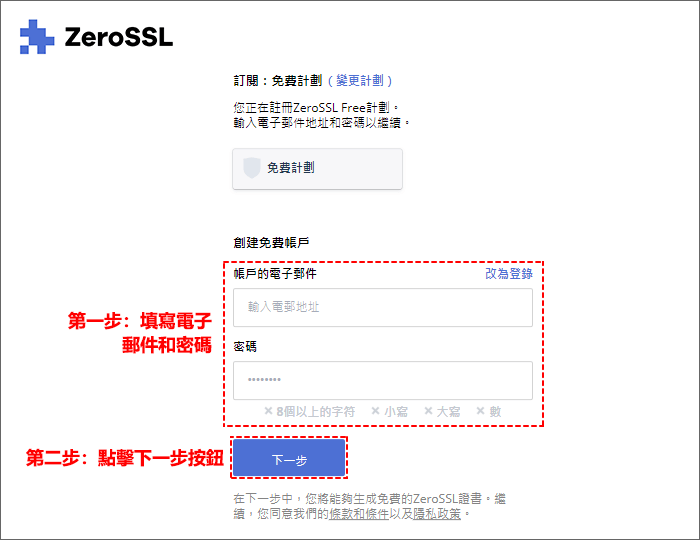
步驟2:註冊完成後,就會跳轉到ZeroSSL的主界面,點擊[新證書]按鈕即可開始網站的SSL數位簽章申請。
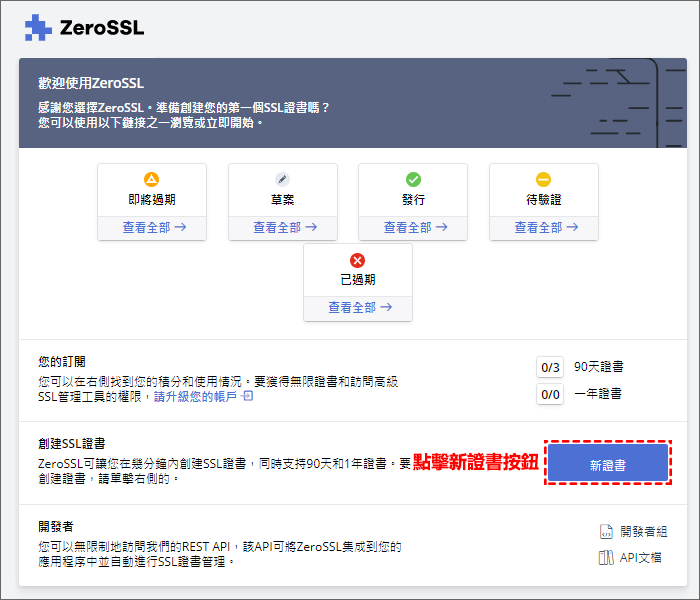
步驟3:請輸入您的網站域名,不需要在域名前加WWW,網站會自動識別,最後,點擊[下一步]按鈕。
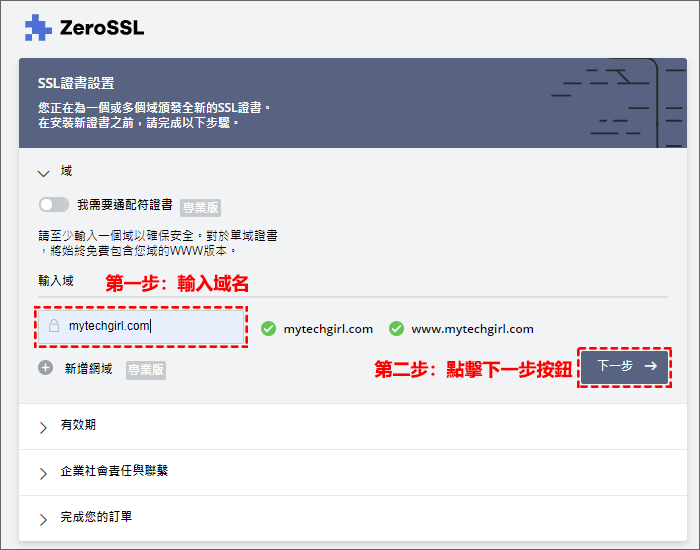
步驟4:這一步將選擇有效期限,請選擇90天,一年的需要付費,您可自行選擇。最後,點擊[下一步]按鈕。
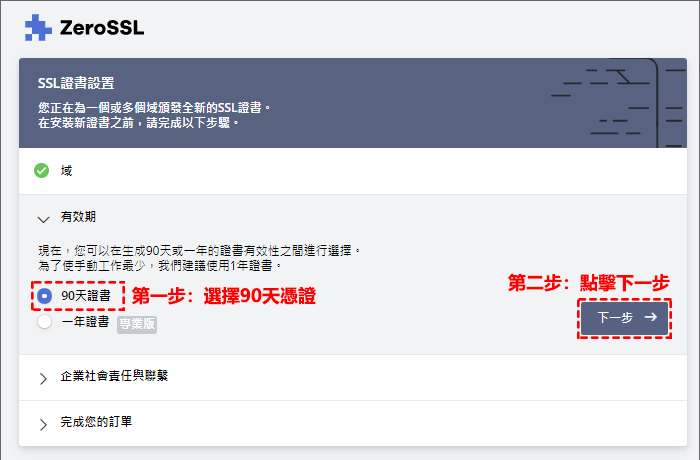
步驟5:這一步直接選擇默認狀態點擊[下一步]按鈕即可。
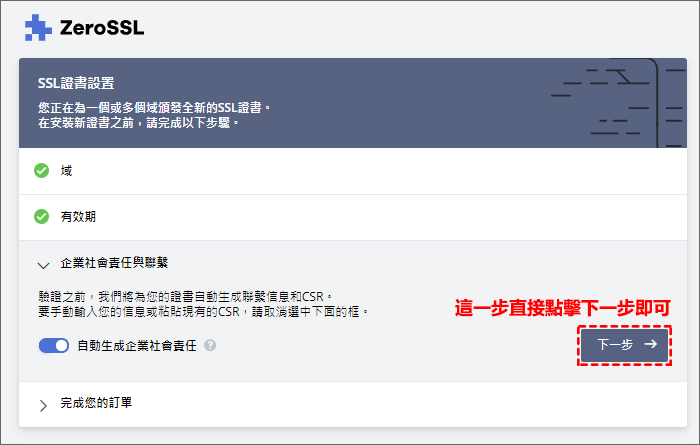
步驟6:此步驟選擇第一個免費版本即可,後面3個都需要付費,需要的可以自行選擇。最後,點擊[下一步]按鈕即可。
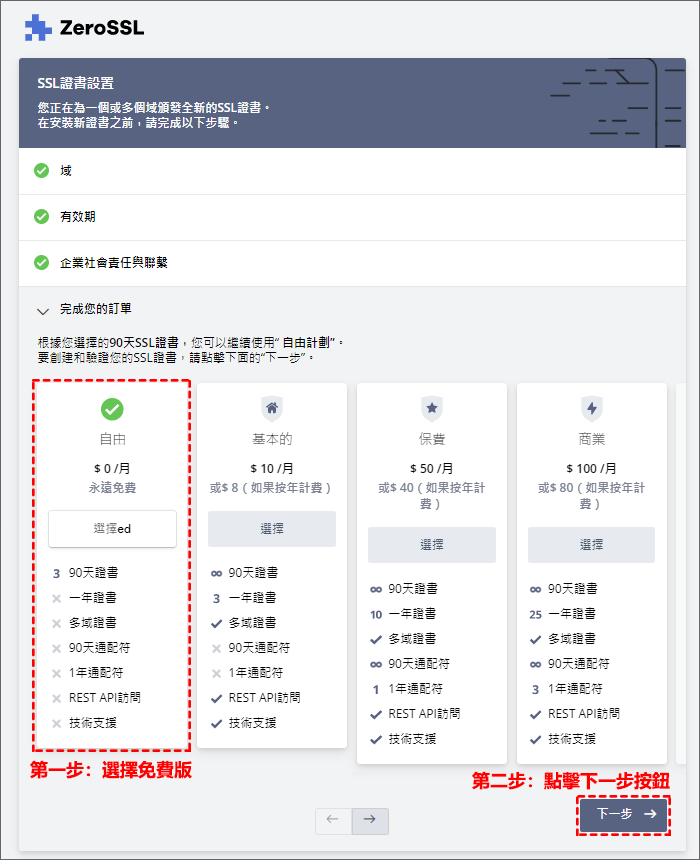
步驟7:驗證域,需要驗證域名是否是本人所有,這一步我運用的第三種方法透過HTTP檔案上傳的方式來驗證域。個人認為這個方法最便捷有效。按照下方的步驟提示完成相應的操作,最後,點擊[下一步]按鈕即可。
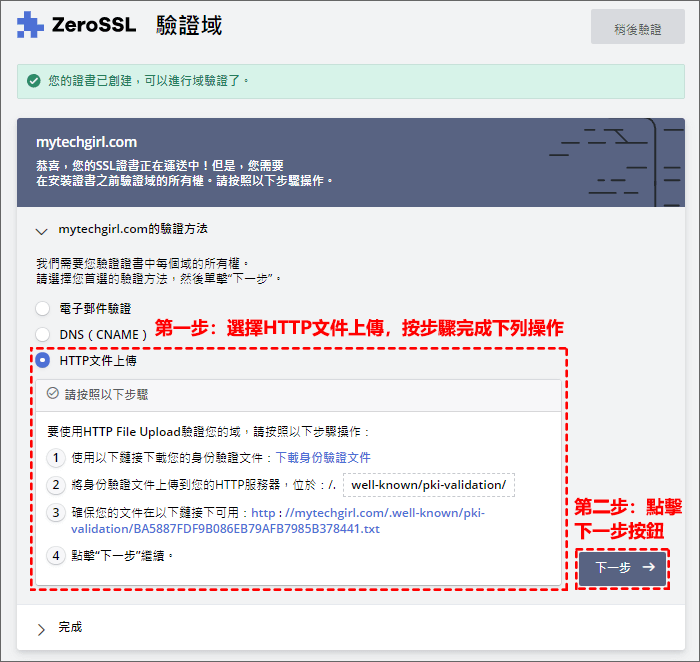
!請注意:在上圖第2步裡,需要創建2個資料夾再把文本檔案放在資料夾裡面上傳到網站根目錄下,其中第一個資料夾”.well-known”是以“.”開頭的,在某些Windows系統中是不能直接創建成功的。
在此教大家如何創建,首先,開啟cmd命令提示字元,在cmd中定位到您需要創建“.”開頭資料夾的目錄下,例如:如果您需要在D槽創建,就在cmd中輸入“D:”,然後按Enter鍵進入D槽。然後,輸入mkdir+空格+需要創建“.”開頭資料夾。例如:在D槽下創建一個“.well-known”的資料夾,就可輸入:“mkdir .well-known”,最後按Enter鍵完成。

步驟8:當按照步驟7的要求把文本檔案上傳到網站根目錄下後,並檢查文本檔案的網路地址是否能在瀏覽器中正常打開,如果可以開啟,就可點擊[驗證域]按鈕來獲得網站數位憑證。
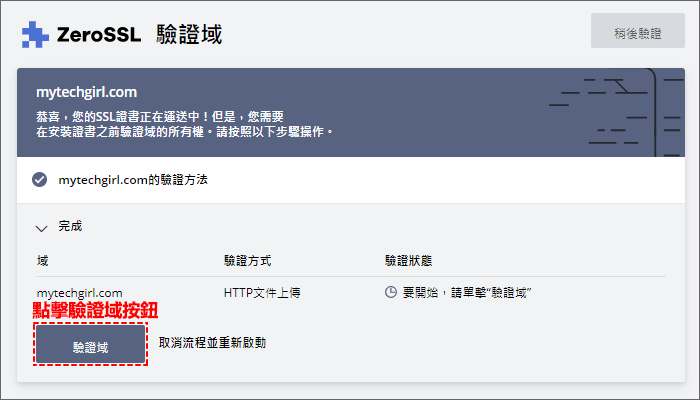
步驟9:驗證域通過後,即可頒發免費SSL憑證,點擊下載證書按鈕,把.zip的壓縮憑證下載到電腦硬碟裡,最後,點擊[下一步]按鈕進入。
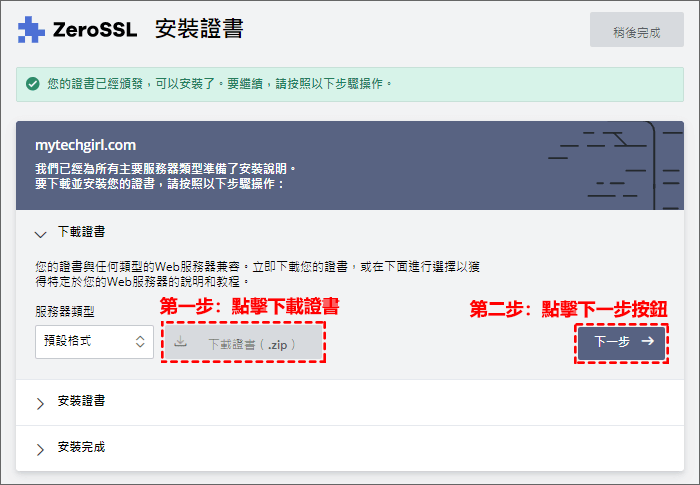
步驟10:進入安裝證書步驟後,這裡需要您把下載到電腦硬碟的免費SSL數位憑證上傳到您網站的託管服務商,在那裡選擇上傳並安裝,當安裝成功後,就可返回到ZeroSSL網站點擊下方[檢查安裝]按鈕,該網站即認定您安裝完成,此時可以開啟不同瀏覽器,輸入您的網站域名查看是否已經生成加密的安全協定(Https)。
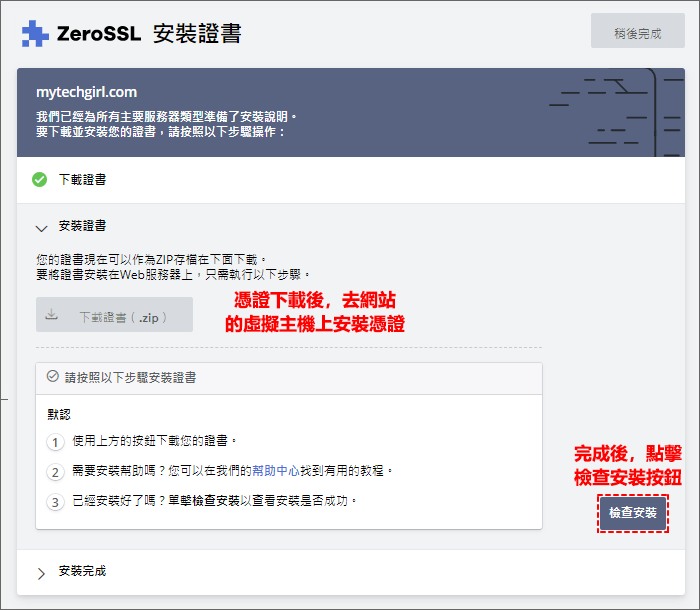
補充說明:在步驟6中選擇免費版本的圖片上,90天證書左邊有個數字“3”的字符。代表的是一個帳戶只能申請3個90天的SSL數位憑證,所以ZeroSSL網站並不是永久申請免費 SSL 憑證的(如果無限在該網站註冊帳戶是可以實現,但這太麻煩)。我也是3個90天憑證到期才發現該問題,所以必須說明一下,不過我已經找到其他免費申請網站憑證的網站平台了,請繼續看下一種方法。
Free SSL憑證申請透過LetsEncrypt網站獲取
LetsEncrypt(來此加密)網站並不是官方那個.org的網站,但是該網站提供的SSL憑證是官方的R3證書,此網站的全稱是letsencrypt.osfipin.com,網站使用的是簡體中文,伺服器應該是在大陸,如果您無法訪問該網站,可以購買VPN進行訪問,推薦使用ExpressVPN全網資安係數最高的VPN代理伺服器。
網站雖然看上去不是很專業,但是網站是專一研究提供SSL憑證的平台且一直保持持續維護的狀態。網站首頁有個聯繫與支持按鈕,如有疑問都可以提問,網站首頁顯示註明截止2023年累計發放100萬多張SSL網站安全證書憑證,說明網站申請憑證的效率是很高的。
下面是SSL免費憑證申請透過LetsEncrypt網站獲得的詳細步驟指南:
步驟1:首先,開啟LetsEncrypt網站,點擊網頁中間[免費使用]按鈕進行帳戶註冊。
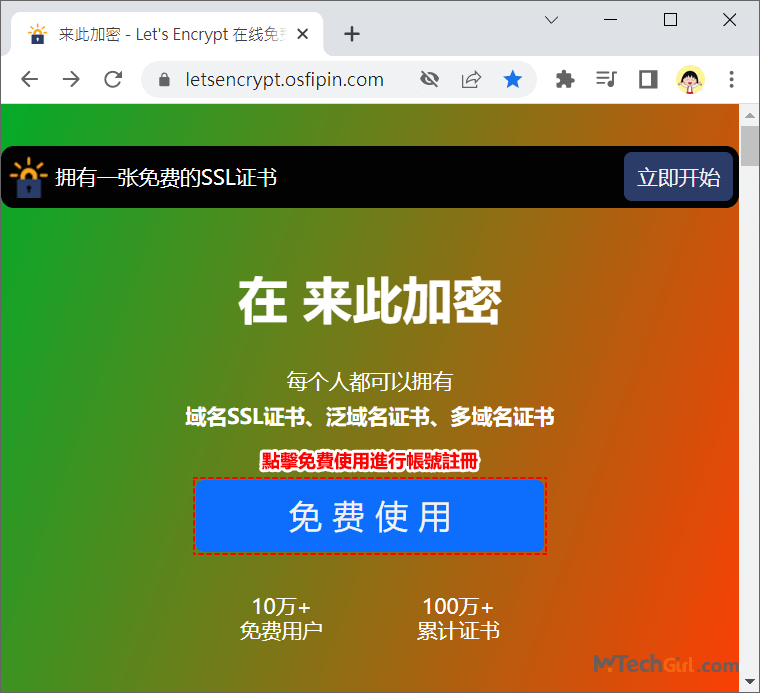
!請注意:這個網站不是官方的LetsEncrpyt.org的網站,但是這個網站申請提供的SSL數位憑證是來自於LetsEncrpyt官方的R3證書。所以大家可以放心申請。
步驟2:進入註冊介面後,輸入電子信箱地址和驗證碼後會彈出一個讓您去電子信箱驗證的提示。此時到註冊的電子信箱去驗證即可。
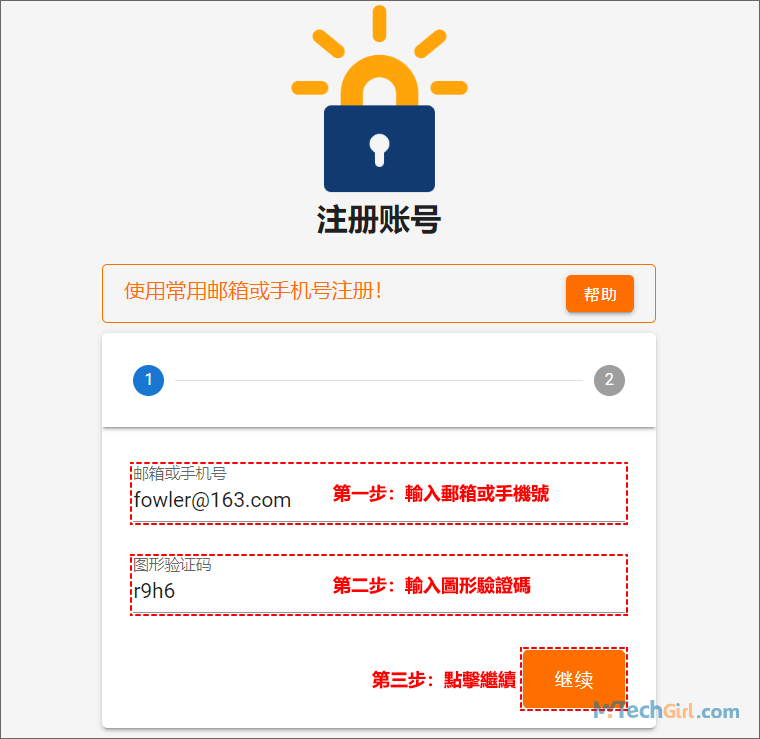
溫馨提示:估計是大陸網站的原因,Gmail信箱註冊後接收不到驗證訊息,在此建議用網易163信箱註冊驗證。
步驟3:登入成功後,會進入我的積分介面,點擊下方[帳號管理]按鈕進入下一個介面。
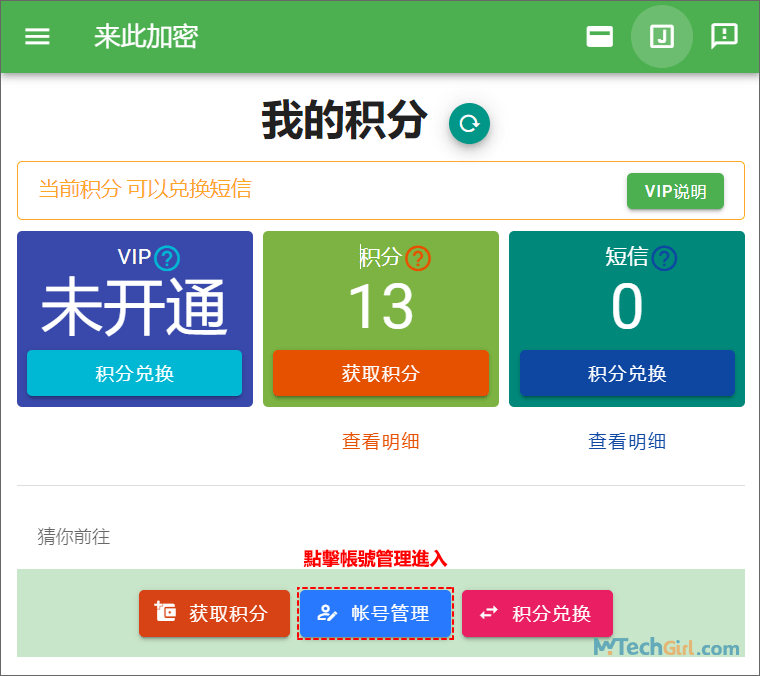
步驟4:進入帳號管理介面後,點擊下方[申請證書]按鈕進行免費SSL憑證申請。
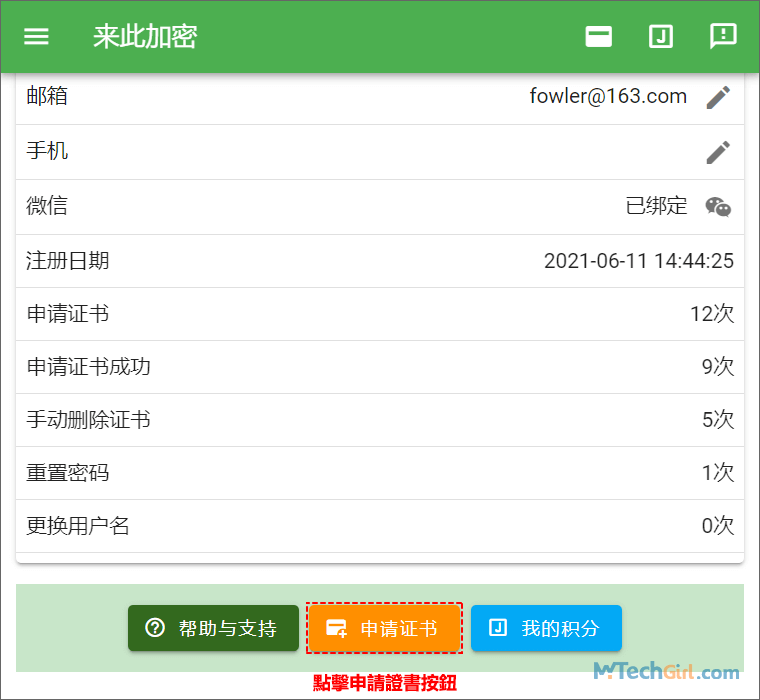
步驟5:首先,輸入您的網站域名,然後泛域名和包含根域都要選中,最後點擊下方[下一步]按鈕進入。
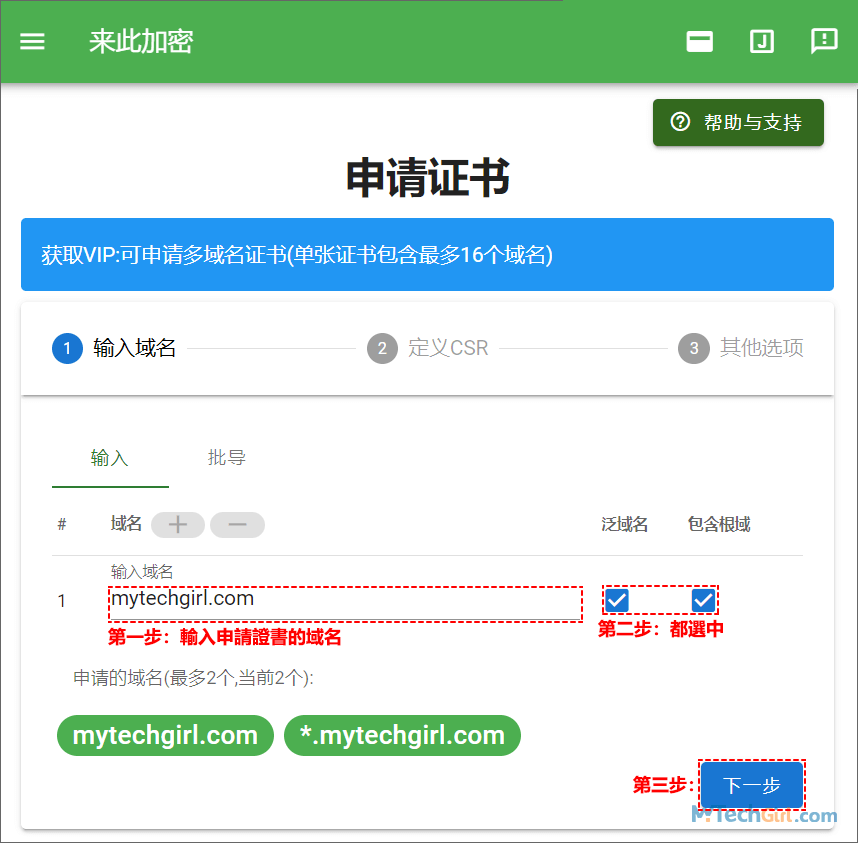
步驟6:這一步是定義CSR(證書簽署請求),需要選擇一種加密算法,ECC和RSA兩種加密算法任選其一,然後點擊[下一步]按鈕進行。
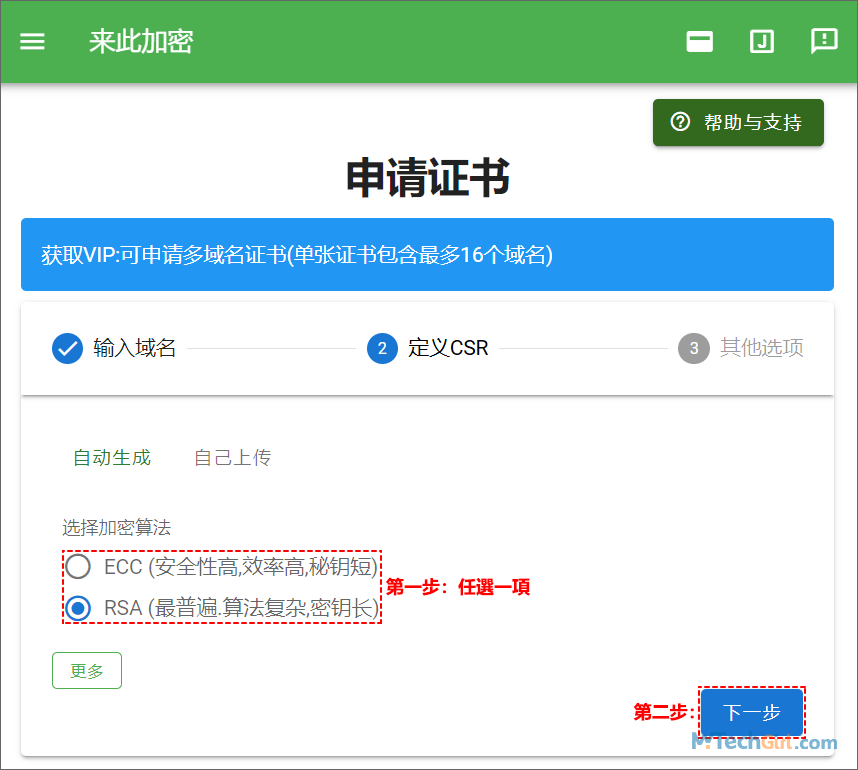
步驟7:這一步是選擇一些附加項,免費版只能選擇Let's Encrypt(3個月有效期),如果要解鎖其他選項則需要加入會員或微信小程序當日簽到才可以。下方勾選中[啟用獨立通道]選項,最後,點擊[提交申請]按鈕即可。
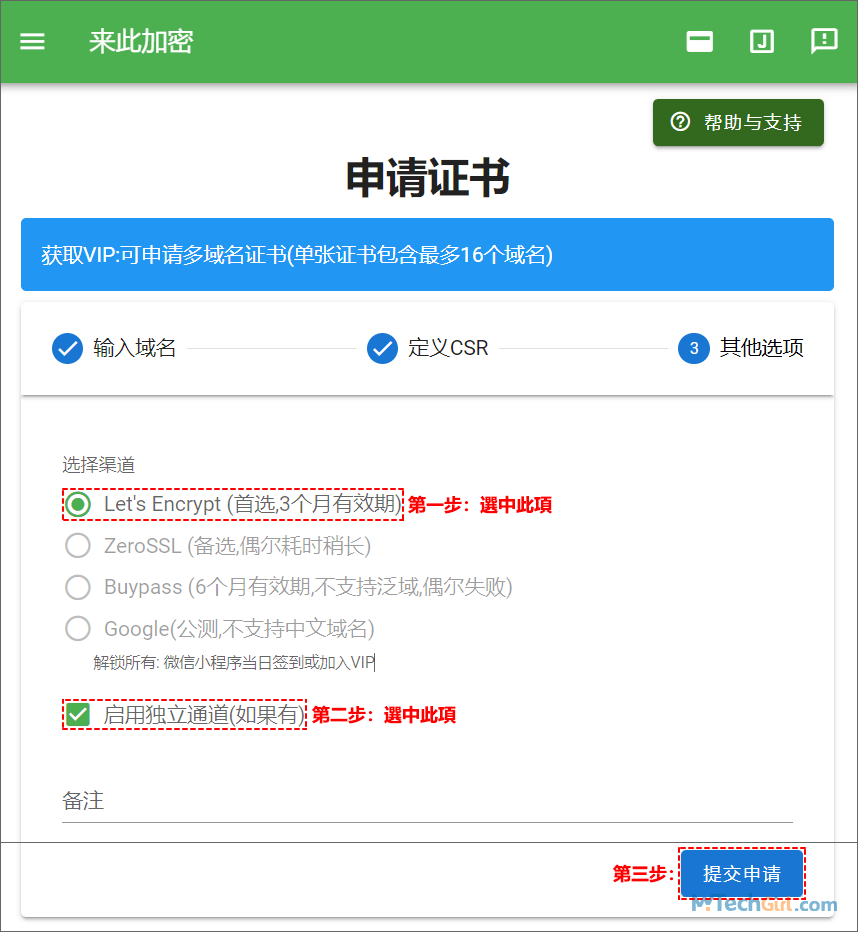
步驟8:前文提到的ZeroSSL 教學中我用的是HTTP檔案上傳的方式,這裡我用DNS的方式驗證,2條域名訊息都選擇DNS驗證。
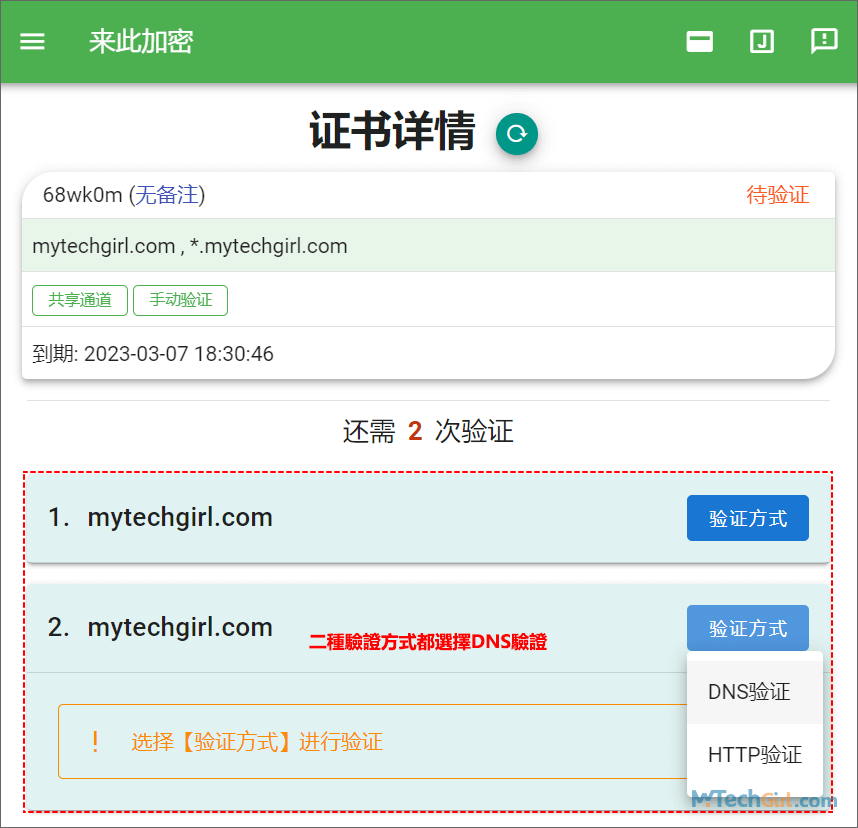
步驟9:進入DNS驗證詳情,這裡按照提示步驟去域名服務商處添加DNS記錄,等DNS記錄值生效後,最後點擊右下角的[驗證本條]進行域名TXT記錄驗證。
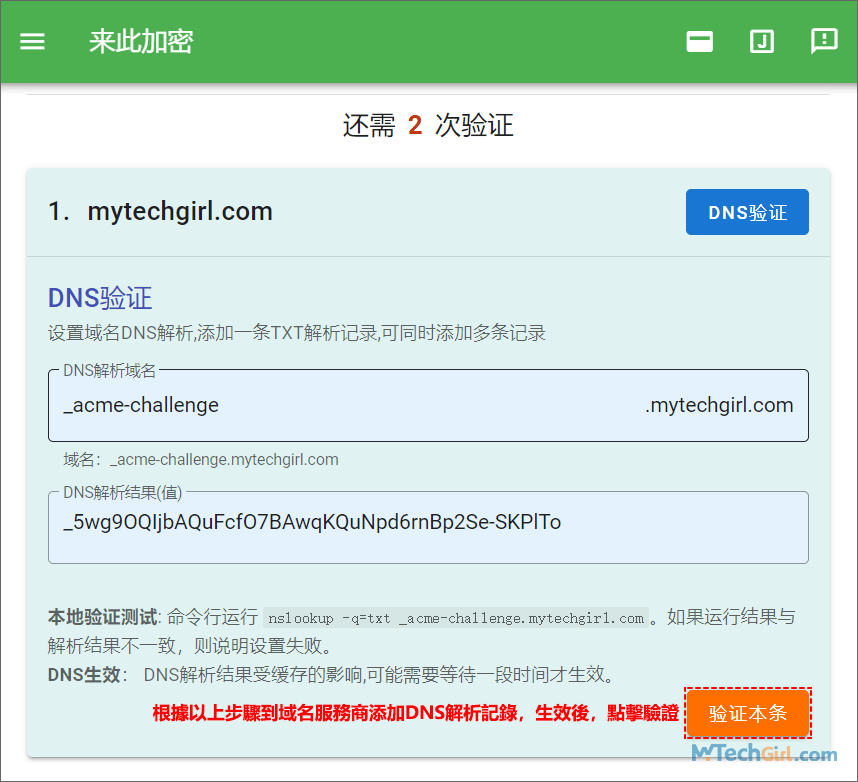
步驟10:在管理DNS記錄介面中,點擊所有記錄最上方的[Add]添加按鈕可以增添一條新記錄,您也可以透過在已添加的TXT記錄後方點選像一支筆的圖示進行修改編輯,這2種方式都可以達到TXT記錄值的添加。
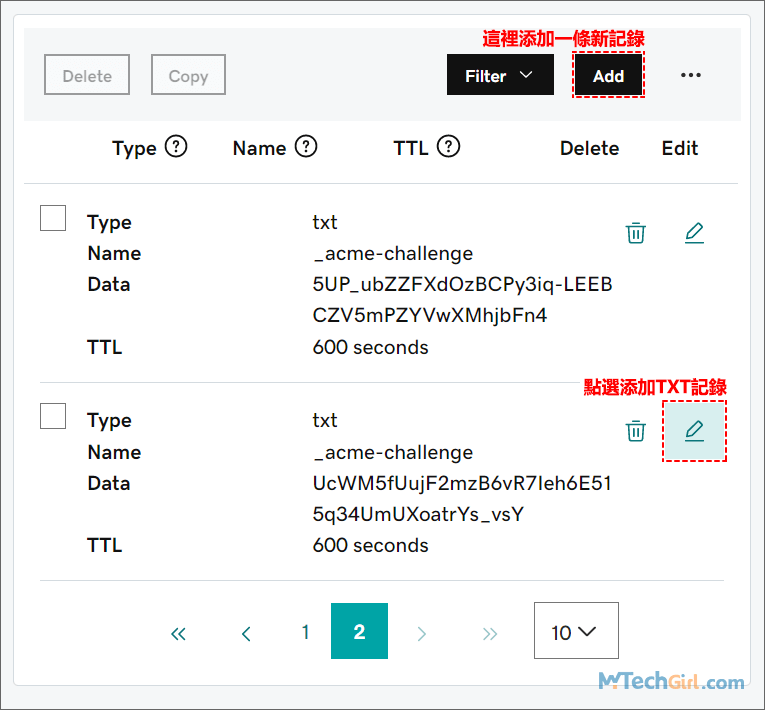
溫馨提示:本網站域名服務商是GoDaddy,所以添加DNS記錄的演示,都是在GoDaddy網站上操作的。
步驟11:根據步驟9裡的DNS驗證訊息,依次對應填入相應的位置,這裡我把對應的DNS訊息都標註在下圖中,生效時間設定為600秒(10分鐘),最後,點擊[Save]保存按鈕即可。10分鐘後去DNS驗證詳情介面點擊[驗證本條]按鈕即可完成域名驗證。
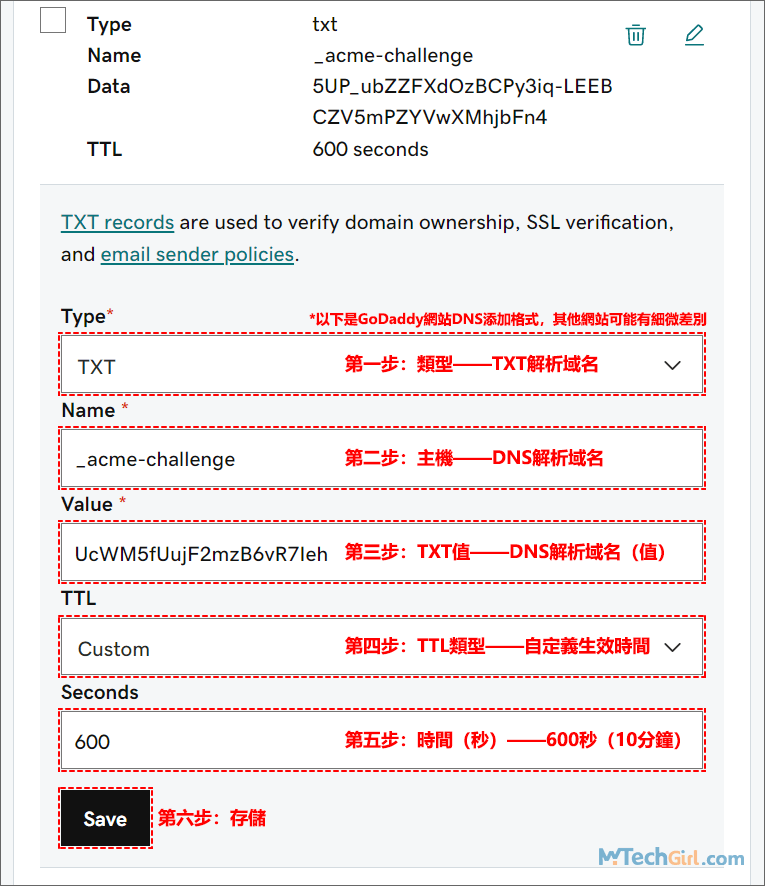
步驟12:通常在來此加密網站通過了域名的TXT記錄解析驗證後,簽發免費SSL證書還需要等待一段時間,一般30分鐘左右,當簽發成功後,請再次訪問LetsEncrypt網站並登錄,然後點選網站上方我的證書圖示進入相應欄目,最後在簽發成功的域名右下方點擊[查看]按鈕進入SSL 憑證 免費下載介面。
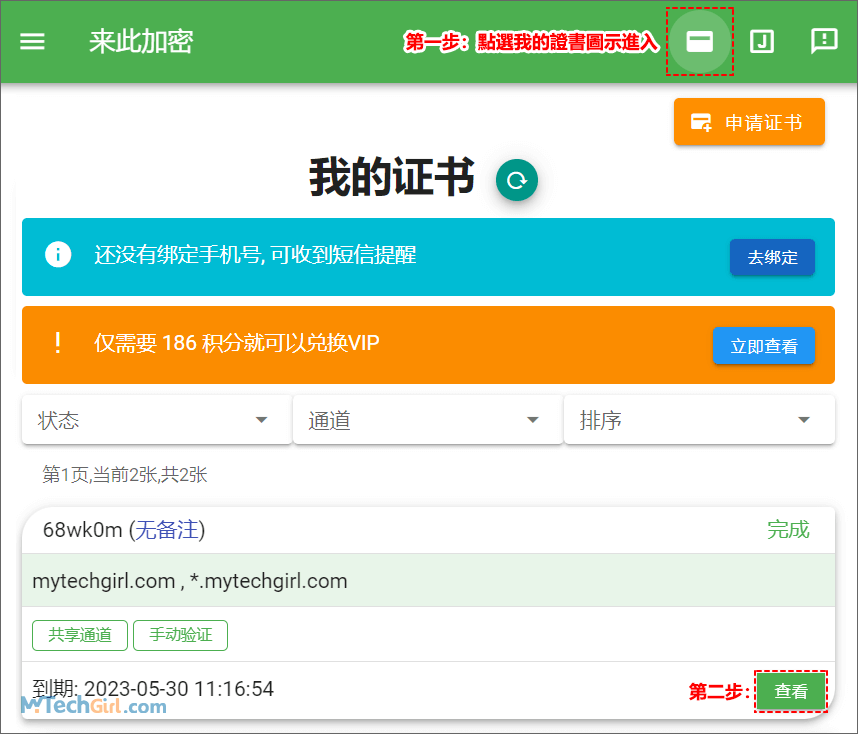
步驟13:在SSL證書詳情介面,點擊最下方[下載證書]按鈕進行免費SSL憑證下載。
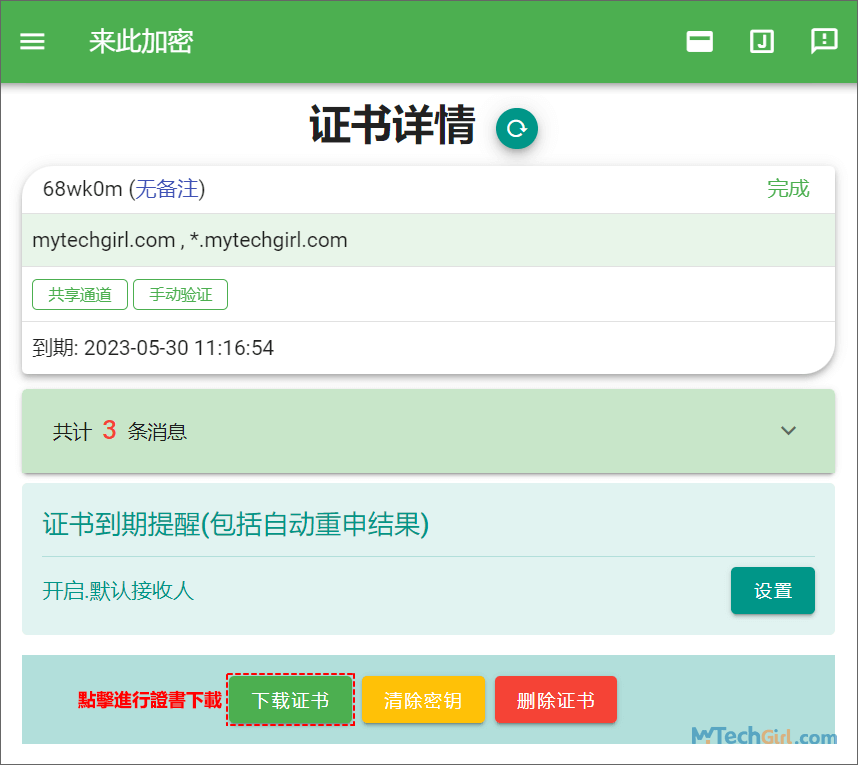
步驟14:驗證完成後,就可以下載SSL數位憑證,憑證下載後是個壓縮檔,解檔之後出現如下檔案,到時候上傳憑證和私鑰只需要下圖選中的2個檔案即可。
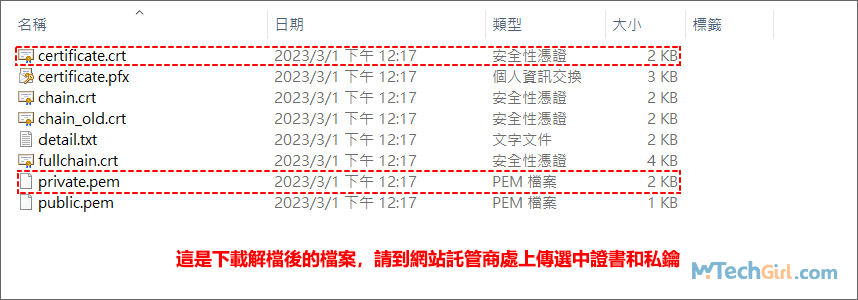
小結:這個方法暫時沒有發現帳戶申請次數的限制,理論上是無限申請,只是憑證的有效期限都是90天,這應該是免費SSL網站憑證的一個常規限定。
免費SSL憑證安裝透過cPanel虛擬主機實現
前面我已經講解如果獲得免費憑證,已經成功一半了,在獲得後,我們必須學會如何安裝憑證到自己的網站上才會被認證是安全網站,我在這裡只講解cPanel虛擬主機的安裝方法,它也是比較成熟大眾化的虛擬主機,而我的網站也是運用的這款,如果是用其他虛擬主機也可作為參考。下面將詳細講解在cPanel上安裝網站免費SSL數位憑證。
步驟1:首先,登錄您的cPanel賬號,進入控制面板界面,通過滑鼠滑到下方,找到安全欄目下的SSL/TLS安全憑證,點擊進入。
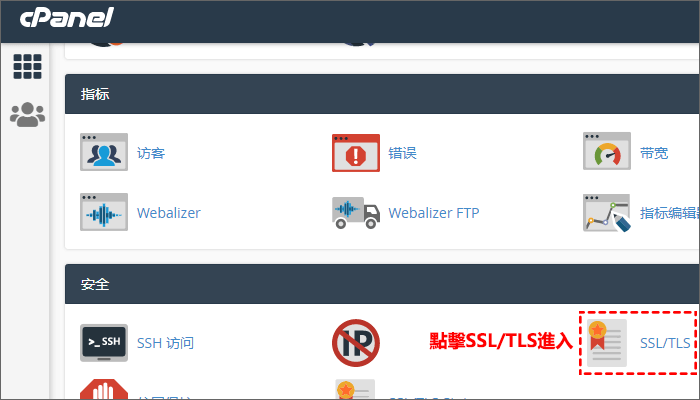
步驟2:進入後會看到4個子項目,先點擊第三個證書(CRT)進入,後點擊第一個私鑰(KEY)進入完成上傳檔案,最後,點擊最後一個管理和安裝SSL。
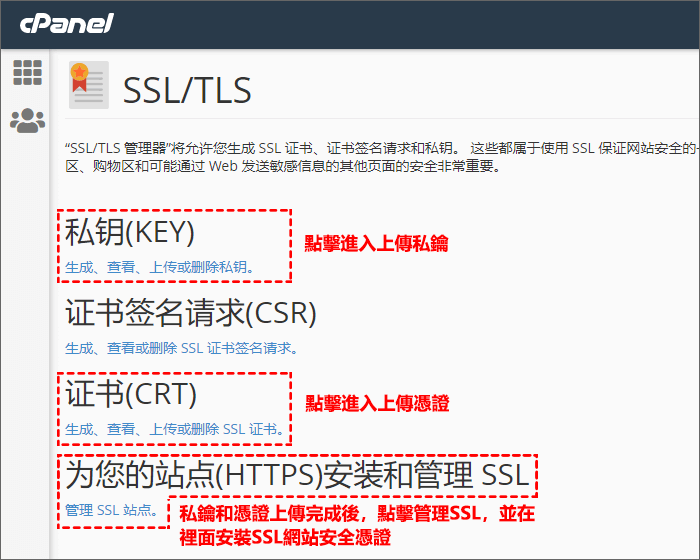
步驟3:進入證書(CRT)上傳頁面後,找到[選擇檔案]按鈕選擇上傳名為“certificate.crt”的檔案,最後,點擊[上傳證書]按鈕即可。
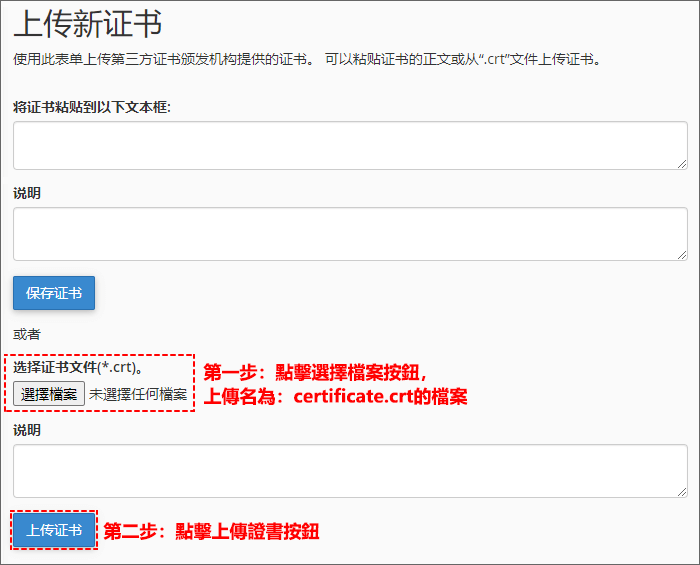
溫馨提示:“certificate.crt”這個檔案是開始我們下載到本地電腦硬碟裡的那個.zip的壓縮免費SSL數位憑證,把它用解壓程式解壓出來可得“certificate.crt”和“private.key”這2個關鍵檔案。
步驟4:返回到SSL/TLS欄目下,點擊第一個子項私鑰(KEY)進入詳細頁面,並找到[選擇檔案]按鈕選擇上傳名為“private.key”的檔案,最後,點擊[上傳]按鈕即可。
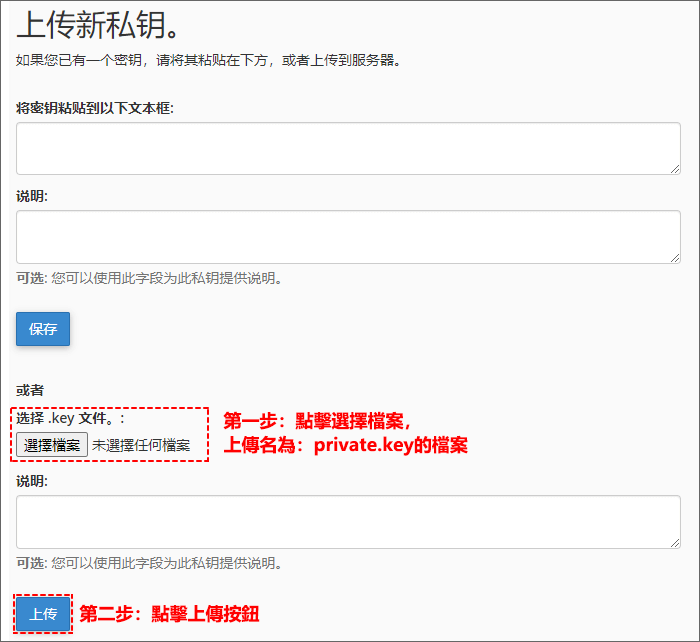
步驟5:返回到SSL/TLS欄目下,點擊最後一個子項管理和安裝SSL進入詳細頁面,找到[瀏覽證書]按鈕,進入SSL證書列表視窗。
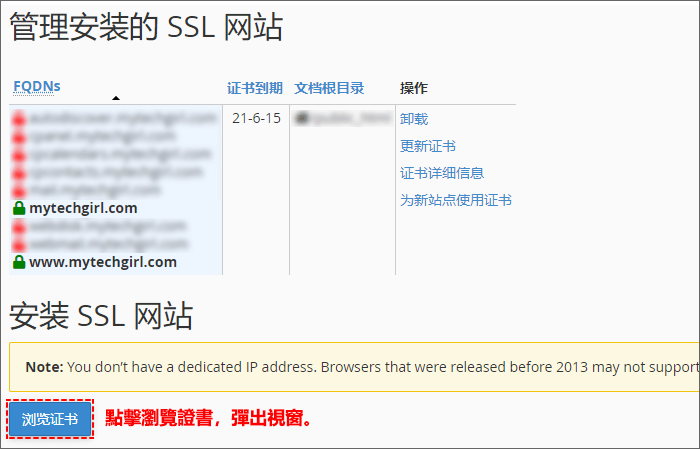
步驟6:進入SSL證書列表後,選中需要使用證書的域名,最後,點擊[使用證書]按鈕即可。
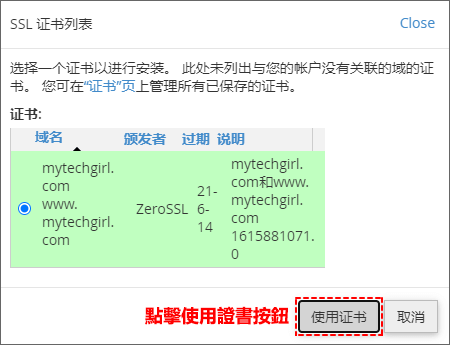
步驟7:使用證書後,會把所需的私鑰和證書加載到對應的文本框中,最後,點擊下方[安裝證書]按鈕即可。
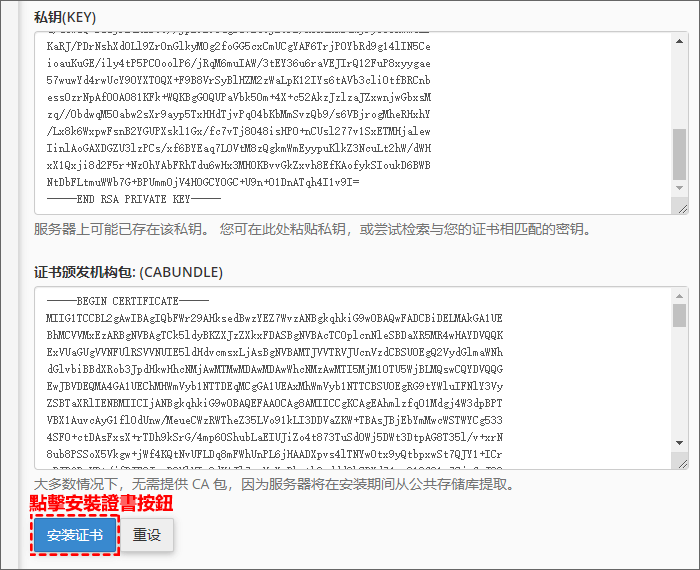
步驟8:下面是cPanel虛擬主機中網站憑證安裝成功的提示。現在您可以用不同瀏覽器試一試網站是否已經安全,也就是說網站的地址現在應該是“https”開頭的網路地址了。

總結
SSL數位憑證對網站十分重要,不管是什麼類型的網站都有必要安裝SSL安全憑證,寫這篇文章的初衷也是因為自己每次續簽憑證時都會忘記具體操作步驟,所以詳細的記錄下來。本文提供的LetsEncryptSSL和ZeroSSL教學二種方法,步驟雖然有點多,通過圖文結合,簡潔明了,看起來其實並不複雜,希望幫助自己的同時也能幫助到更多人。
使用免費SSL憑證讓我們的網站擁有HTTPS標識,讓瀏覽者更安心的訪問網站,做為一名網站管理員也應該了解網站所涉及到另一個屬性——Cookie檔案,以及我們應該如何管理和清除Cookie檔案,您懂的越多在網路的世界裡更能游刃有餘。
如對文章有任何疑問和建議請發送電子郵件到wanda.mytech@gmail.com,我會不定期更新文章內容,希望幫助更多的人解決問題。
本篇文章於最近更新修正過,以保證文章內容的有效性和全面性。