Chrome自動刪除瀏覽紀錄主要透過Smart Cleaner智能清潔Google外掛實現,這款擴充程式在Chrome線上應用商店有20萬+的下載量,外掛整體外觀比較清爽,設計邏輯清晰,專為自動清除Chrome瀏覽記錄而生,清除數據類型包括12類,刪除瀏覽記錄區別最短可設定過去1小時,非常客製化,符合大眾需求。

前言
隨著網際網路的發展,瀏覽器成為了我們日常生活中不可或缺的工具之一。然而,隨著瀏覽器記錄了我們的瀏覽紀錄、下載記錄和其他個人資訊,保護隱私變得越來越重要。在這種情況下,利用Chrome瀏覽器外掛提供的自動刪除瀏覽紀錄功能,就可以解決問題。
自動刪除瀏覽紀錄的功能使用戶能夠定期自動清理其在Chrome瀏覽器上的瀏覽紀錄。這意味著用戶不再需要手動刪除紀錄,同時也不必擔心遺留下的痕跡可能被他人查看或追蹤。這對於那些注重隱私保護的用戶來說尤其重要。
透過設定,用戶可以選擇保留的時間範圍,例如一小時、一天、一個月等時間範圍,非常方便使用,下面先讓我們了解下Chrome瀏覽記錄該如何查看吧!
如何查看Chrome歷史記錄?
Chrome歷史記錄就是您使用Google等搜尋網頁留下的搜尋記錄,當您瀏覽了哪些網頁,Chrome會自動儲存這些網頁記錄,以方便用戶查看,您只需要在鍵盤上按Chrome快捷鍵Ctrl+H鍵便可開啟Chrome歷史記錄。
如果您不想在瀏覽網頁時,被Chrome記錄下來,可以開啟Chrome無痕式視窗——也稱隱私模式,當您使用無痕模式時,Chrome不會記錄存儲下列資訊:
- 您的瀏覽記錄。
- Cookie和網站資料。
- 在表單中輸入的資訊。
開啟Chrome無痕模式的方式也非常簡單,開啟Chrome後,在鍵盤上按組合鍵Ctrl+Shift+N鍵即可開啟。不過這不是本文討論的重點,下面要講解在不是無痕模式下如何實現Chrome自動刪除瀏覽記錄。
Chrome自動清除瀏覽記錄透過Smart Cleaner外掛
Chrome瀏覽器在以前有自動清除瀏覽記錄的功能,不知道在什麼時候這一功能被取消了。目前只能透過Chrome擴充程式Smart Cleaner外掛實現,這款擴充程式中文叫:歷史和緩存清潔器 - 智能清潔,在Chrome線上應用程式商店有20萬+的用戶使用。
下面透過本文教學步驟一起探索Smart Cleaner是如何實現自動清除搜尋記錄:
步驟1:首先開啟Chrome網路瀏覽器,並點擊Smart Cleaner錨連結,前往Chrome線上應用程式商店Smart Cleaner詳情介面,此擴充功能的標題是歷史和緩存清潔器,請點擊右方的[加到Chrome]按鈕進行安裝,如下圖所示。

步驟2:接下來會彈出確認新增擴充功能的提示框,這一步在彈出的提示框介面點擊[新增擴充功能]按鈕繼續安裝。
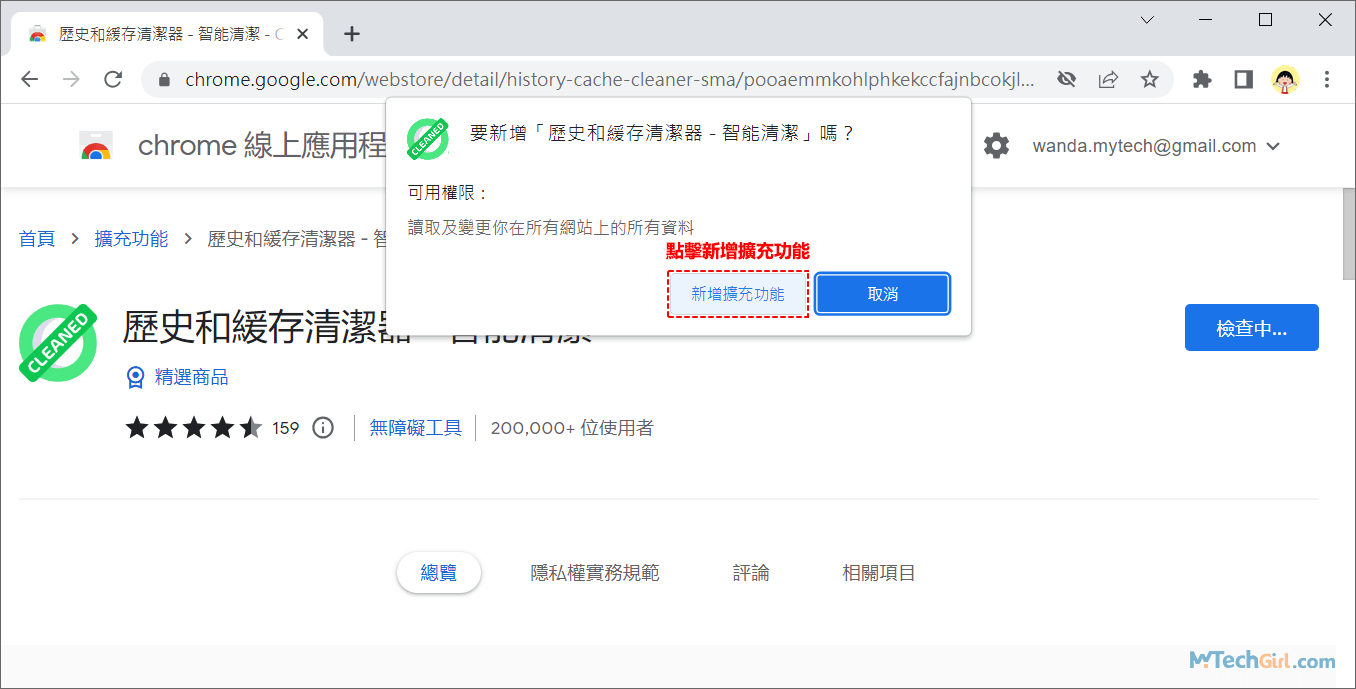
步驟3:這一步表示已將歷史和緩存清潔器加入到Chrome瀏覽器中,現在只需要點擊圖示即可使用此外掛。
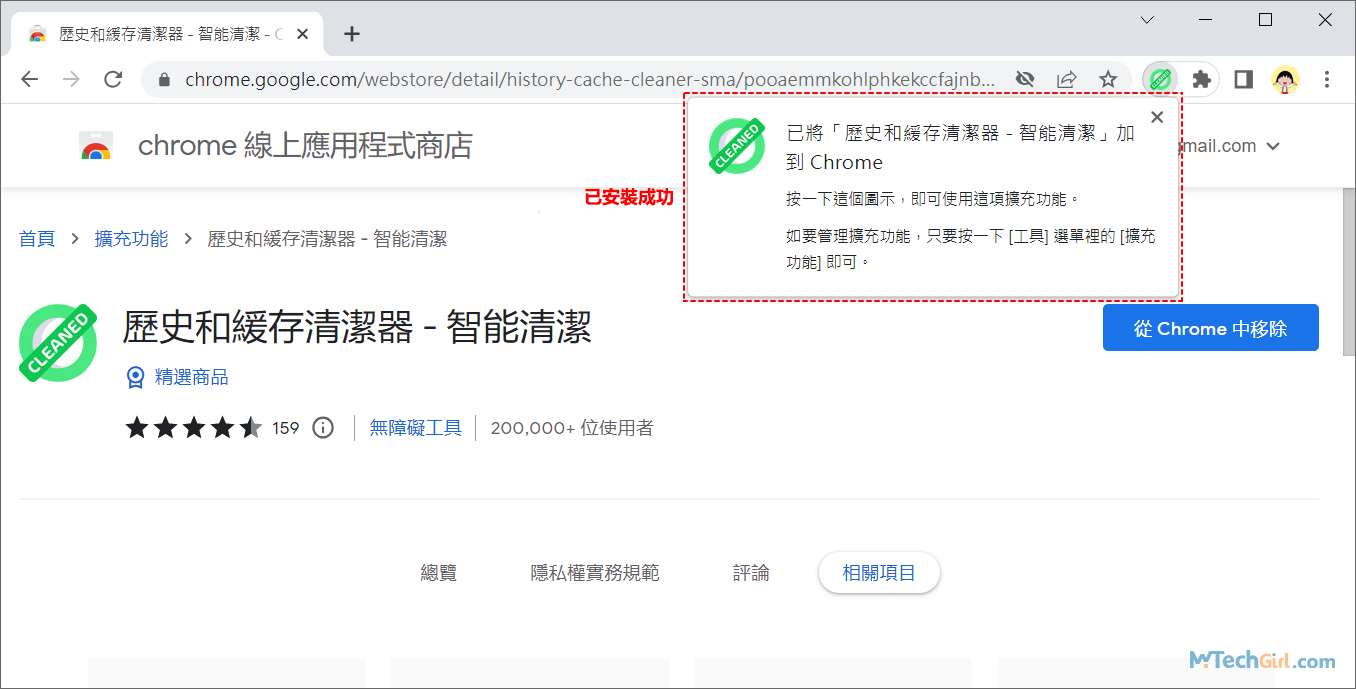
步驟4:在啟動Smart Cleaner智慧清潔工具前,要想實現自動清除搜尋記錄,需要先進行一些配置。首先在Chrome中點選網址欄右側像拼圖的擴充程式功能圖示,將會彈出下滑選單,在選單中找到[歷史和緩存清潔器 - 智能清潔]選項進入。

步驟5:開啟後,點選介面上方齒輪狀的設定圖示進行配置。
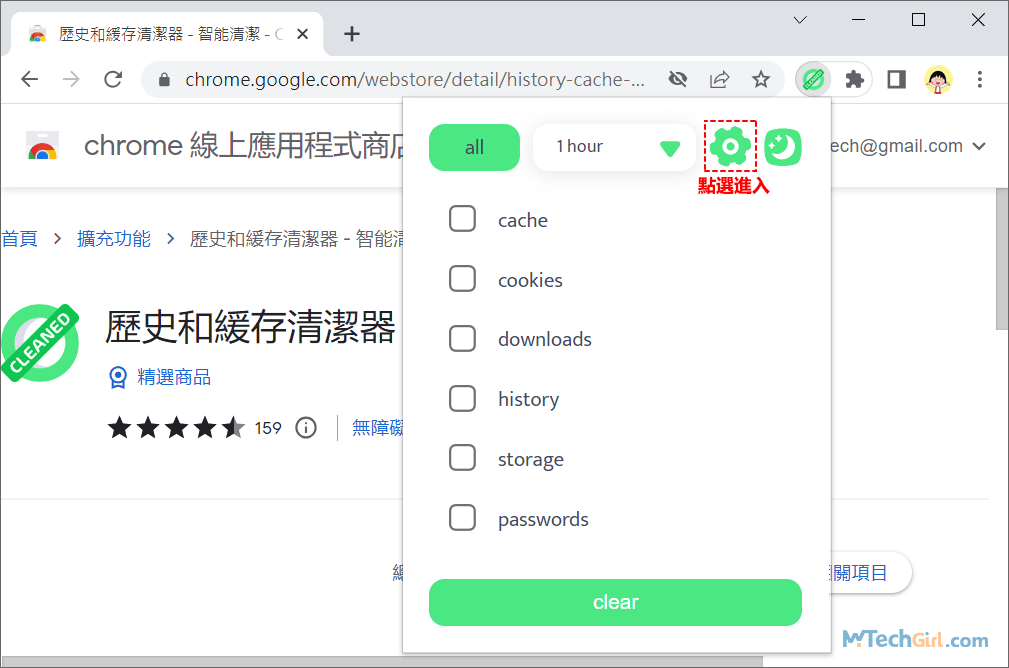
溫馨提示:其實在上圖這個介面也是可以刪除瀏覽記錄,而且還可以手動點擊Clear清除,自動刪除則可以點擊上方的1 hour旁邊的下滑選單,選擇on start則表示重啟Chrome自動清除所設定的數據資料,本文希望能更全面的展現該外掛的客製化程度,故寫的步驟稍顯繁雜一些。
步驟6:此擴充程式的設定介面是英文版,首先向下滑動滑鼠找到[Data to Remove]移除數據類型區塊,並選中其中的[History]歷史記錄選項即可。該區塊數據類型劃分的非常詳細,共分為12類:
- App Cache(應用程式緩存)。
- Cache(緩存)。
- Cookies(Cookie數據)。
- Downloads(下載記錄)。
- File Systems(系統檔案)。
- Form Data(表單數據)。
- History(網頁歷史記錄)。
- Indexed DB(數據庫資料)。
- Local Storage(本地存儲數據)。
- Plugin Data(外掛數據)。
- Passwords(密碼)。
- WebSQL(數據庫資料)。
大家可以根據自身需求進行選擇,需要Chrome自動刪除的記錄就選中即可。
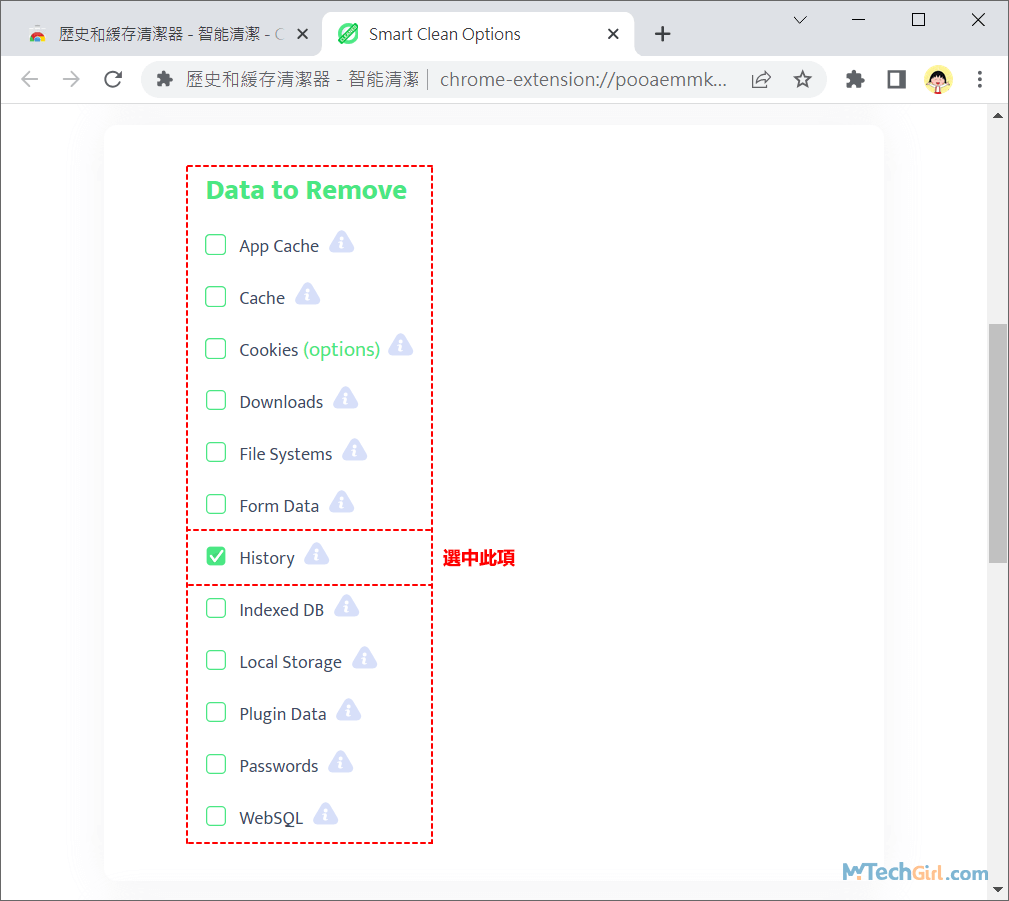
步驟7:此擴充程式的設定介面是英文版,首先向下滑動滑鼠找到[Data to Remove]移除數據類型區塊,並選中其中的[History]歷史記錄選項即可。該區塊數據類型劃分的非常詳細,共分為12類:
- Last Hour(過去一小時)。
- Last Day(過去一天)。
- Last Week(過去一週)。
- Last Month(過去一個月)。
- From the beginning times(全部時間)。
您可以根據您想刪除多久的歷史數據選擇其中一項,下圖演示是選擇的全部時間,意思就是所有的歷史記錄都將被刪除。
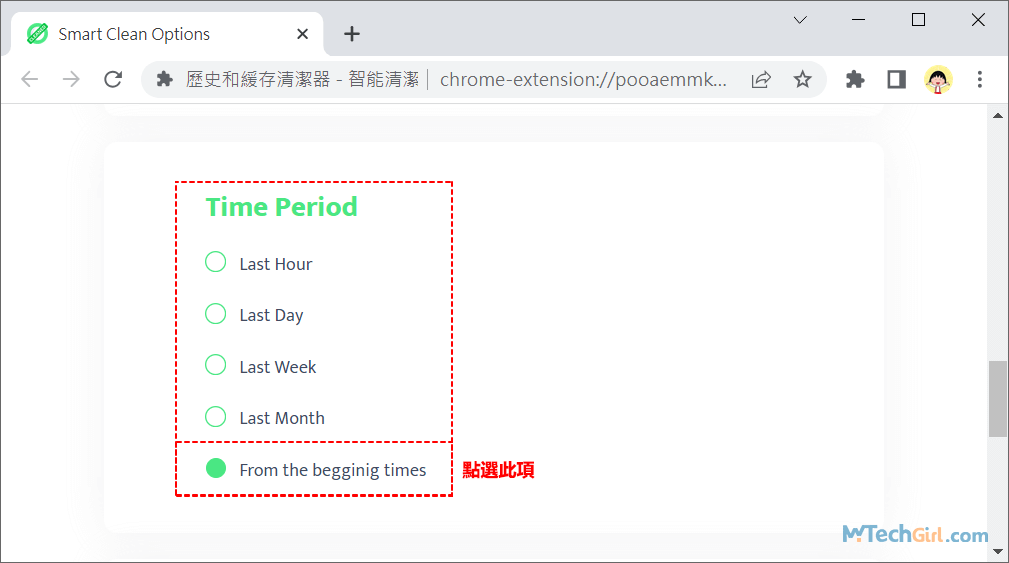
步驟8:現在設定最後一步,繼續向下滑動鼠標到底部,您會看到[Automatic Data Remove]自動移除數據區塊,同樣設定了不同時間長度,表示在什麼時候才能自動移除搜尋記錄,一共有6個選項:
- off(關閉)。
- 15 minutes(15分鐘)。
- 30 minutes(30分鐘)。
- 1 hour(1小時)。
- 2 hours(2小時)。
- Clear When Chrome Start(重新啟動Chrome時清除數據)。
這6個選項,您可以選擇off關閉自動搜尋記錄,時間最短可以選擇15分鐘後自動刪除搜尋記錄,最長2個小時後刪除。本文演示是選擇的最後一項,當重新啟動Chrome時自動清除數據資料。
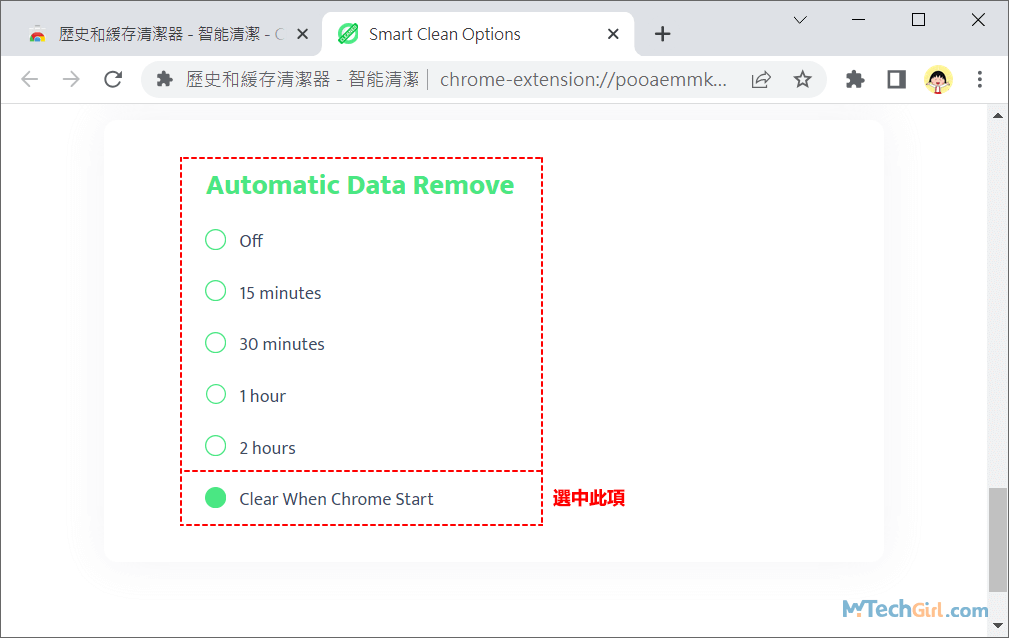
總結
Chrome自動刪除瀏覽紀錄透過Smart Cleaner擴充程式實現非常簡單,該外掛還支援深色模式以及其他的一些方便功能,另外,Chrome還有許多好玩的功能,比如使用電腦經常會遇到需要截圖的網頁,其實Chrome是自帶網頁截圖功能,而且十分實用,感興趣的用戶可以試一試。
如對文章有任何疑問和建議請發送電子郵件到wanda.mytech@gmail.com,我會不定期更新文章內容,希望幫助更多的人解決問題。
本篇文章於最近更新修正過,以保證文章內容的有效性和全面性。