本篇文章圍繞Google Chrome下載檔案功能該如何正確使用而展開,講解了該如何正確設定Chrome下載檔案的位置;如何查看Google瀏覽器下載的檔案;設定網站允許一次下載多個檔案;以及如何正確下載各種類型檔案。文章以圖文結合形式進行的編輯,閱讀更輕鬆。
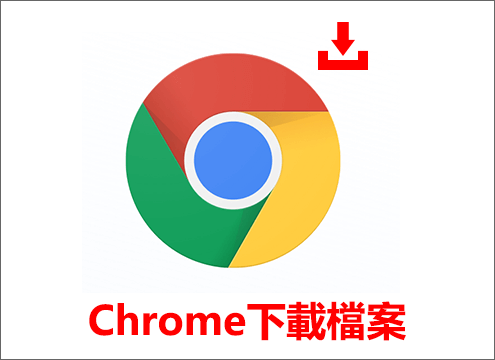
- 捷徑一:正確設定Chrome下載檔案位置
- 捷徑二:查看Chrome下載檔案的正確方法
- 捷徑三:變更Chrome的預設下載權限
- 捷徑四:如何正確使用Google瀏覽器下載檔案
前言
Chrome網路瀏覽器是由Google公司在2008年開發的,比起微軟的IE(Internet Explorer)瀏覽器,它不算歷史悠久,但是它已經成為全球最受歡迎的瀏覽器了,截止2020年1月,Google Chrome在全球的桌機瀏覽器中有69.89%的市佔率。
它出色的性能,使Chrome下載檔案功能也極具出眾,這讓許多用戶都依賴Chrome內置的下載檔案功能,其中有一些用戶使用不當,導致無法下載檔案或者下載的檔案不知道跑哪裡去了。而正確使用Chrome下載檔案功能將變得尤為重要。下面我們來一起探索Google Chrome下載功能吧!
正確設定Chrome下載檔案位置
Google Chrome下載檔案預設是在系統C槽,當下載的檔案變多後,是非常影響電腦系統的運行速度,我們可以在一開始安裝瀏覽器就設定好下載位置,這樣才不會造成電腦性能上的影響。以下是詳細介紹步驟:
步驟1:首先,開啟Google Chrome網路瀏覽器(沒安裝的自行下載安裝Chrome),在頁面右上角點擊三列圓點的小圖示,彈出下滑選單選擇[設定]進入。
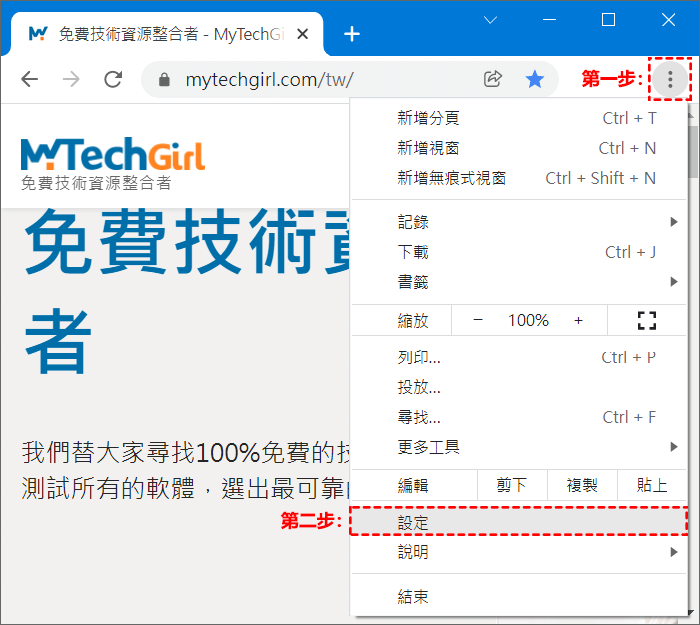
步驟2:進入Chrome設定介面後,在左側欄目中點擊[進階]彈出下滑選單,滑鼠點擊[下載]項目進入。
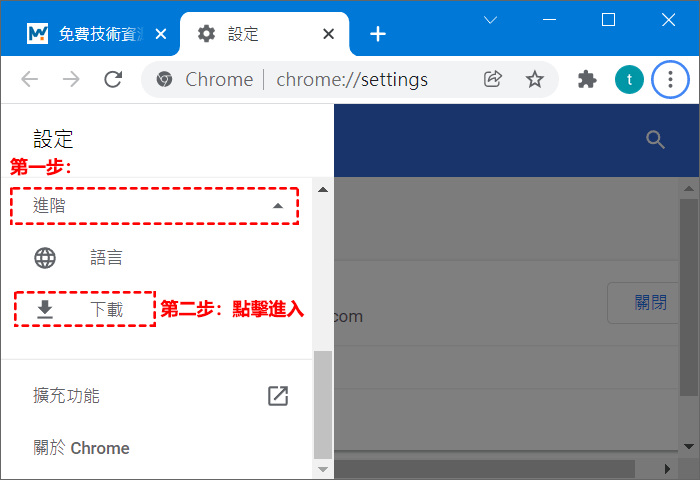
步驟3:將會在右邊欄顯示[下載]的詳細設定,點擊位置後面的[變更]連結進行位置的更改。
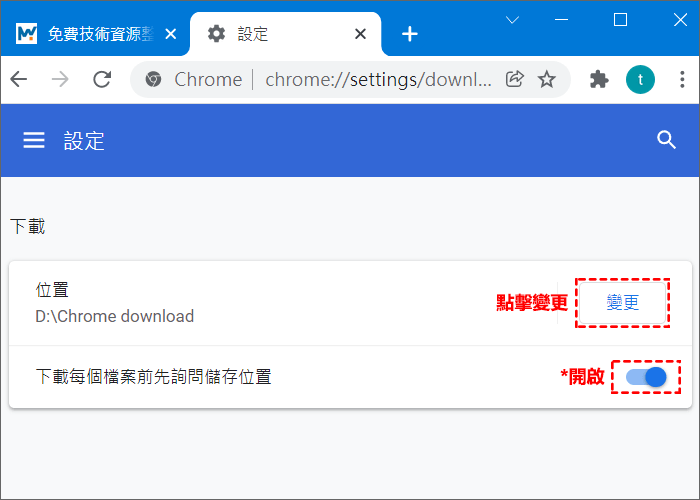
溫馨提示:上圖中下載每個檔案前先詢問儲存位置功能,預設是關閉狀態,如果您不想一直固定預設的下載位置,而想每次都有選擇儲存位置的權利,那此功能絕對是為您量身定制的,我覺得就非常適合。
步驟4:點擊[變更]連結後,會彈出選擇位置的介面,首先,在左邊欄找到[本機]點擊進入,選擇一個除C槽的硬碟槽(這裡演示的D槽),然後,再點擊上方的[新增資料夾]連結,此時會在右邊欄創建一個新資料夾,請根據需求重命名,再點擊下方[選擇資料夾]按鈕即可。
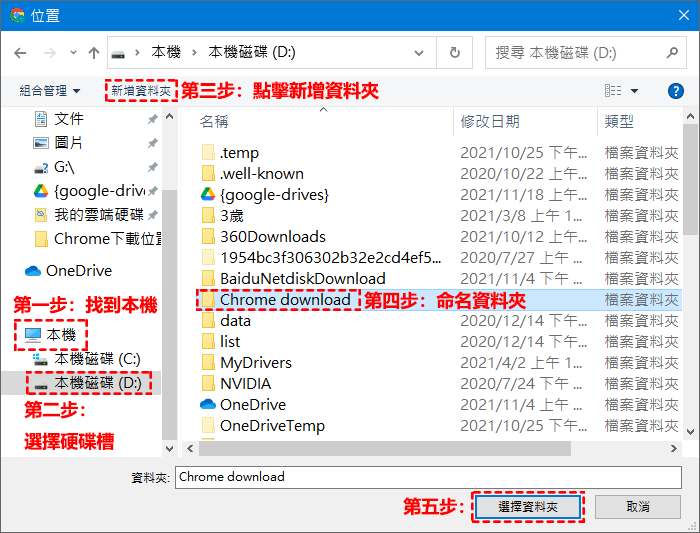
溫馨提示:在選擇位置時,新增資料夾的方法有很多種,我只為在圖片上更直觀的展示出來僅供大家參考,您如果會其他的方式,完全可以不按我的方法操作,最終目的達到就可以。
查看Chrome下載檔案的正確方法
如果在預設狀態下,Chrome下載的檔案會自動存儲在預設資料夾中,如果開啟了[下載每個檔案前先詢問儲存位置]功能,那麼在點擊某個下載連結時Chrome會主動彈出存儲位置的介面讓您選擇想要存儲的位置。不管是哪種,能正確快速的查看到下載的檔案在哪裡最重要。
下面是正確查看下載檔案的幾種方式:
- 在Chrome瀏覽器下載狀態欄中查看。
- 點擊Chrome瀏覽器頁面右上角設定中的下載。
- 利用快速鍵Ctrl+J開啟下載介面查看。
- 在Chrome地址欄輸入“chrome://downloads/”字元查看
下面介紹這幾種查看方式的詳細操作指南:
方式一:查看Chrome下方下載狀態欄
步驟1:當您使用Google Chrome下載檔案觸發了下載程式,將會下Chrome頁面下方顯示該檔案的訊息,您可以點擊下載檔案右方的小箭頭圖示,會彈出下滑選單點擊[在資料夾中顯示]即可查看到檔案。
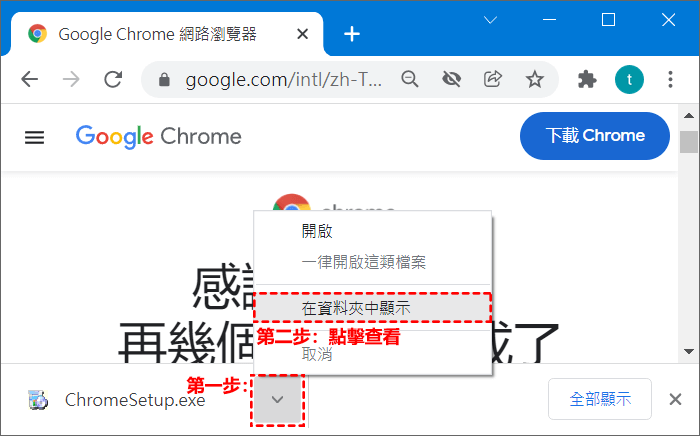
方式二:點擊Chrome頁面右上角設定中的下載
步驟1:首先,開啟Google Chrome網路瀏覽器,在頁面右上角點擊三列圓點的小圖示,彈出下滑選單選擇[下載]進入詳情介面,在介面中可以點擊[在資料夾中顯示]連結進入查看下載檔案。
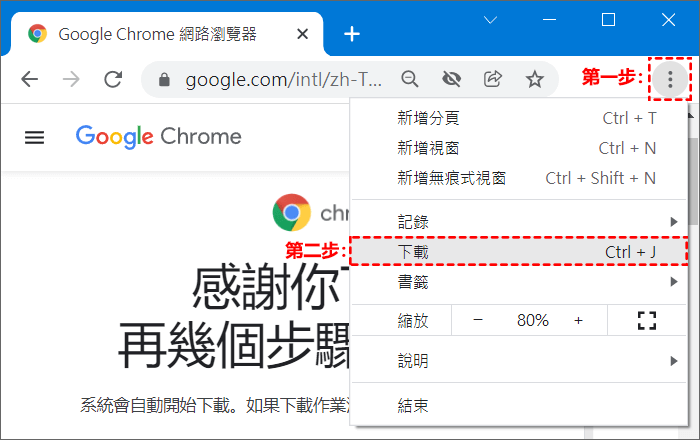
方式三:利用快速鍵Ctrl+J開啟下載介面查看
步驟1:開啟Chrome瀏覽器,直接在鍵盤上按快速鍵Ctrl+J即可快速開啟下載檔案詳情,點擊[在資料夾中顯示]連結同樣可以查看到檔案。
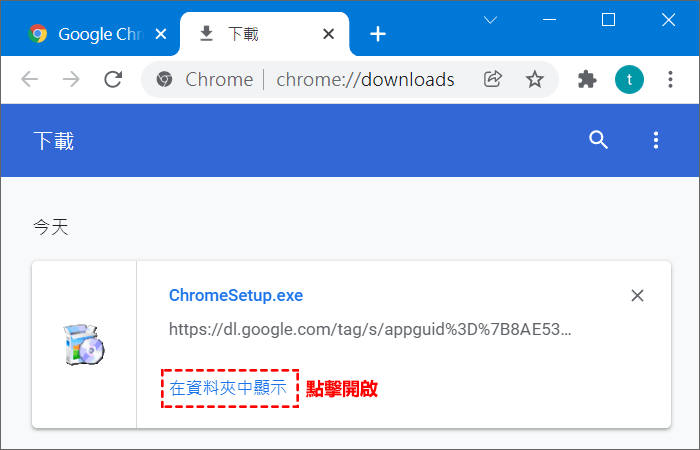
方式四:地址欄輸入chrome://downloads/查看
步驟1:在Chrome上方地址欄複製貼上以下字元:
chrome://downloads/
按Enter鍵將會進入下載詳情介面,點擊[在資料夾中顯示]連結進入查看Chrome下載的檔案。
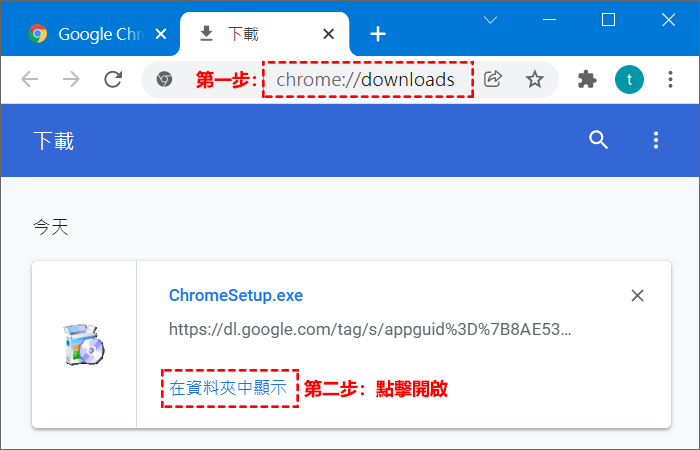
變更Chrome的預設下載權限
Chrome在設計的時候考慮到用戶的安全,防止在瀏覽網頁時,有惡意程式連續下載檔案到您的電腦,導致系統崩潰。所以在Chrome預設的下載權限是一次只能下載單個檔案。如果需要一次下載多個檔案,需要進行設定。詳細步驟如下:
步驟1:開啟Google瀏覽器在頁面上方地址欄中複製貼上以下字元:
chrome://settings/content/automaticDownloads
並按Enter鍵進入詳細設定介面。在介面中您可以選擇要求網站下載多個檔案。或是透過下方[自訂設定]區塊[新增]指定網站,是否可以自動下載多個網站,這些功能都設計的非常人性化,用戶體驗非常高。
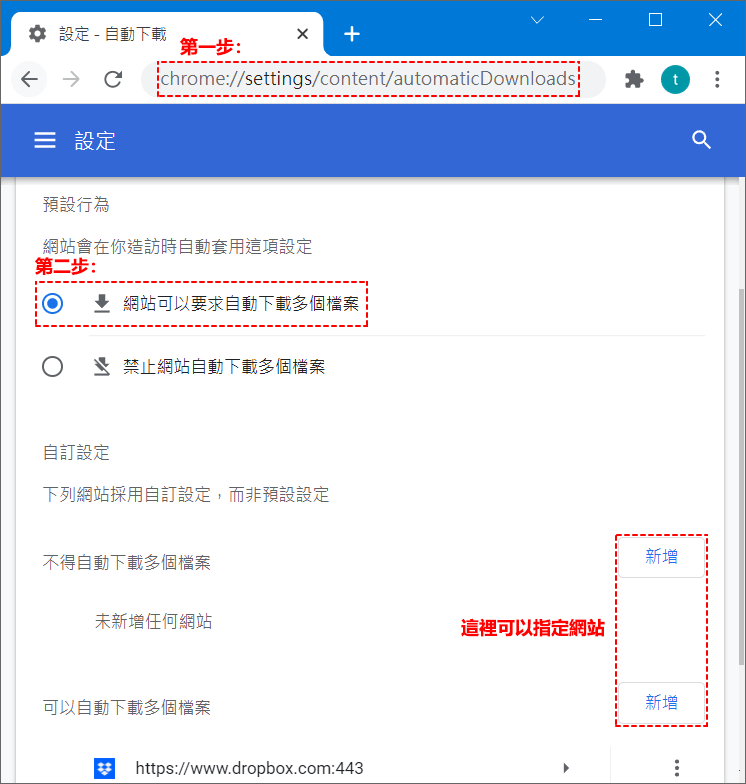
溫馨提示:當網站需要自動下載多個檔案時,Google瀏覽器會提示您,當出現這種問題時,在瀏覽器地址欄最右邊有一個下載的小圖示出現小錯誤標識,點擊它,彈出視窗,選擇允許下載多個檔案,最後,點擊[完成]按鈕即可。再重新用Chrome下載檔案。
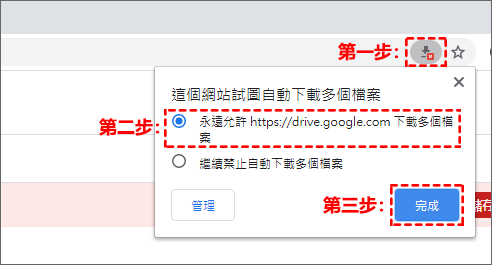
如何正確使用Google瀏覽器下載檔案
前面我們已經正確設定了一些關於Chrome瀏覽器下載相關的功能,現在開始講解在網頁上各種類型的檔案該如何使用Google瀏覽器正確下載。
大部分檔案。直接滑鼠點擊下載連結,即可開啟下載任務。網站上的下載連結通常會以按鈕、文字和圖片等方式出現,一般有下載連結的載體上滑鼠移動上去游標會變成手型圖示。
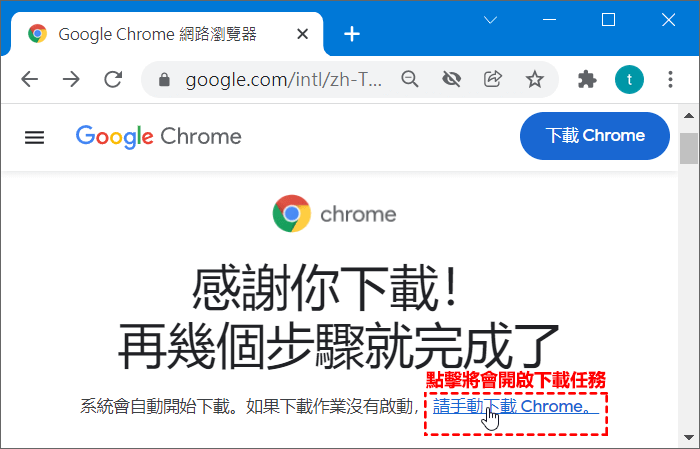
!请注意:有一類可執行檔(.exe、.dll、.bat),瀏覽器會提示您是否信任,必須要確定信任,才可以儲存檔案,如果不信任可以直接點擊[捨棄]不予保留。
圖片。只需要在目標圖片上點擊滑鼠右鍵,彈出下滑選單,選擇[另存圖片]即可把圖片下載到指定的位置。
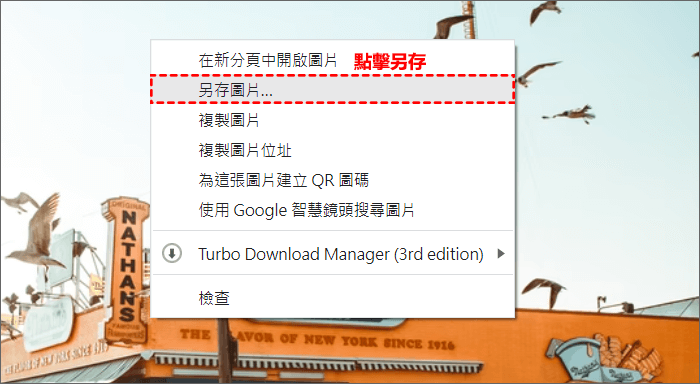
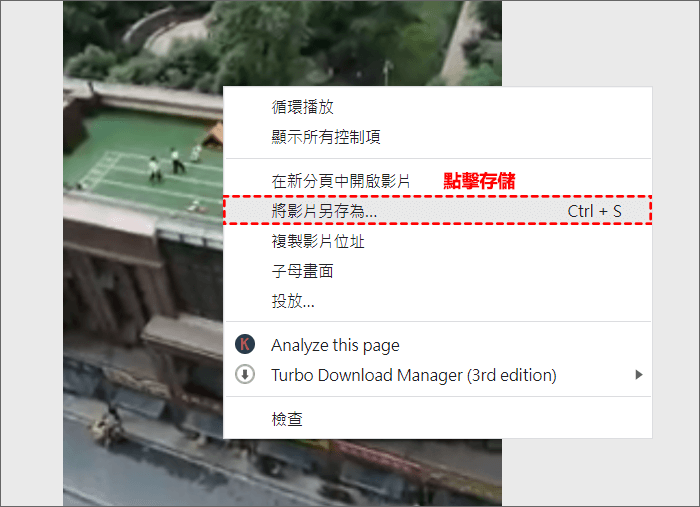
總結
Chrome下載檔案功能設計相當強大與完善,像下載詢問存儲位置,一次多個檔案下載,指定網站可以一次下載多個檔案,這些功能滿足了不同用戶群體的需求,讓人感受到使用Google瀏覽器瀏覽網頁安全性是有保障的。從下載檔案的另外一個維度分析,Chrome下載速度也非常不錯,我現在下載臨時檔案基本都用Chrome瀏覽器,已經把它當成專用下載器在用。
如對文章有任何疑問和建議請發送電子郵件到wanda.mytech@gmail.com,我會不定期更新文章內容,希望幫助更多的人解決問題。